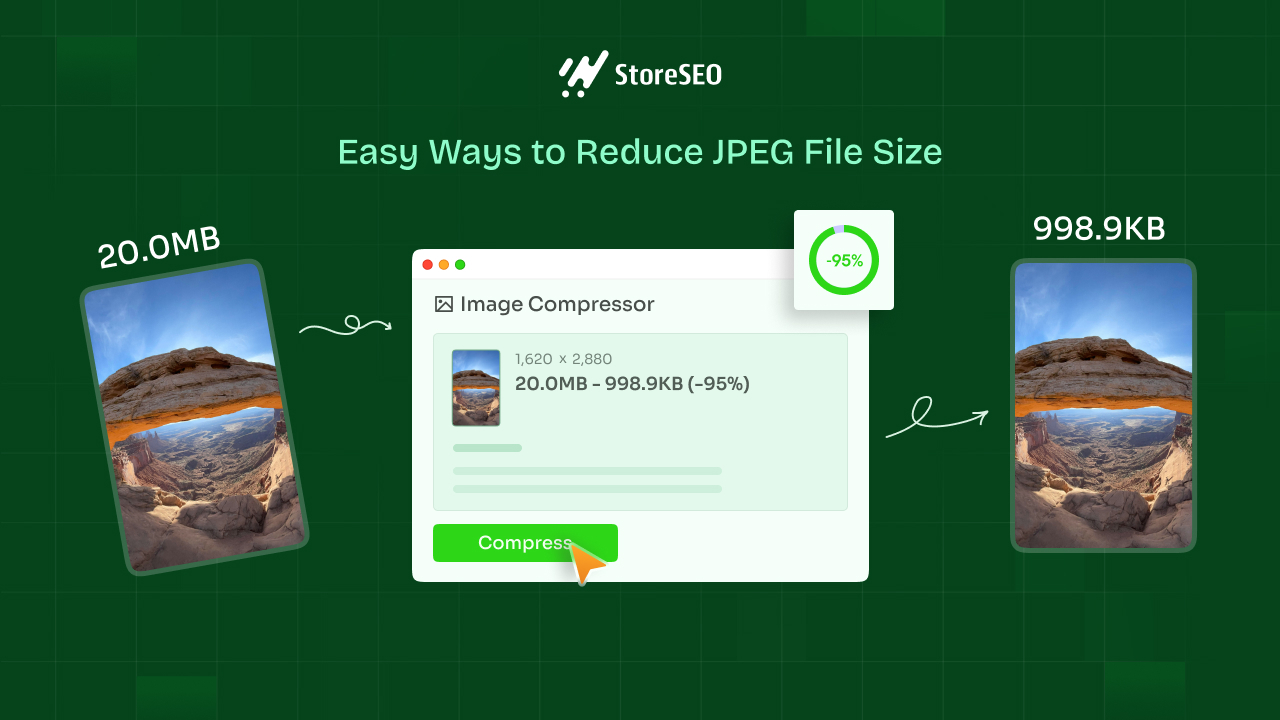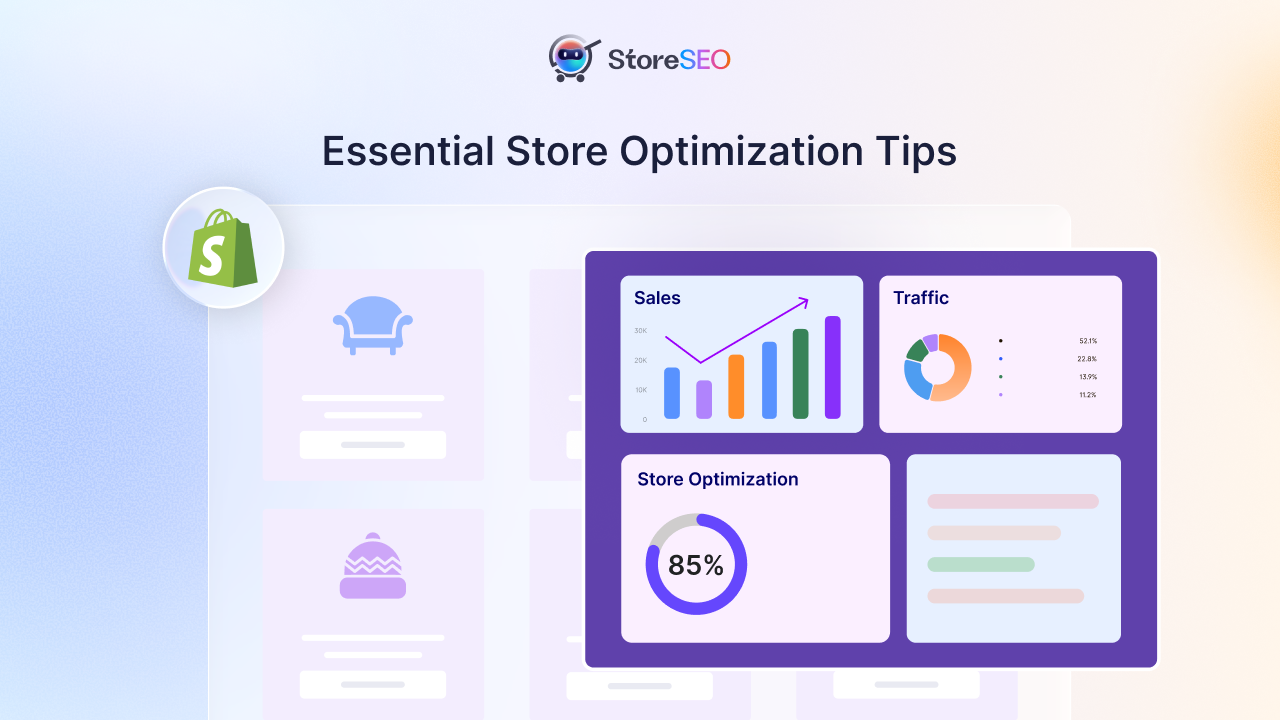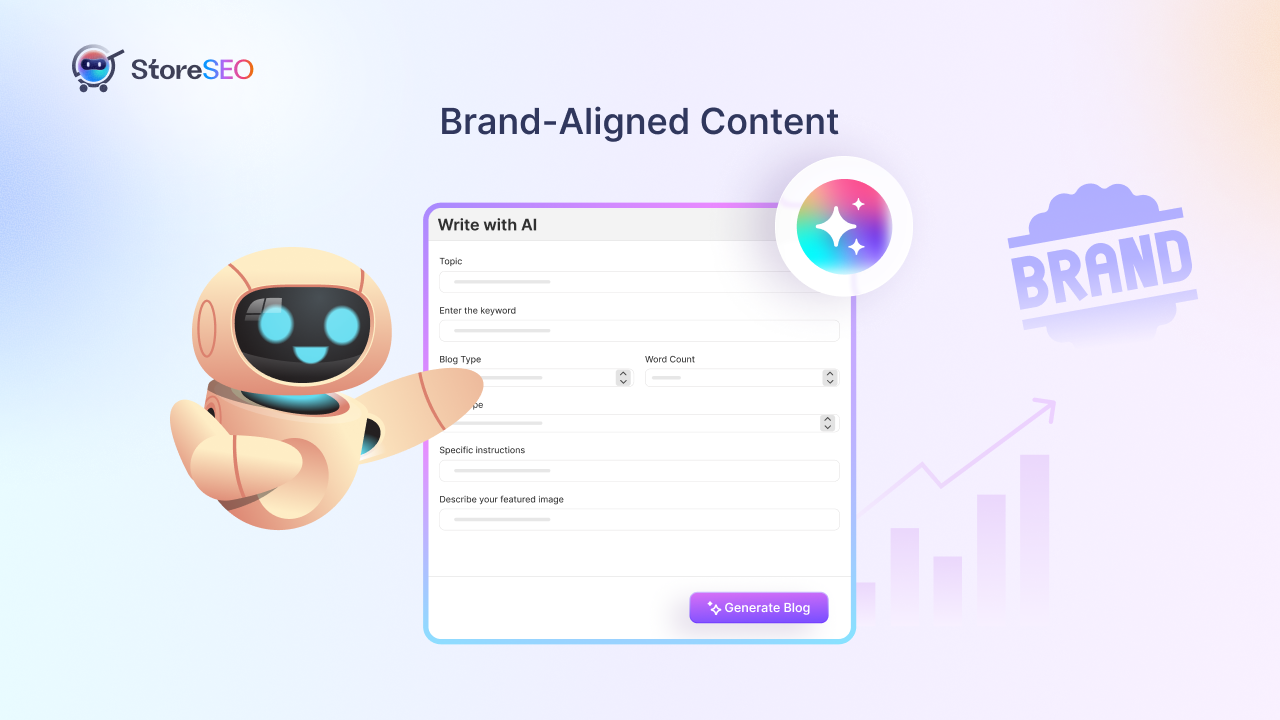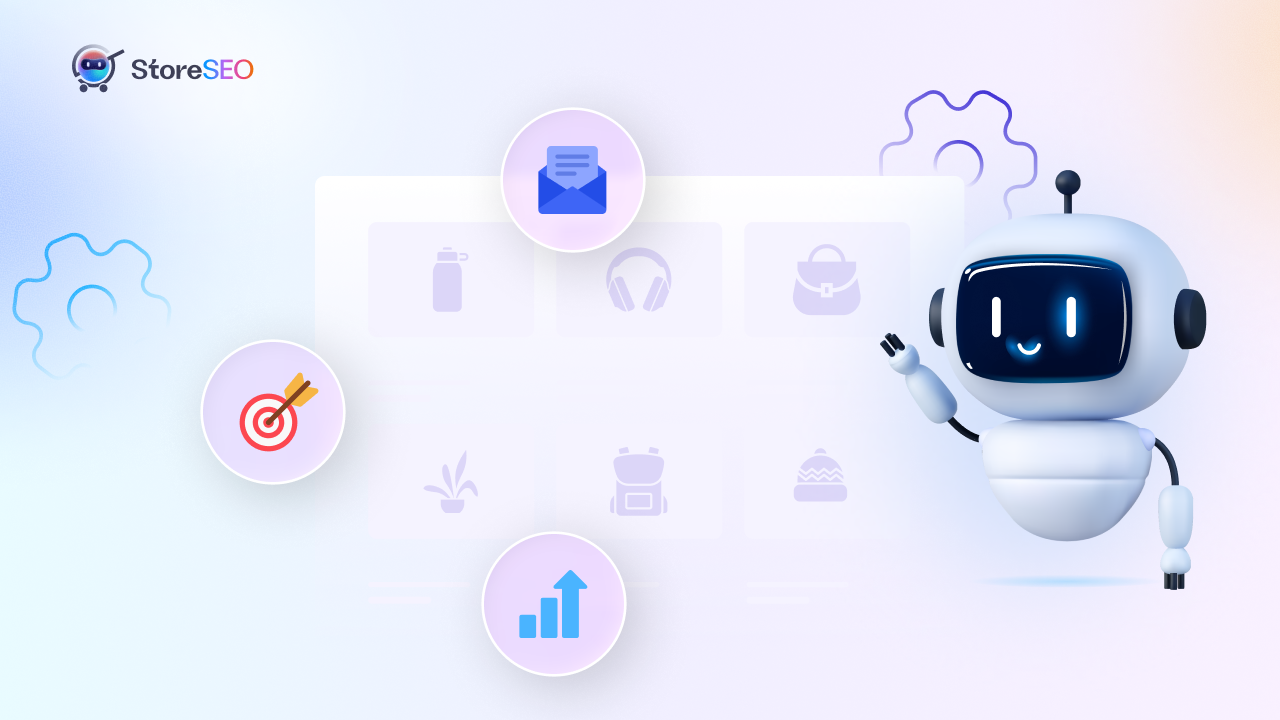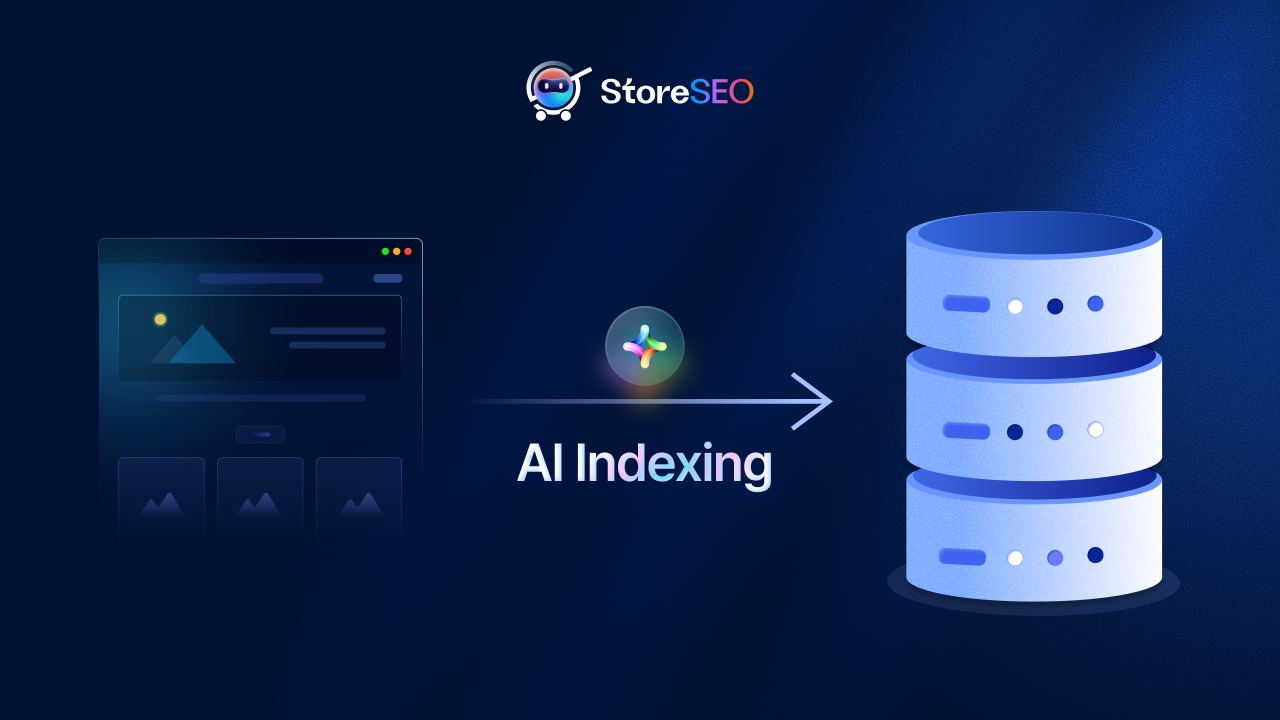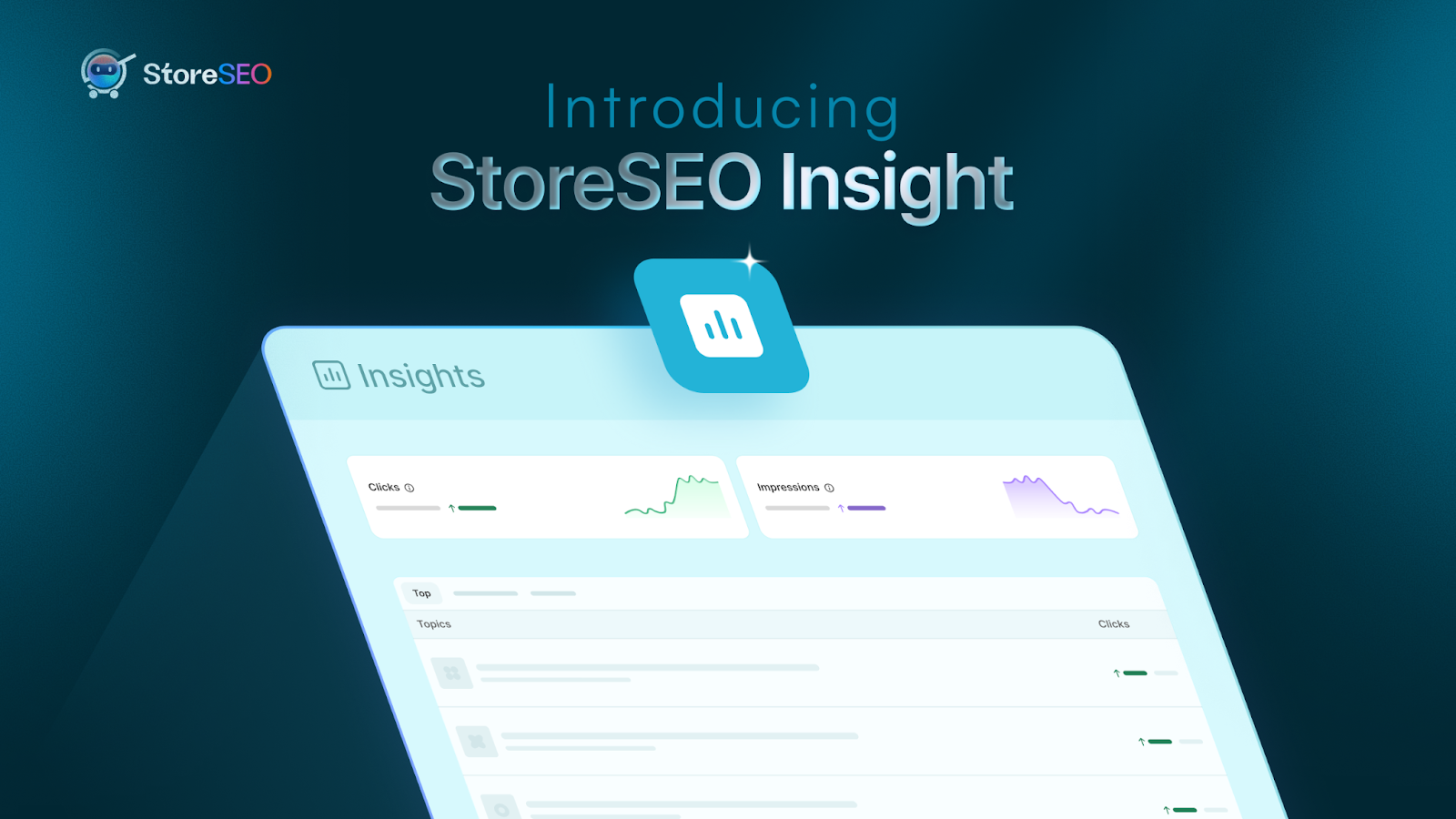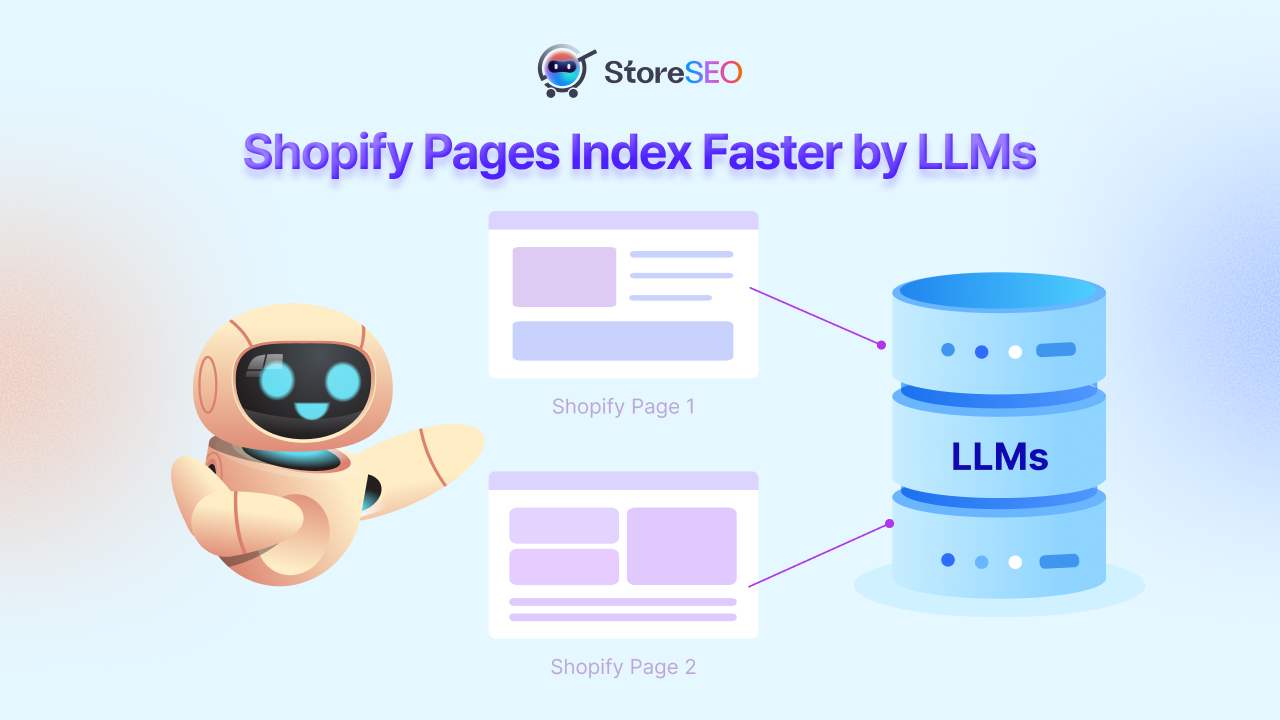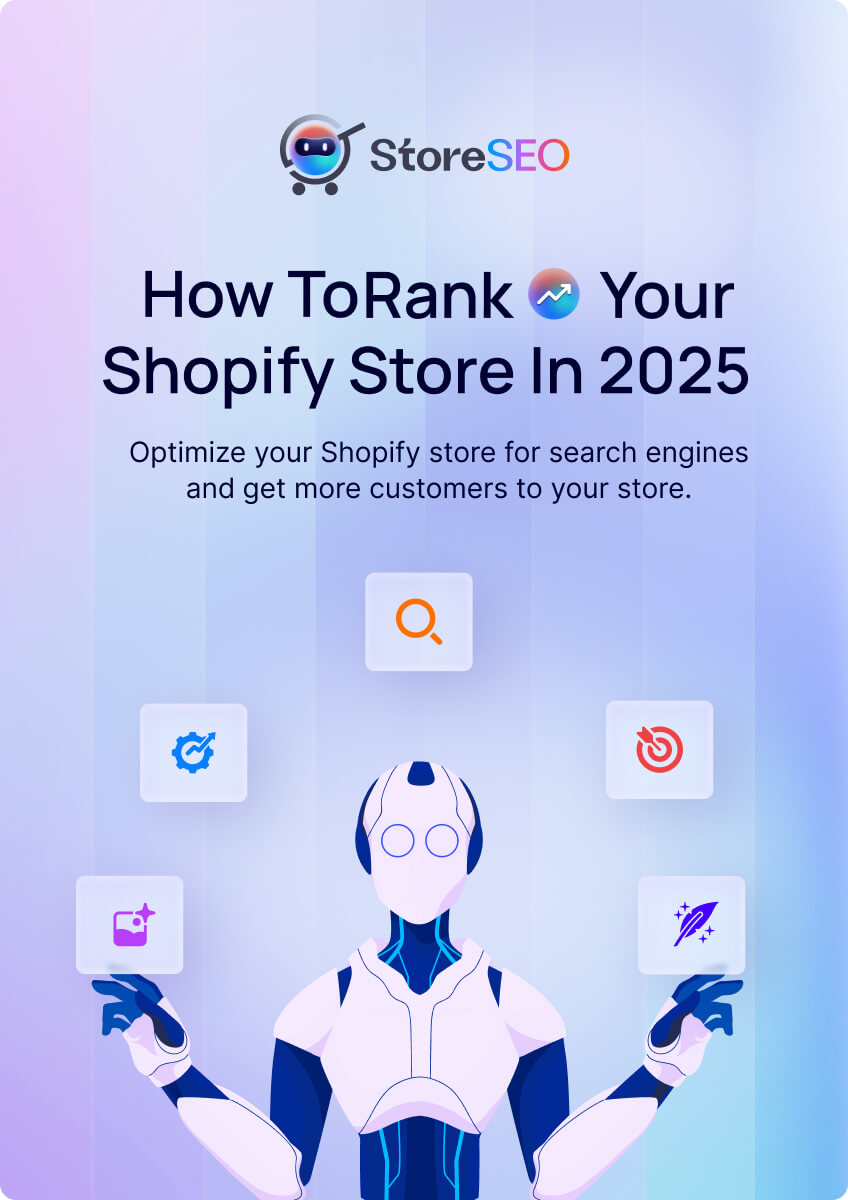Suchen Sie nach einer Lösung, um die Größe von Jpeg-Dateien zu reduzieren auf Bilder komprimieren für eine schnellere Website? Online-Shops und Webhoster wie Shopify nutzen JPEG-Bilddateien aufgrund ihrer relativ geringen Dateigröße. Dieser Leitfaden zeigt Ihnen Möglichkeiten, Bildkomprimierung die es Ihnen ermöglichen, die Ladezeit Ihrer Site zu beschleunigen, ohne dass die Bildqualität darunter leidet.
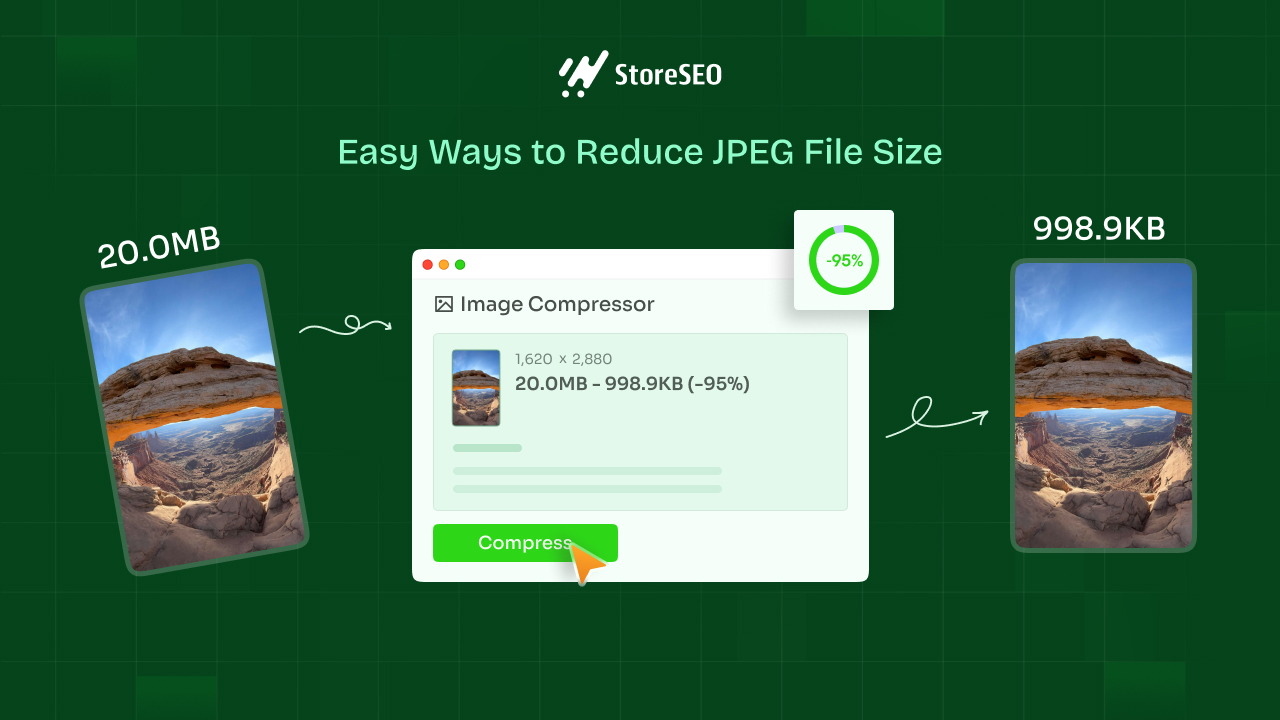
Die Bildoptimierung spielt eine entscheidende Rolle bei der Verbesserung der Website-Leistung. Große, nicht optimierte Bilder können die Seitenladezeiten erheblich verlangsamen, was zu einer schlechten Benutzererfahrung führt und möglicherweise das Ranking in Suchmaschinen beeinträchtigt. Durch die Optimierung von Bildern können Webentwickler und Inhaltsersteller sicherstellen, dass ihre Websites schneller geladen werden und den Besuchern ein reibungsloseres, ansprechenderes Erlebnis bieten.
Die Bildkomprimierung ist eine Schlüsseltechnik in diesem Optimierungsprozess. Sie reduziert die Dateigröße von Bildern, indem redundante Daten entfernt werden, was wiederum die Ladezeiten verkürzt und die Speicherkosten senkt. Trotz der Reduzierung der Dateigröße bleibt bei einer effektiven Komprimierung eine akzeptable Bildqualität erhalten, sodass die visuelle Attraktivität nicht der Leistung geopfert wird.
In diesem Blog werden fünf einfache Möglichkeiten erläutert, die JPEG-Dateigröße zu reduzieren, ohne die Bildqualität zu beeinträchtigen. Durch die Implementierung dieser Methoden können Sie Bilder effektiv optimieren und Qualität und Leistung ausbalancieren, um die Effizienz und Benutzerfreundlichkeit Ihrer Website zu verbessern.
Grundlegendes zur JPEG-Komprimierung
JPEG verkleinert Bilder, indem es Informationen weglässt, die uns nicht wirklich auffallen. Es teilt ein Bild in winzige Teile auf und vereinfacht diese dann. Dies hilft, Platz zu sparen, bedeutet aber auch, dass das Bild möglicherweise nicht genau so aussieht wie das Original.
Sie können wählen, wie viele Details beim Speichern eines JPEG erhalten bleiben sollen. Wenn Sie eine sehr kleine Datei wünschen, gehen mehr Details verloren und das Bild könnte etwas verschwommen oder blockartig aussehen. Wenn Sie die meisten Details behalten möchten, wird die Datei größer.
Der Trick besteht darin, die richtige Balance zwischen einer kleinen Dateigröße und einem gut aussehenden Bild zu finden. Die meisten Leute verwenden eine Einstellung, die ein ziemlich gutes Bild ergibt, ohne die Datei zu groß zu machen.
5 Möglichkeiten zur Reduzierung der JPEG-Dateigröße
Große JPEG-Dateien können Ihre Website erheblich verlangsamen, Besucher frustrieren und Ihr Suchmaschinen-Ranking beeinträchtigen. Sie können das Benutzererlebnis verbessern und die Gesamteffizienz Ihrer Website steigern, indem Sie Bilder ohne Qualitätseinbußen komprimieren. Hier sind 5 effektive Möglichkeiten, die JPEG-Dateigröße zu reduzieren:
Methode 1: Ändern Sie die Bildgröße mit Windows
Durch die Größenänderung eines Bildes kann die Dateigröße erheblich reduziert werden, ohne dass die Qualität darunter leidet. Diese Methode führt Sie durch die Größenänderung eines JPEG-Bildes mithilfe der in Windows integrierten Paint-App. Folgen Sie der nachstehenden Schritt-für-Schritt-Anleitung, um die Größe Ihrer JPEG-Datei in Windows zu reduzieren.
Schritt 1: Öffnen Sie das Bild
Suchen Sie auf Ihrem Computer das JPEG-Bild, dessen Größe Sie ändern möchten. Klicken Sie mit der rechten Maustaste auf die Bilddatei und wählen Sie „Öffnen mit' dann wählen Sie 'Malen' App.
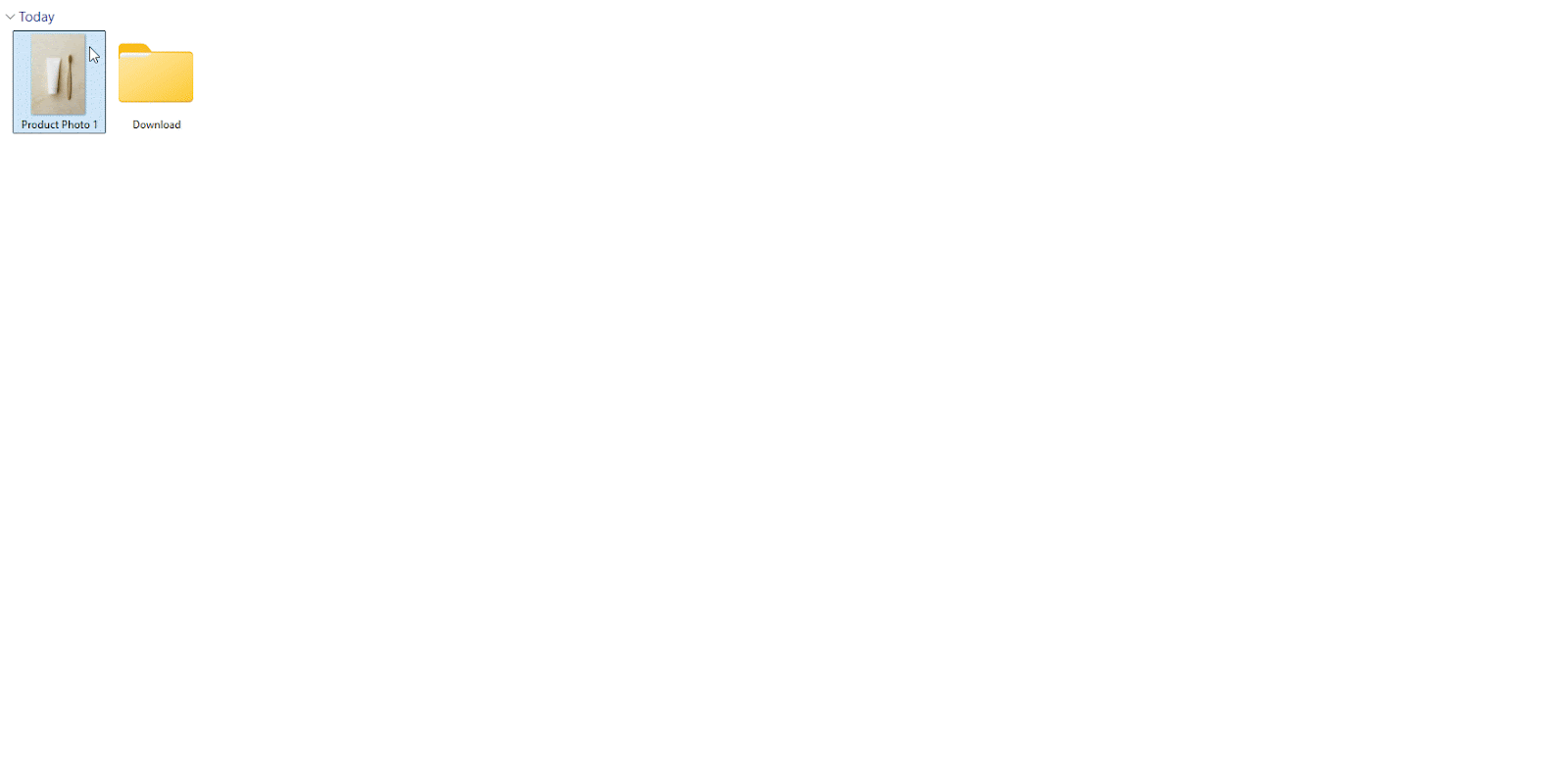
Schritt 2: Größe des Bildes ändern
Sobald das Bild in Paint geöffnet ist, gehen Sie zu „Datei' Menü, dann 'Bildeigenschaften'. Ein neues Fenster wird angezeigt. Passen Sie die Bildgröße an, um die Größe zu verringern. 'Breite' Und 'Höhe'. Klicken Sie auf 'OK', um die Änderungen anzuwenden.
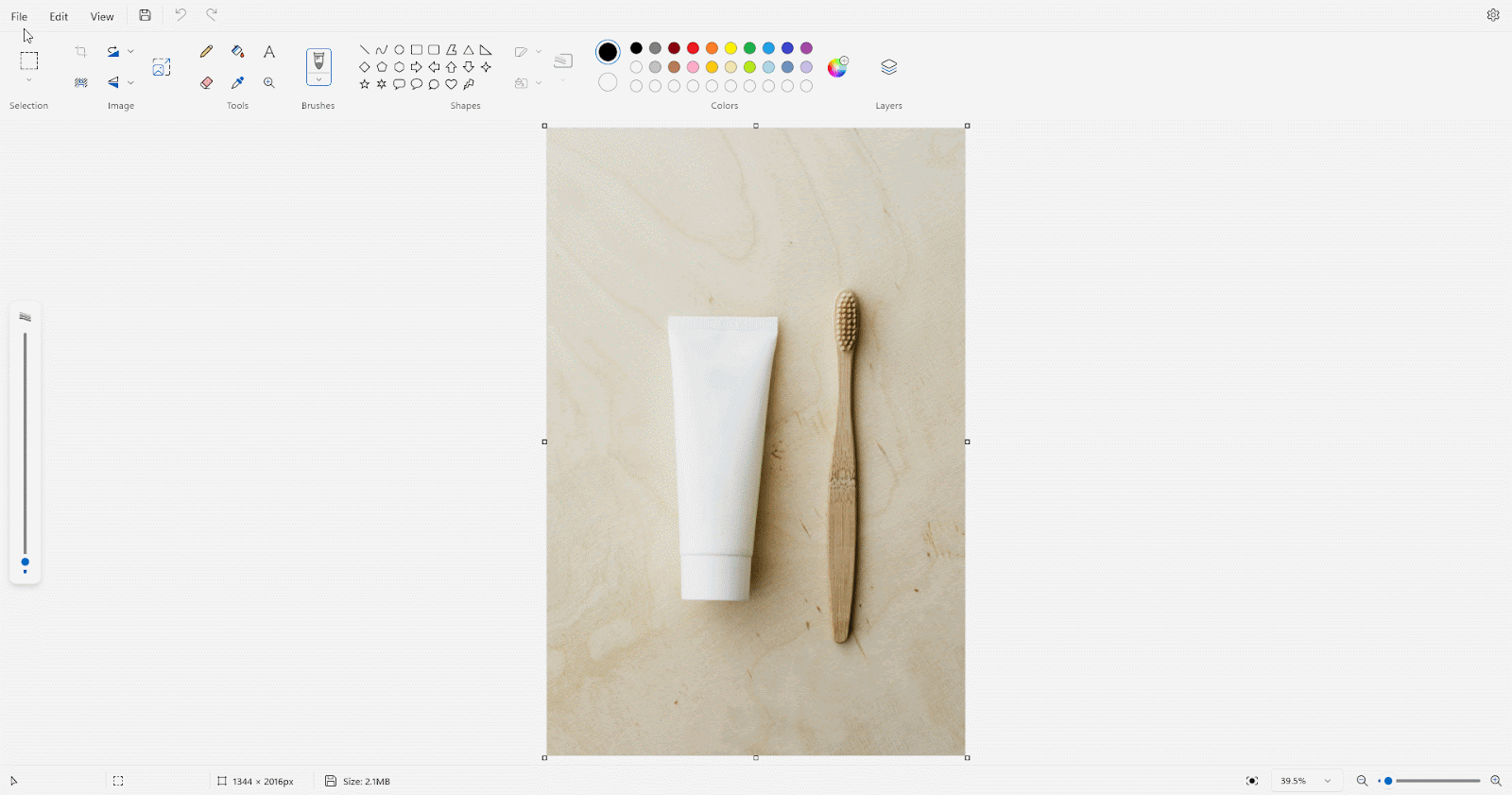
Schritt 3: Speichern Sie das Bild
Klicken Sie auf die 'Datei' Menü und wählen Sie 'Speichern unter' und stellen Sie den Bildtyp auf 'JPEG-Bild (.jpg).' Wählen Sie den gewünschten Speicherort für das skalierte Bild. Klicken Sie auf 'Speichern', um das Bild zu speichern.
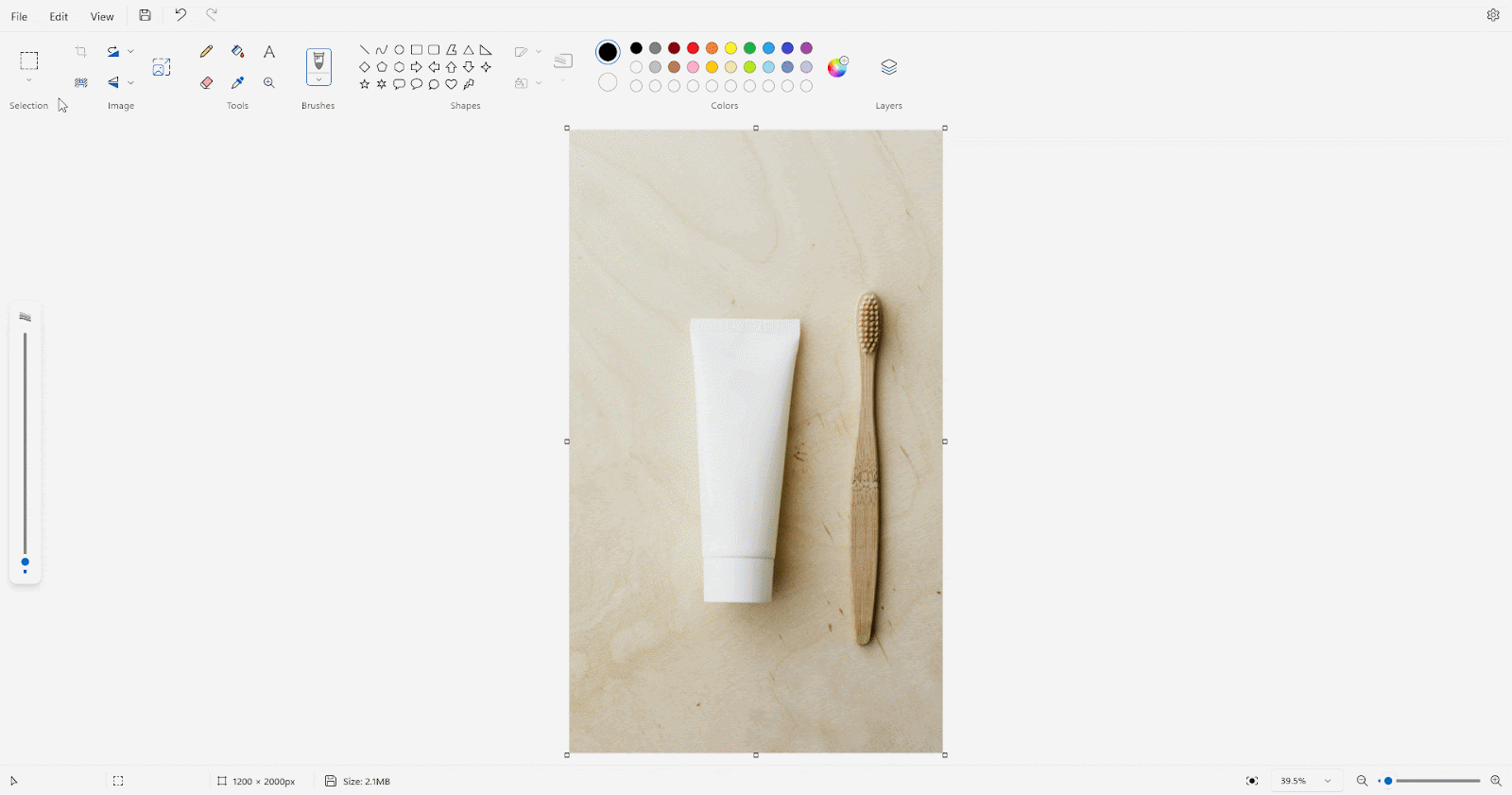
Wenn Sie diese Schritte befolgen, haben Sie die Größe Ihres JPEG-Bilds mithilfe der Windows Paint-App erfolgreich geändert. Mit dieser Methode können Sie die Dateigröße schnell und einfach reduzieren und gleichzeitig die Bildqualität in einem angemessenen Maße beibehalten. Denken Sie daran, eine spezielle Bildbearbeitungssoftware zu verwenden, um erweiterte Größenänderungsoptionen und eine bessere Qualitätserhaltung zu erhalten.
Methode 2: Passen Sie die Bildqualität mit einem Online-Designtool an
Wenn Sie ein JPEG-Bild speichern, sieht das Bild bei höherer Qualität besser aus, die Datei ist jedoch größer. Bei niedrigerer Qualität ist das Bild kleiner, sieht aber möglicherweise etwas schlechter aus.
Leinwand ist ein vielseitiges Online-Designtool, das auch Bildbearbeitungsfunktionen bietet. Eine Möglichkeit, die JPEG-Dateigröße zu reduzieren, besteht darin, die Bildqualität anzupassen. Diese Methode führt Sie durch den Prozess der Optimierung der Bildqualität mit Canva. Nachfolgend finden Sie Schritte, mit denen Sie die Größe einer JPEG-Bilddatei reduzieren können.
Schritt 1: Ausgewähltes Bild in Canva hochladen und öffnen
Klicken Sie im Canva-Dashboard auf „Design erstellen' und wählen Sie 'Datei importieren', um Ihr ausgewähltes JPEG-Bild hochzuladen und die gewünschte Größe auszuwählen.
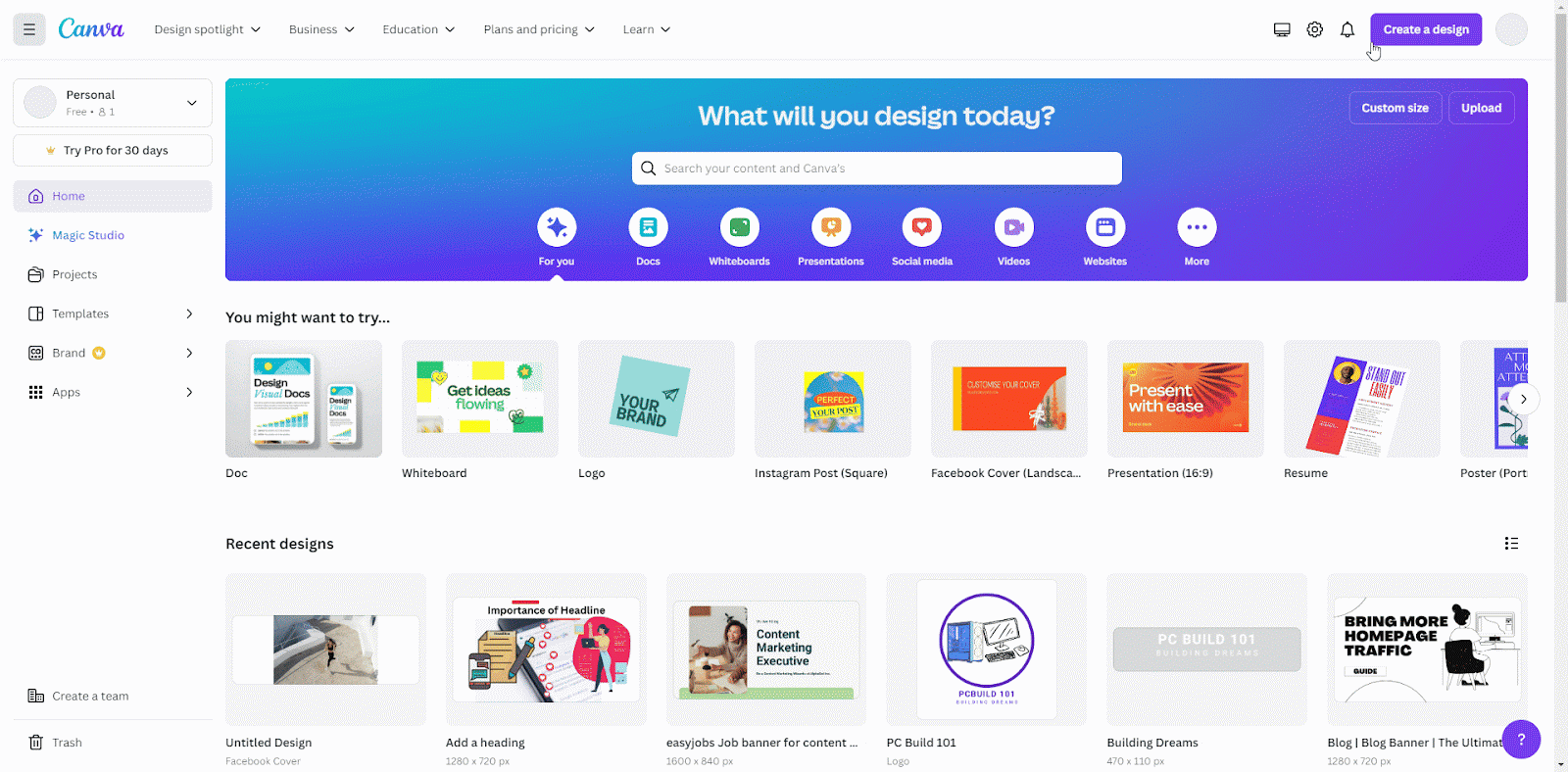
Schritt 2: JPEG als verkleinerte Datei exportieren
Nach dem Hochladen und Anpassen des Bildes exportieren Sie es durch Klicken auf 'Teilen-Button', Dann 'Herunterladen', und wählen Sie den Dateityp als JPG Format. Reduzieren Sie die Größe des JPG, indem Sie den Balken im Abschnitt Qualität verschieben. Klicken Sie abschließend auf die Schaltfläche 'Herunterladen', um die Datei mit reduzierter Größe auf Ihrem Gerät zu speichern.
Notiz: Du wirst brauchen Canva Pro um die Qualität beim Exportieren in Canva anpassen zu können.
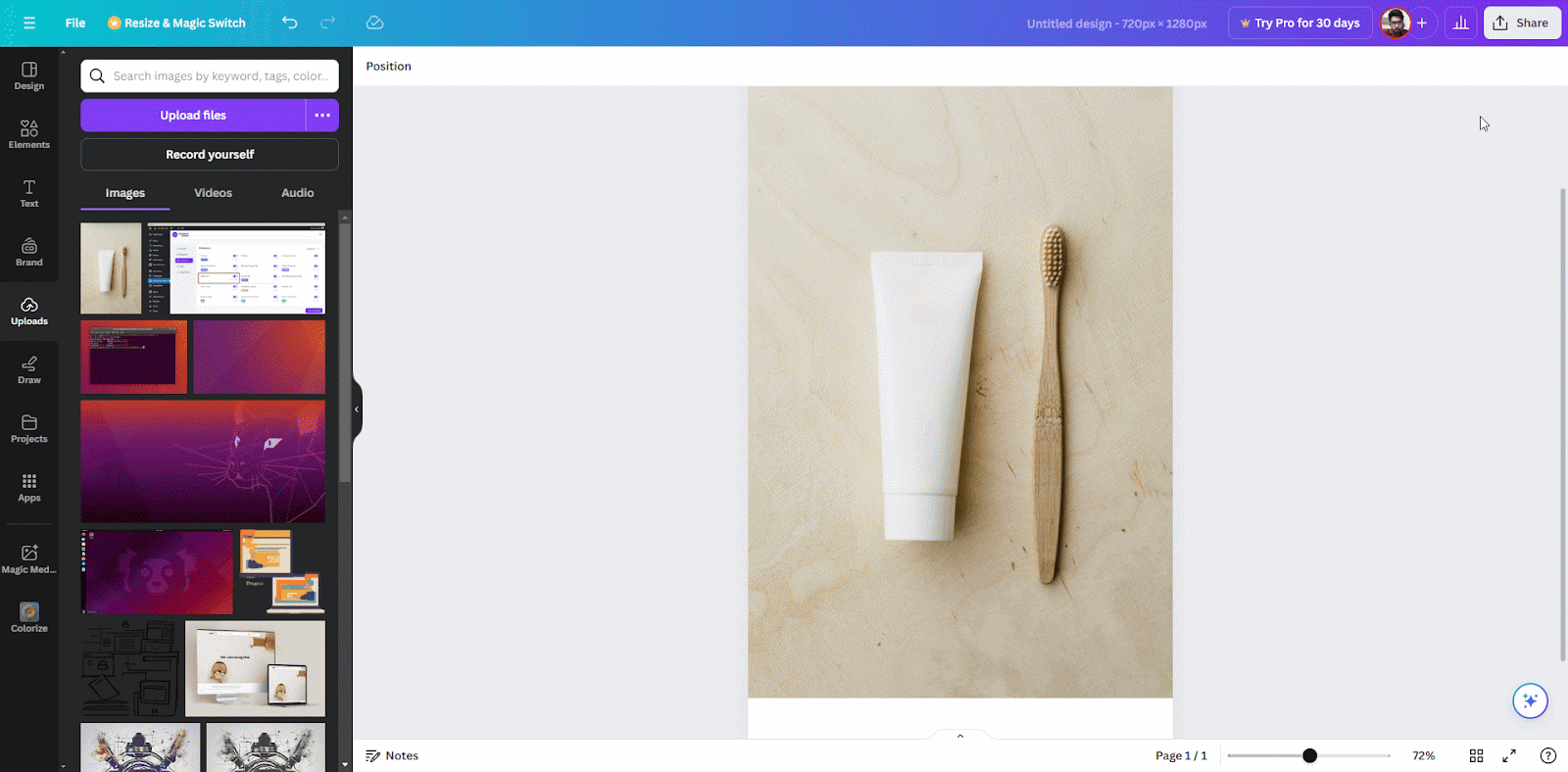
Mit diesen Schritten können Sie die Qualität anpassen und das perfekte Gleichgewicht zwischen Bildgröße und Optik finden.
Methode 3: Beschneiden Sie das Bild, um die JPEG-Dateigröße zu reduzieren
Durch das Zuschneiden eines Bildes kann dessen Dateigröße effektiv reduziert werden, indem unnötige Teile entfernt werden. Diese Methode führt Sie mithilfe des kostenlosen Onlinetools Pixlr Editor durch den Zuschneidevorgang.
Schritt 1: Zugriff auf den Pixlr-Editor
Gehen Sie in Ihrem Browser zu pixlr.com. Wählen 'Pixlr-Editor' aus den verfügbaren Optionen.
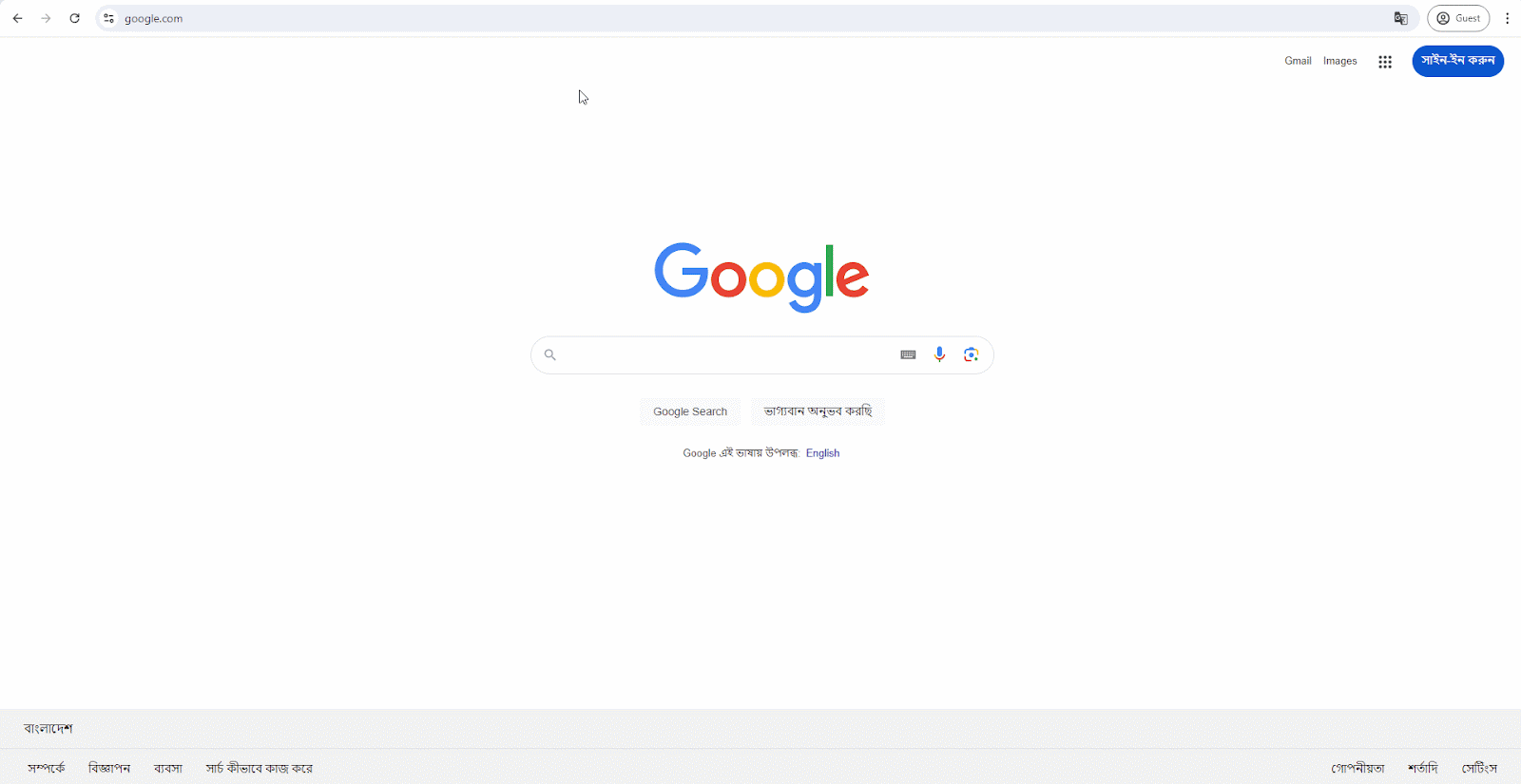
Schritt 2: Öffnen und beschneiden Sie Ihr Bild
Klicken Sie auf 'Bild öffnen' und wählen Sie das Bild aus, das Sie von Ihrem Computer zuschneiden möchten. Sobald das Bild geöffnet ist, wählen Sie die 'Ernte' aus der Symbolleiste. Passen Sie den Zuschneidebereich an, indem Sie die Griffe um das Bild ziehen. Klicken Sie auf 'Anwenden', um den Zuschnitt zu bestätigen.
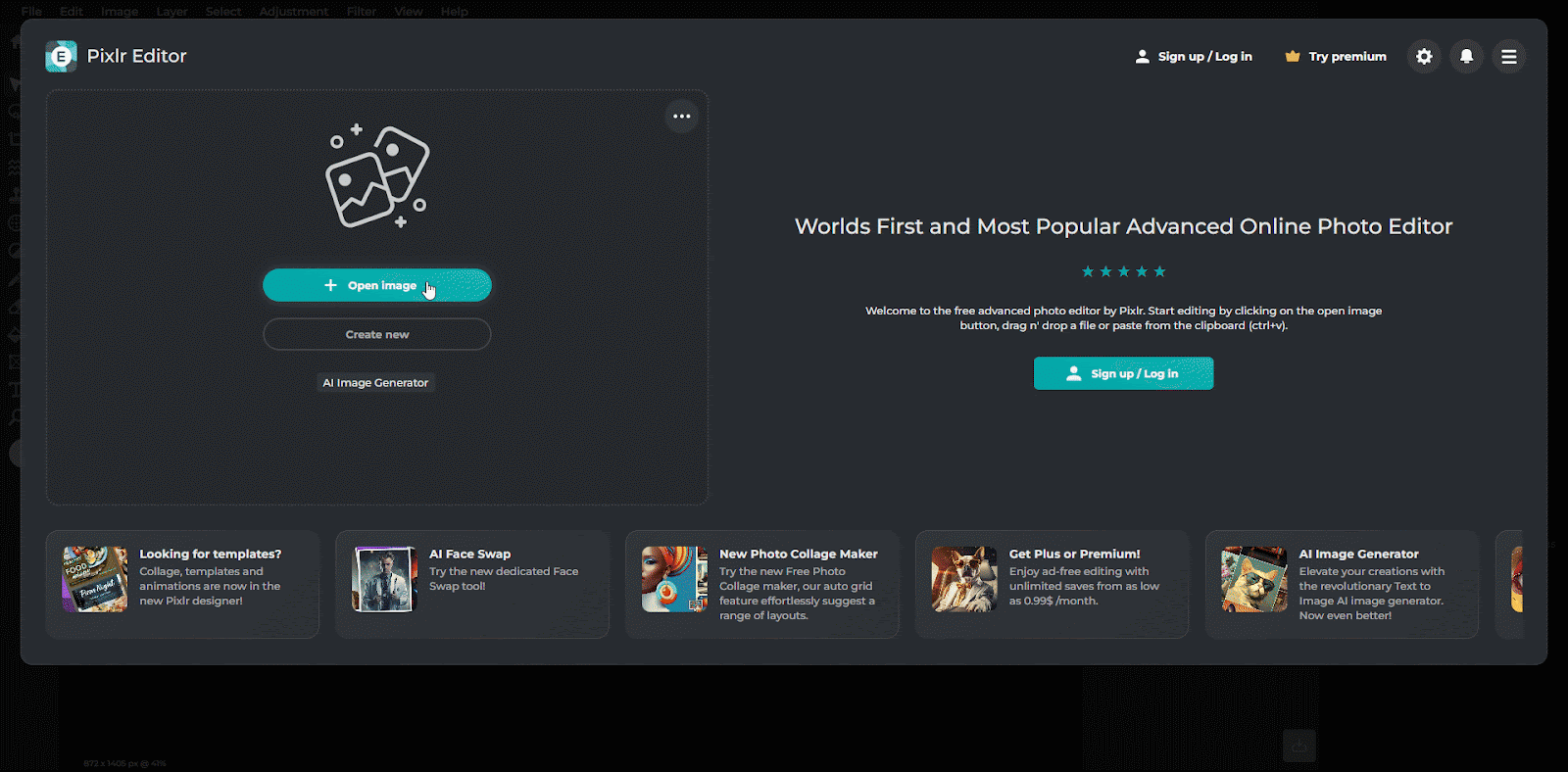
Schritt 3: Speichern Sie das zugeschnittene Bild
Klicken Sie auf 'Datei' und dann 'Speichern unter.' Wählen 'JPEG' als Dateiformat und wählen Sie den gewünschten Speicherort für das zugeschnittene Bild aus. Klicken Sie auf 'Speichern', um den Vorgang abzuschließen.
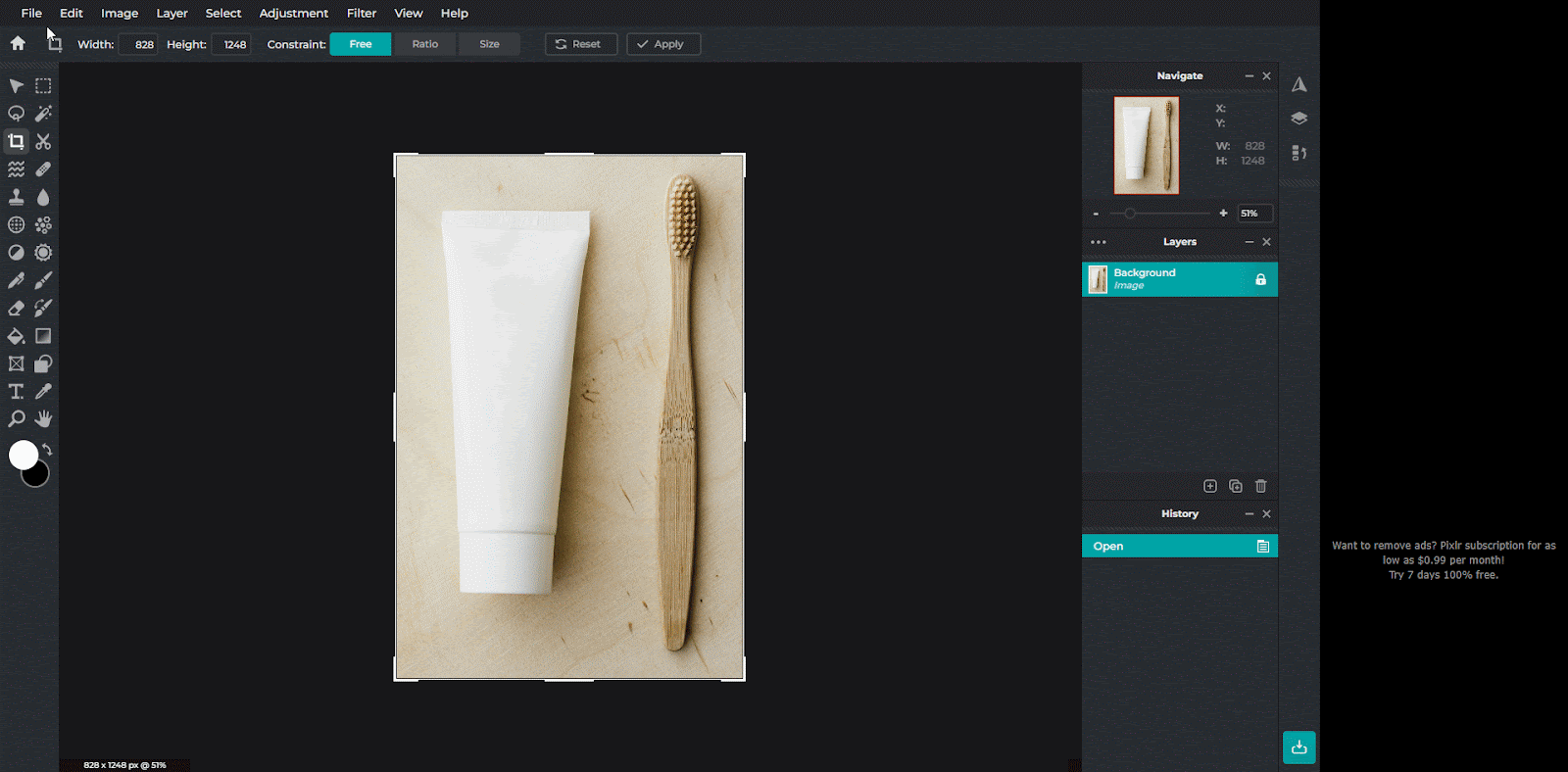
Wenn Sie diese Schritte befolgen, können Sie Ihr Bild erfolgreich zuschneiden mit Pixlr-Editor. Durch Zuschneiden kann die Dateigröße erheblich reduziert werden, insbesondere wenn Sie große Bildbereiche entfernen. Denken Sie daran, mit verschiedenen Zuschneideverhältnissen zu experimentieren, um das gewünschte Ergebnis zu erzielen.
Methode 4: In Graustufen konvertieren, um die JPEG-Dateigröße zu reduzieren
Durch die Konvertierung eines Bilds in Graustufen kann die Dateigröße erheblich reduziert werden, insbesondere bei Bildern mit begrenzter Farbpalette. Diese Methode führt Sie mithilfe des Onlinetools „Graustufenbild“ durch den Vorgang.
Schritt 1: Greifen Sie auf das Graustufenbild zu und laden Sie Ihr Bild hoch
Gehen Sie in Ihrem Browser zu grayscaleimage.com Klicken Sie auf die Schaltfläche 'Bilder hochladen' und dann die 'Datei auswählen', um das zu konvertierende Bild auszuwählen, und klicken Sie auf die 'Offen'. Nachdem Sie das Bild ausgewählt haben, klicken Sie auf die Schaltfläche 'Hochladen' Taste.
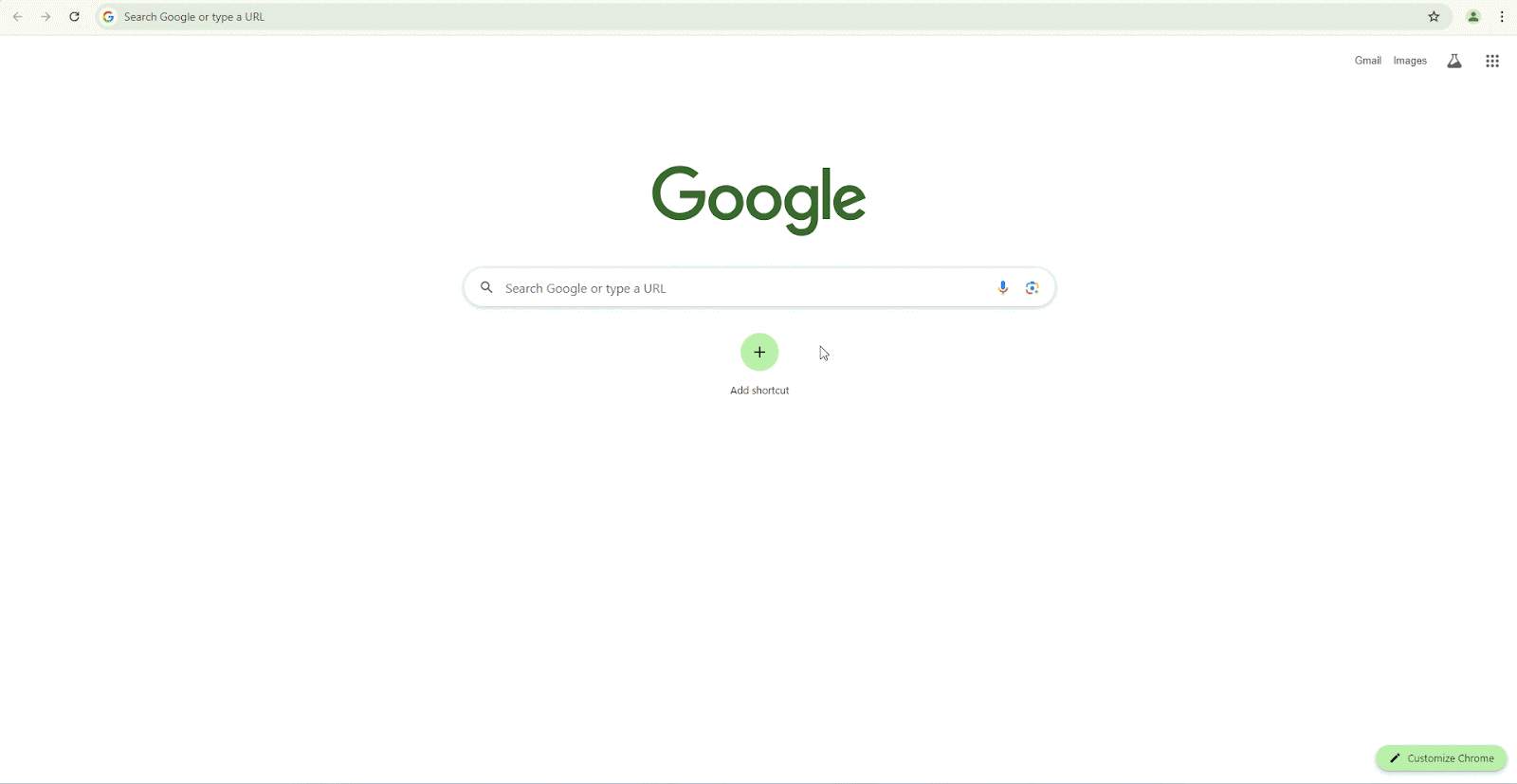
Schritt 2: In Graustufen konvertieren und das Graustufenbild herunterladen
Die Website konvertiert das Bild automatisch in Graustufen. Klicken Sie auf die Schaltfläche „Herunterladen', um das konvertierte Bild auf Ihrem Computer zu speichern.
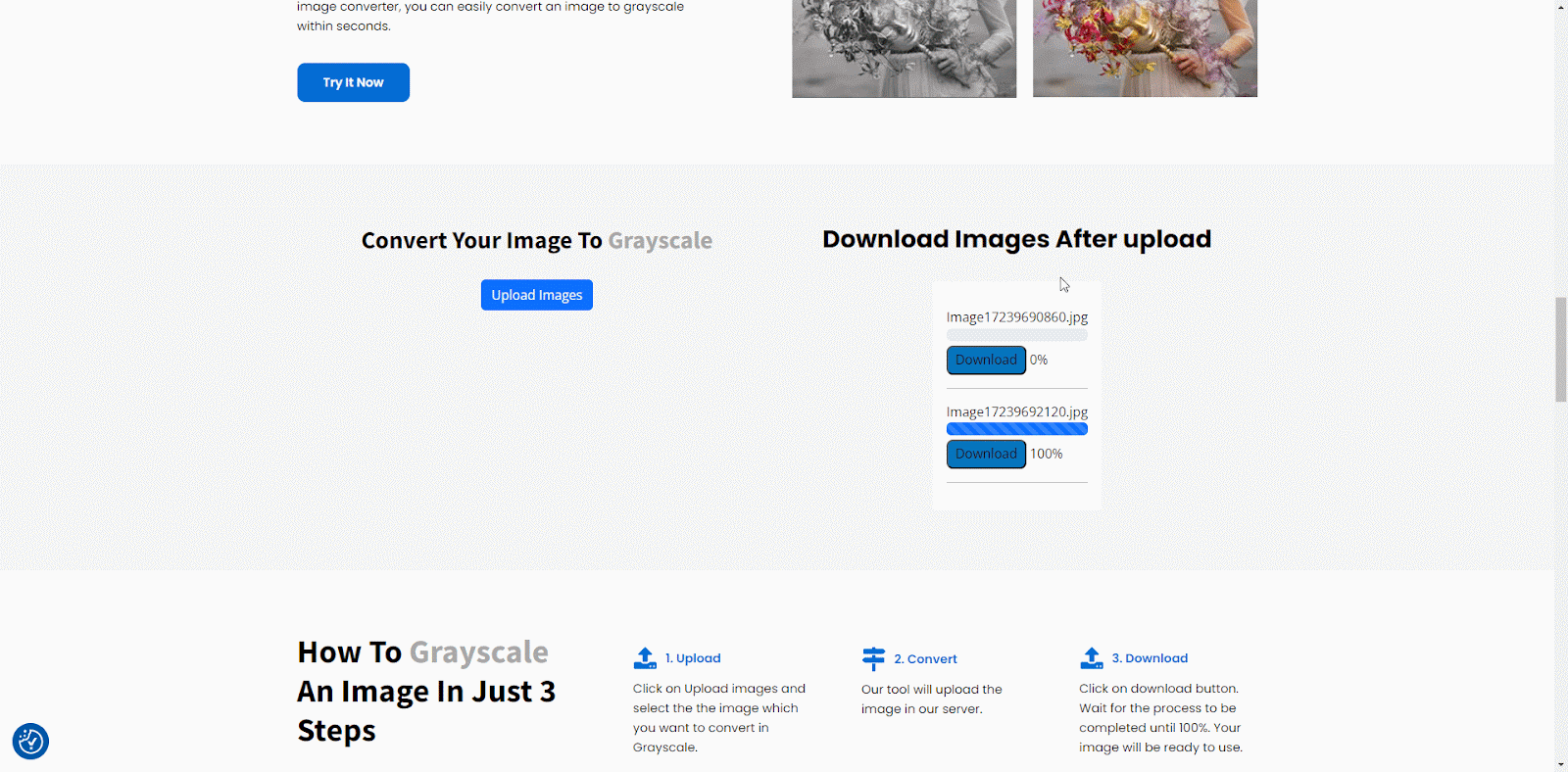
Wenn Sie diese einfachen Schritte befolgen, haben Sie Ihr Bild mithilfe von Graustufenbild erfolgreich in Graustufen umgewandelt. Diese Methode ist schnell und einfach und kann die Dateigröße erheblich reduzieren, ohne dass fortgeschrittene Bildbearbeitungskenntnisse erforderlich sind. Denken Sie daran, dass diese Methode bei Bildern mit begrenzten Farben am effektivsten ist.
Methode 5: Automatisches Komprimieren von Bildern im Shopify Store
Die Optimierung von Bildern ist entscheidend für die Verbesserung der Geschwindigkeit und Leistung einer Website. StoreSEO ist eine Shopify-App, die den Bildoptimierungsprozess vereinfacht. StoreSEO Bildoptimierer können Sie die Optimierung Ihrer Bilder anpassen. Um Ihre bevorzugten Bildoptimierungseinstellungen festzulegen, gehen Sie folgendermaßen vor:
Schritt 1: Standardeinstellungen für die Bildoptimierung einrichten
Gehen Sie in Ihrem StoreSEO-Dashboard zu „Einstellungen' Abschnitt Ihres StoreSEO-Dashboards. Wählen Sie dort die 'Bild-Optimierer'. Hier finden Sie alle verfügbaren Einstellungen zum Konfigurieren Ihrer Bildoptimierungseinstellungen.
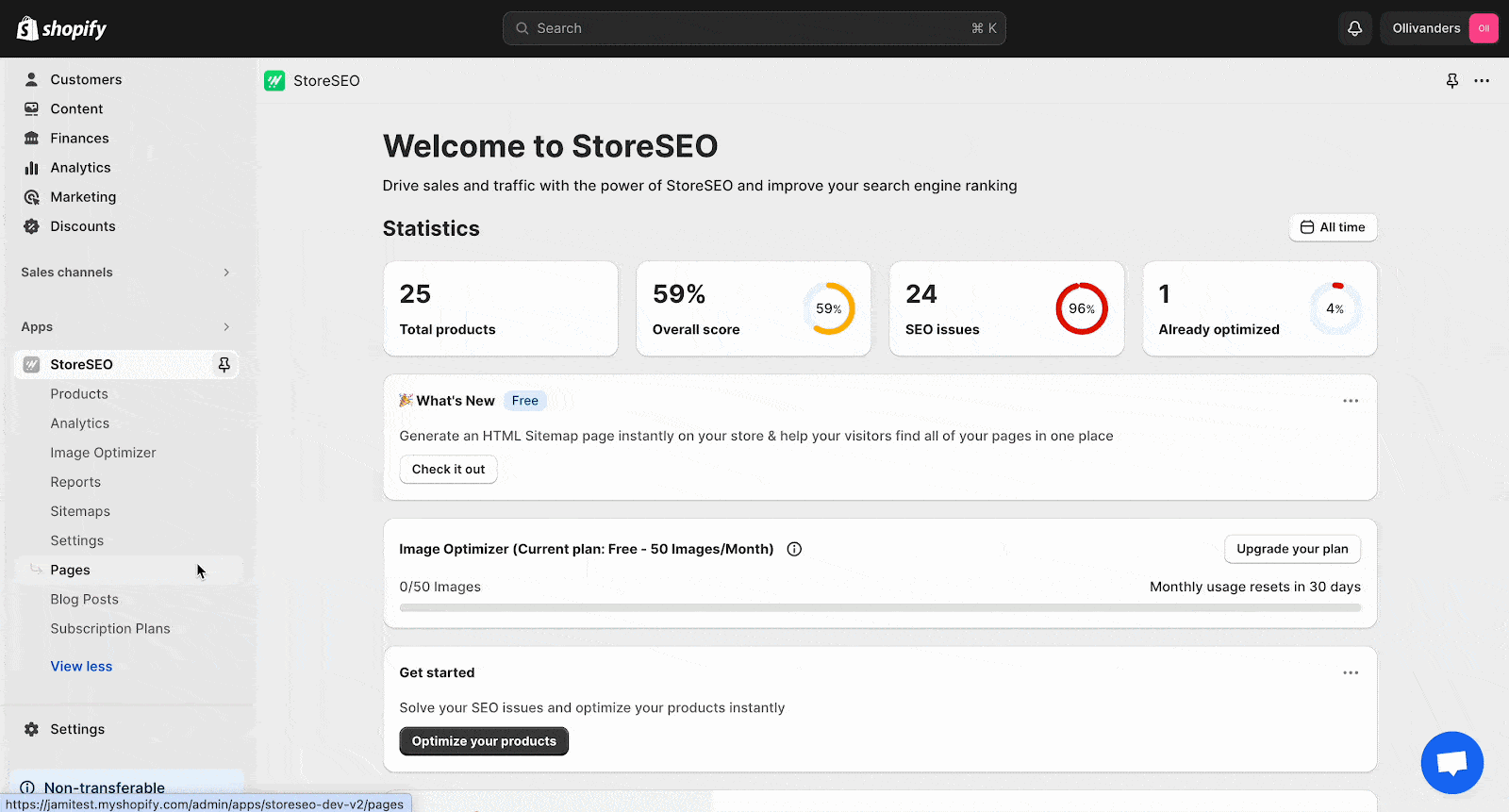
Wählen Sie als Nächstes Ihre bevorzugten Einstellungen für Bildkomprimierung, Bildformat und Bildgrößenänderung aus. Wenn Sie Ihre Auswahl getroffen haben, klicken Sie auf die Schaltfläche „Speichern', um die Änderungen anzuwenden.
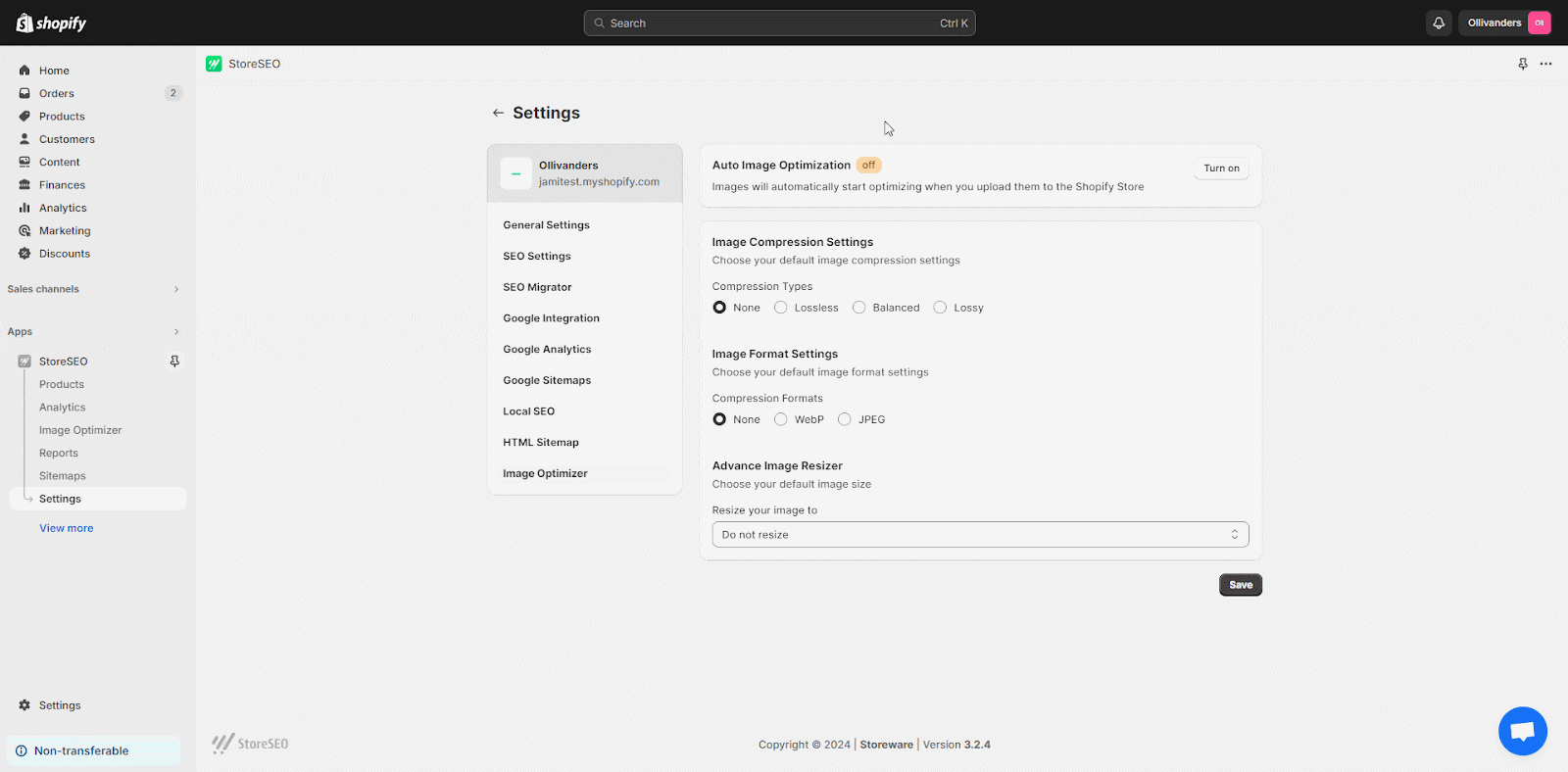
Schritt 2: Gehen Sie zur Registerkarte „Bildoptimierung“ und optimieren Sie das Bild
Um ein Bild zu optimieren, gehen Sie zu 'Bild-Optimierer' Abschnitt Ihres StoreSEO-Dashboards. Wählen Sie das Bild aus, das Sie verbessern möchten, und klicken Sie auf 'Optimieren'-Schaltfläche. Das Bild wird sofort basierend auf Ihren zuvor gespeicherten Optimierungseinstellungen verbessert.
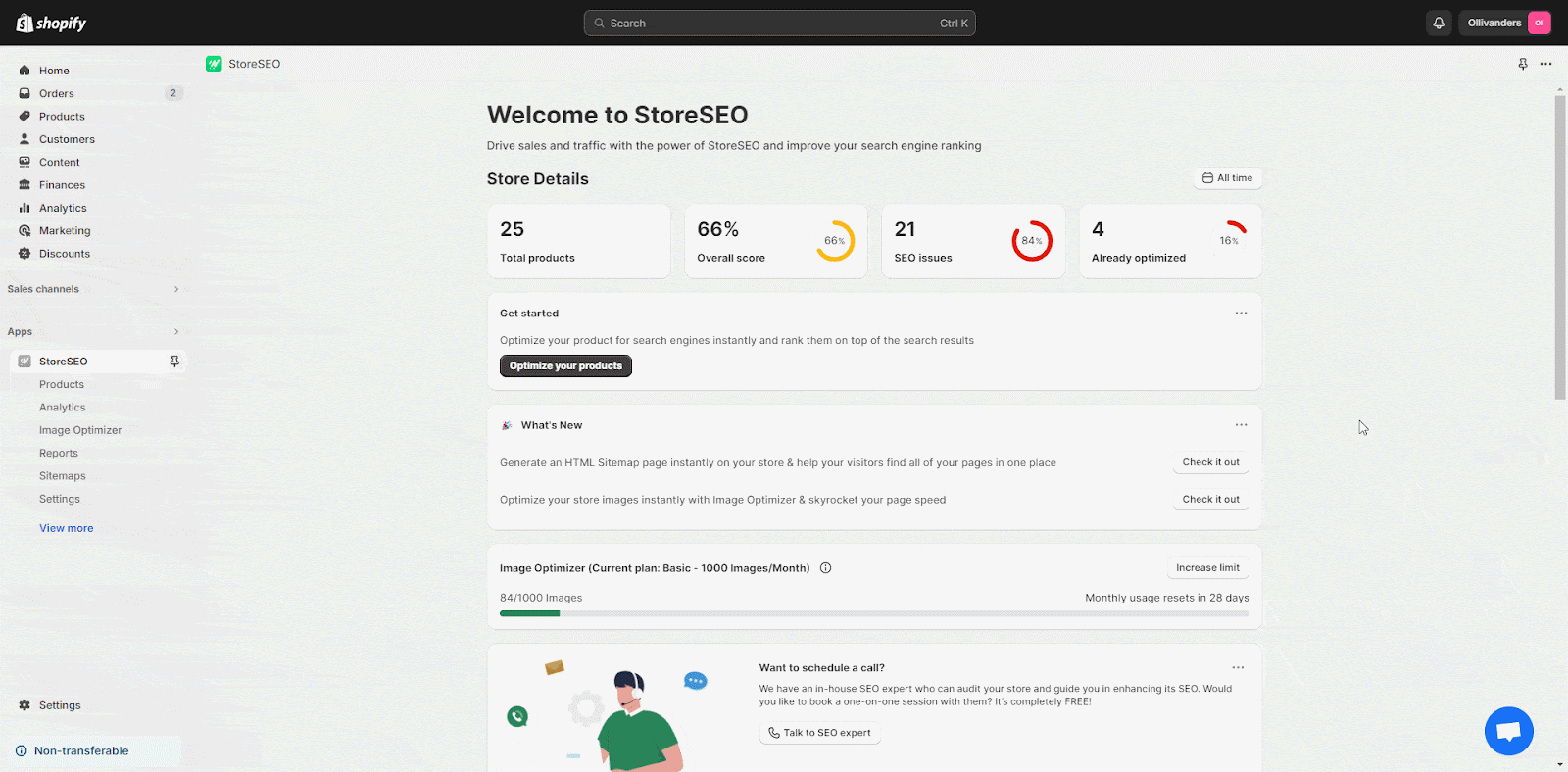
Durch die Verwendung StoreSEOMit dem Bildoptimierer von können Sie die Dateigröße der Bilder Ihres Shopify-Shops ohne manuelle Eingriffe effizient reduzieren. Dies kann zu schnelleren Ladezeiten, einer verbesserten Benutzererfahrung und einem besseren Ranking in Suchmaschinen führen. Denken Sie daran, basierend auf den Anforderungen an die Bildqualität den Komprimierungsgrad zu wählen, der Ihren spezifischen Anforderungen am besten entspricht.
Reduzieren Sie die JPEG-Dateigröße für eine schnell ladende Website
Die Reduzierung der JPEG-Dateigröße ist entscheidend für schnellere Ladezeiten von Websites und ein verbessertes Benutzererlebnis. In diesem Handbuch werden fünf effektive Methoden untersucht: Größenänderung, Qualitätsanpassung, Zuschneiden, Optimierung für das Web und Verwendung von Online-Komprimierungstools.
Denken Sie daran, dass die Kombination dieser Techniken oft die besten Ergebnisse liefert. Experimentieren Sie, um die perfekte Balance für Ihre Bilder zu finden. Zur weiteren Optimierung sollten Sie fortgeschrittene Techniken wie die verlustbehaftete in progressive JPEG-Konvertierung ausprobieren oder Bildbearbeitungssoftware verwenden, um Details zu verfeinern. Wenn Ihnen die Vorschläge hier gefallen haben und Sie mehr über die Verbesserung der Website erfahren möchten, dann Abonnieren Sie unseren Blog mehr erfahren zu wollen.