Puede integrar Google Analytics con StoreSEO para realizar un seguimiento sencillo del tráfico y las actividades de su tienda.
Para integrar StoreSEO con Google Analytics, primero debe recopilar el ID de propiedad de Google Analytics de GA4. Siga esta documentación para aprender a recopilar el ID de propiedad siguiendo un sencillo paso a paso.
Nota: Antes de seguir esta guía, complete los primeros 6 pasos desde Esta documentación Para suavizar todo el proceso.
Cómo recopilar el ID de propiedad de Google Analytics de GA4 #
En primer lugar, debe tener una cuenta de Google Analytics para recopilar el ID de su propiedad. Siga esta documentación para abrir su cuenta de Google Analytics de GA4 y recuperar el ID de la propiedad.
Paso 1: Configura tu cuenta de Google Analytics #
Primero, ve a Google Analítico e inicia sesión con tu cuenta de Gmail. Luego haz clic en el botón 'Empezar a medir' botón.
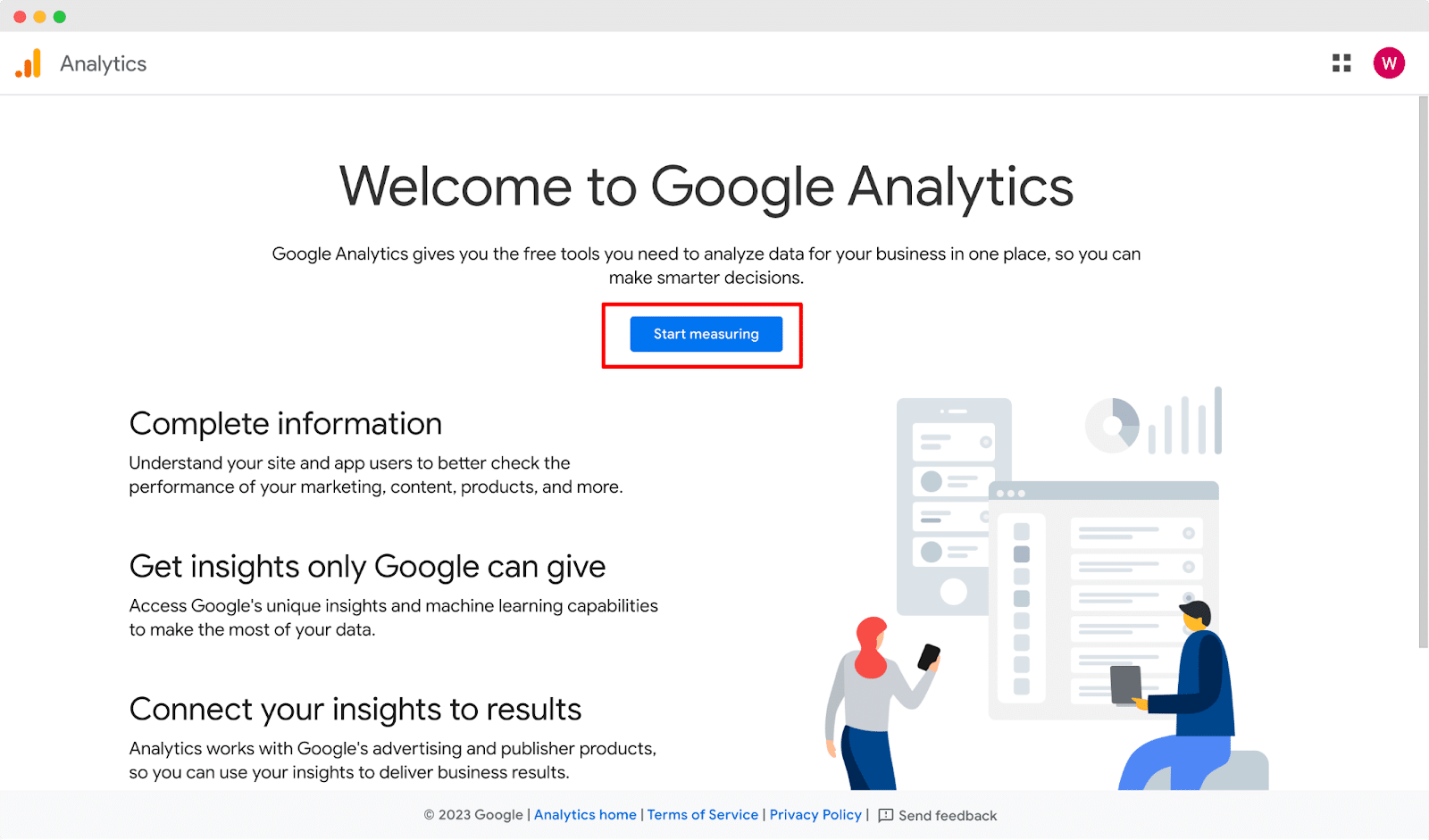
Ahora, proporcione su nombre de cuenta allí y marque la casilla 'Productos y servicios de Google' opción antes de hacer clic en 'Próximo' botón.
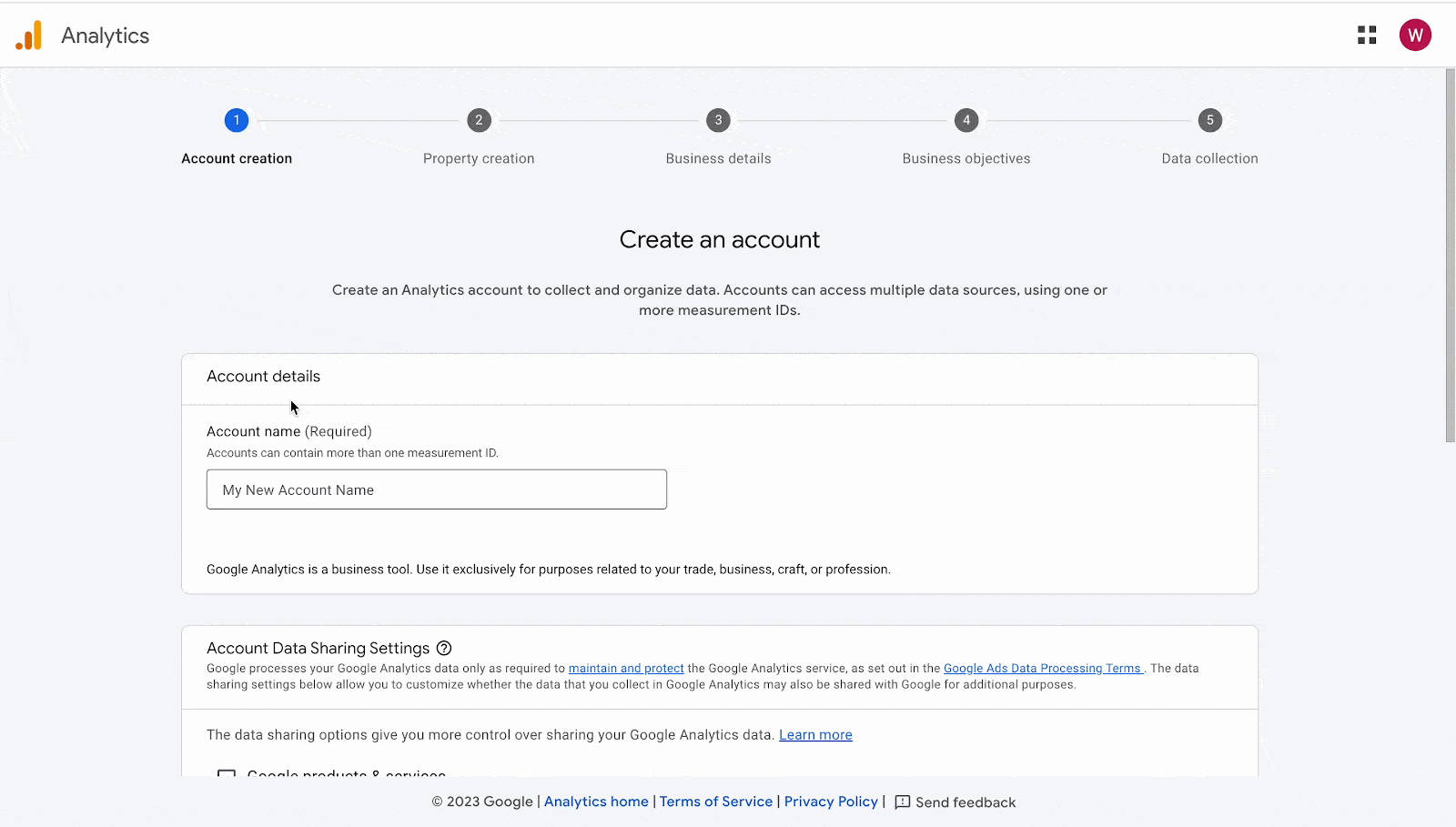
Desde el 'Creación de propiedad' sección proporciona el 'Nombre de la propiedad' y luego haga clic en 'Próximo' botón.
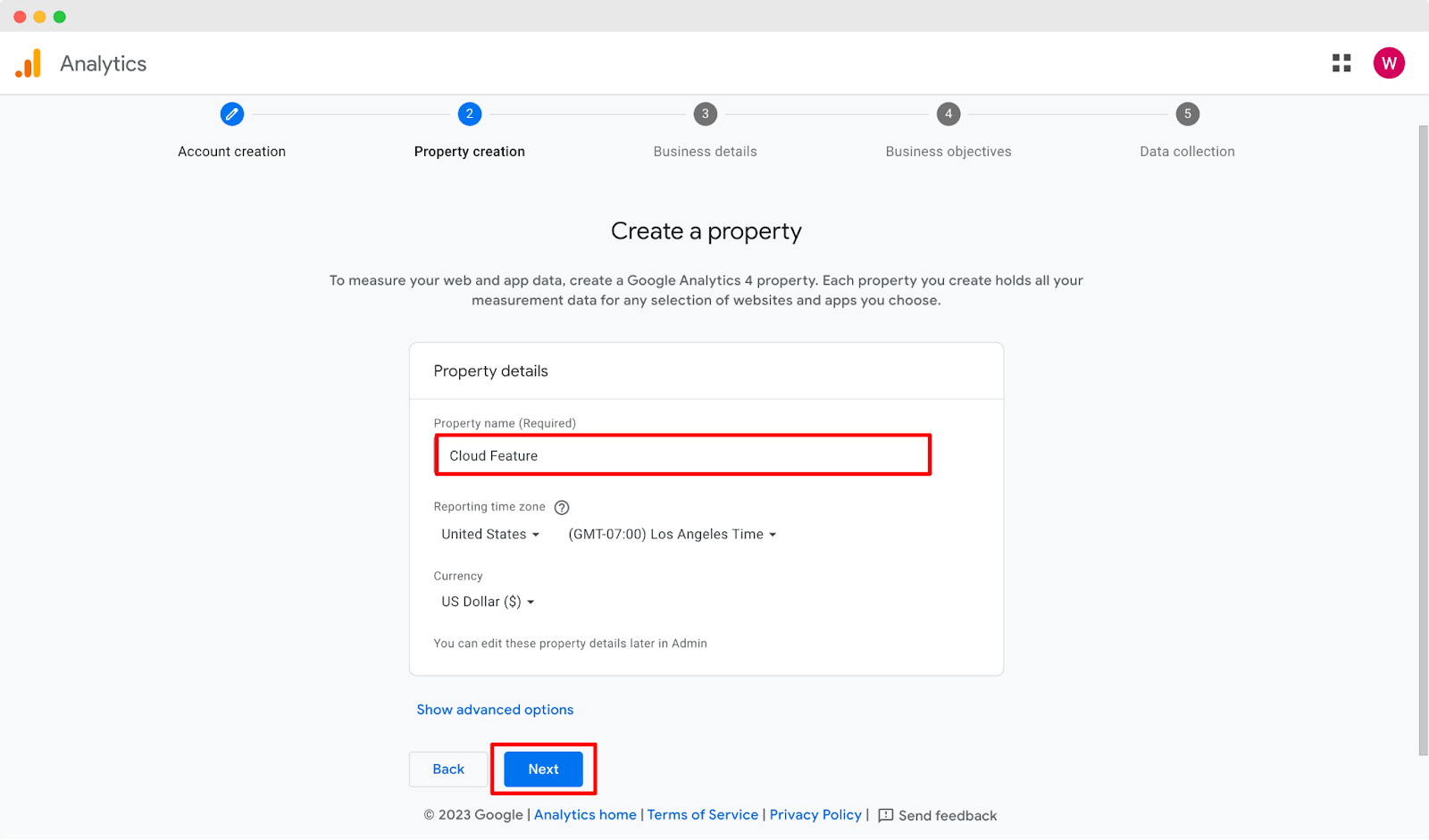
En el siguiente paso, proporcione los detalles de su negocio antes de hacer clic en 'Próximobotón como se muestra a continuación.
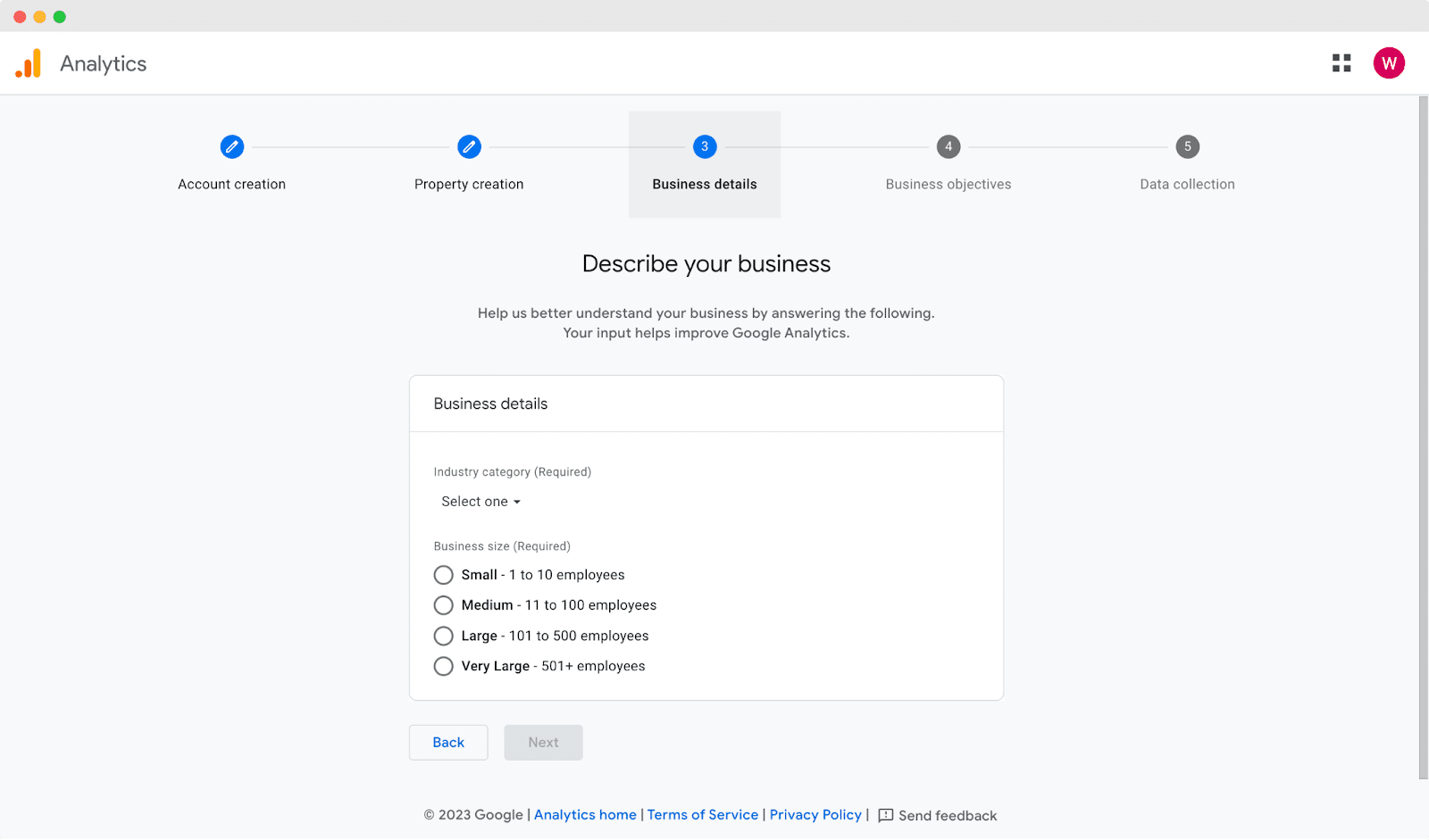
Ahora, debe indicar sus objetivos para utilizar Google Analytics. Marque todas las opciones que sean relevantes para su negocio y haga clic en el botón "Crear' botón. Después de eso, desde la ventana emergente, marque todos los términos y condiciones antes de hacer clic en el botón 'Estoy de acuerdo' botón.
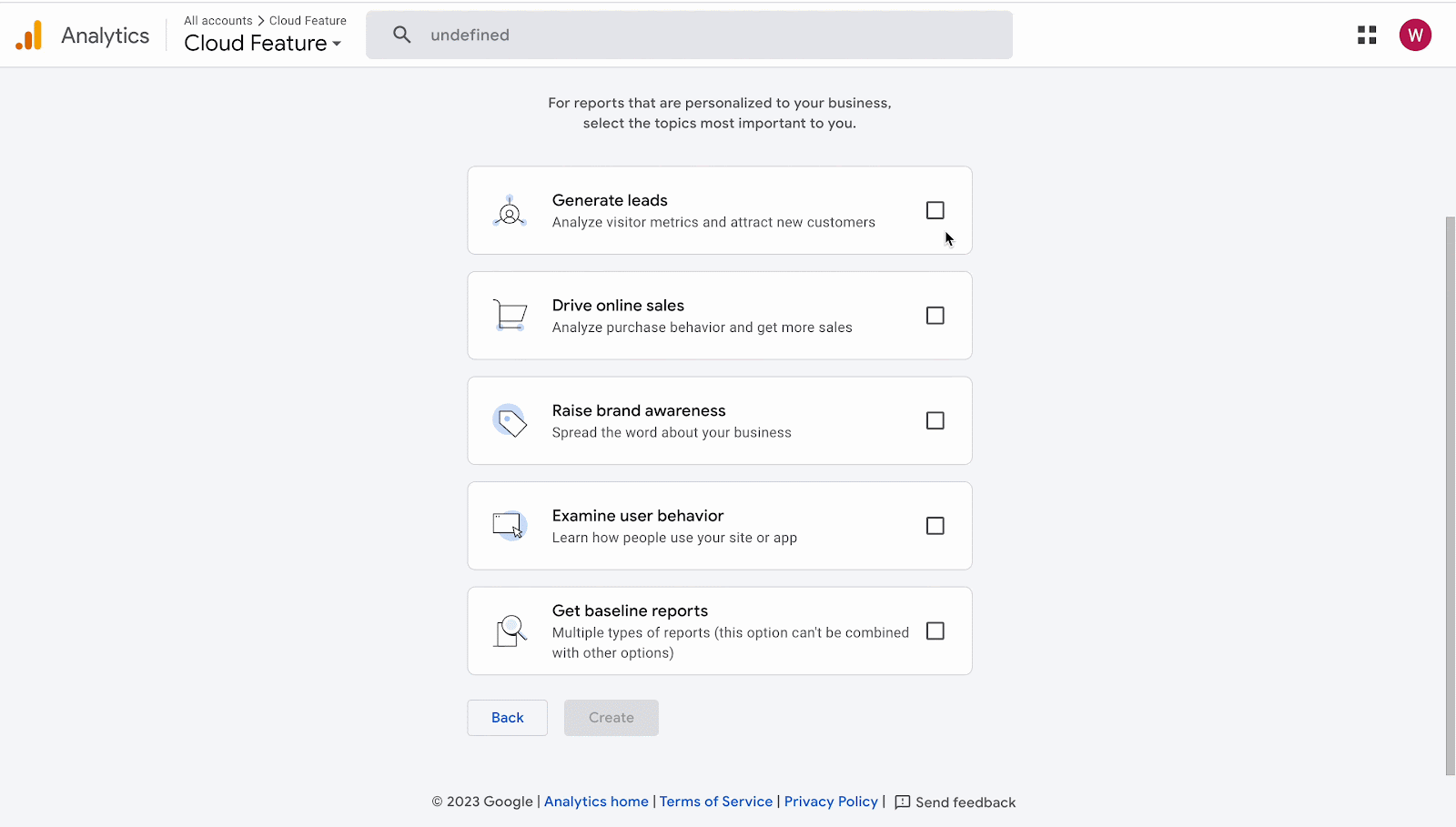
Después de eso, haga clic en 'Web' de la siguiente pestaña y proporcione la URL de su sitio web y un nombre de transmisión antes de presionar 'Crear transmisión' botón.
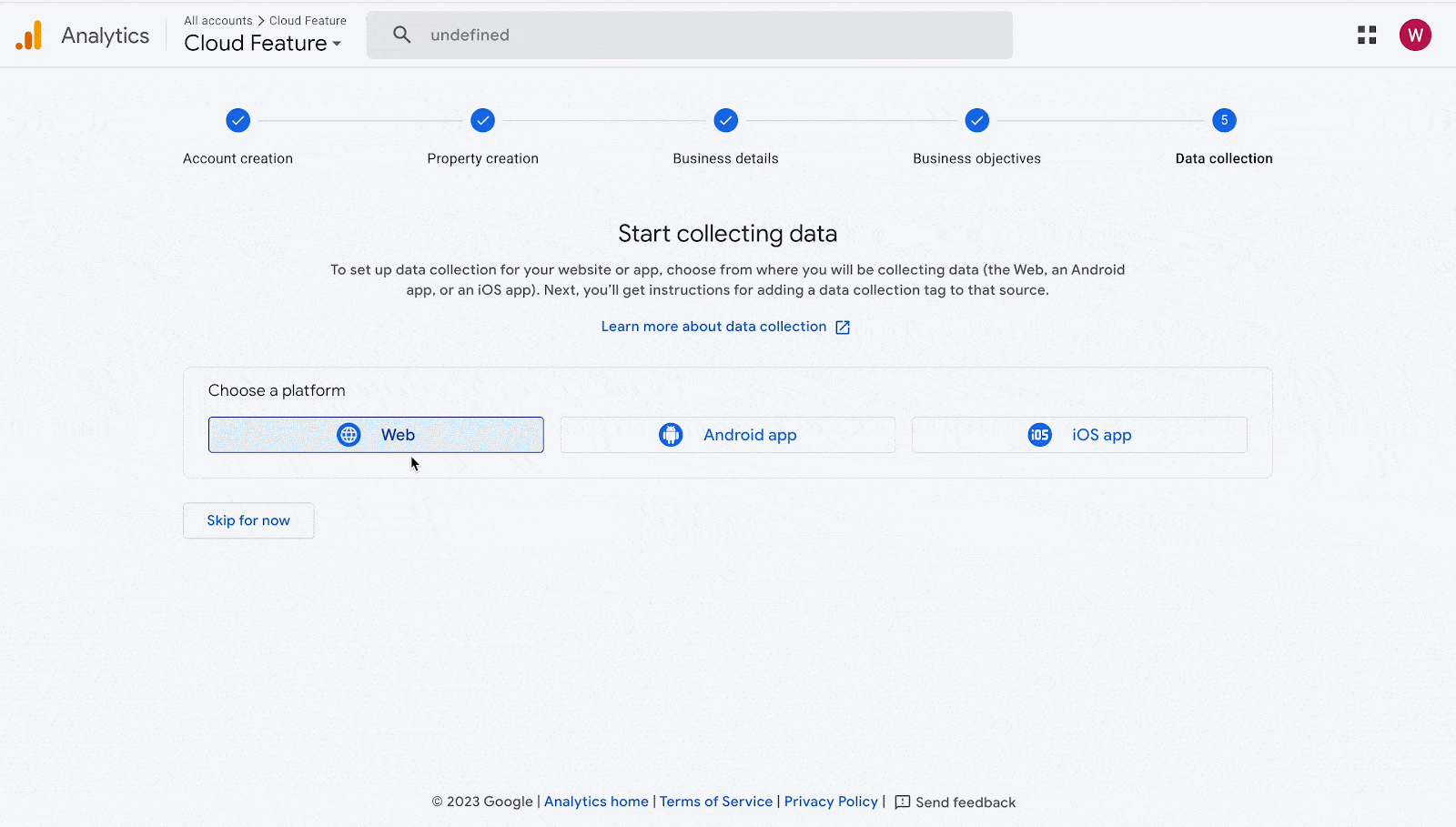
Ahora, navega hasta 'Etiqueta de Google' y haga clic en 'Ver instrucciones de la etiquetaBotón ' para conectar su sitio web con Google Analytics.
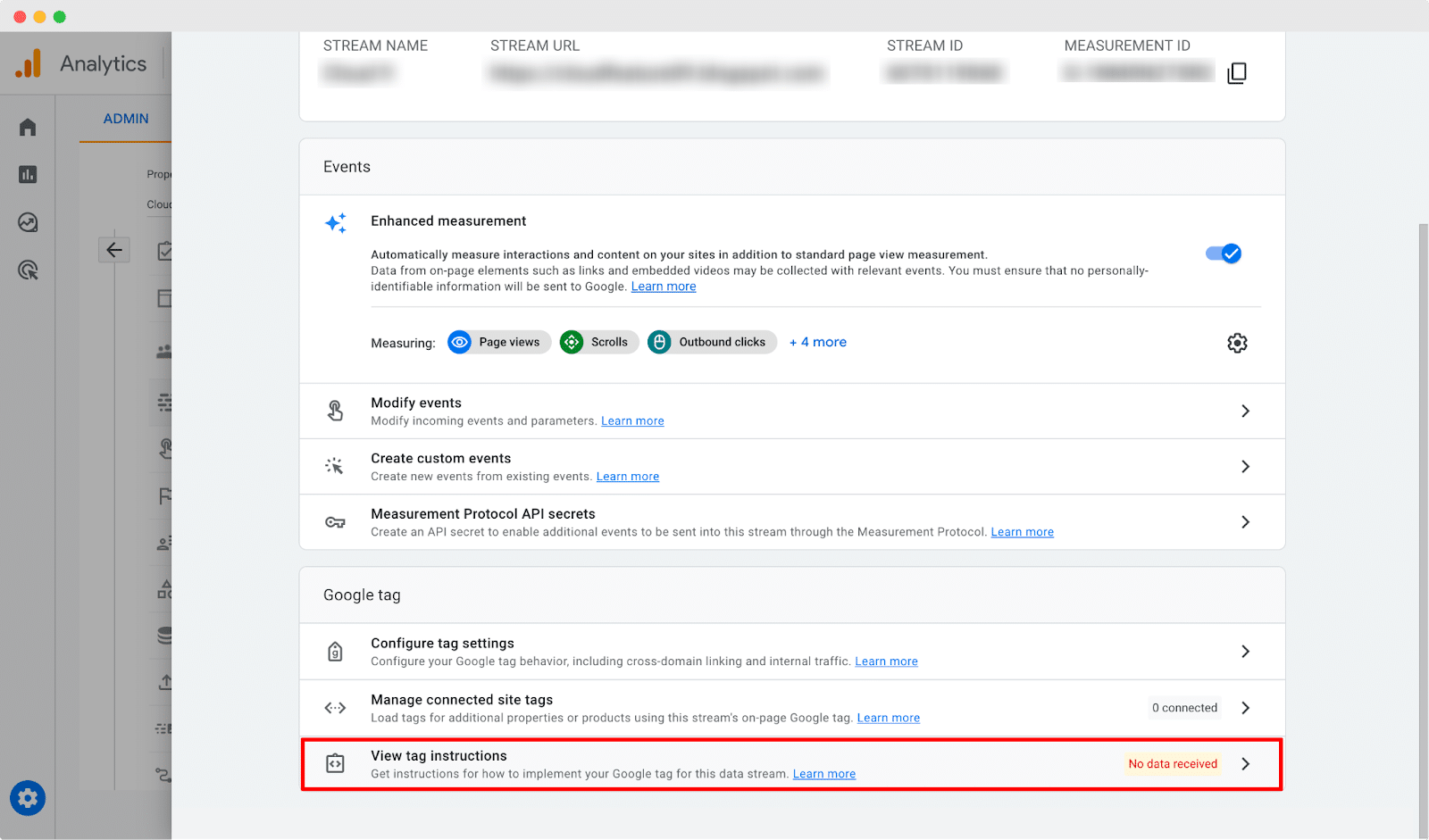
Desde el 'Instalar manualmente' opción copia la etiqueta de Google que debes pegar en el código de cada página de tu sitio web, justo después de la elemento.
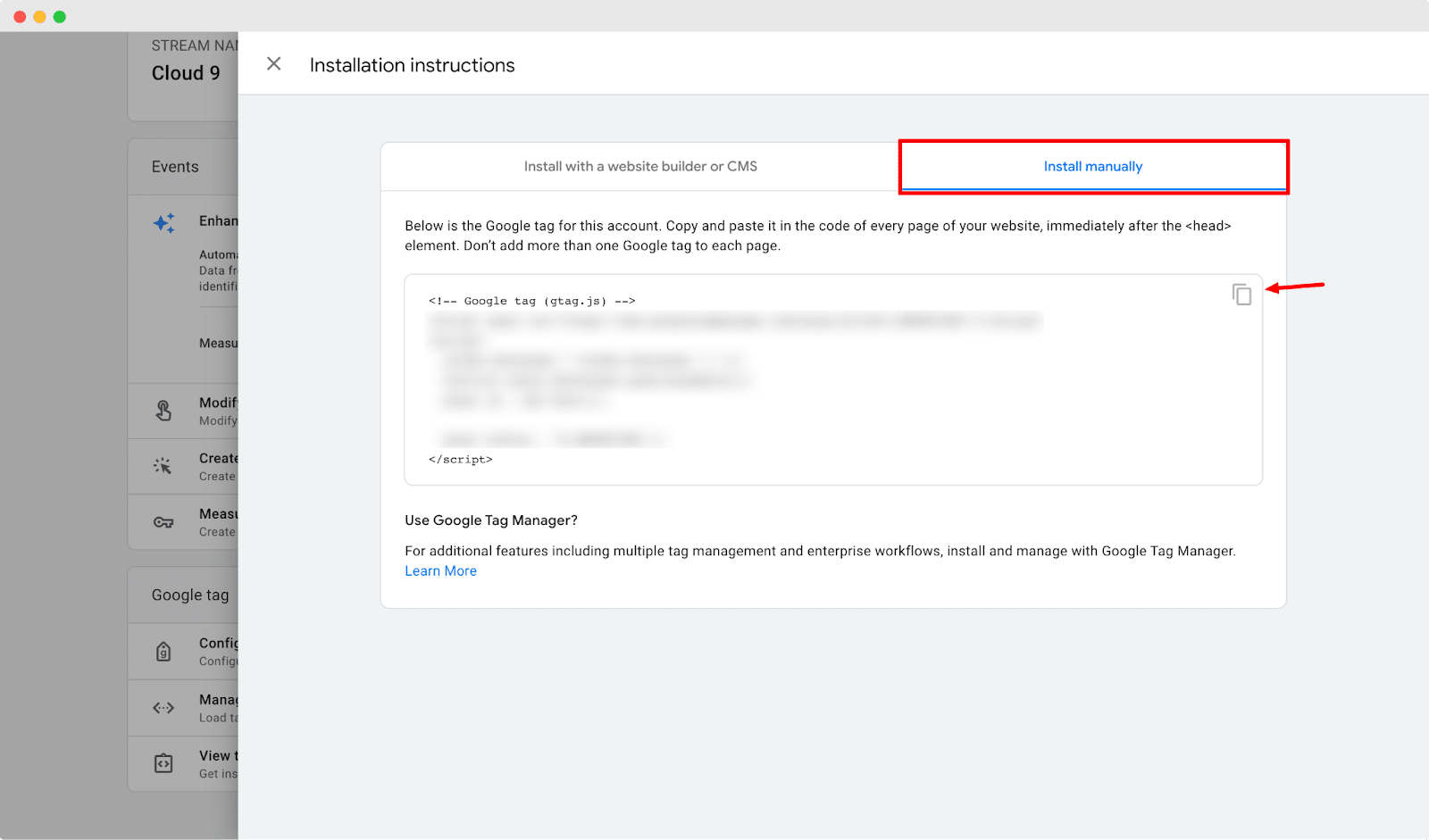
Paso 2: Pegue la etiqueta de Google en Theme Liquid #
Ahora, inicia sesión en el panel de tu cuenta de Shopify. Desde el menú "Canal de venta' sección, vaya a 'Tienda en línea' → 'Temas' y luego haga clic en el botón de 3 puntos en la esquina superior derecha de la pantalla. Ahora, haga clic en 'Editar código' que abrirá el editor de código de su sitio Shopify.
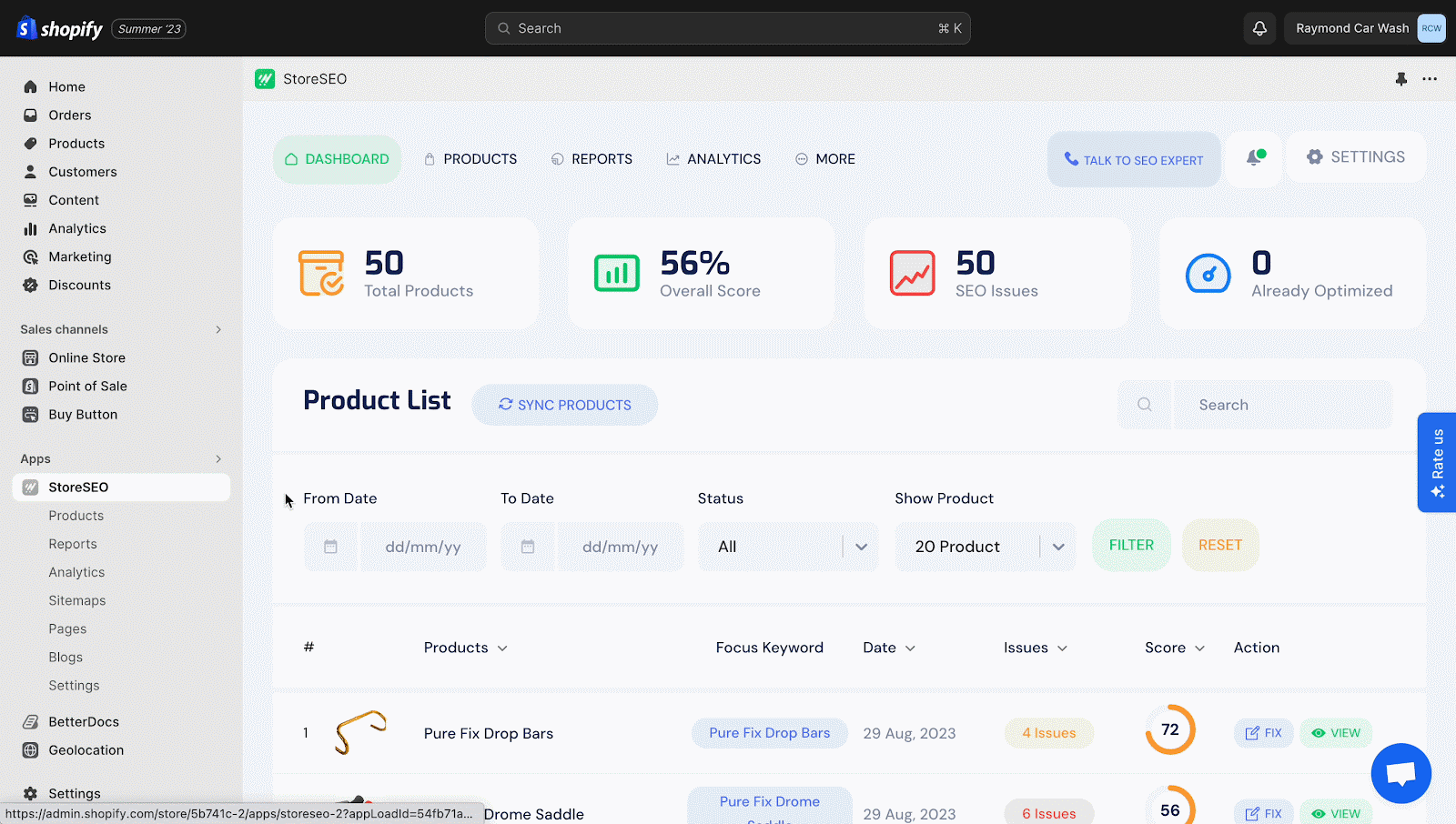
Ahora, pega el código que has copiado anteriormente, justo después del elemento. Luego haga clic en 'Ahorrar' botón.
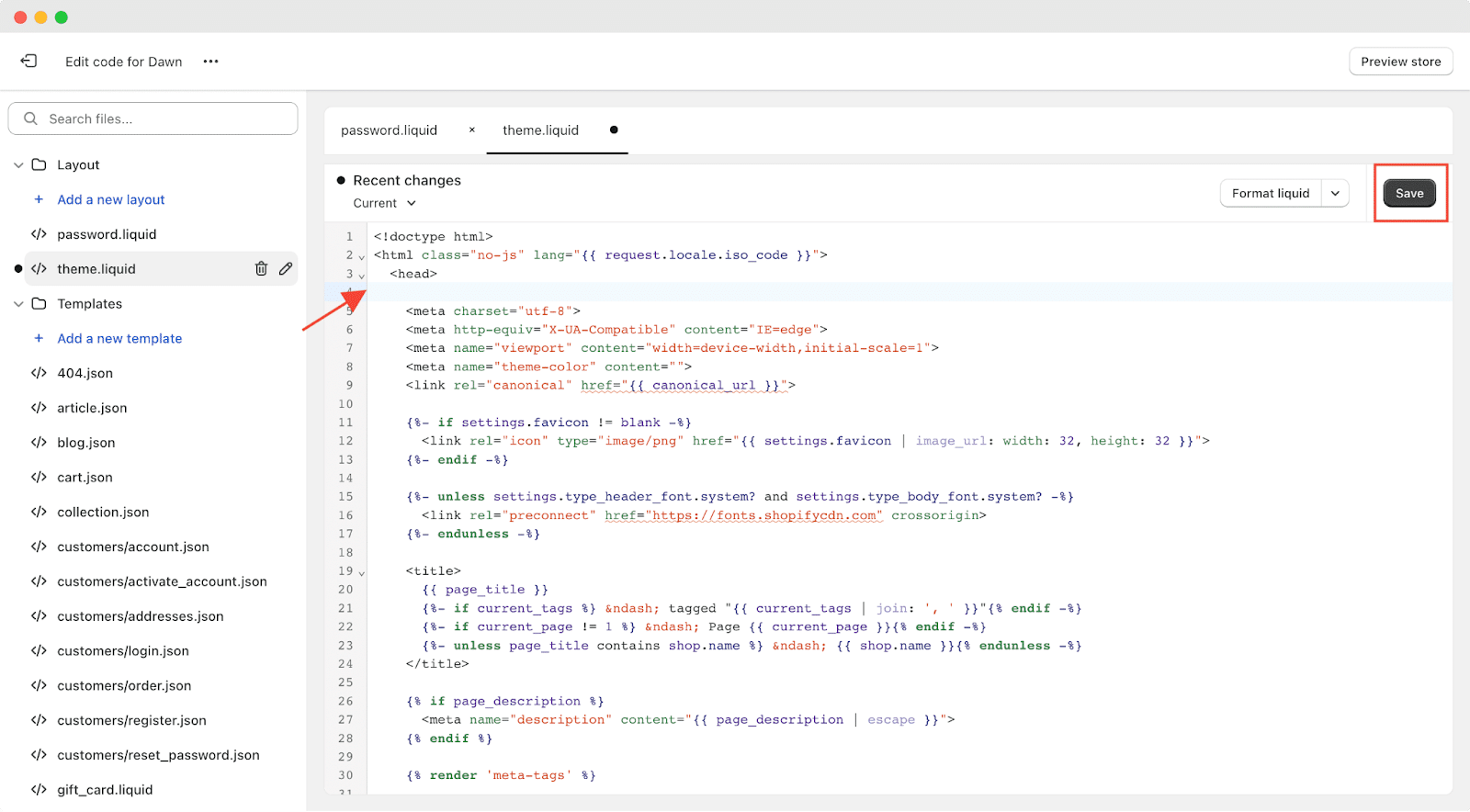
Paso 3: Agrega tus enlaces de Search Console #
Ahora, tienes que volver a la Google Analítico Panel de control. Haga clic en el icono de engranaje para abrir la sección de administración. Después de eso, navegue hasta el menú "Enlaces de Search Console' opción.
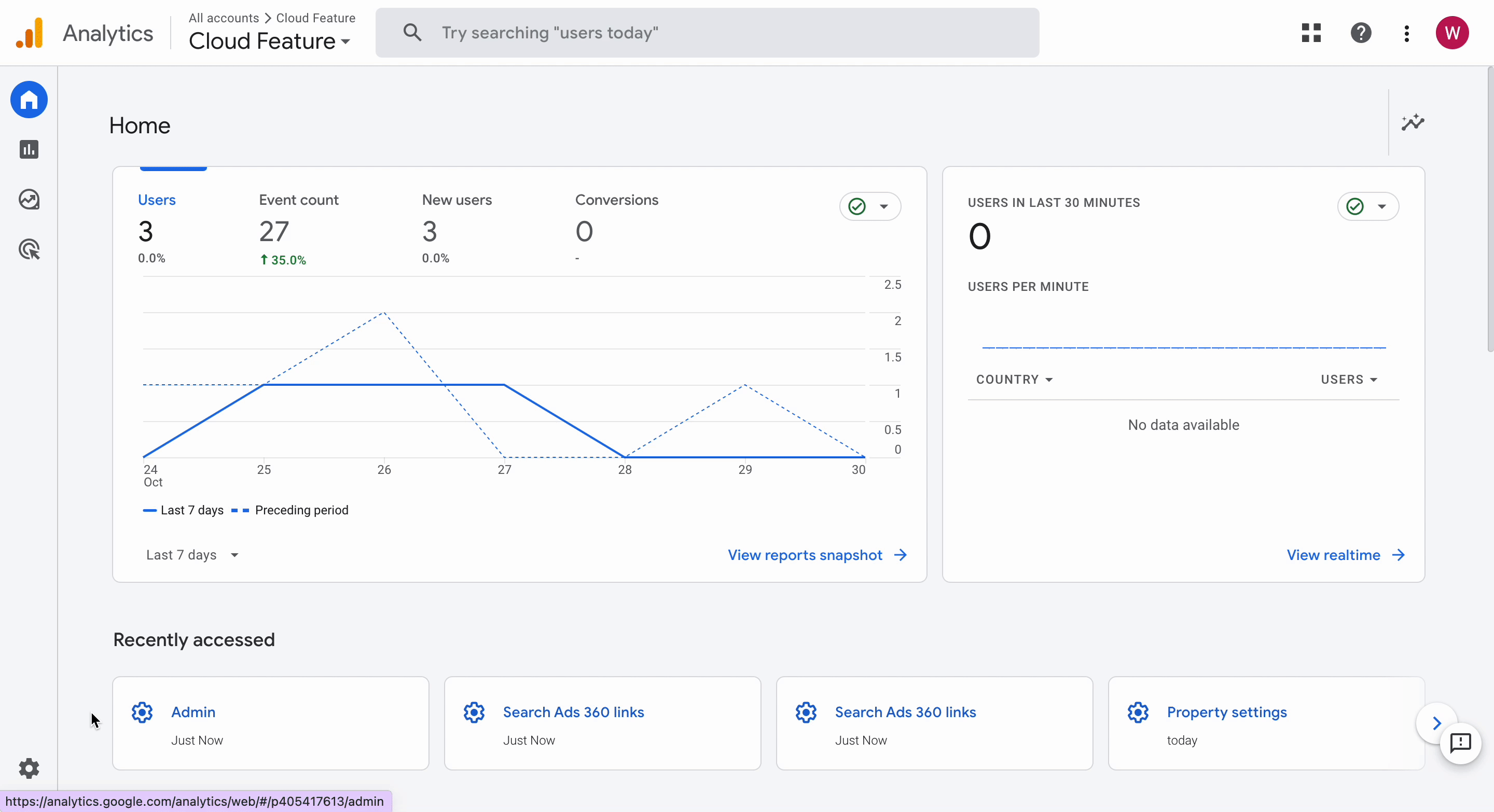
Ahora, haga clic en 'Enlace'botón y luego presione el 'Elija una cuentaBotón '. Se abrirá una nueva ventana para usted.
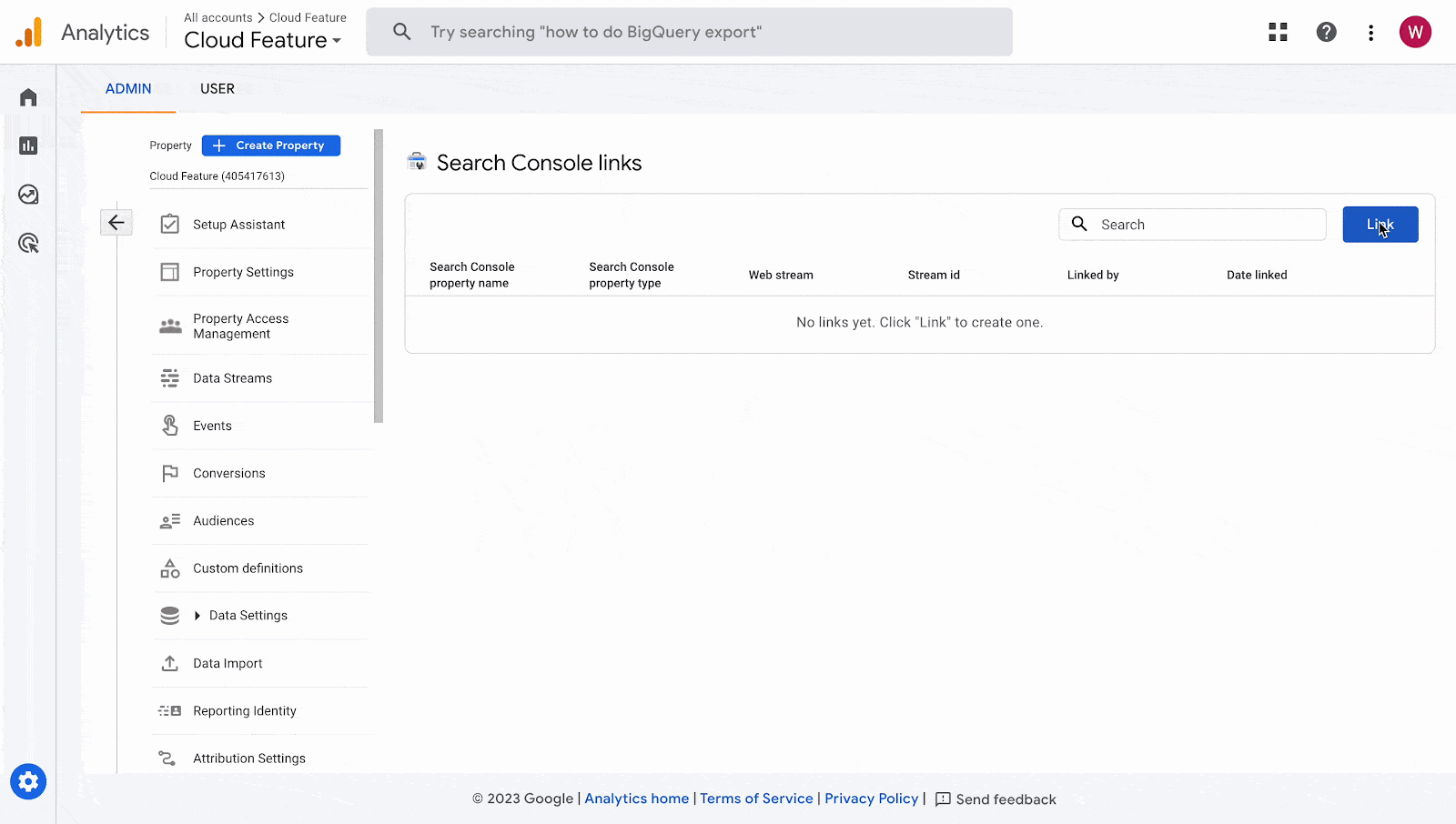
Ahora, marca la casilla que se encuentra antes del nombre de la propiedad para vincularla con Google Analytics. Después, simplemente haz clic en el botónConfirmar' botón.
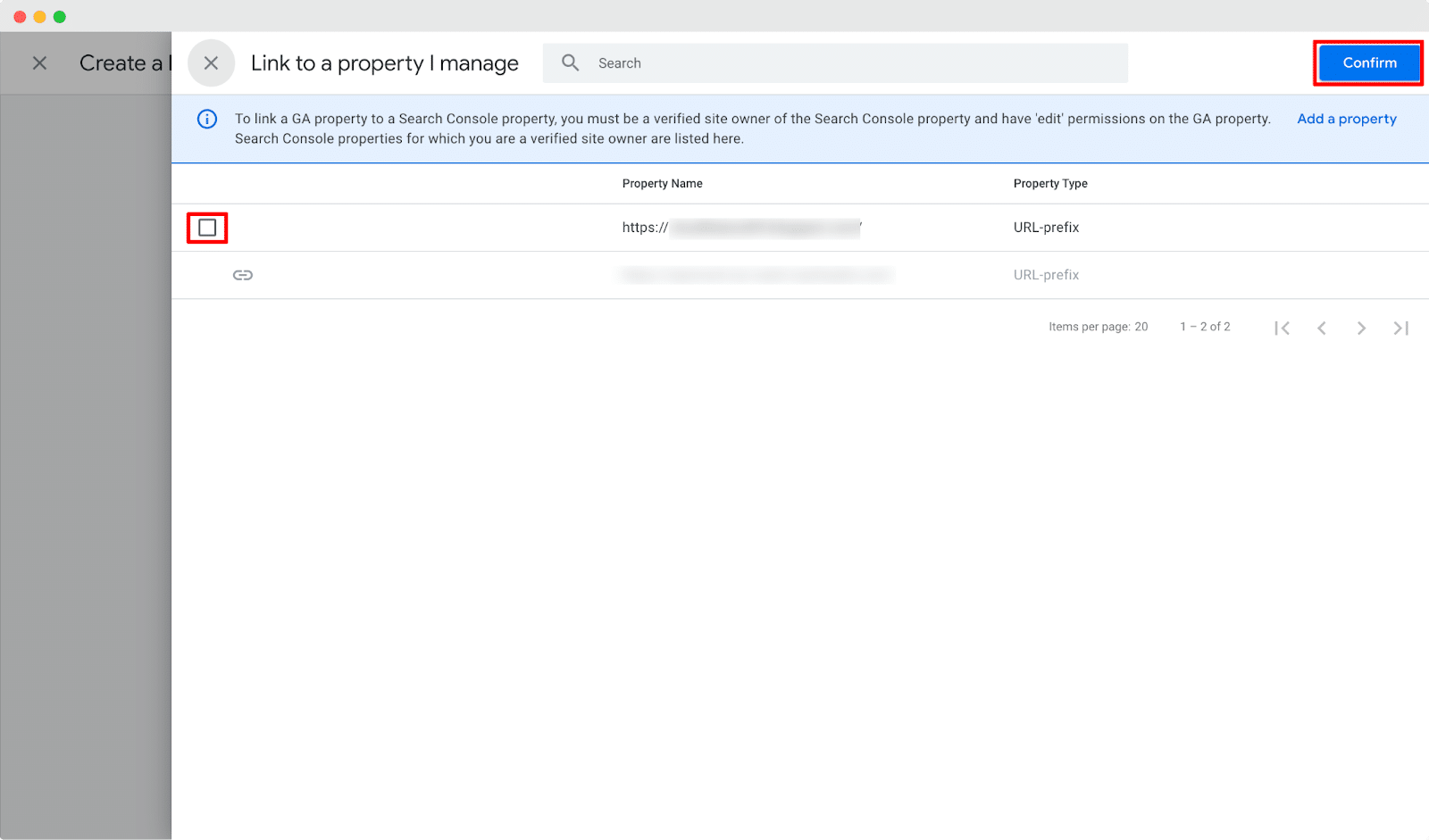
Paso 4: Recopilar el ID de propiedad de Google Analytics de GA4 #
Ahora, haz clic en el ícono de engranaje para abrir la sección de administración. Luego, navega hasta la sección 'Configuración de la propiedad' opción. Copiar la 'IDENTIFICACIÓN DE LA PROPIEDAD' desde allí para agregarlo a la aplicación StoreSEO.
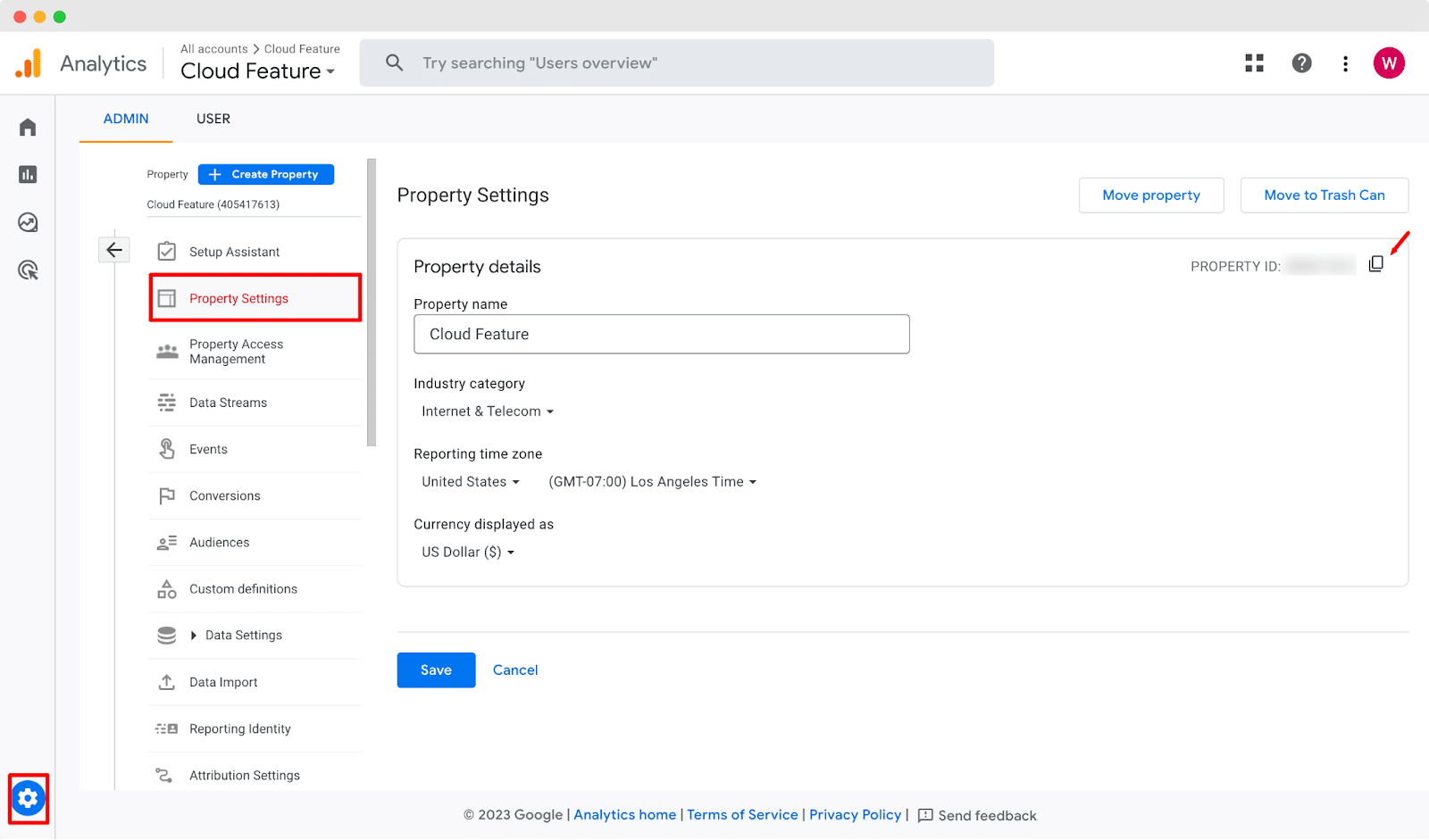
Alternativamente, puede buscar el ID de la propiedad en la barra de búsqueda y copiarlo desde allí sin ningún problema.
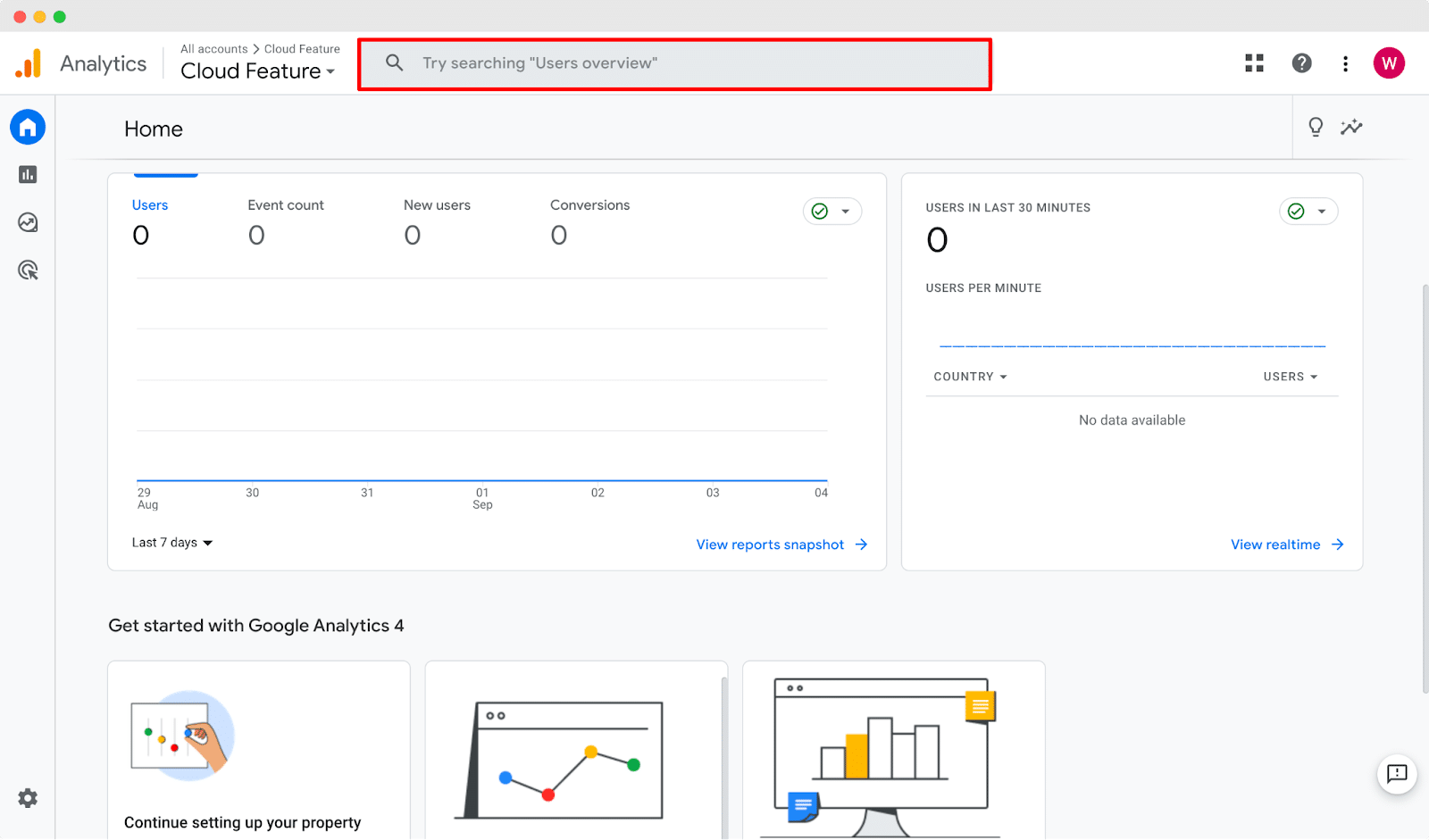
Ahora, regresa a tu panel de StoreSEO. Navega hasta 'Ajustes' → 'Google Analítico' pestaña. Pegue su Identificación de propiedad de Google Analytics GA4 en el campo en blanco y luego haga clic en 'ActualizarBotón ' para configurar análisis en su tienda.
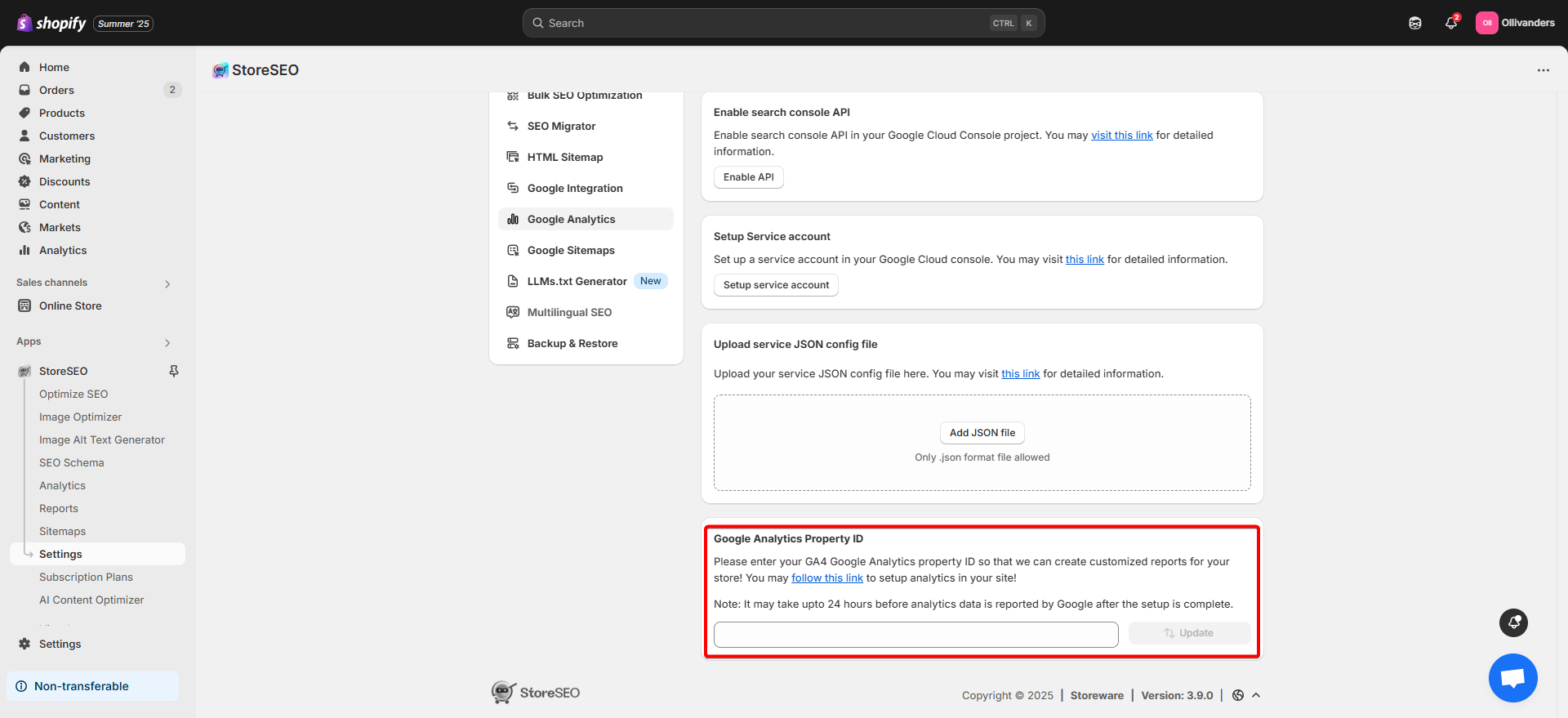
Así es como puedes recopilar tu ID de propiedad de Google Analytics GA4 y agregarlo a la aplicación StoreSEO para rastrear tus datos desde tu panel de Shopify.
¿Necesita ayuda? No dude en ponerse en contacto con nuestro Equipo de soporte dedicado Para cualquier tipo de consulta.









