Tienda SEO PRO viene con una característica sorprendente que le permite integrar StoreSEO con Google Analytics para que pueda rastrear el tráfico de su tienda y comprender cómo las personas encuentran e interactúan con su tienda.
Nota: Necesitas tener una cuenta de Google Analytics para conectarla con StoreSEO. Por lo tanto, antes de seguir esta guía, crea una cuenta. su cuenta de Google Analytics primero.
Cómo integrar StoreSEO con Google Analytics #
Antes de comenzar, asegúrese de tener actualizado a cualquier StoreSEO Premium planea conectar tu tienda Shopify con Google Analytics.
Paso 1: Autentica tu tienda con Google #
Primero, desde su panel de control, navegue hasta la 'Configuración' → 'Integraciones de Google' pestaña. Ahora, debes autenticar tu tienda con Google haciendo clic en el botón 'Iniciar sesión ahora' botón.
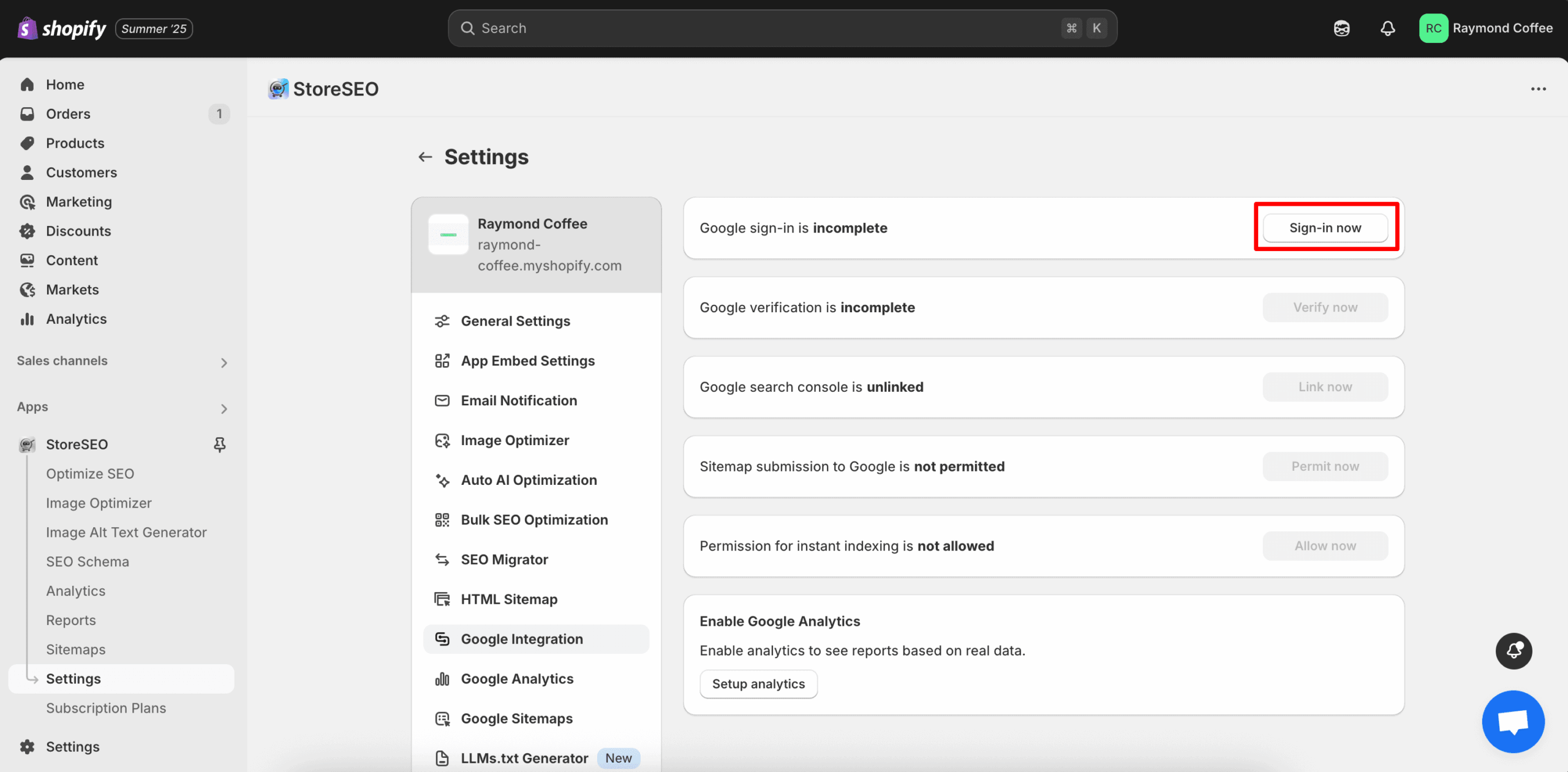
Ahora, selecciona la cuenta de Google que está configurada con tu cuenta de Google Analytics desde la siguiente ventana para conectarte con tu tienda. Luego de iniciar sesión, la autenticación se realizará de inmediato.
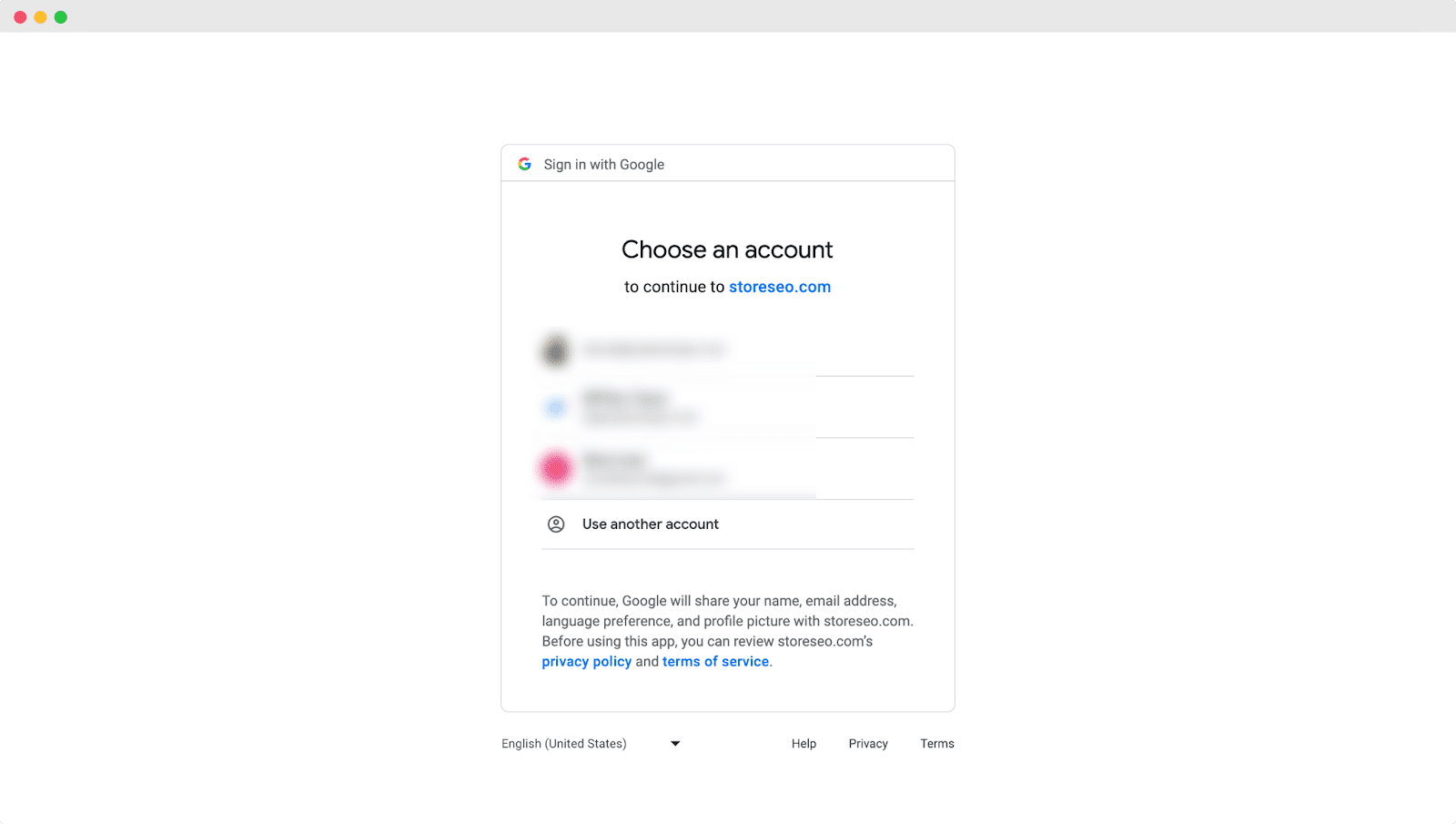
Paso 2: Verificar el sitio con Google #
Luego haga clic en 'Verificar ahoraBotón ' para verificar el sitio web de su tienda Shopify.
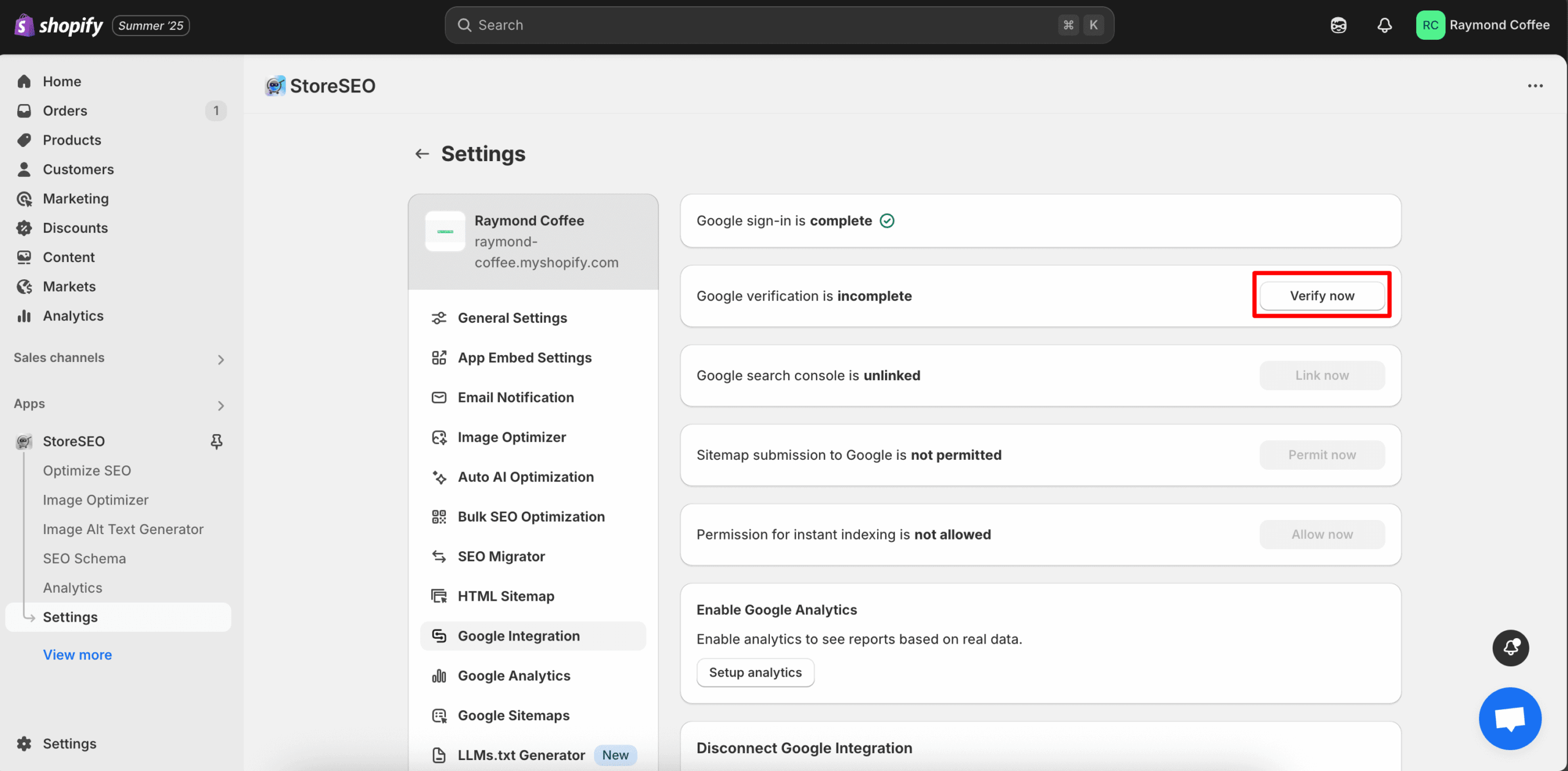
Ahora, te aparecerá una ventana en la que tendrás que iniciar sesión nuevamente en tu misma cuenta de Gmail. Una vez que inicies sesión en tu Gmail, se realizará la verificación de tu tienda.
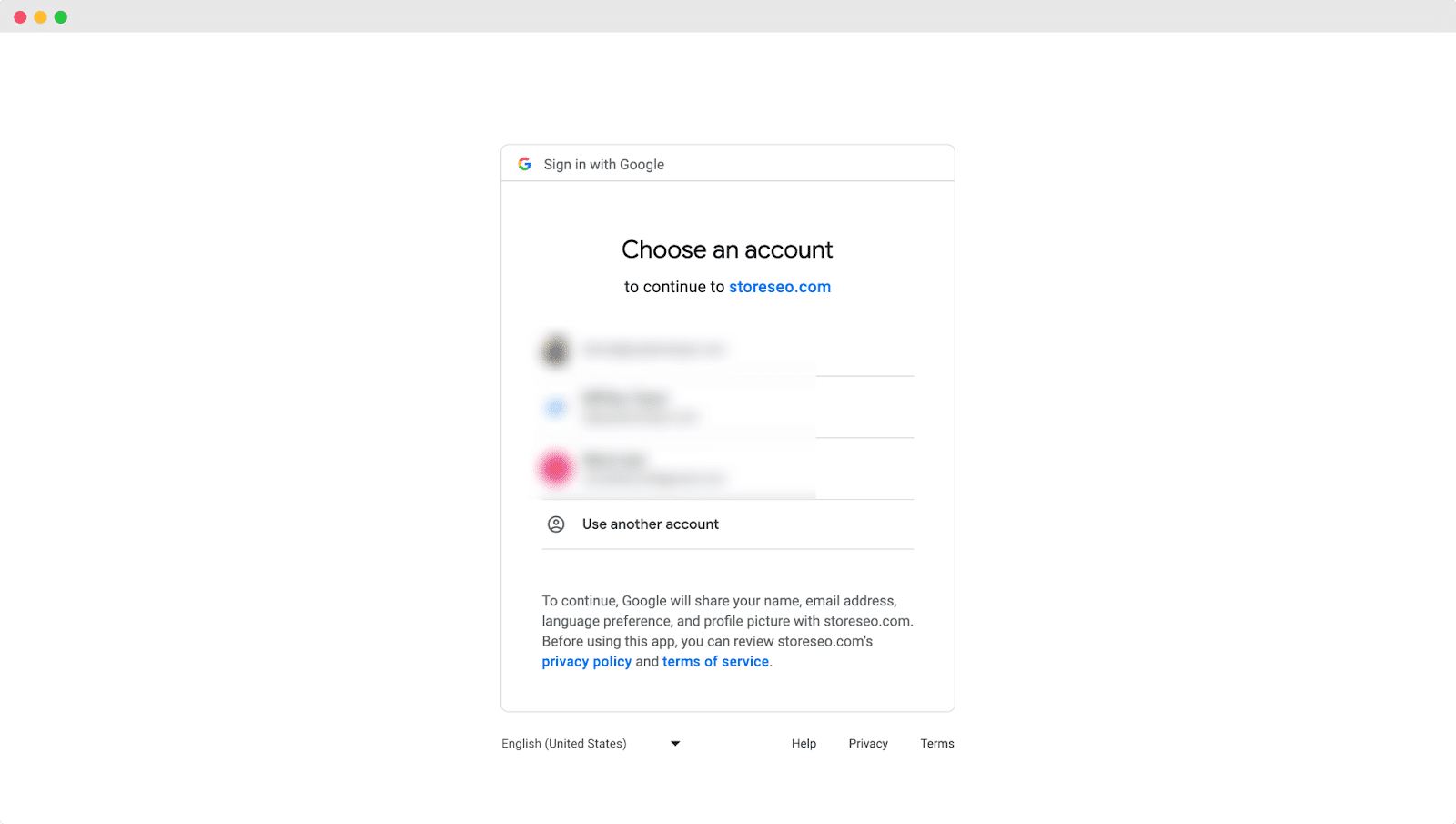
Paso 3: Agregar sitio a Google Search Console #
Después de verificar su sitio con Google, haga clic en 'Enlace ahoraBotón ' para integrar StoreSEO con Google Search Console. Ahora, espera a que aparezca la siguiente ventana.
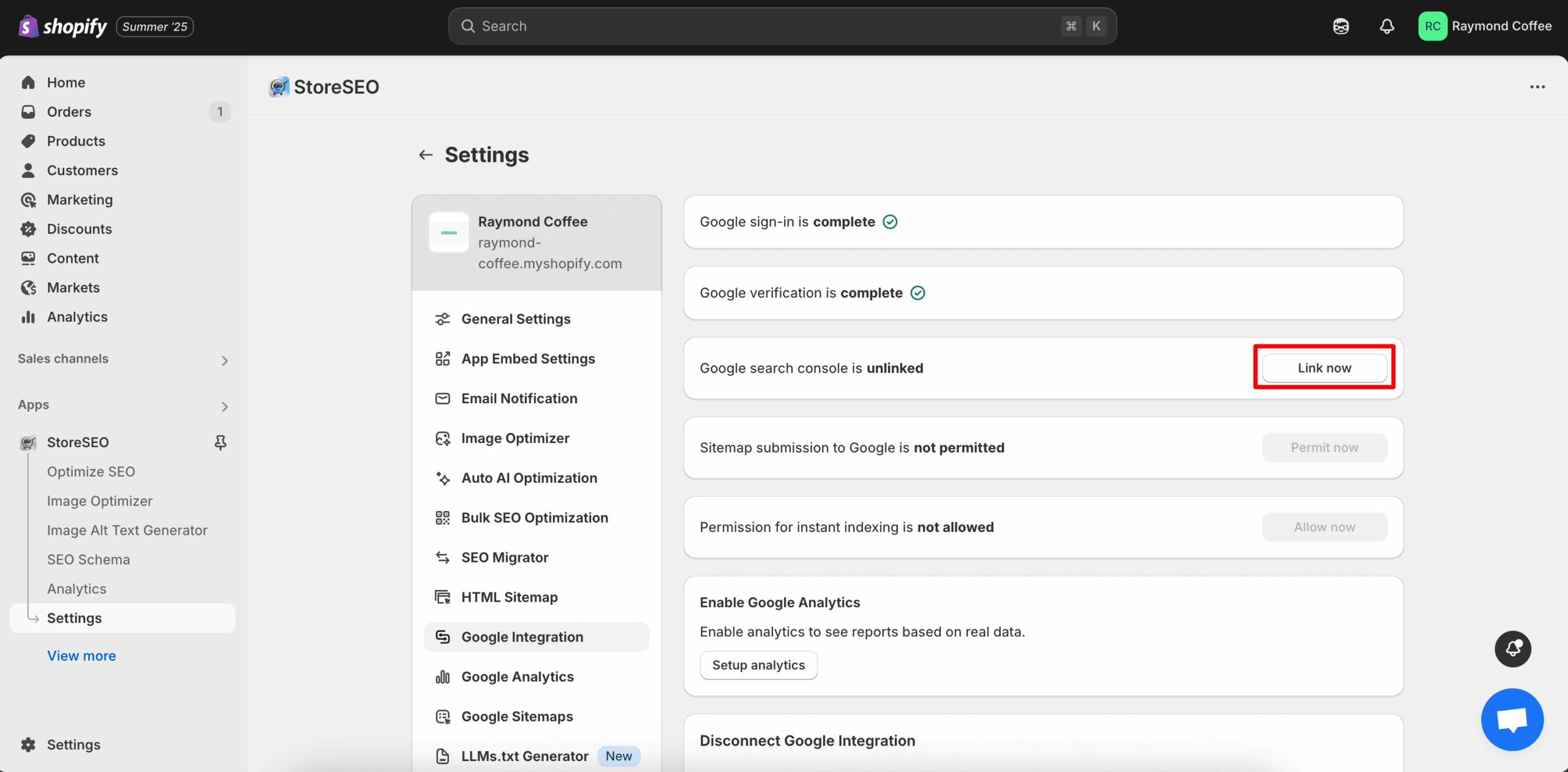
Ahora, encontrarás una ventana donde tendrás que iniciar sesión nuevamente en tu misma cuenta de Gmail. Inicia sesión en tu Gmail y luego haz clic en el botón "Permitir' botón.
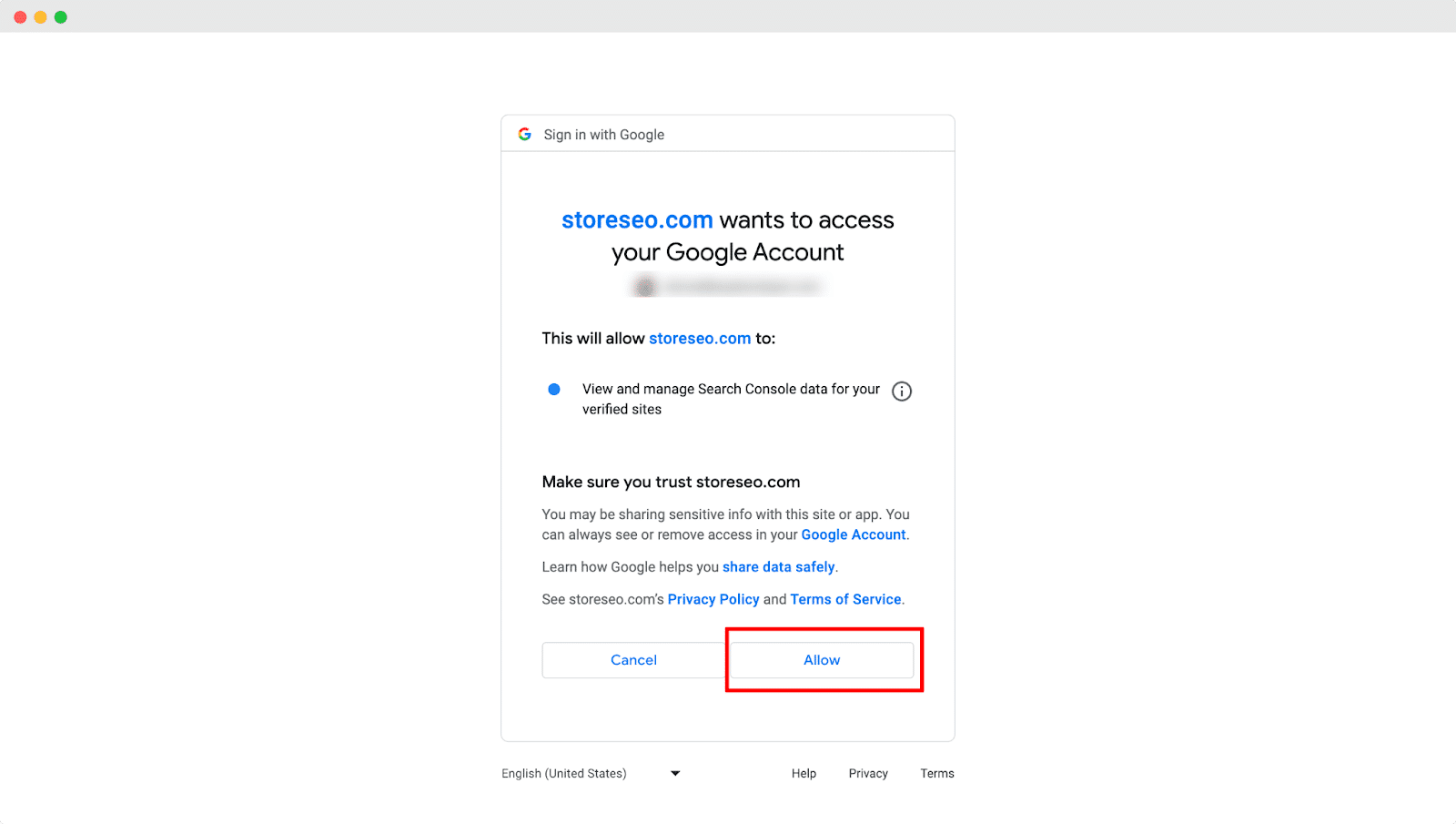
Paso 4: Enviar el mapa del sitio a Google #
Haga clic en 'Permítanos ahora' para enviar el mapa del sitio de tu tienda Shopify a Google. Una vez que presiones el botón 'Permítanos ahoraAl hacer clic en el botón ', el mapa del sitio de su tienda se enviará automáticamente a Google.
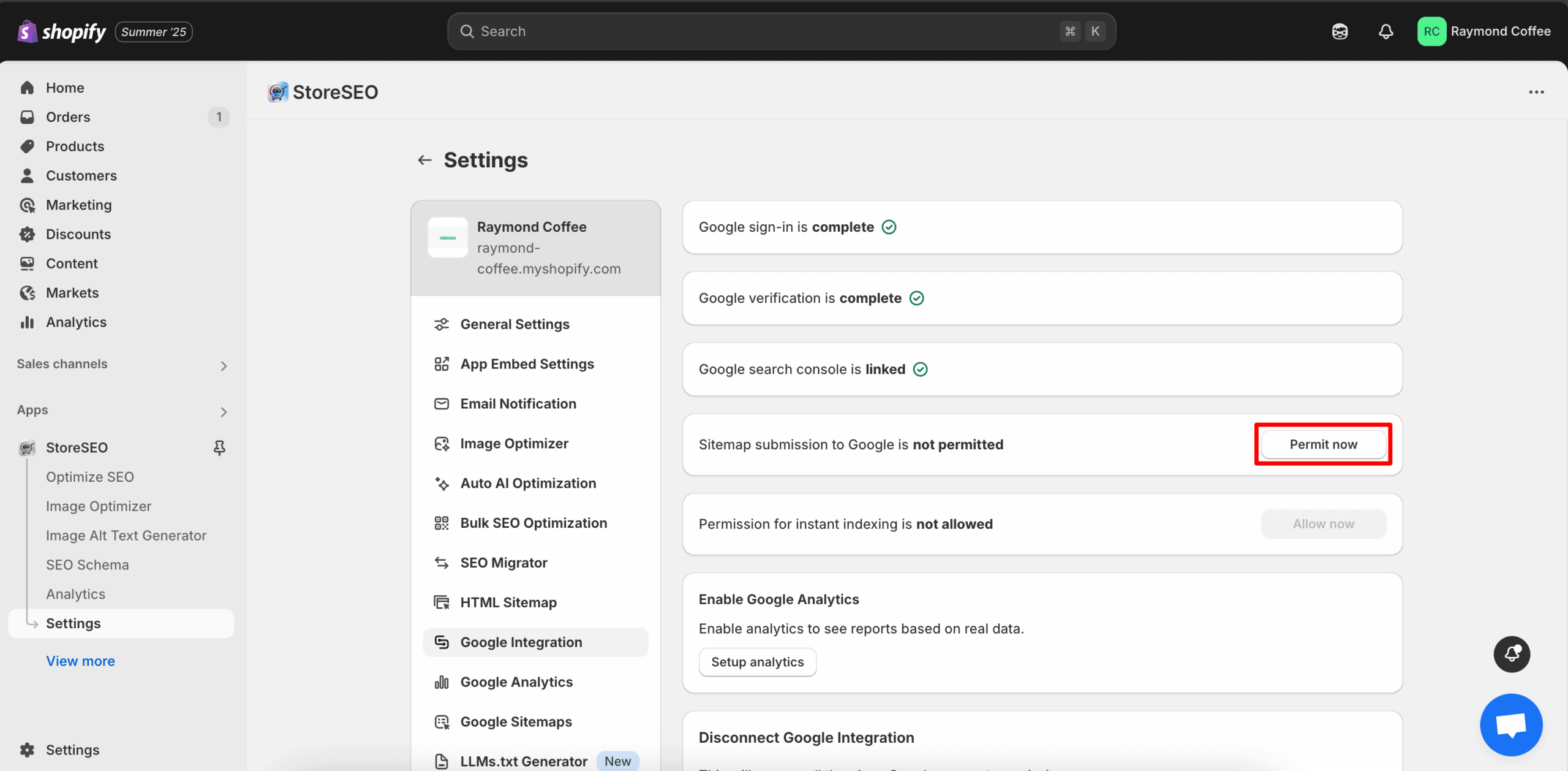
Ahora, aparecerá una ventana en la que deberá iniciar sesión nuevamente en su cuenta de Gmail. Una vez que inicie sesión en su cuenta de Gmail, el mapa del sitio de su tienda se enviará automáticamente a Google.
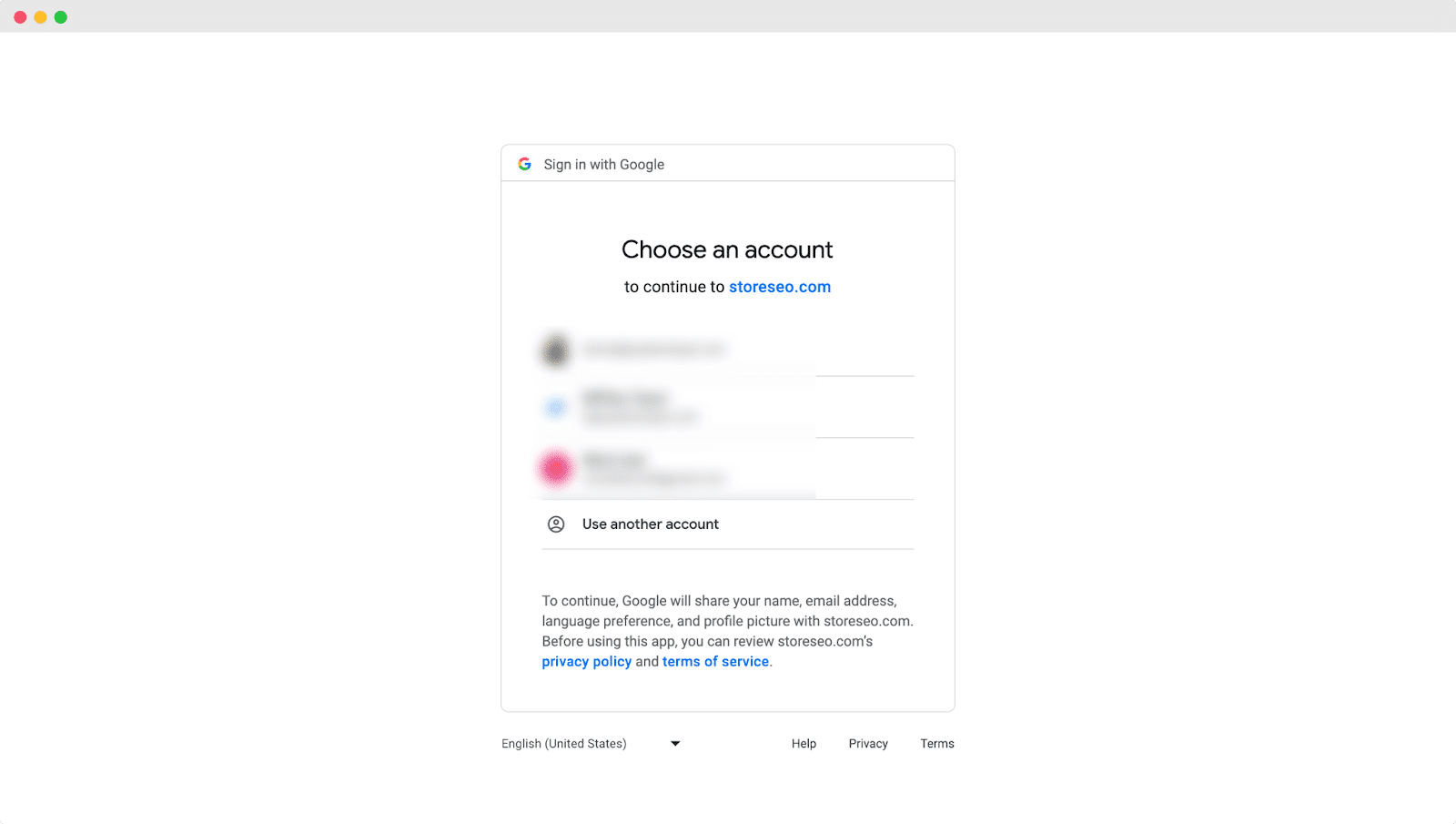
Paso 5: Conceder permiso para la indexación instantánea #
Después de eso, haga clic en 'Permitir ahoraBotón ' para proporcionar los permisos necesarios para indexar su tienda al instante.
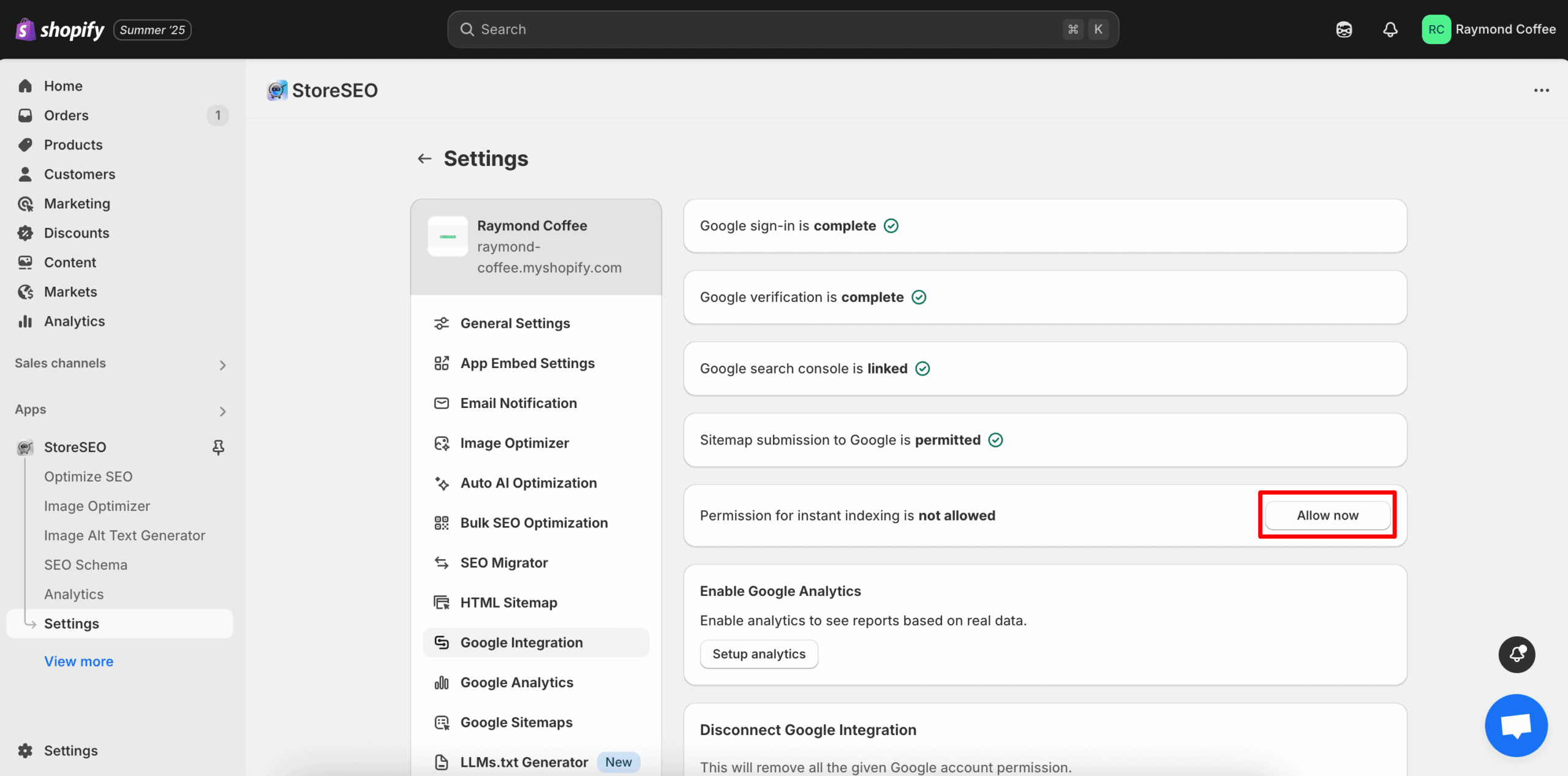
Ahora, encontrarás una ventana donde tendrás que iniciar sesión nuevamente en tu misma cuenta de Gmail. Inicia sesión en tu Gmail y luego haz clic en el botón "Permitir' botón.
Paso 6: Habilitar Google Analytics #
Después de permitir la indexación instantánea, haga clic en 'Configurar análisisBotón ' para habilitar Google Analytics para su tienda.
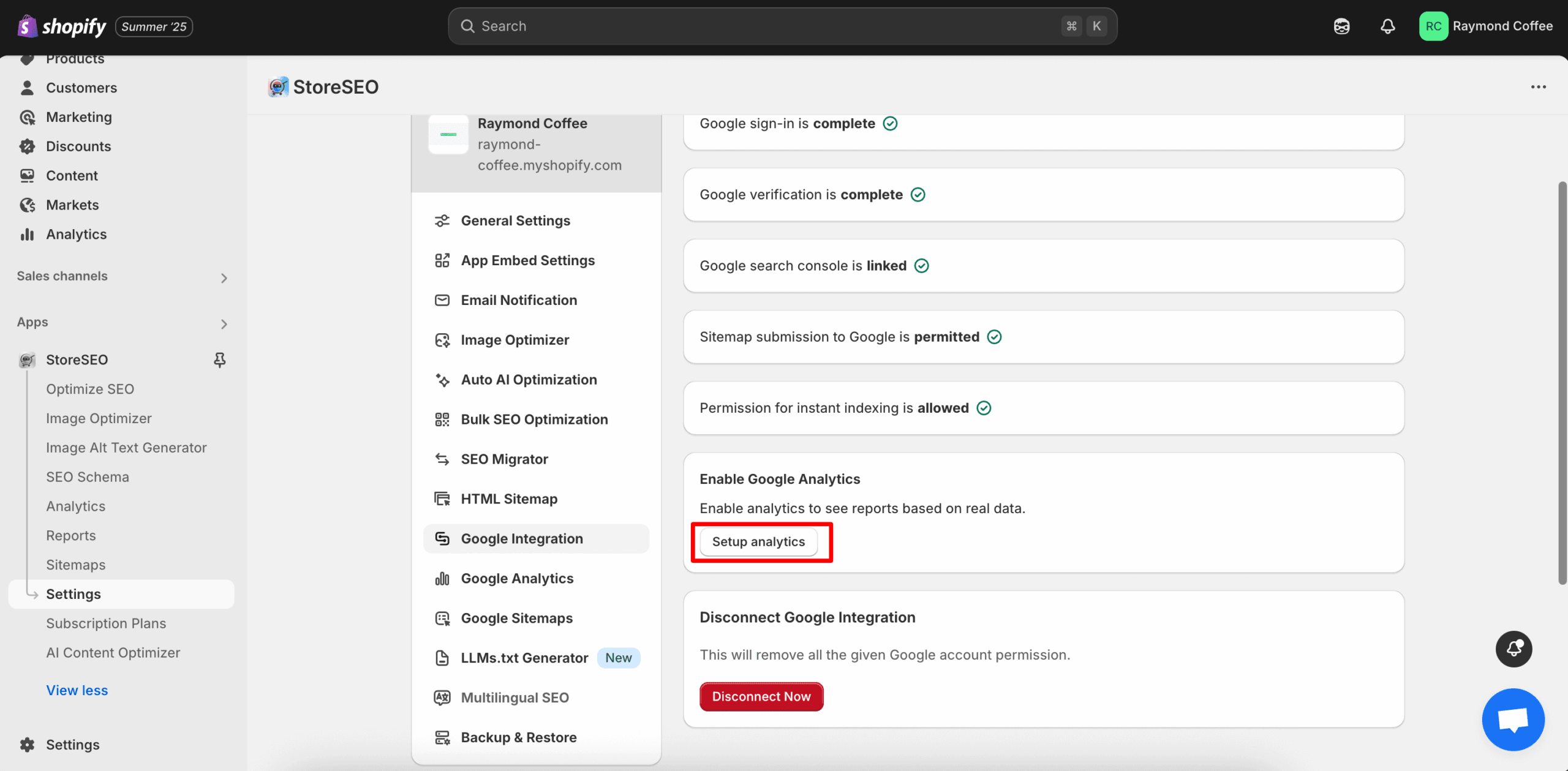
Paso 7: ID de propiedad de Google Analytics #
Después de eso, proporcione su Identificación de propiedad de Google Analytics GA4 y luego haga clic en 'ActualizarBotón ' para configurar análisis en su tienda.
Nota: Seguir Esta documentación para recopilar su ID de propiedad de Google Analytics GA4.
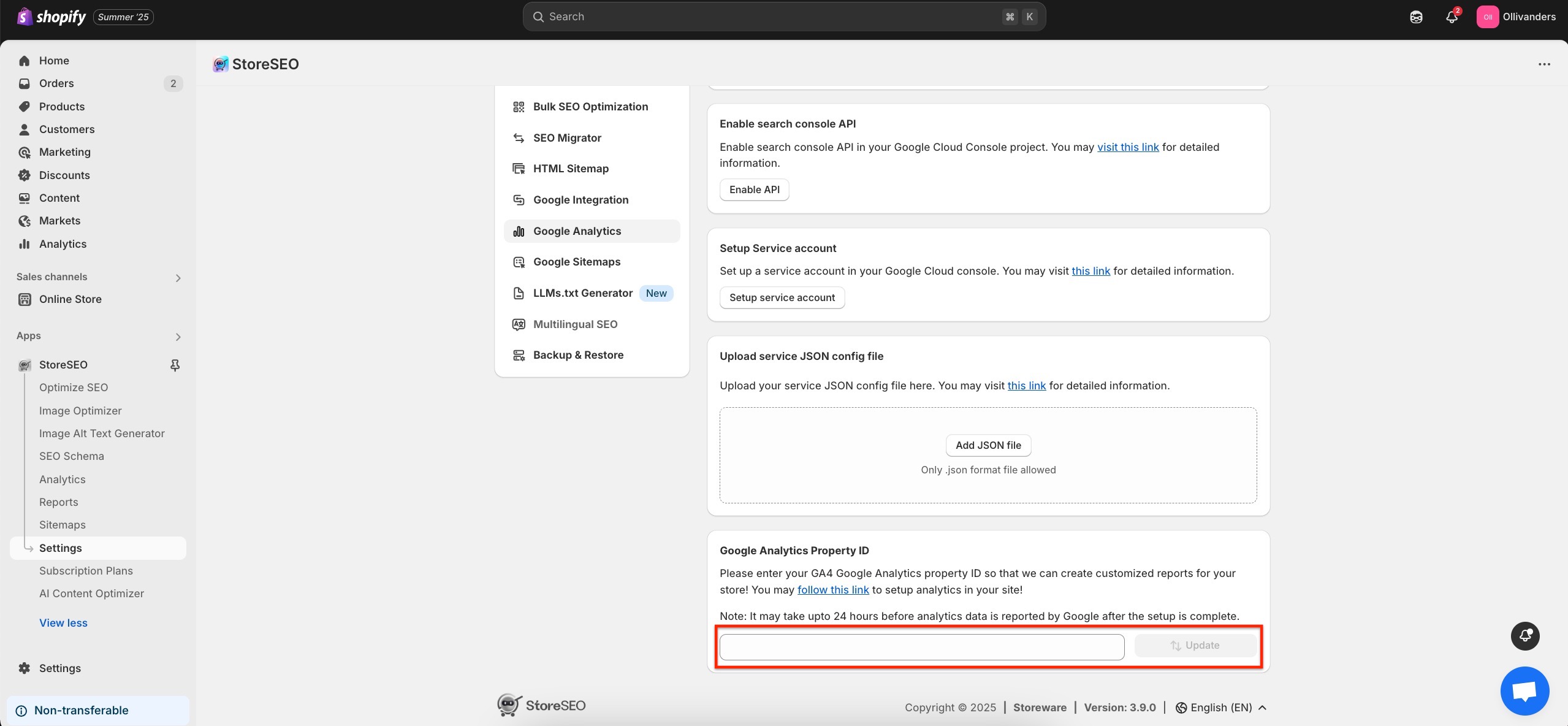
Resultado final #
Luego de seguir con éxito estos pasos anteriores, haga clic en el botón 'AnalíticaBotón ' para hacer un seguimiento de los datos de los usuarios de tu tienda Shopify. Así de fácil puedes integrar StoreSEO con Google Analytics en tu tienda Shopify.
Nota: Es posible que transcurran hasta 24 horas antes de que Google informe los datos analíticos una vez completada la configuración.
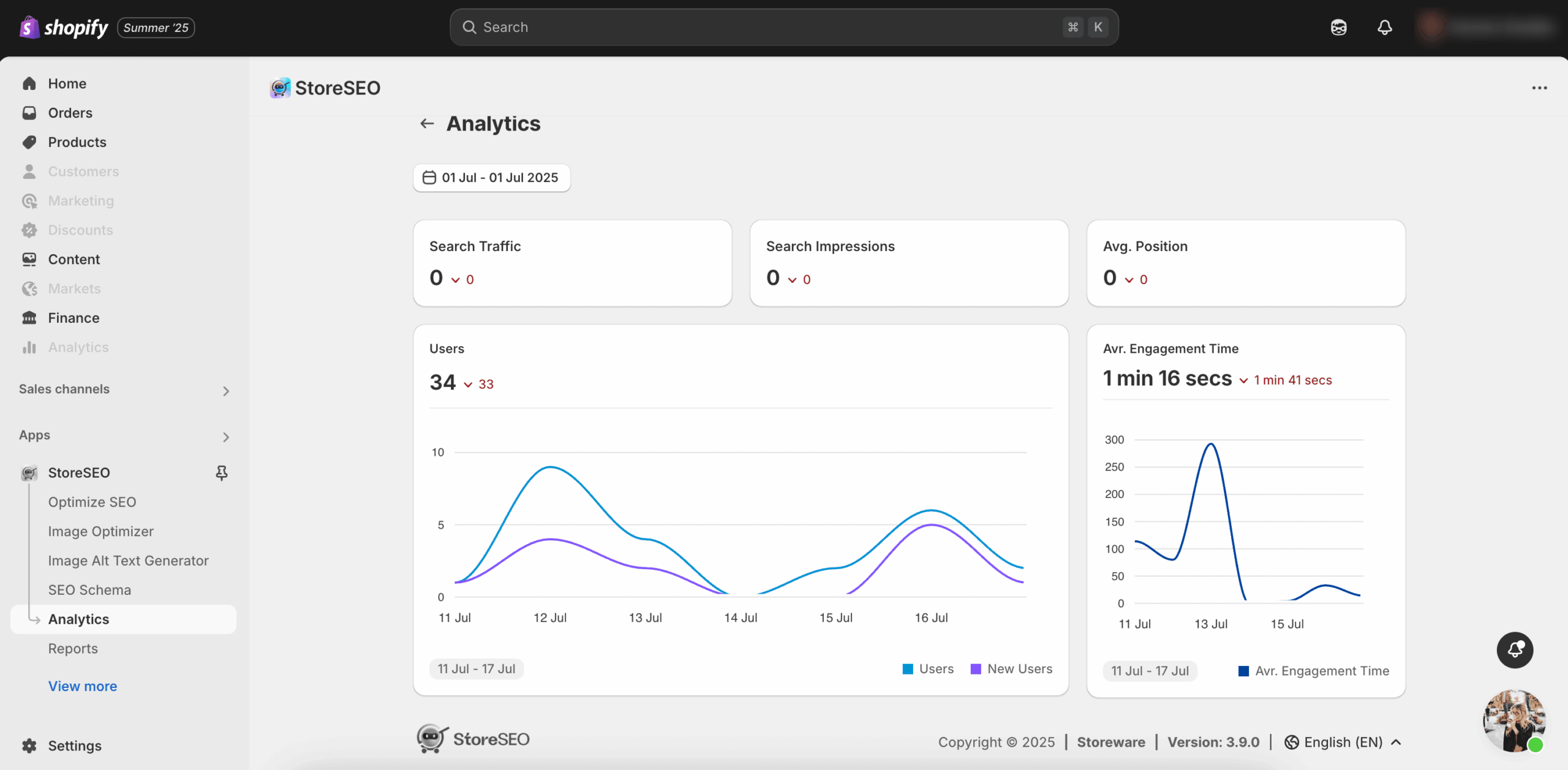
¿Necesita ayuda? No dude en ponerse en contacto con nuestro Equipo de soporte dedicado Para cualquier tipo de consulta.









