Avec le Application StoreSEO, tu peux générer et ajouter du texte alternatif à l'image avec l'IA pour vos produits Shopify et améliorez votre expérience utilisateur, votre référencement et d'autres facteurs importants. Grâce à cette fonctionnalité basée sur l'IA, vous pouvez facilement créer et ajouter du texte alternatif à l'image, dynamiser votre boutique Shopify et aider à classer les images de vos produits dans les résultats de recherche Google.
Comment générer et ajouter du texte alternatif d'image avec l'IA à l'aide de StoreSEO ? #
Avant de commencer, assurez-vous d'avoir configuré votre Boutique Shopify et ajouté vos produits avec leurs images. Ensuite, installer l'application StoreSEO sur le storeUne fois que vous avez fait tout cela, suivez ces instructions étape par étape pour découvrir comment utiliser un générateur de texte alternatif d'image pour vos produits Shopify.
Méthode 1 : utiliser la fonction de générateur de texte alternatif d'image à partir du tableau de bord StoreSEO #
Dans cette méthode, nous allons naviguer vers le 'Générateur de texte alternatif pour les images" directement depuis le tableau de bord de StoreSEO. Voyons comment procéder.
Étape 1 : accédez à l'application StoreSEO depuis le tableau de bord Shopify #
Tout d'abord, accédez à l'application StoreSEO depuis votre tableau de bord Shopify. Pour ce faire, saisissez et recherchez l'application dans la barre de recherche en haut. Vous pouvez également accéder à l' « Applications » option dans le panneau latéral gauche et sélectionnez le 'Magasin SEO' application.
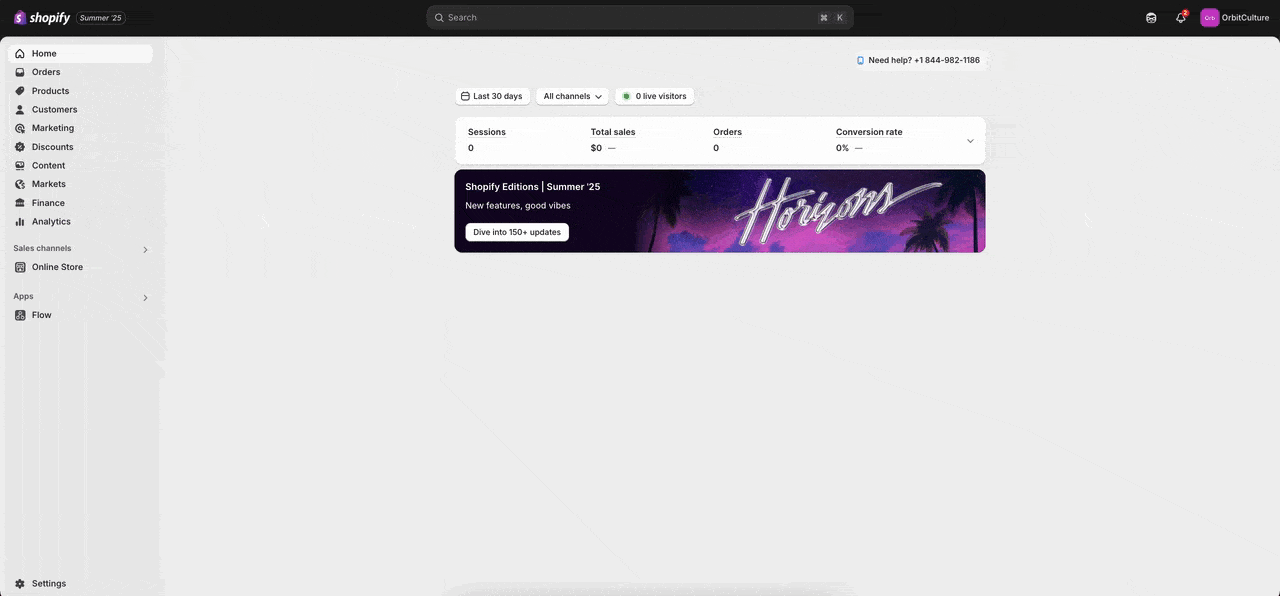
Étape 2 : sélectionnez l'option Générateur de texte alternatif pour l'image #
Maintenant, cliquez sur le Générateur de texte alternatif pour les images' dans le panneau latéral gauche sous StoreSEO. Cela vous amènera à la liste de toutes les images de produits sur votre boutique Shopify où vous pourrez générer leur texte alternatif d'image.
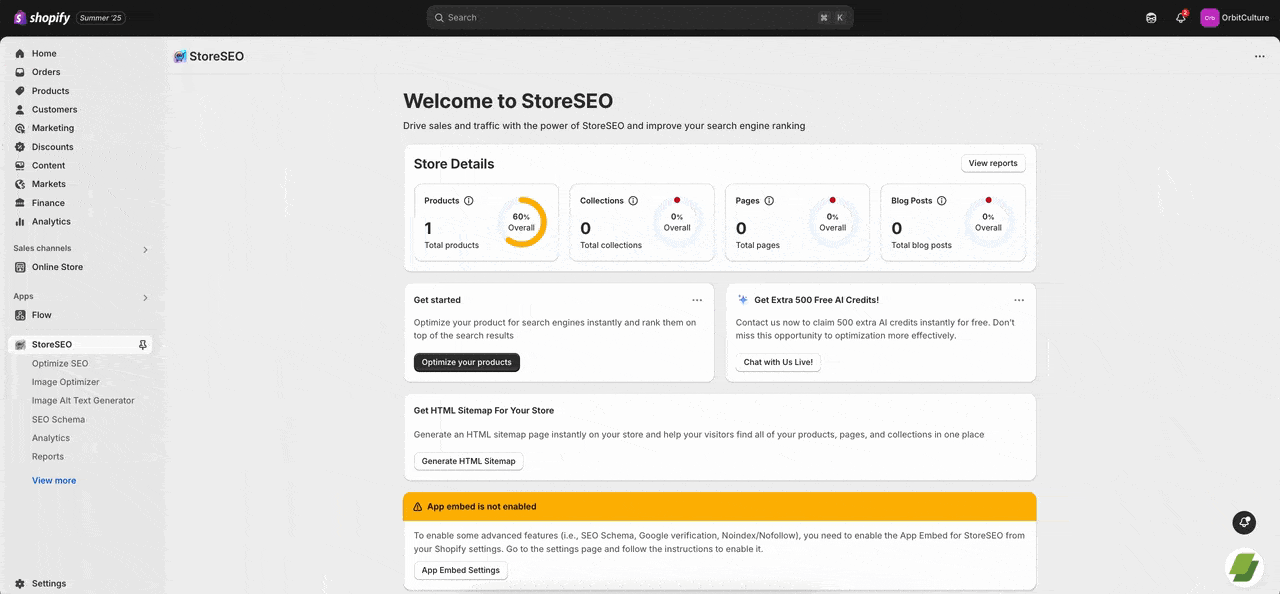
Étape 3 : générer et ajouter du texte alternatif pour n'importe quelle image de produit #
Pour générer le texte alternatif de l'image pour n'importe quel produit, cliquez sur le bouton «Générer' bouton sous Action sur le côté droit de l'image. Cliquez sur le bouton 'Générer avec l'IA' dans la fenêtre qui apparaîtra. Cela générera instantanément le texte alternatif de l'image avec l'IA. Vous pouvez ensuite soit régénérer le texte alternatif, soit le conserver en cliquant sur les boutons correspondants.
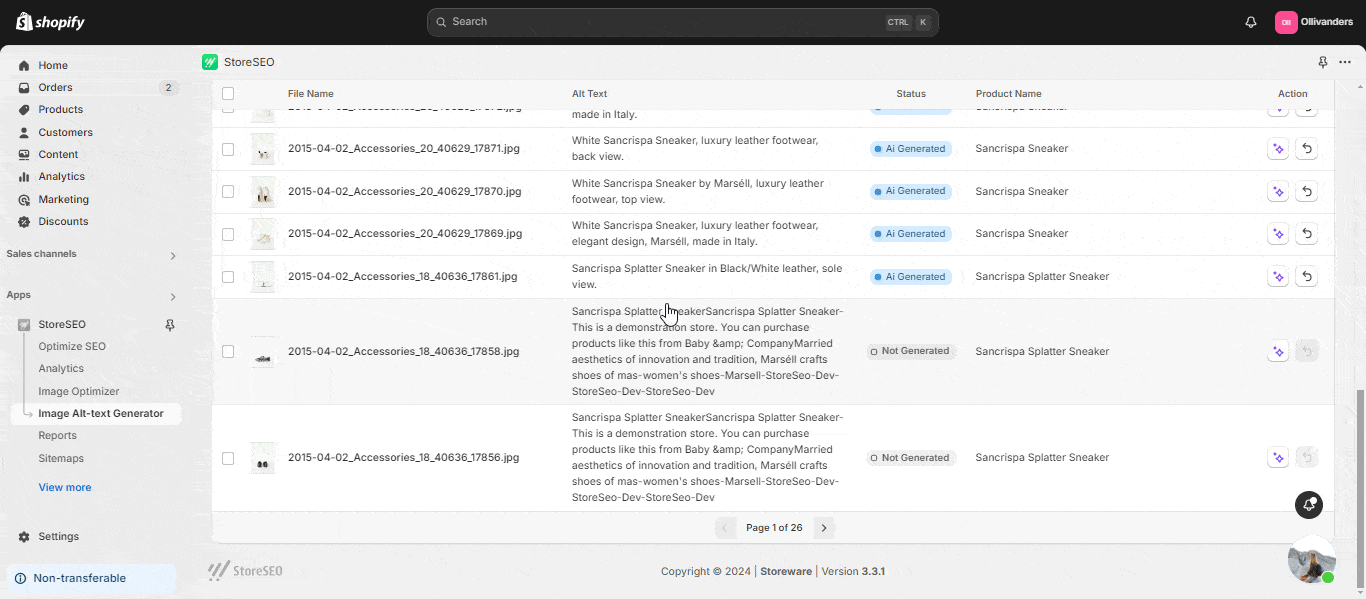
Vous pouvez également générer du texte alternatif d'image en masse. Pour ce faire, sélectionnez les images pour lesquelles vous souhaitez générer du texte alternatif d'image en cliquant sur les cases à cocher des produits sur le côté gauche. Cliquez ensuite sur le bouton «Générer avec l'IA" en haut à droite. Cliquez sur le bouton "Restaurer' bouton sous Action sur le côté droit de l'image pour revenir au texte alternatif d'origine. Vous pouvez également sélectionner plusieurs images en cliquant sur leurs cases à cocher et les restaurer en bloc.
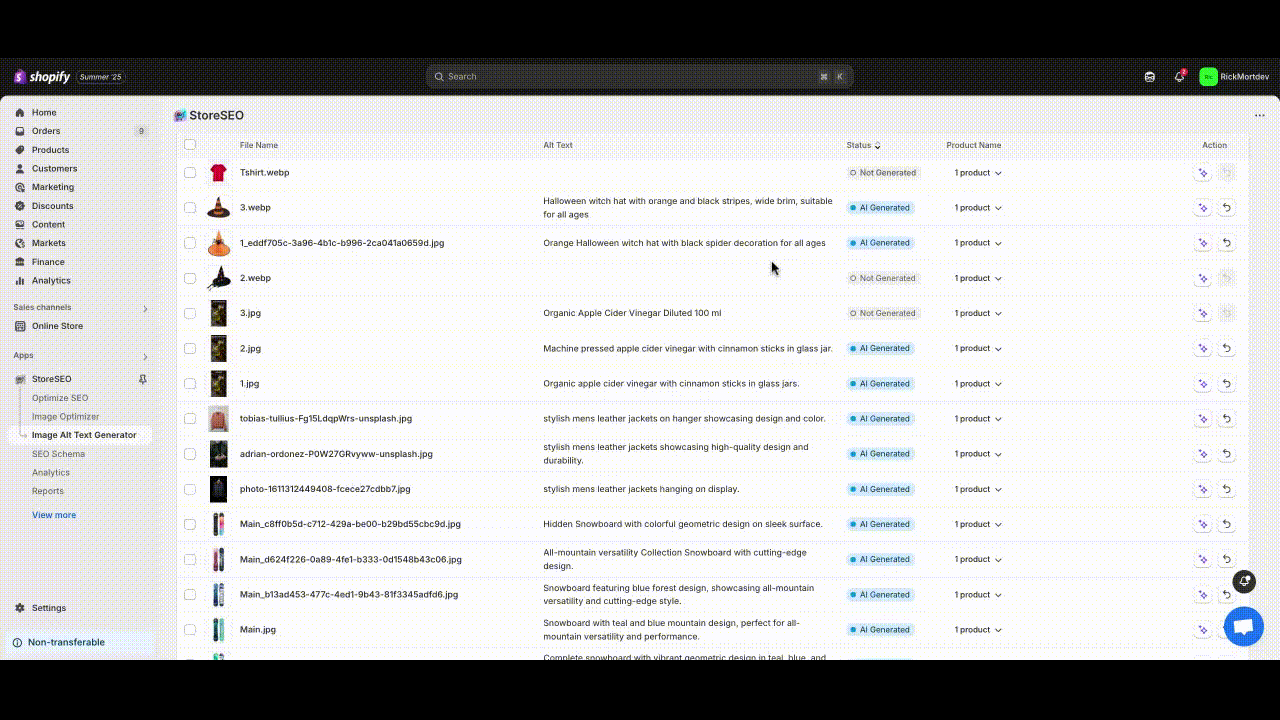
Lorsque nous effectuons une optimisation en masse, vous remarquerez un «En attente" statut pendant un certain temps. Ce statut indique que le processus de lecture de l'image avec l'IA s'exécute en arrière-plan. Après un court instant, le texte alternatif de l'image sera généré.
Note: Les crédits d'IA de l'utilisateur seront déduits lors de la génération du texte alternatif de l'image avec l'IA à l'aide de StoreSEO.
Méthode 2 : utiliser la fonction de générateur de texte alternatif d'image lors de l'optimisation du produit avec StoreSEO #
Dans cette méthode, nous allons vous montrer comment utiliser le 'Générateur de texte alternatif pour les images« lorsque vous optimisez un produit à l'aide de StoreSEO.
Étape 1 : Optimisez le référencement pour le produit souhaité #
Accédez au 'Optimiser le référencement' option dans le panneau latéral gauche sous StoreSEO. Cliquez sur l'option 'Réparer' à côté du produit que vous souhaitez optimiser.
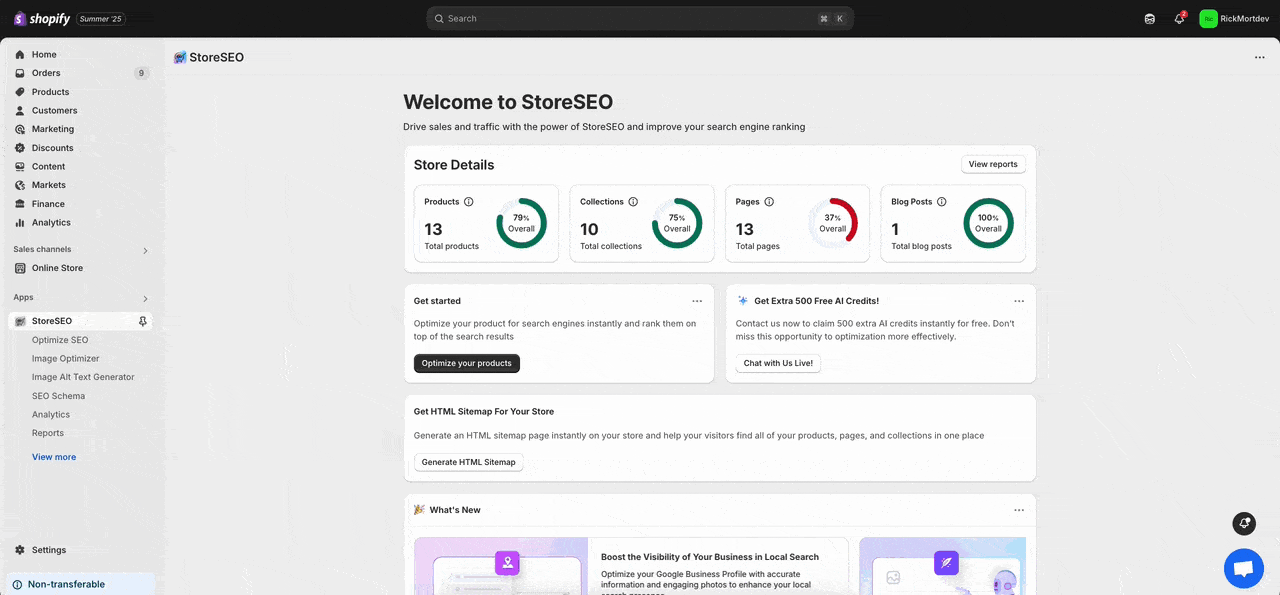
Étape 2 : sélectionnez l'option Générer un texte alternatif avec l'IA #
Maintenant, allez à la 'Images" section du produit. Cliquez ensuite sur le bouton "Générer du texte alternatif avec l'IA' option. Cela vous mènera à la liste de toutes les images de ce produit pour lesquelles vous pouvez générer un texte alternatif.
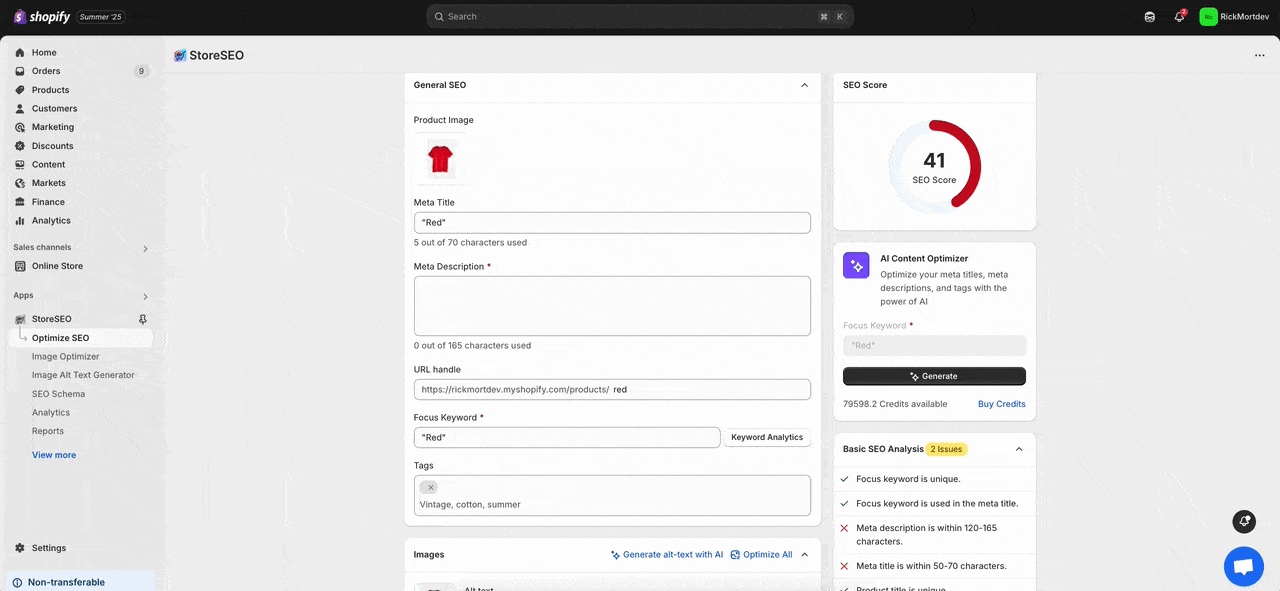
Étape 3 : générer et ajouter du texte alternatif pour les images du produit #
Pour générer le texte alternatif de l'image pour n'importe quelle image du produit, cliquez sur le bouton «Générer' bouton sous Action sur le côté droit de l'image. Cliquez sur le bouton 'Générer avec l'IA' dans la fenêtre qui apparaîtra. Cela générera instantanément le texte alternatif de l'image avec l'IA. Vous pouvez ensuite soit régénérer le texte alternatif, soit le conserver en cliquant sur les boutons correspondants.
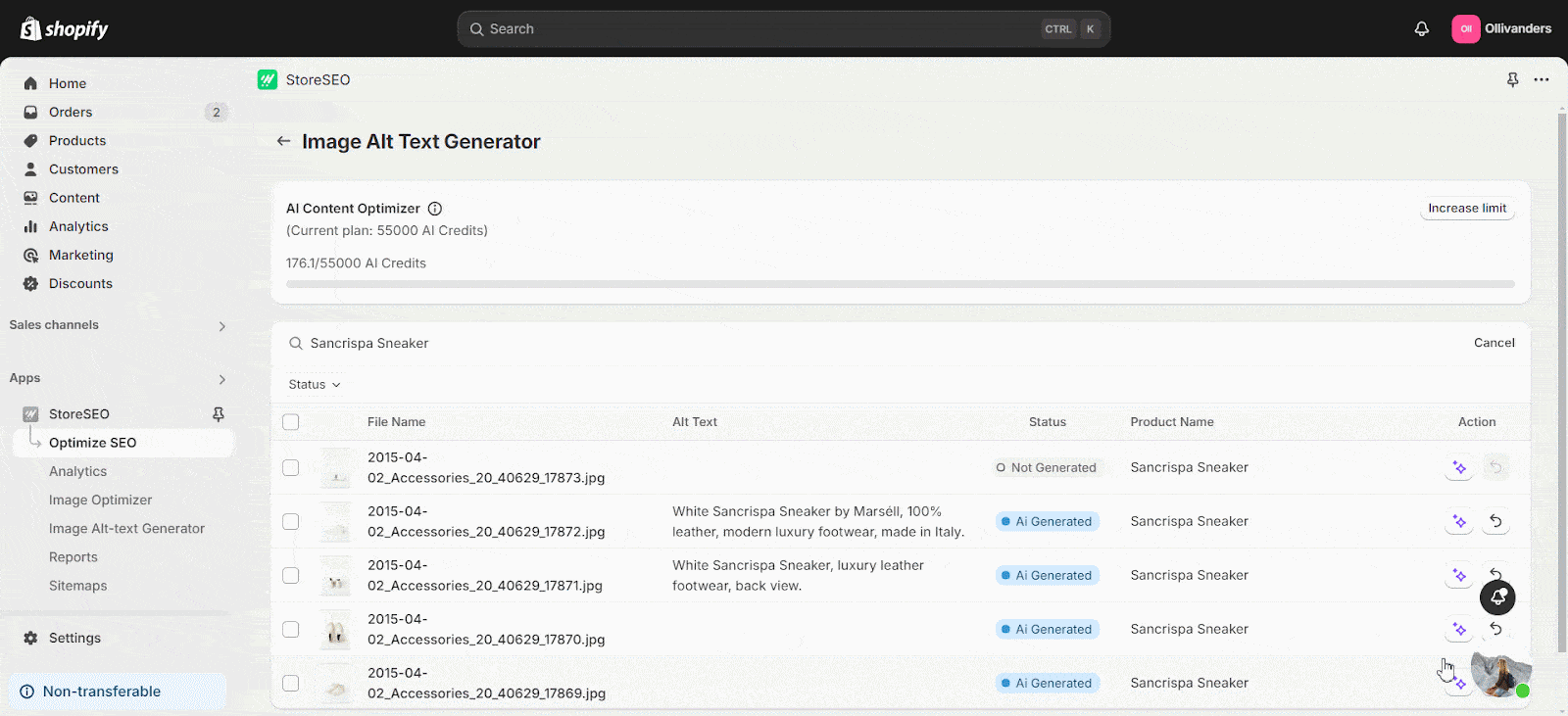
Vous pouvez également générer du texte alternatif d'image en masse. Pour ce faire, sélectionnez les images pour lesquelles vous souhaitez générer du texte alternatif d'image en cliquant sur les cases à cocher des produits sur le côté gauche. Cliquez ensuite sur le bouton «Générer avec l'IA" en haut à droite. Cliquez sur le bouton "Restaurer' bouton sous Action sur le côté droit de l'image pour revenir au texte alternatif d'origine. Vous pouvez également sélectionner plusieurs images en cliquant sur leurs cases à cocher et les restaurer en bloc.
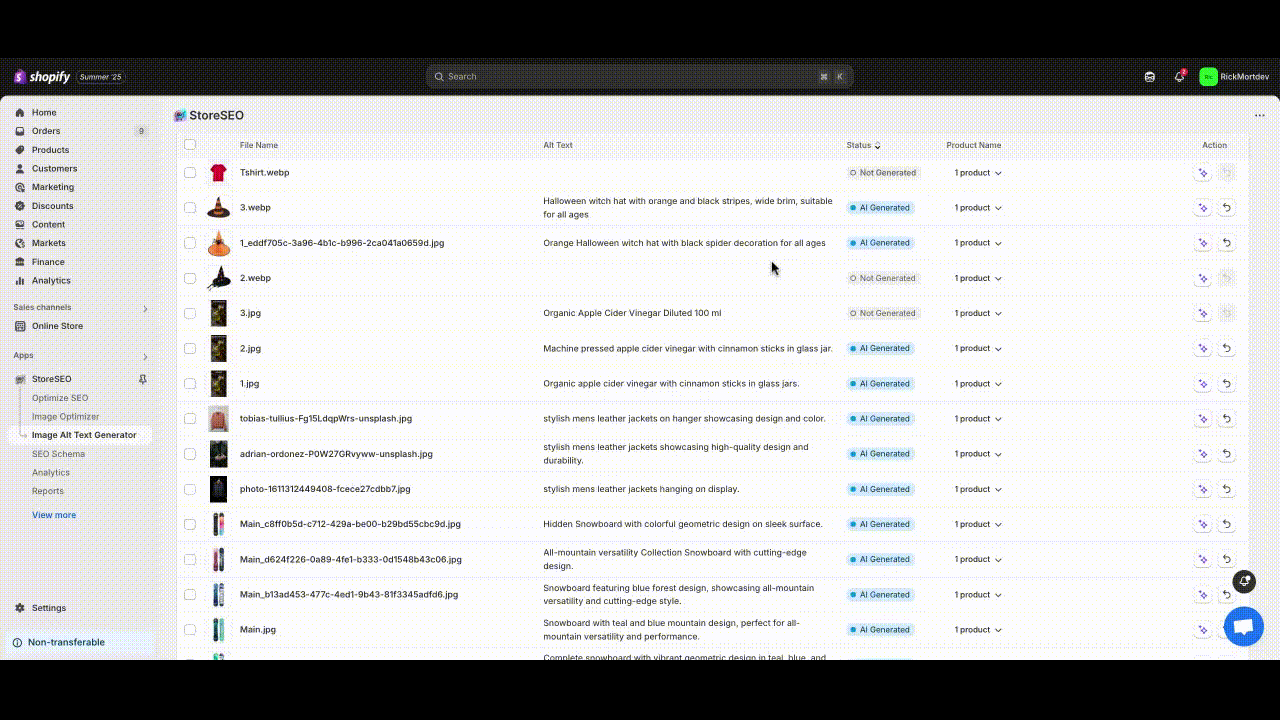
Lorsque nous effectuons une optimisation en masse, vous remarquerez un «En attente" statut pendant un certain temps. Ce statut indique que le processus de lecture de l'image avec l'IA s'exécute en arrière-plan. Après un court instant, le texte alternatif de l'image sera généré.
Note: Les crédits d'IA de l'utilisateur seront déduits lors de la génération du texte alternatif de l'image avec l'IA à l'aide de StoreSEO.
Voici comment vous pouvez facilement utiliser la fonction de générateur de texte alternatif d'image alimentée par l'IA pour générer et ajouter instantanément du texte alternatif pour les images de vos produits Shopify avec l'application StoreSEO.
Besoin d'aide ? N'hésitez pas à contacter notre équipe de soutien dédiée avec tout type de requête.









