StoreSEO PRO est livré avec une fonctionnalité étonnante qui vous permet d'intégrer StoreSEO à Google Analytics afin que vous puissiez suivre le trafic de votre magasin et comprendre comment les gens trouvent et interagissent avec votre magasin.
Remarque : vous devez disposer d'un compte Google Analytics pour le connecter à StoreSEO. Par conséquent, avant de suivre cette directive, créez votre compte Google Analytics d'abord.
Comment intégrer StoreSEO à Google Analytics #
Avant de commencer, assurez-vous d'avoir mis à niveau vers n'importe quel StoreSEO Premium prévoyez de connecter votre boutique Shopify à Google Analytics.
Étape 1 : Authentifiez votre boutique avec Google #
Tout d’abord, à partir de votre tableau de bord, accédez à l’ « Paramètres » → « Intégrations Google » onglet. Maintenant, vous devez authentifier votre boutique auprès de Google en cliquant sur le bouton «Connectez-vous maintenant' bouton.
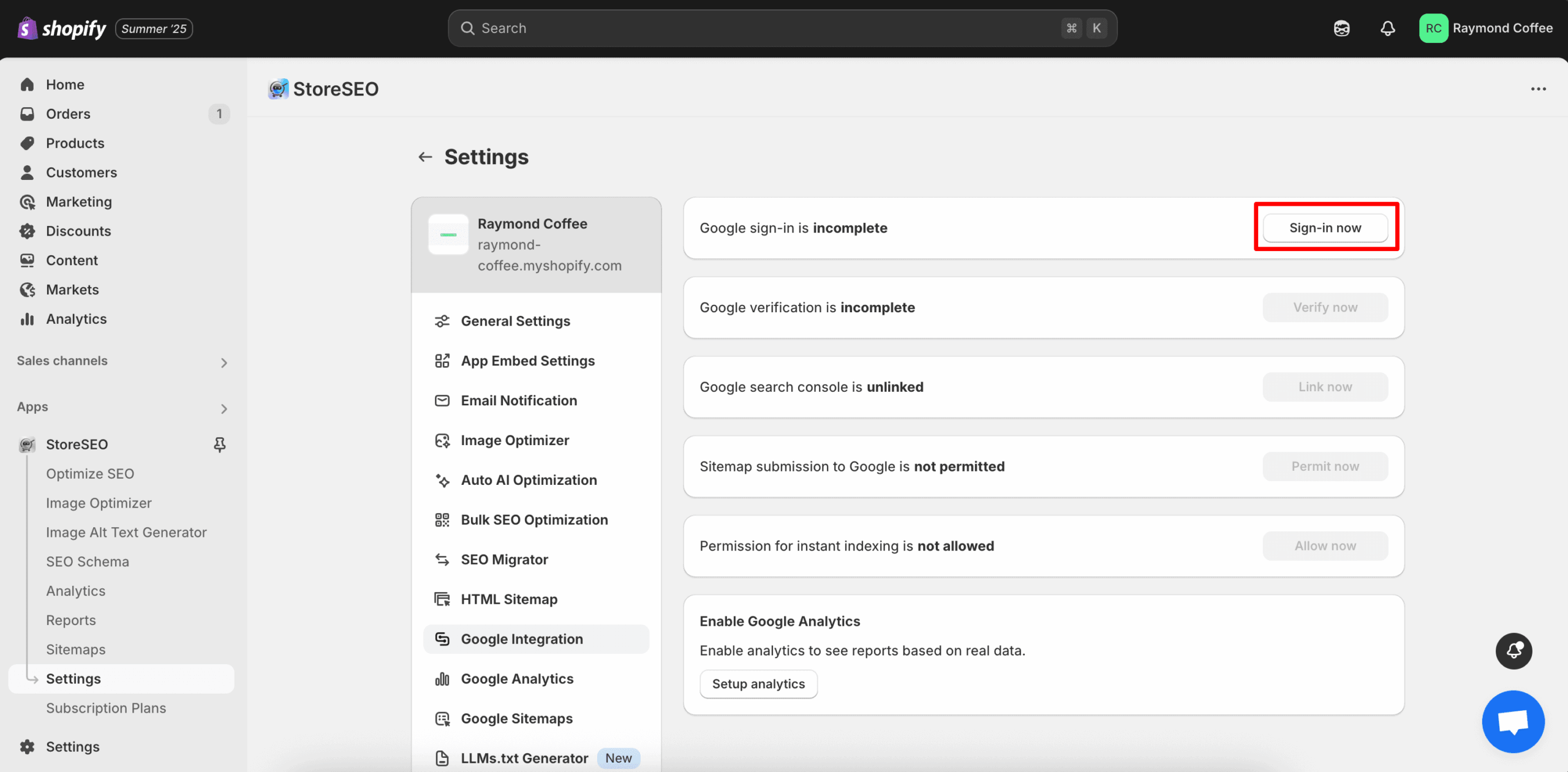
Sélectionnez maintenant le compte Google configuré avec votre compte Google Analytics dans la fenêtre suivante pour vous connecter à votre boutique. Une fois connecté, l'authentification sera effectuée immédiatement.
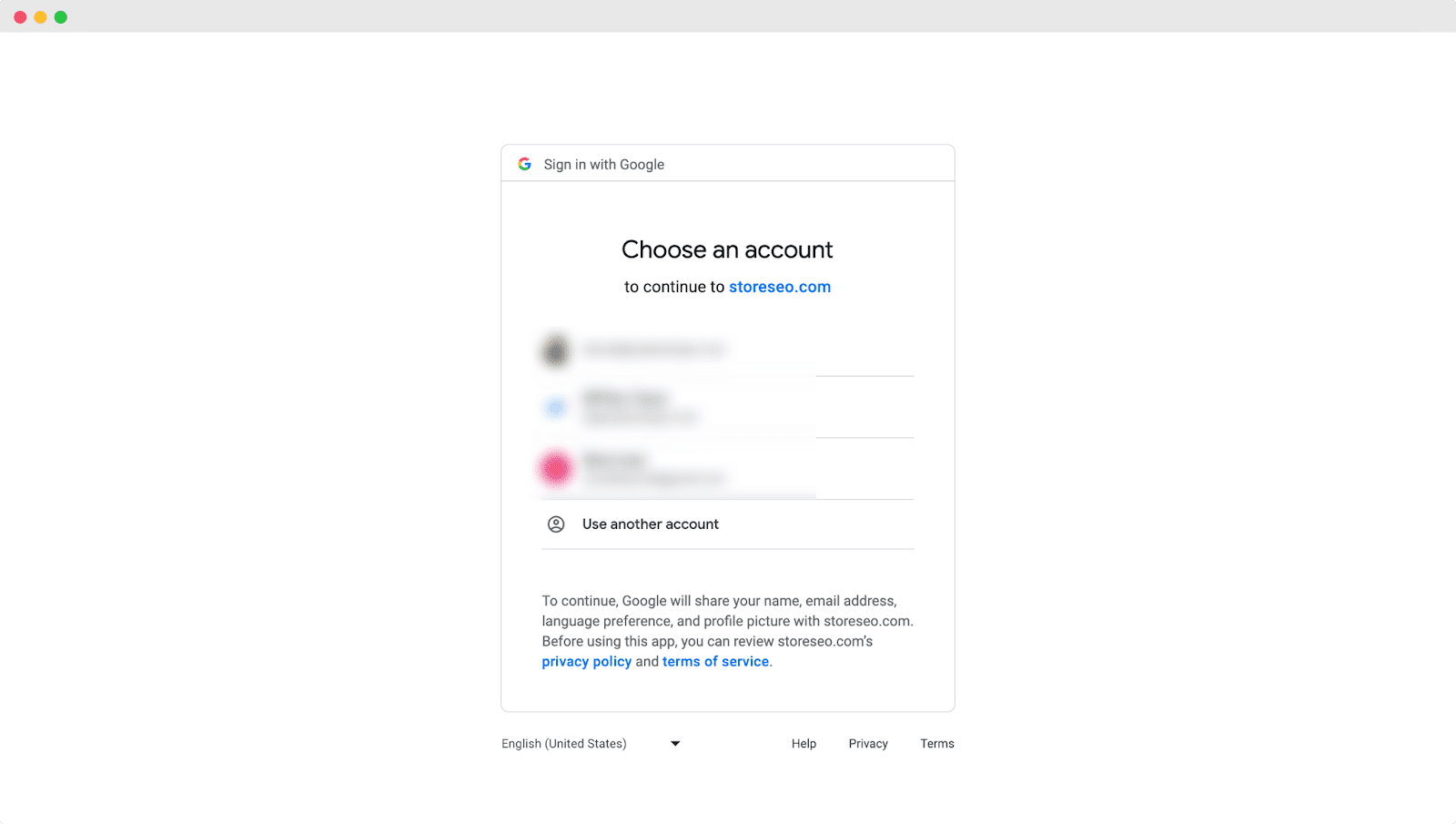
Étape 2 : Vérifier le site avec Google #
Ensuite, cliquez sur le «Vérifiez maintenant" bouton pour vérifier le site Web de votre boutique Shopify.
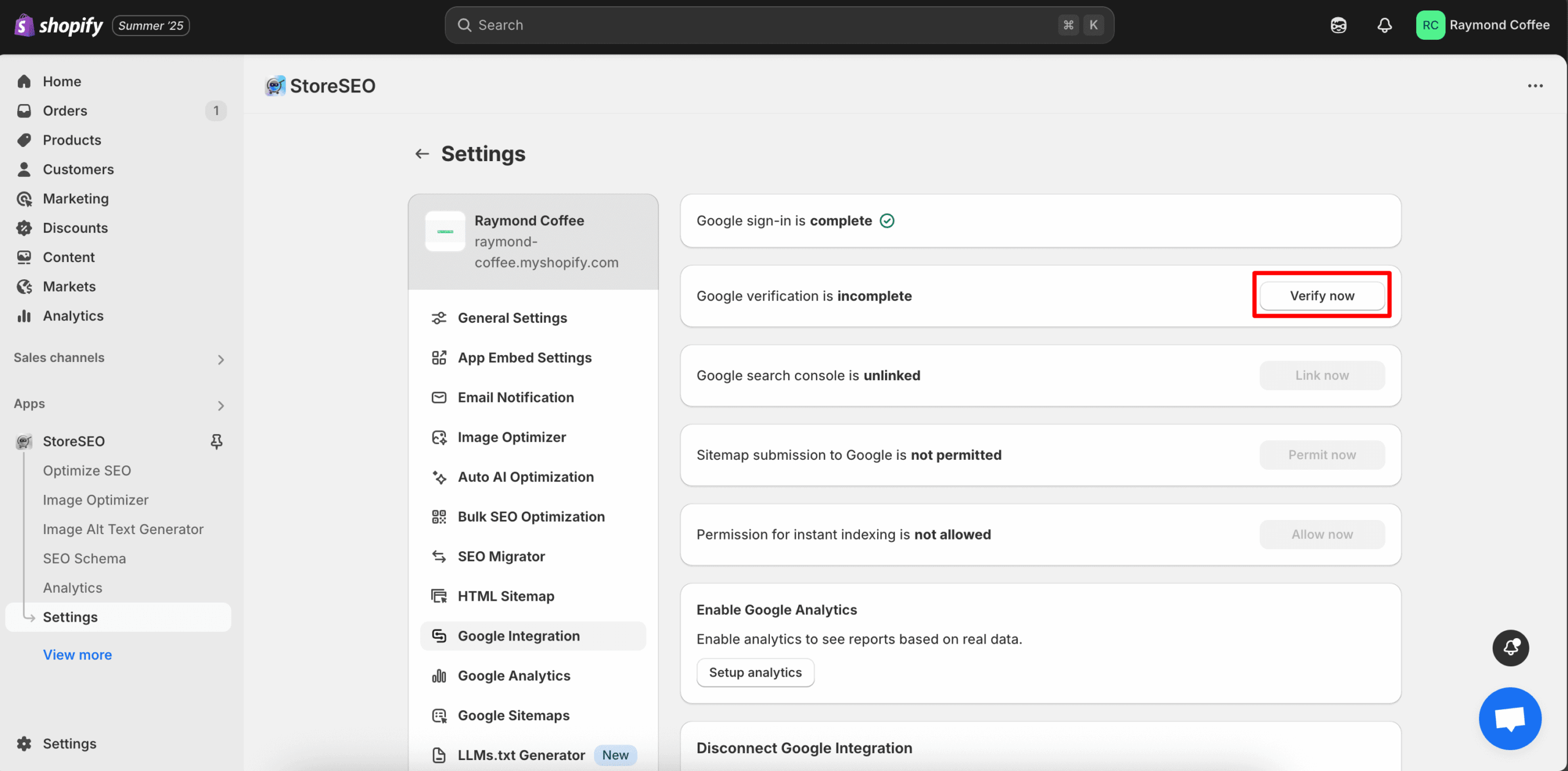
Vous verrez alors une fenêtre dans laquelle vous devrez vous reconnecter à votre compte Gmail. Une fois connecté à votre compte Gmail, la vérification de votre boutique sera effectuée.
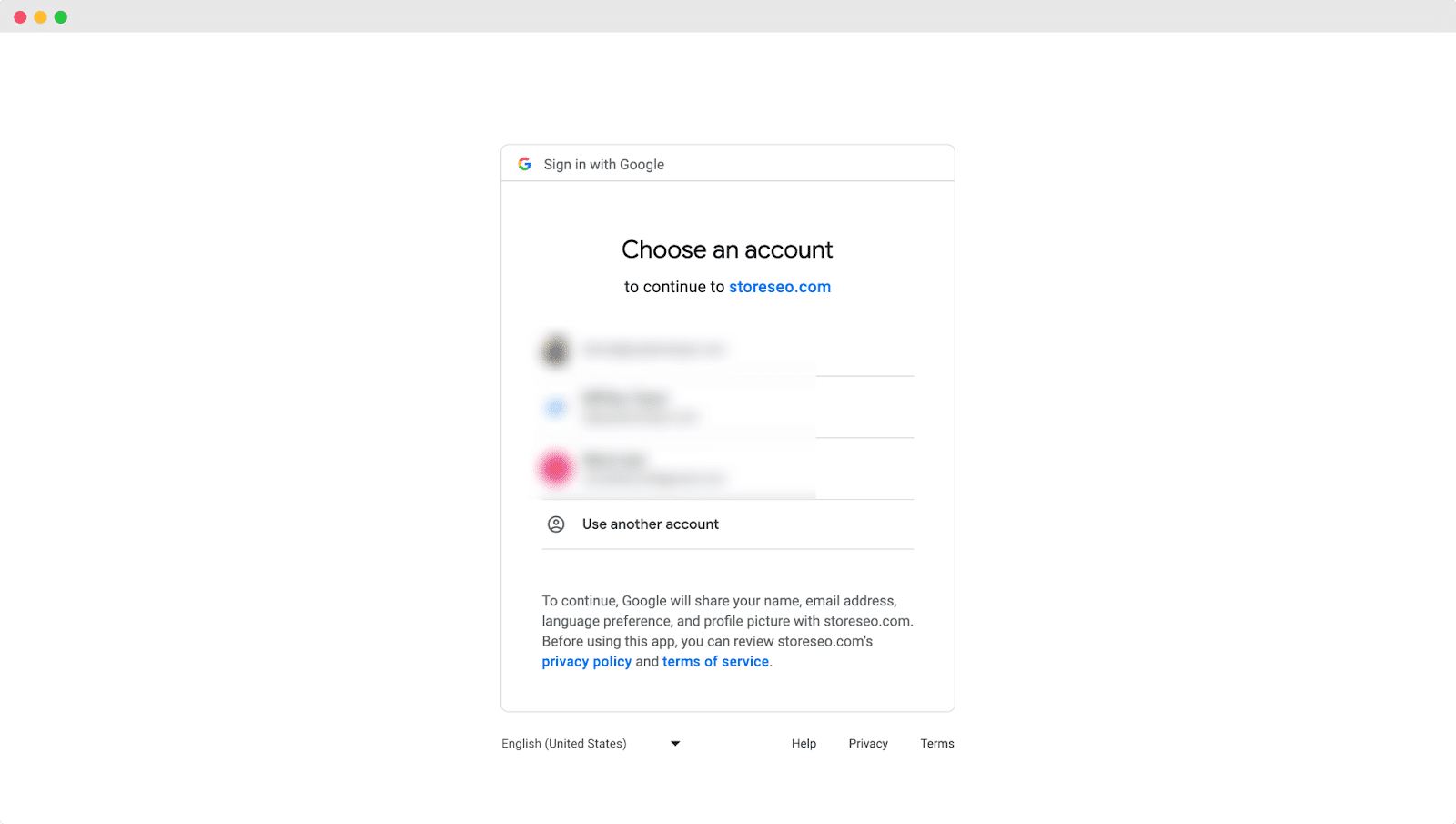
Étape 3 : ajouter un site à Google Search Console #
Après avoir vérifié votre site avec Google, cliquez sur le bouton «Lien maintenant" pour intégrer StoreSEO à Google Search Console. Maintenant, attendez que la fenêtre suivante apparaisse.
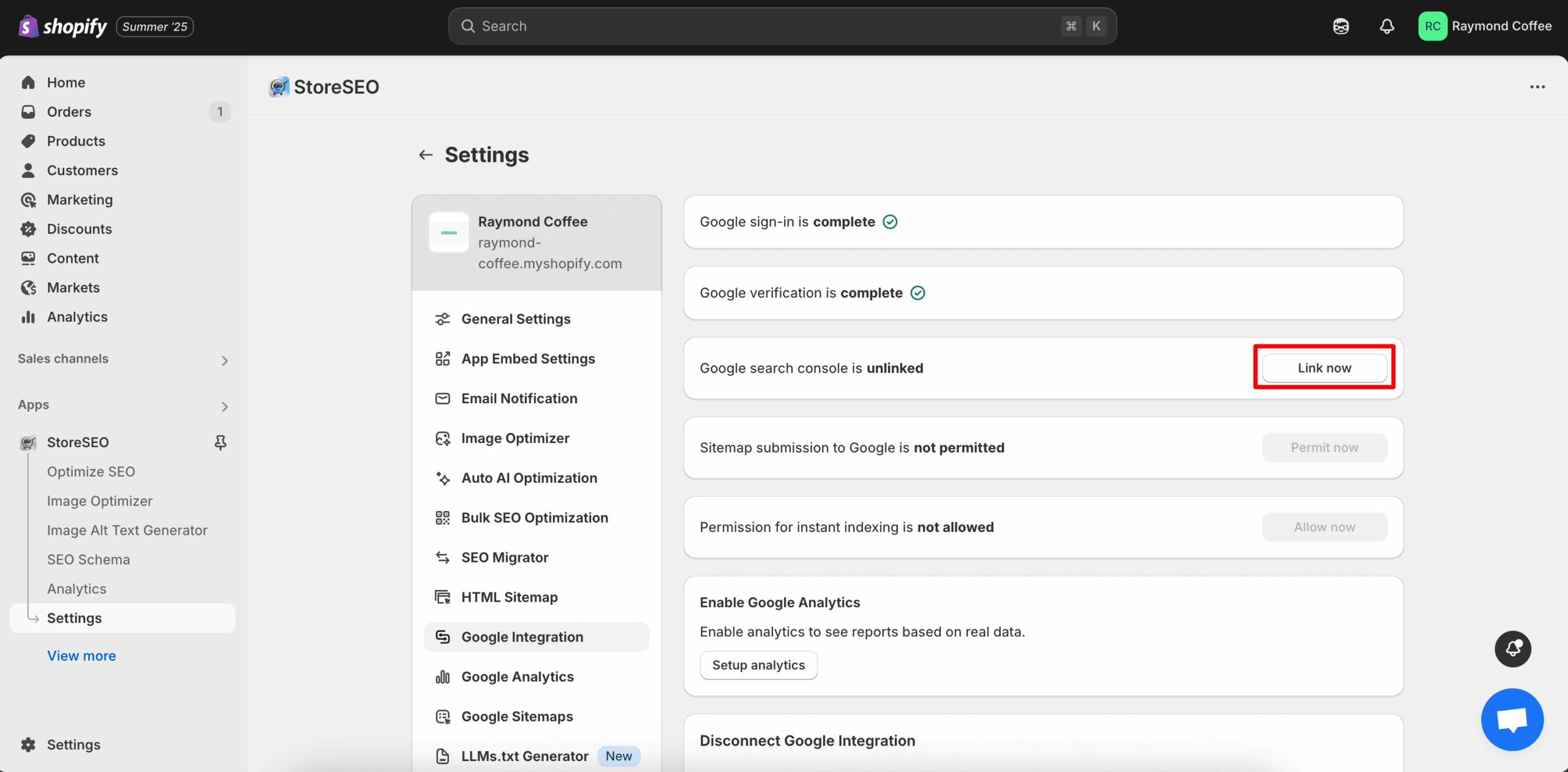
Maintenant, vous trouverez une fenêtre dans laquelle vous devrez vous reconnecter à votre même compte Gmail. Connectez-vous à votre compte Gmail, puis cliquez sur le bouton «Permettre' bouton.
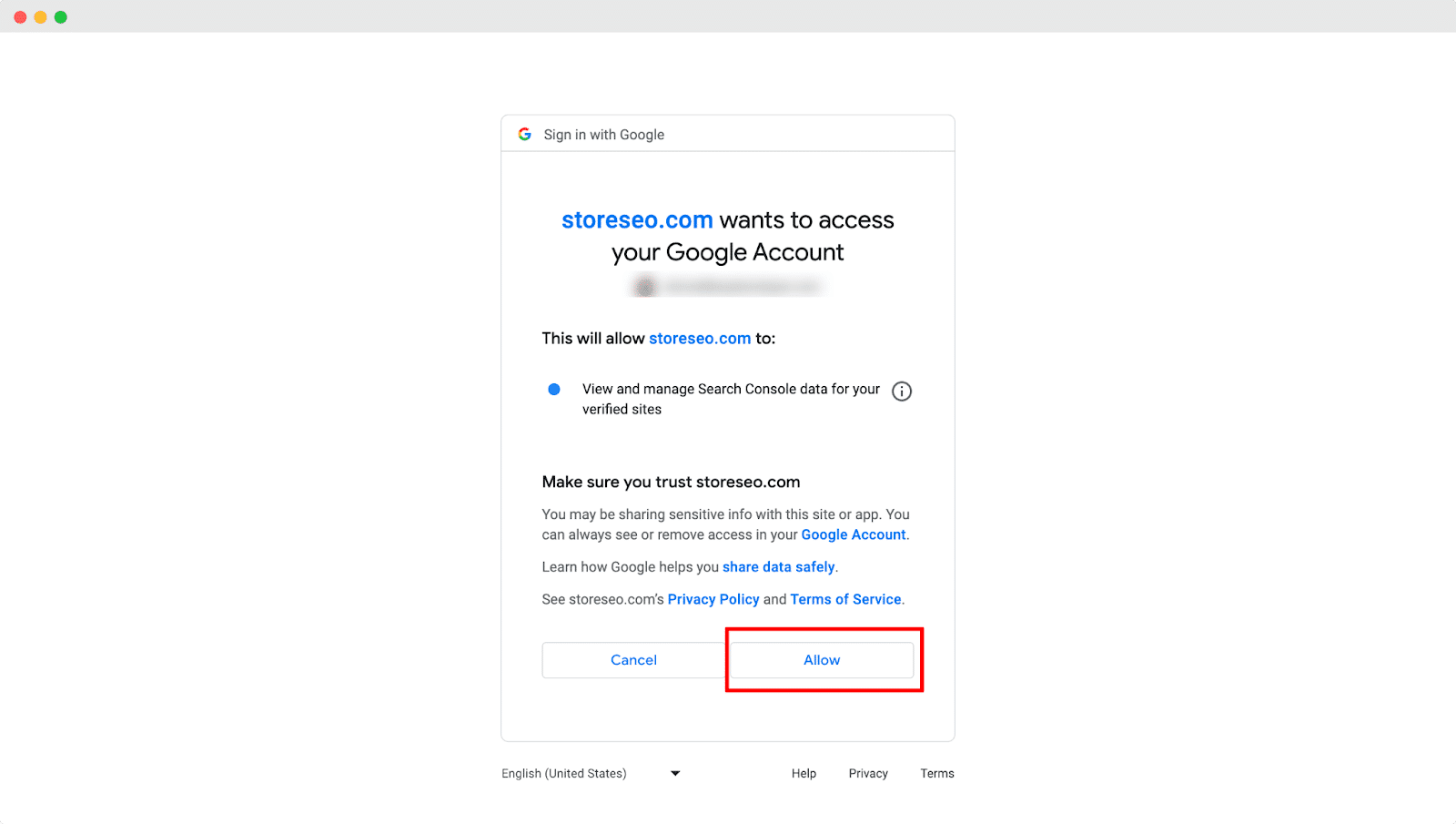
Étape 4 : Envoyer le plan du site à Google #
Cliquez sur le 'Permis maintenant" pour soumettre le plan de site de votre boutique Shopify à Google. Une fois que vous avez appuyé sur le bouton "Permis maintenant", le plan du site de votre boutique sera automatiquement soumis à Google.
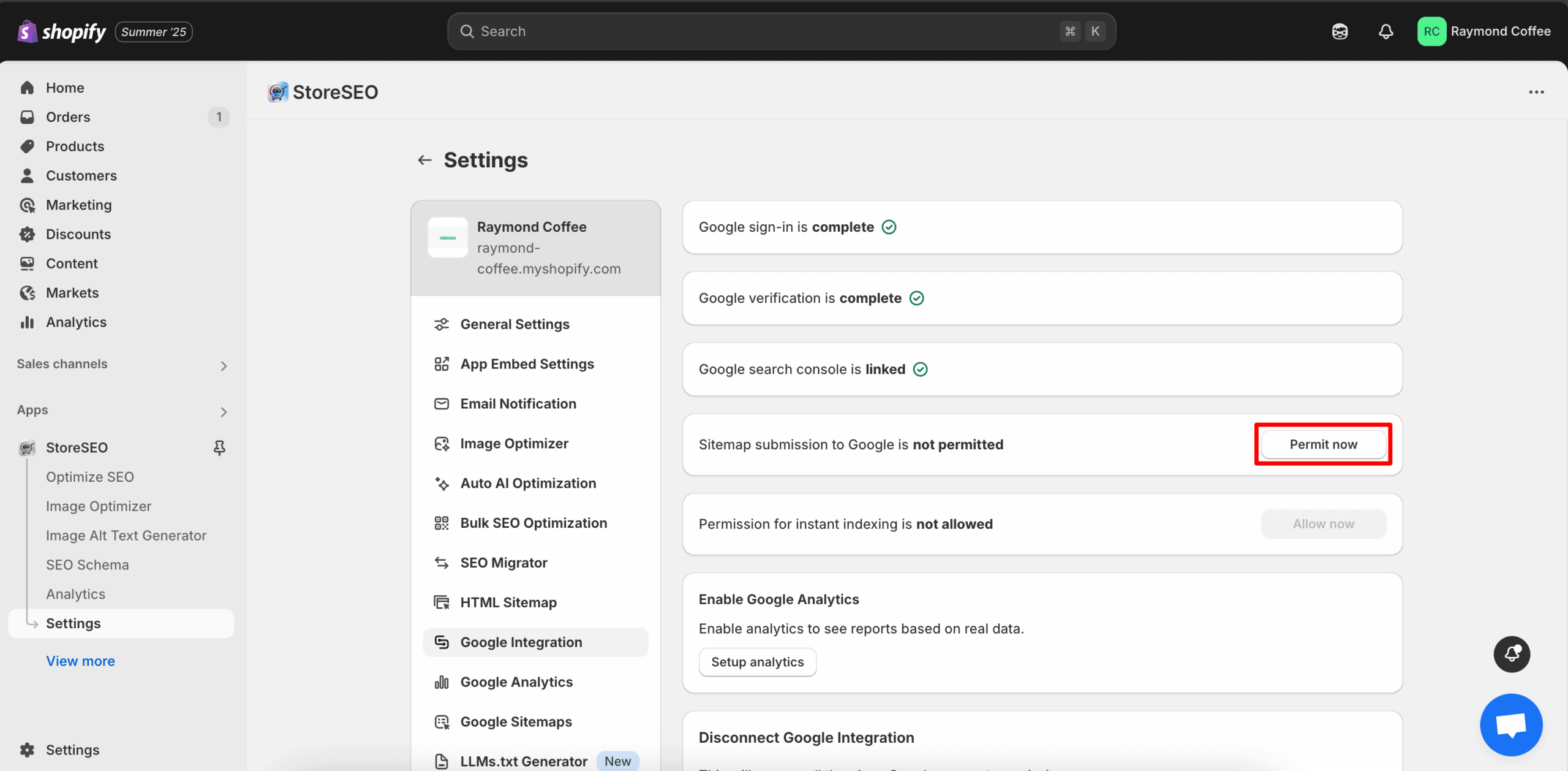
Vous verrez alors une fenêtre dans laquelle vous devrez vous reconnecter à votre compte Gmail. Une fois connecté à votre compte Gmail, le plan du site de votre boutique sera automatiquement envoyé à Google.
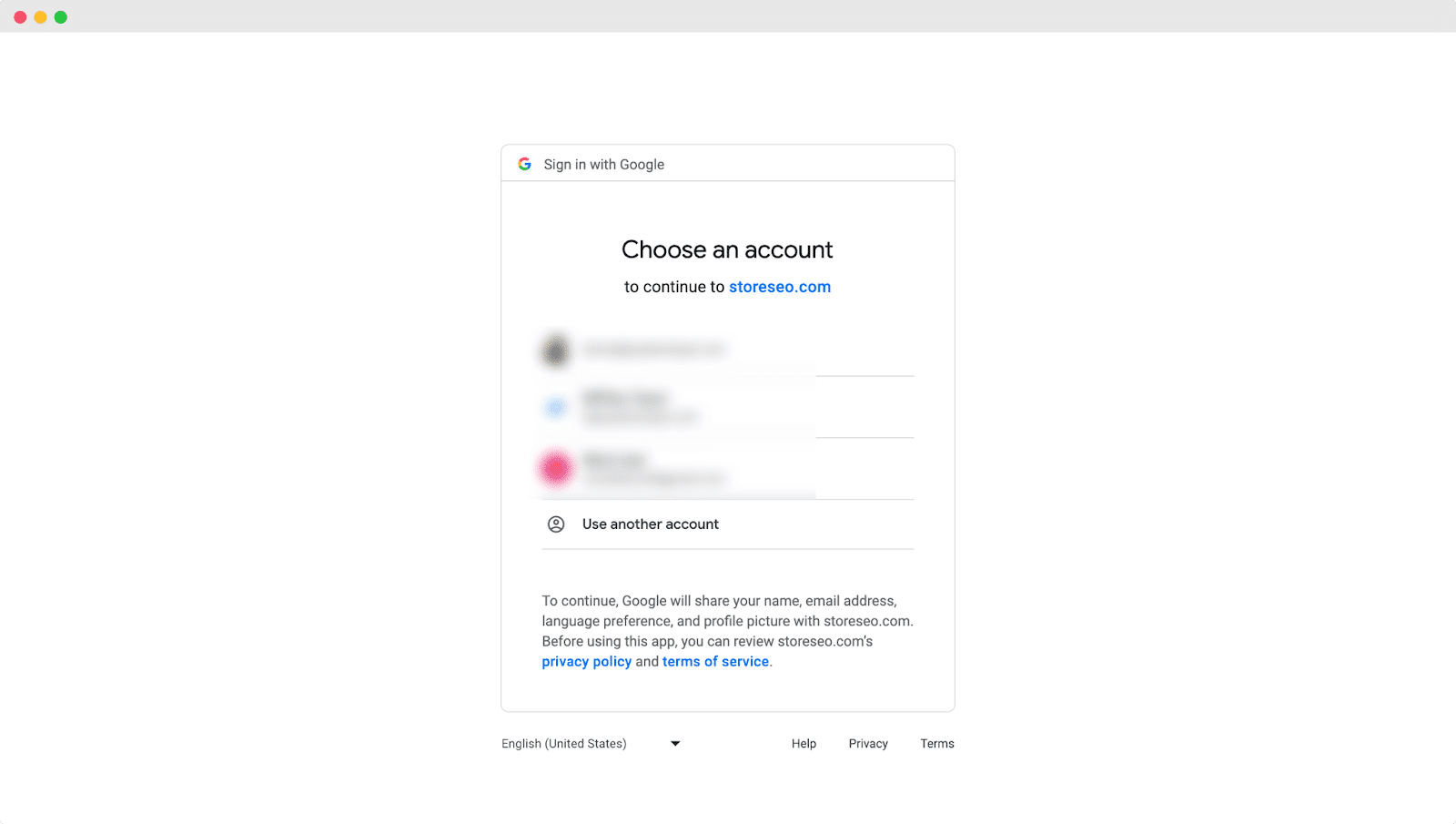
Étape 5 : Accorder l’autorisation d’indexation instantanée #
Après cela, cliquez sur le «Autoriser maintenant' pour fournir les autorisations nécessaires pour indexer votre boutique instantanément.
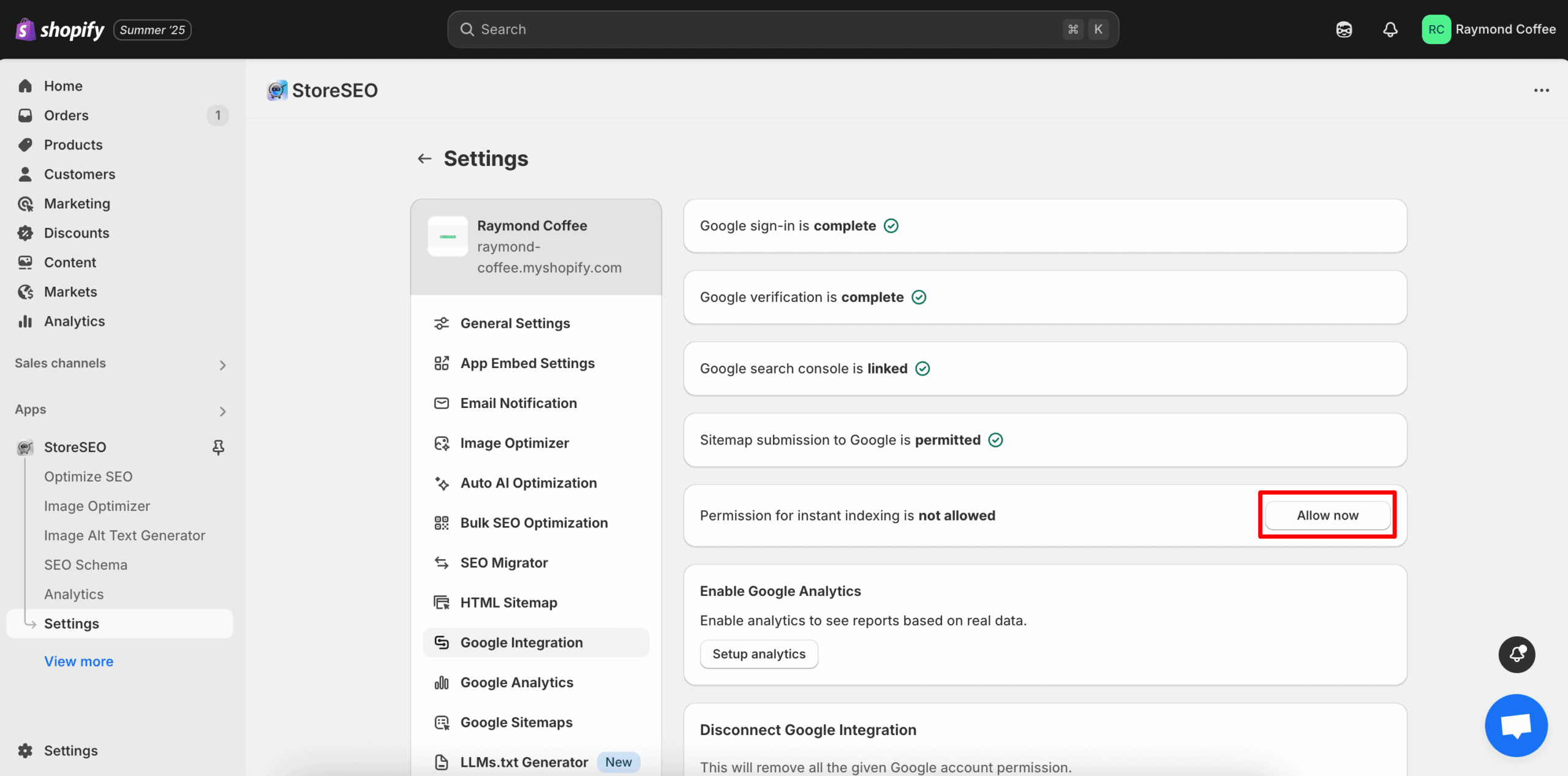
Maintenant, vous trouverez une fenêtre dans laquelle vous devrez vous reconnecter à votre même compte Gmail. Connectez-vous à votre compte Gmail, puis cliquez sur le bouton «Permettre' bouton.
Étape 6 : Activer Google Analytics #
Après avoir autorisé l'indexation instantanée, cliquez sur le bouton «Analyse de configuration' bouton pour activer Google Analytics pour votre boutique.
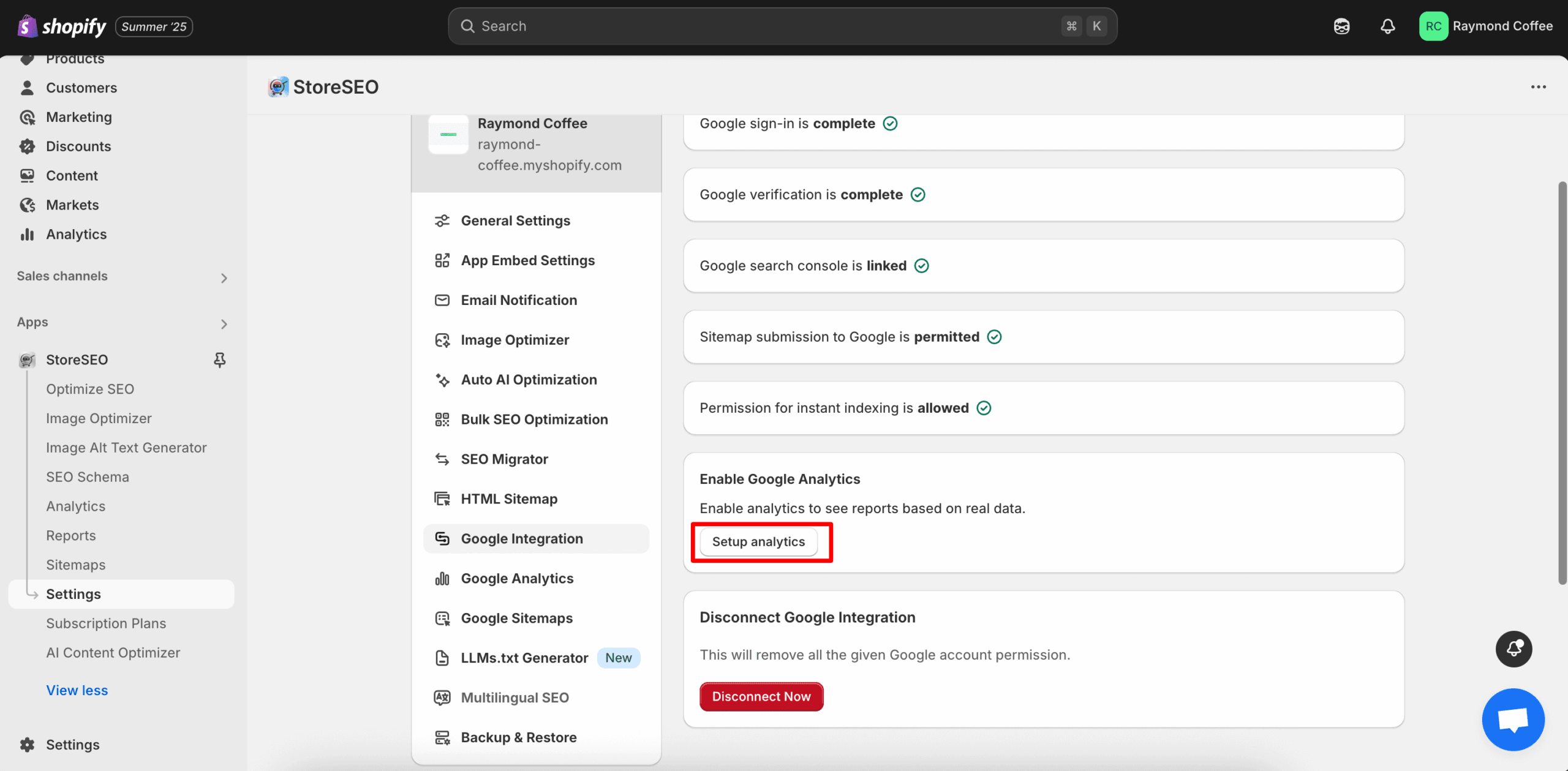
Étape 7 : ID de propriété Google Analytics #
Après cela, fournissez votre ID de propriété Google Analytics GA4 et puis cliquez sur le 'Mise à jour' bouton pour configurer des analyses sur votre boutique.
Remarque : Suivez cette documentation pour collecter votre identifiant de propriété Google Analytics GA4.
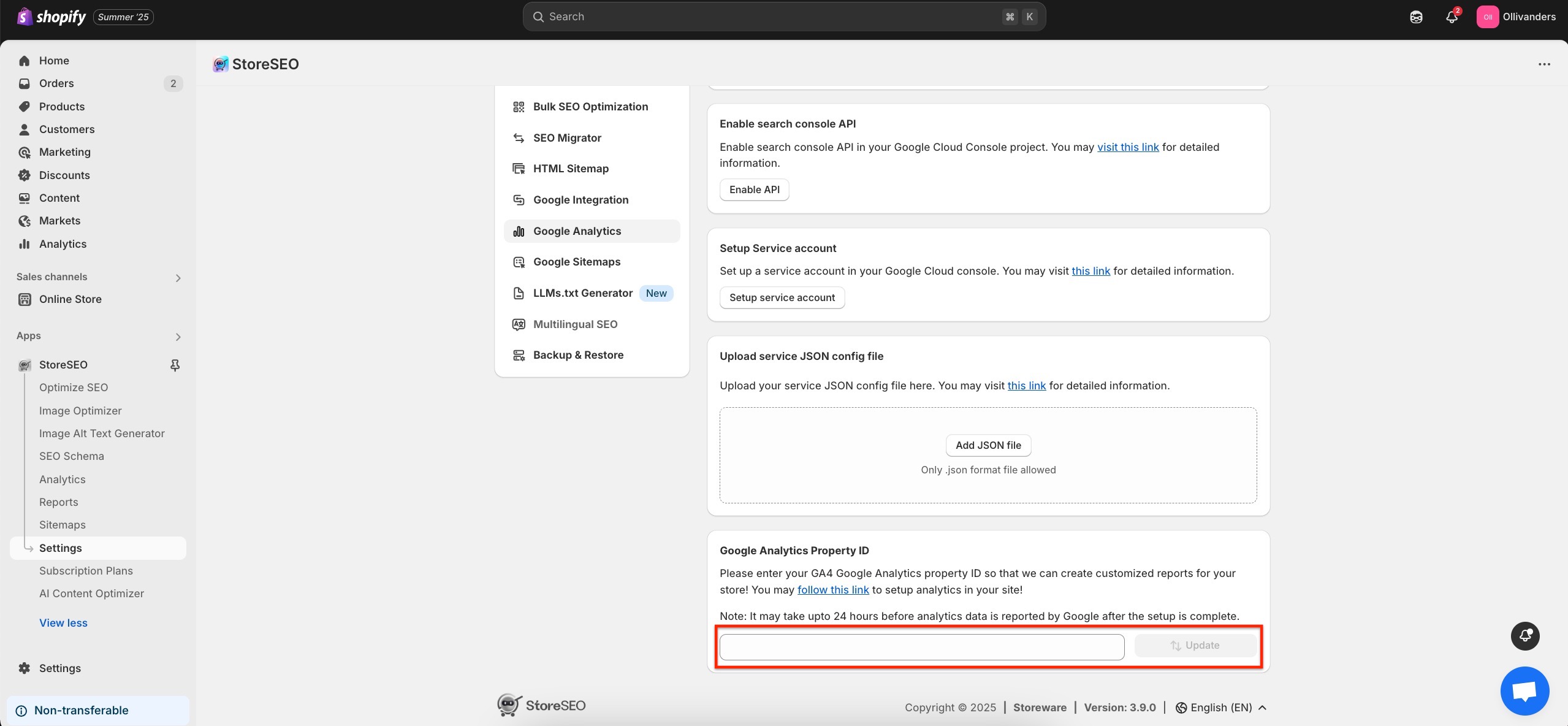
Résultat final #
Après avoir suivi avec succès ces étapes précédentes, cliquez sur le bouton «Analytique" pour suivre vos données utilisateur depuis votre boutique Shopify. Voici comment intégrer facilement StoreSEO à Google Analytics sur votre boutique Shopify.
Remarque : il peut s'écouler jusqu'à 24 heures avant que les données d'analyse ne soient signalées par Google une fois la configuration terminée.
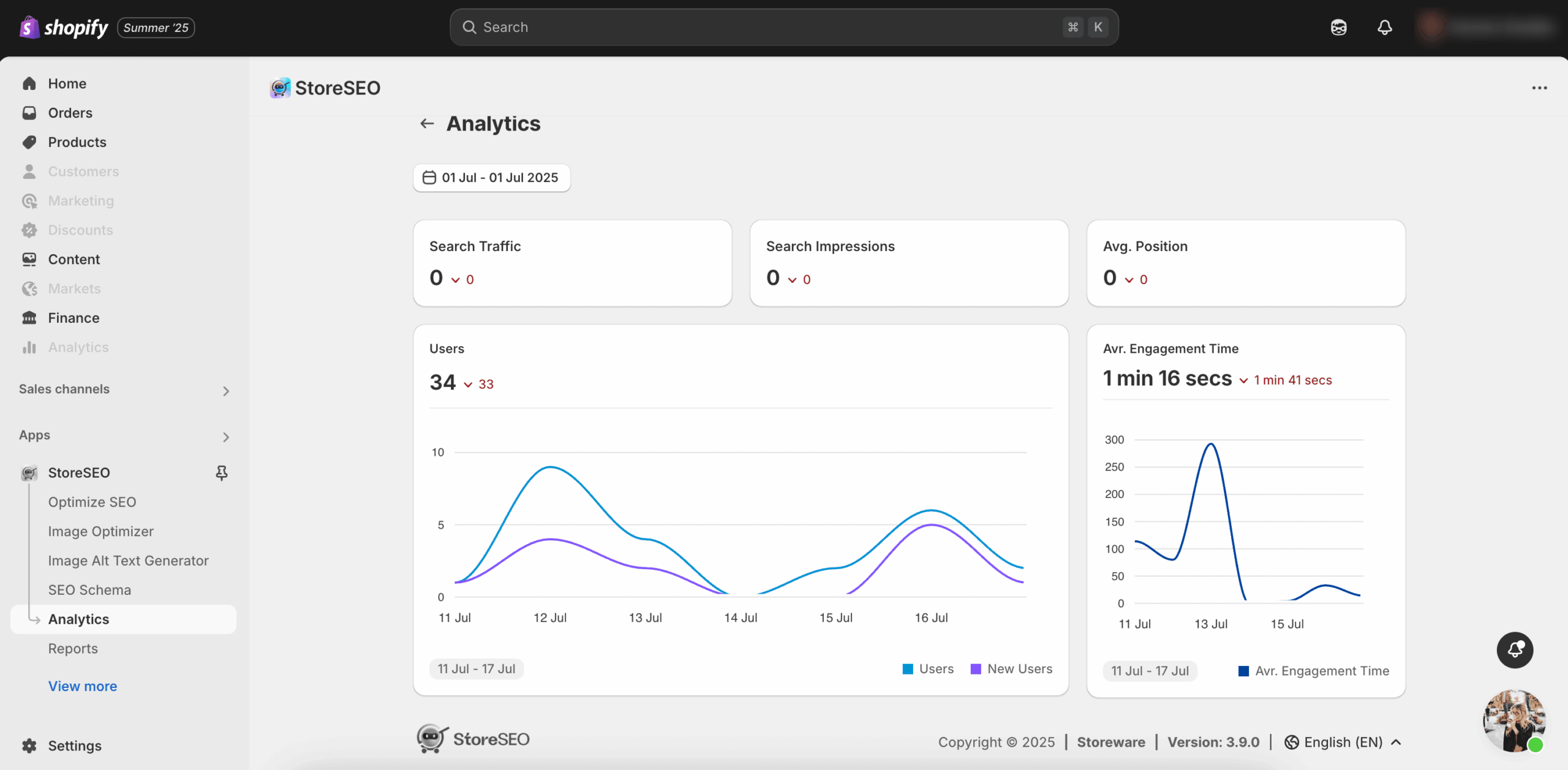
Besoin d'aide ? N'hésitez pas à contacter notre équipe de soutien dédiée pour tout type de requête.









