आप अपने स्टोर के ट्रैफ़िक और गतिविधियों को आसानी से ट्रैक करने के लिए Google Analytics को StoreSEO के साथ एकीकृत कर सकते हैं।
StoreSEO को Google Analytics के साथ एकीकृत करने के लिए, आपको सबसे पहले GA4 Google Analytics प्रॉपर्टी आईडी एकत्र करनी होगी। सरल चरण-दर-चरण का पालन करके प्रॉपर्टी आईडी एकत्र करने का तरीका जानने के लिए इस दस्तावेज़ का पालन करें।
टिप्पणी: इस गाइड का पालन करने से पहले, कृपया पहले 6 चरण पूरे करें यह दस्तावेज़ पूरी प्रक्रिया को सुचारू बनाने के लिए।
GA4 Google Analytics प्रॉपर्टी आईडी कैसे एकत्रित करें #
सबसे पहले, आपको अपनी प्रॉपर्टी आईडी एकत्र करने के लिए Google Analytics खाता होना चाहिए। अपना GA4 Google Analytics खोलने और प्रॉपर्टी आईडी प्राप्त करने के लिए इस दस्तावेज़ का पालन करें।
चरण 1: अपना Google Analytics खाता सेट करें #
सबसे पहले, यहाँ जाएँ गूगल एनालिटिक्स और अपने जीमेल अकाउंट से लॉग इन करें। उसके बाद, ' पर क्लिक करेंमापना शुरू करें' बटन।
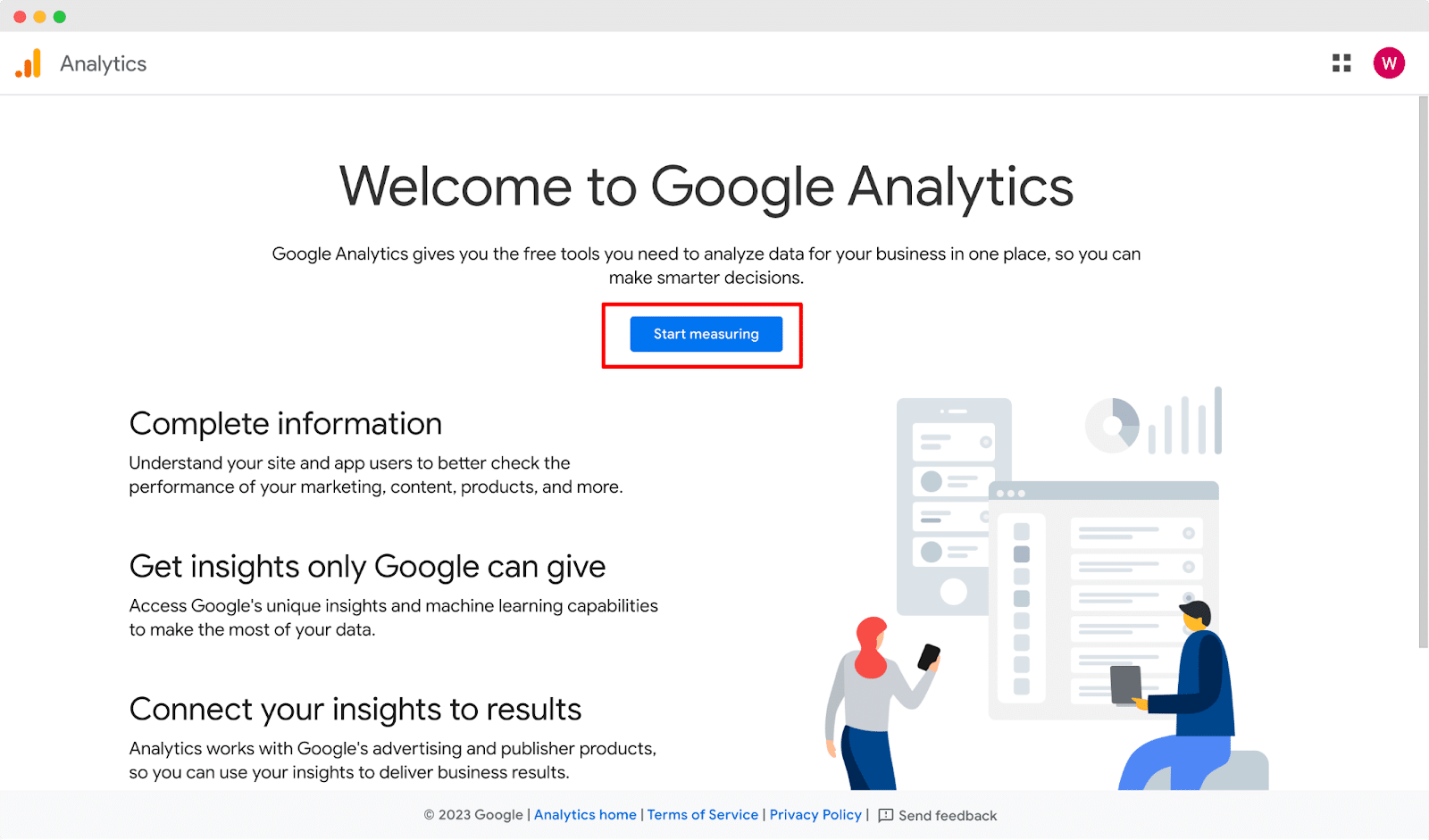
अब, वहां अपना खाता नाम प्रदान करें और 'Google उत्पाद और सेवाएँ' विकल्प पर क्लिक करने से पहले 'अगला' बटन।
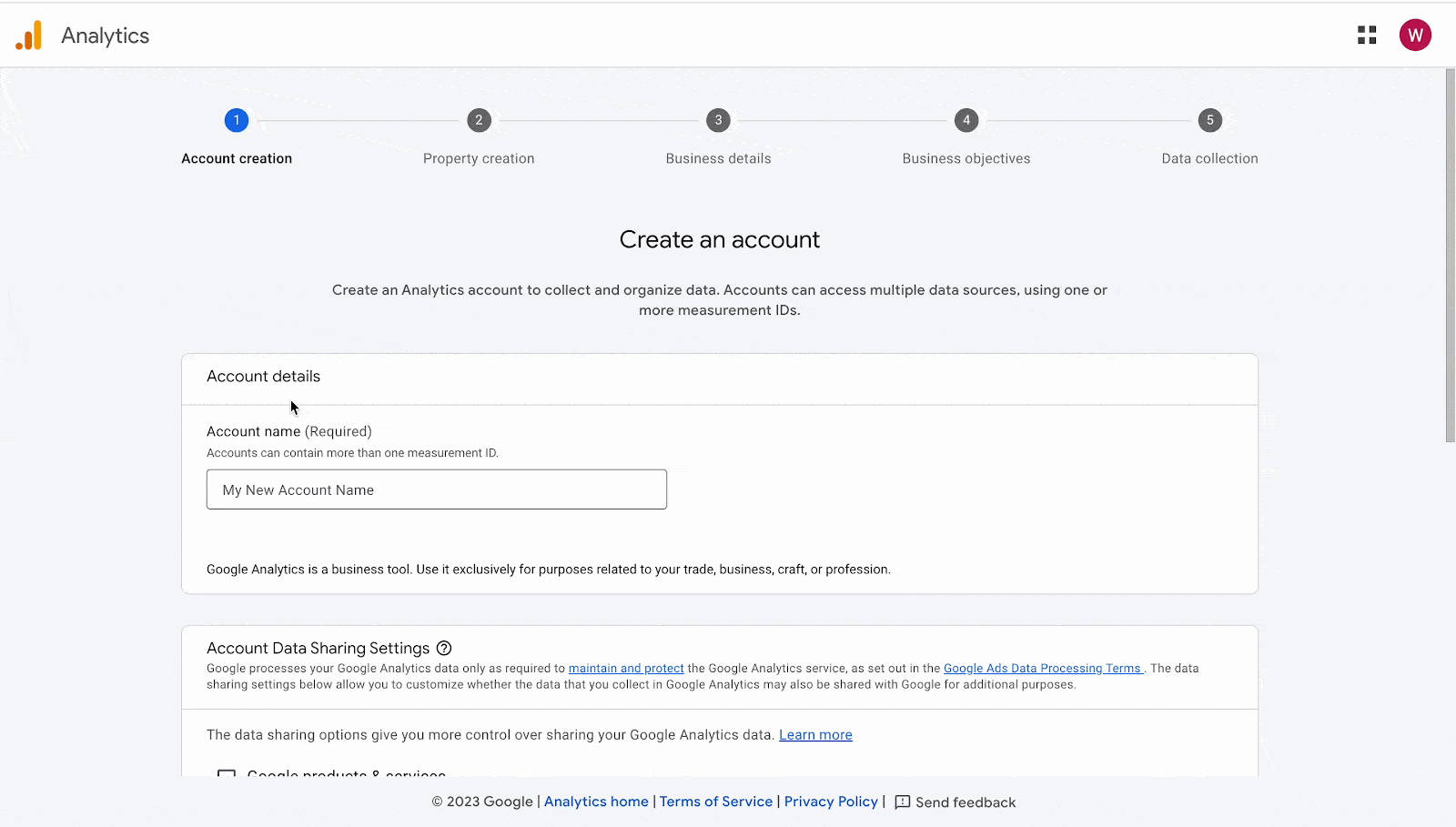
से 'संपत्ति निर्माण' अनुभाग में 'संपत्ति का नाम' और फिर ' पर क्लिक करेंअगला' बटन।
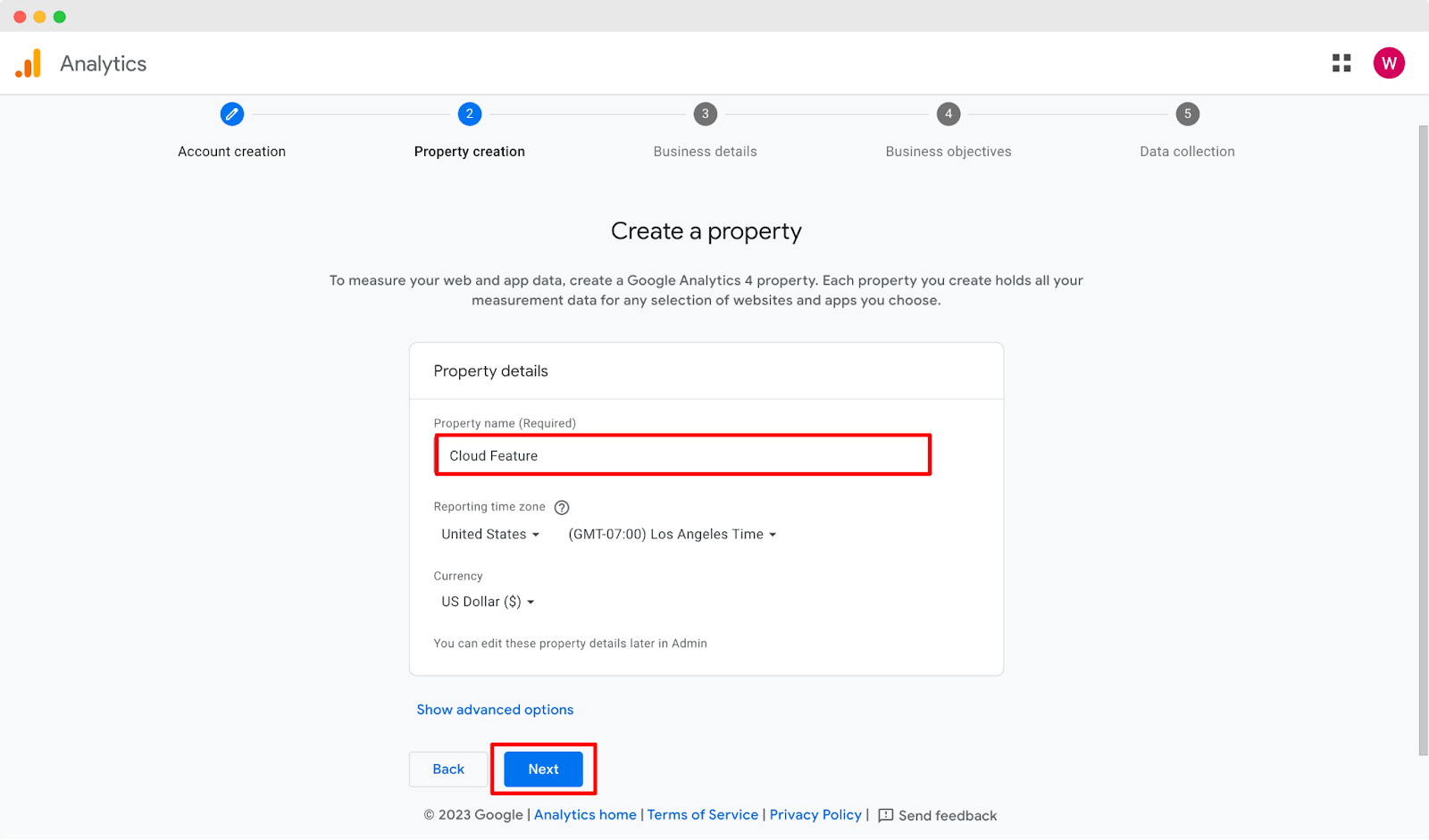
अगले चरण में, 'अगला' बटन पर क्लिक करें जैसा कि नीचे दिखाया गया है।
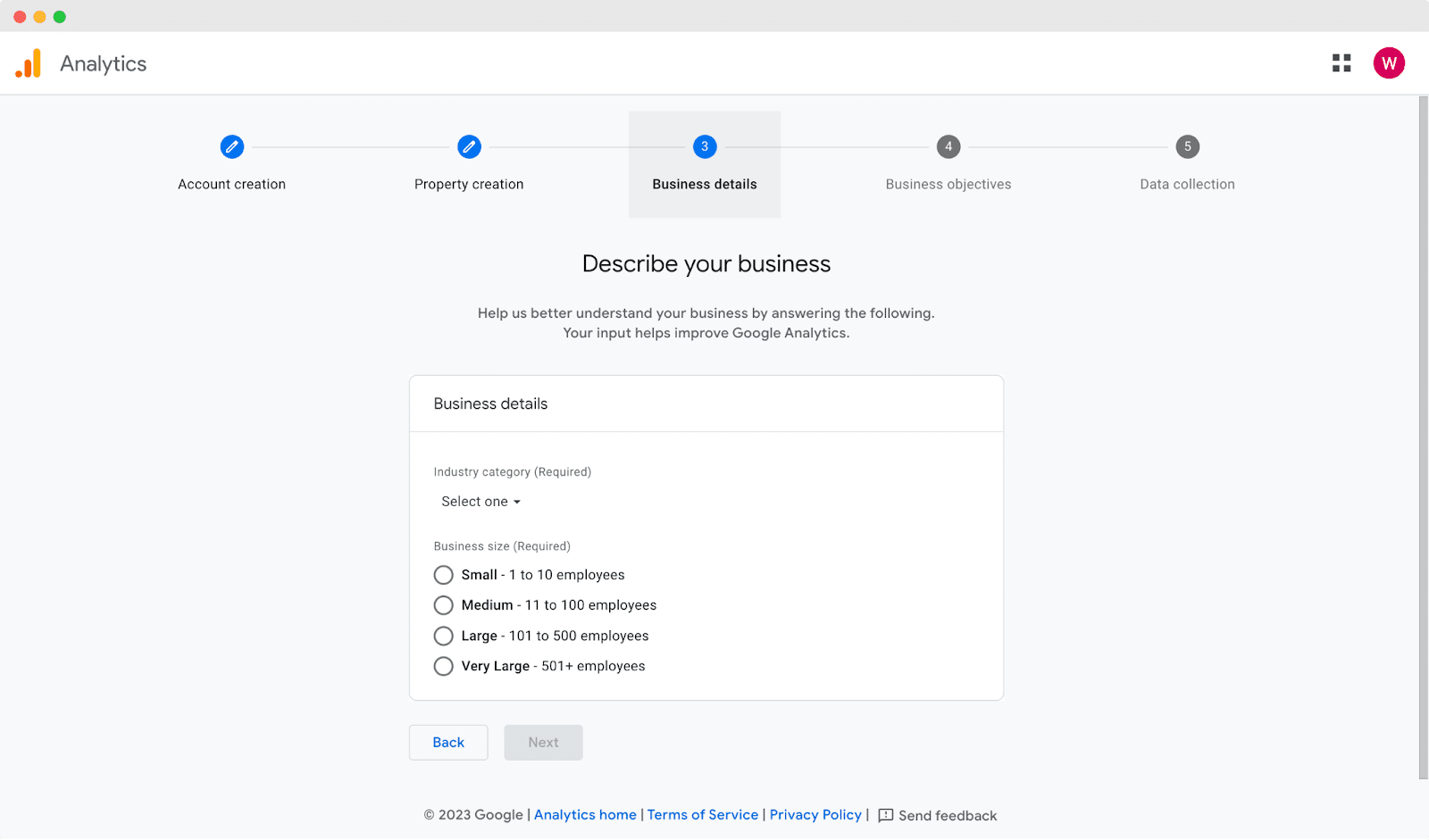
अब, आपको Google Analytics का उपयोग करने के लिए अपने उद्देश्य बताने होंगे। अपने व्यवसाय के लिए प्रासंगिक सभी विकल्पों को चेक करें और 'बनाएं' बटन पर क्लिक करें। उसके बाद, पॉपअप विंडो से, ' पर क्लिक करने से पहले सभी नियमों और शर्तों को चेकमार्क करें।मैं सहमत हूं' बटन।
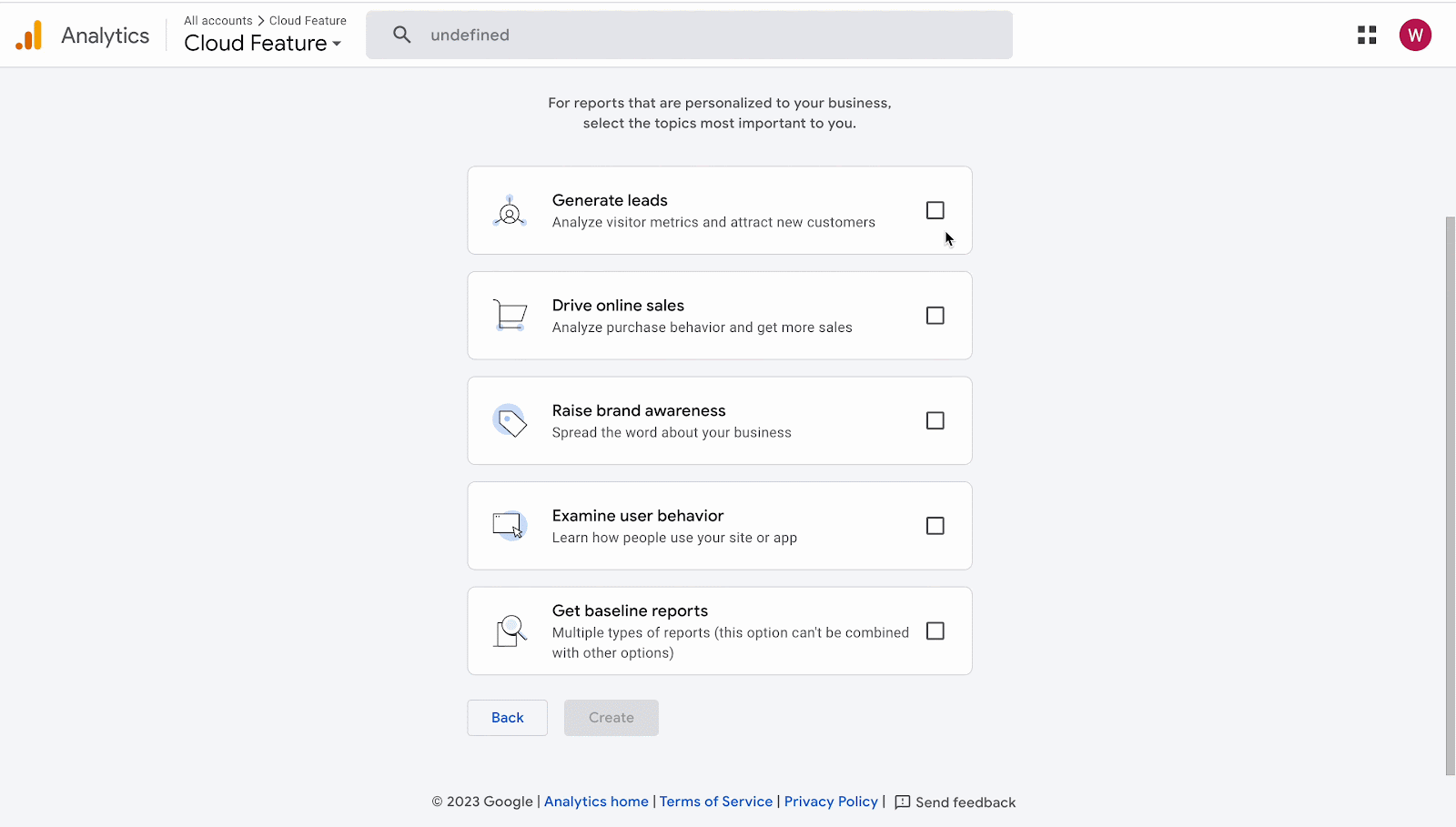
इसके बाद, 'पर क्लिक करेंवेबअगले टैब से ' बटन पर क्लिक करें और ' पर क्लिक करने से पहले अपनी वेबसाइट का यूआरएल और स्ट्रीम नाम प्रदान करें।स्ट्रीम बनाएं' बटन।
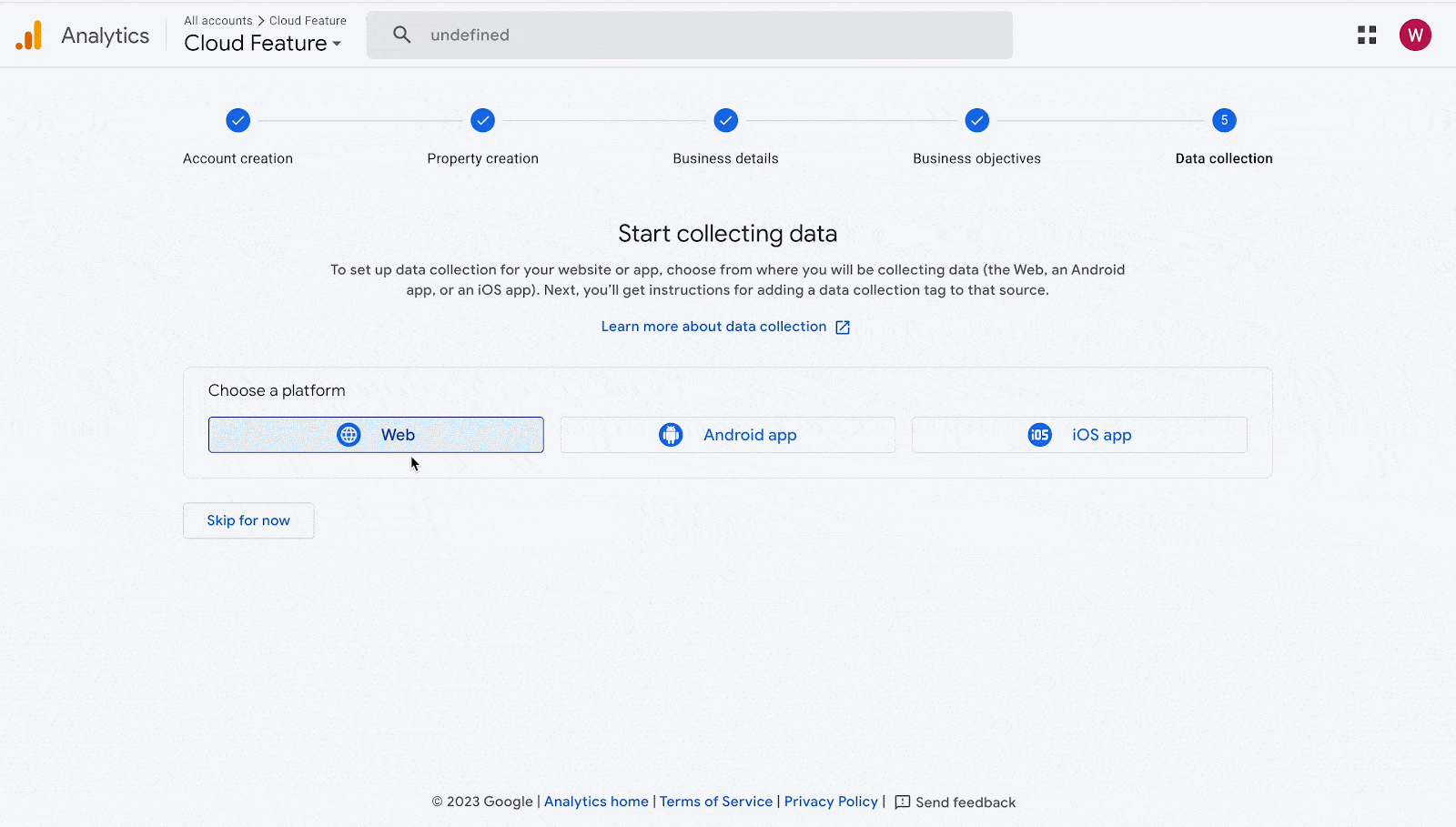
अब, 'पर जाएँगूगल टैग' और ' पर क्लिक करेंटैग निर्देश देखेंअपनी वेबसाइट को Google Analytics से कनेक्ट करने के लिए ' बटन दबाएँ।
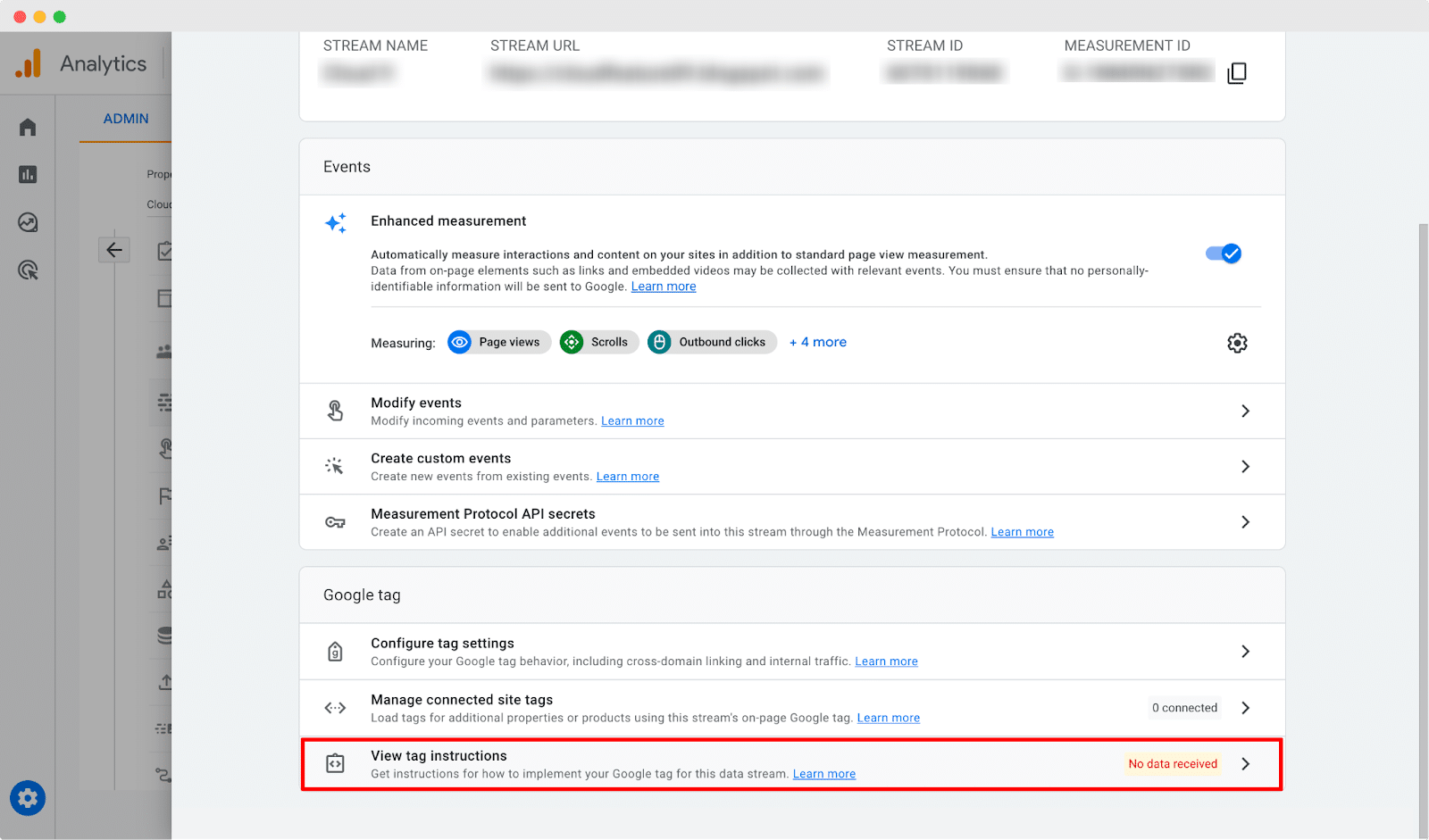
से 'हाथ से स्थापित करें' विकल्प Google टैग को कॉपी करता है जिसे आपको अपनी वेबसाइट के हर पेज के कोड में पेस्ट करना है, ठीक उसके बाद तत्व।
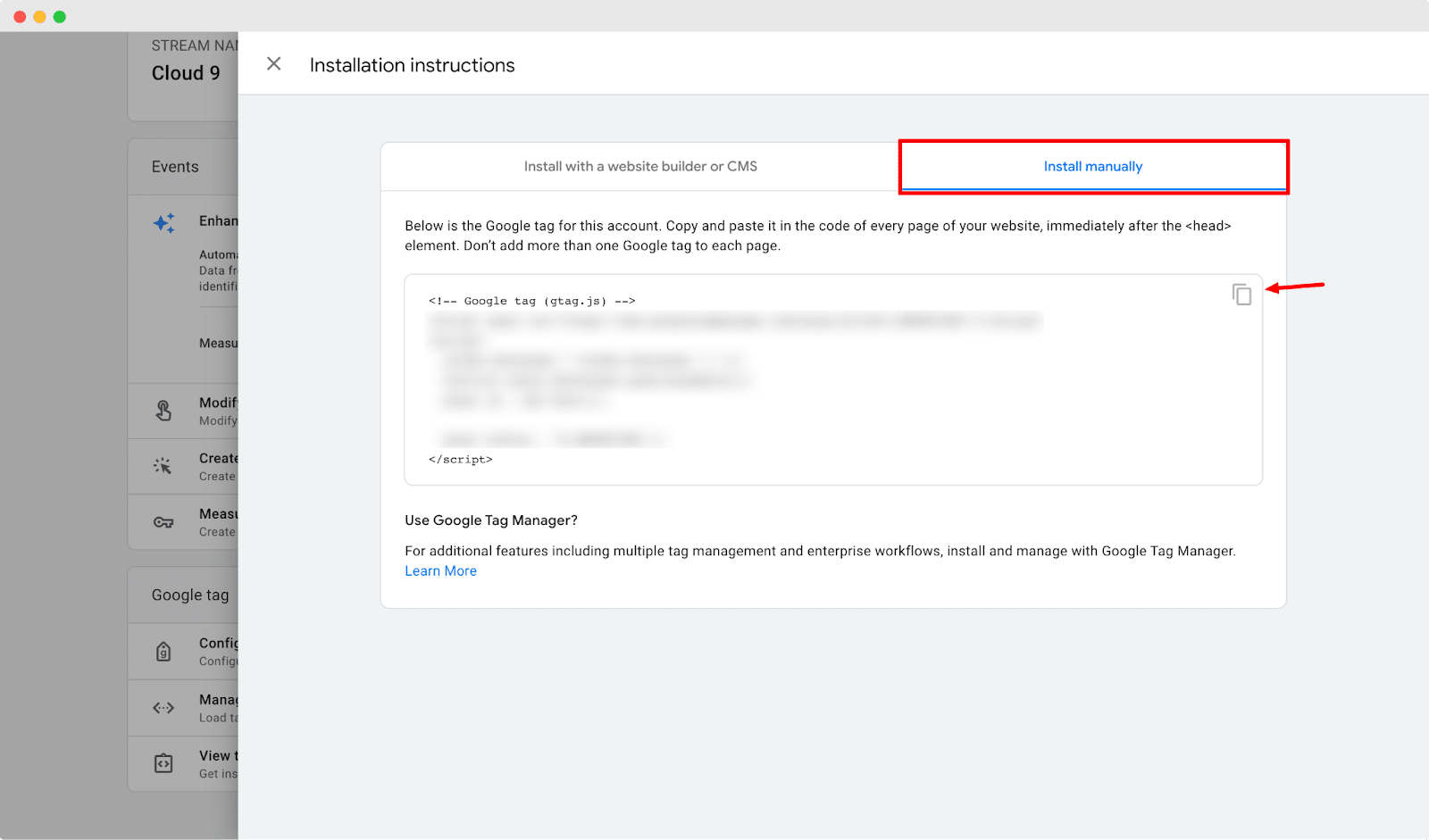
चरण 2: थीम लिक्विड में Google टैग पेस्ट करें #
अब, अपने Shopify अकाउंट डैशबोर्ड में लॉग इन करें।बिक्री चैनल' अनुभाग में, ' पर जाएँऑनलाइन स्टोर' → 'विषय-वस्तु' पर क्लिक करें और फिर स्क्रीन के ऊपरी दाएँ कोने में 3 डॉट बटन पर क्लिक करें। अब, ' पर क्लिक करेंकोड संपादित करें' पर क्लिक करें, जिससे आपका Shopify साइट कोड संपादक खुल जाएगा।
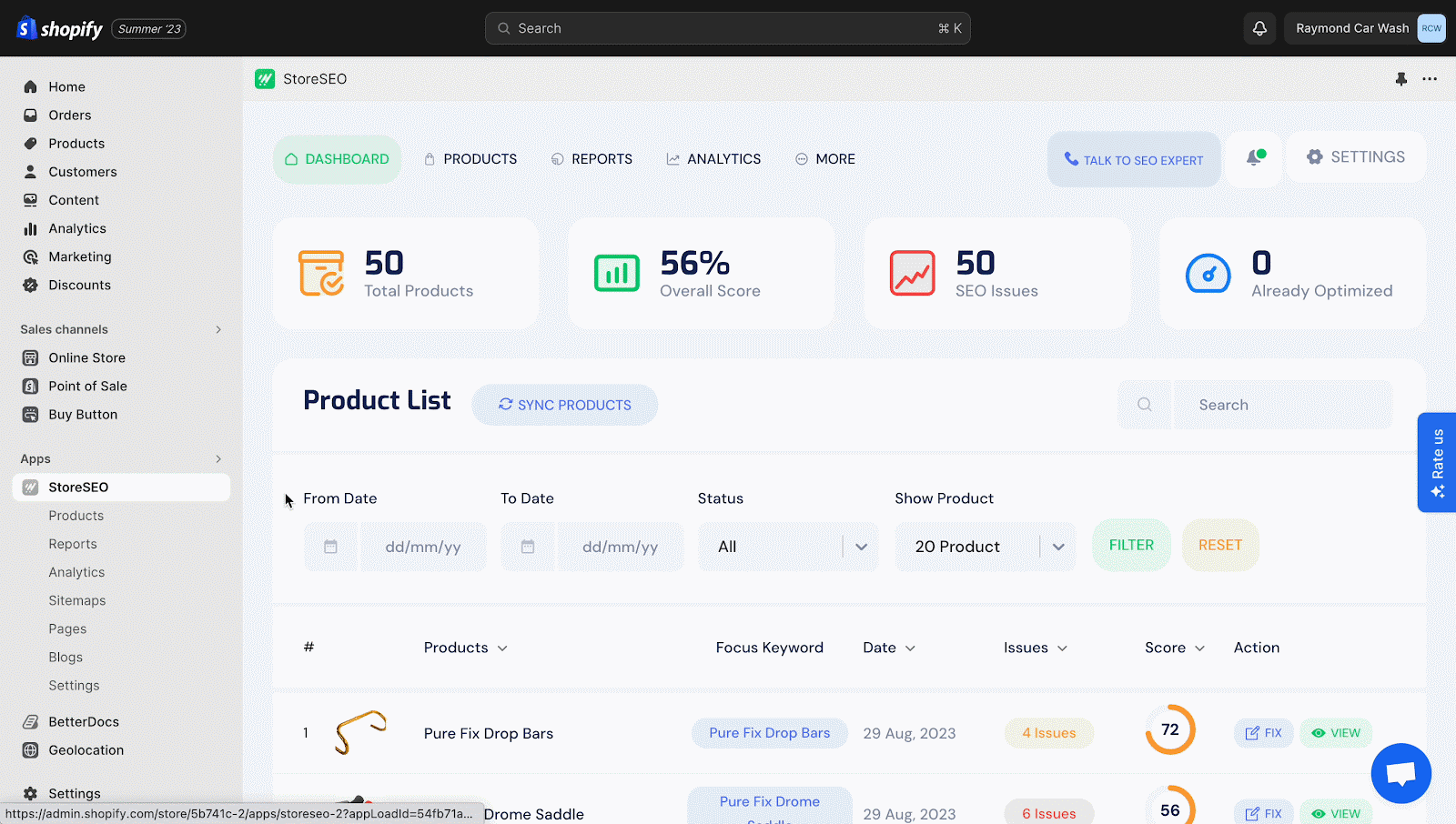
अब, आपने जो कोड पहले कॉपी किया है उसे, उसके ठीक बाद पेस्ट करें। तत्व पर क्लिक करें। फिर 'बचाना' बटन।
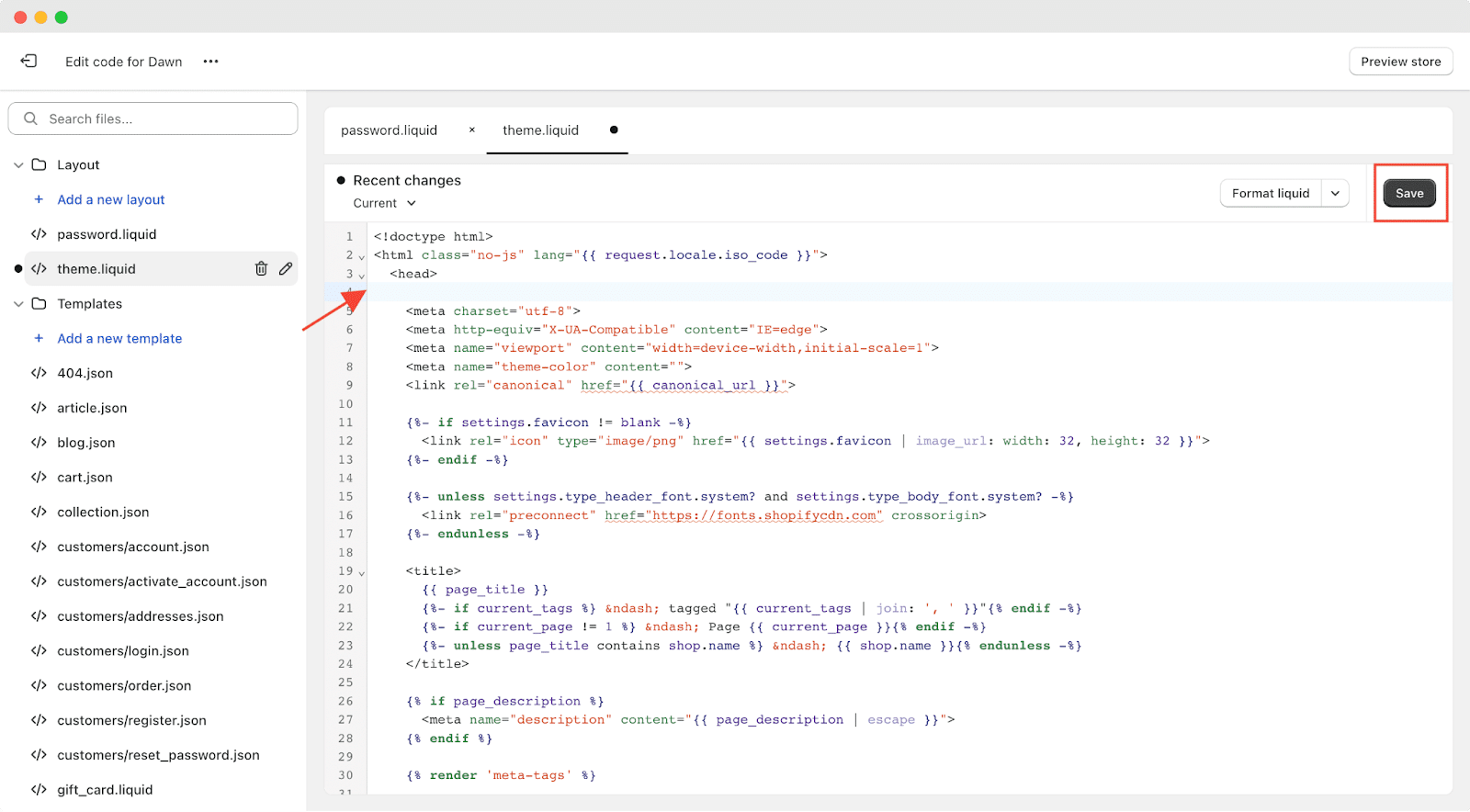
चरण 3: अपने सर्च कंसोल लिंक जोड़ें #
अब, आपको वापस जाना होगा गूगल एनालिटिक्स डैशबोर्ड पर जाएँ। एडमिन सेक्शन खोलने के लिए गियर आइकन पर क्लिक करें। उसके बाद, 'खोज कंसोल लिंक' विकल्प।
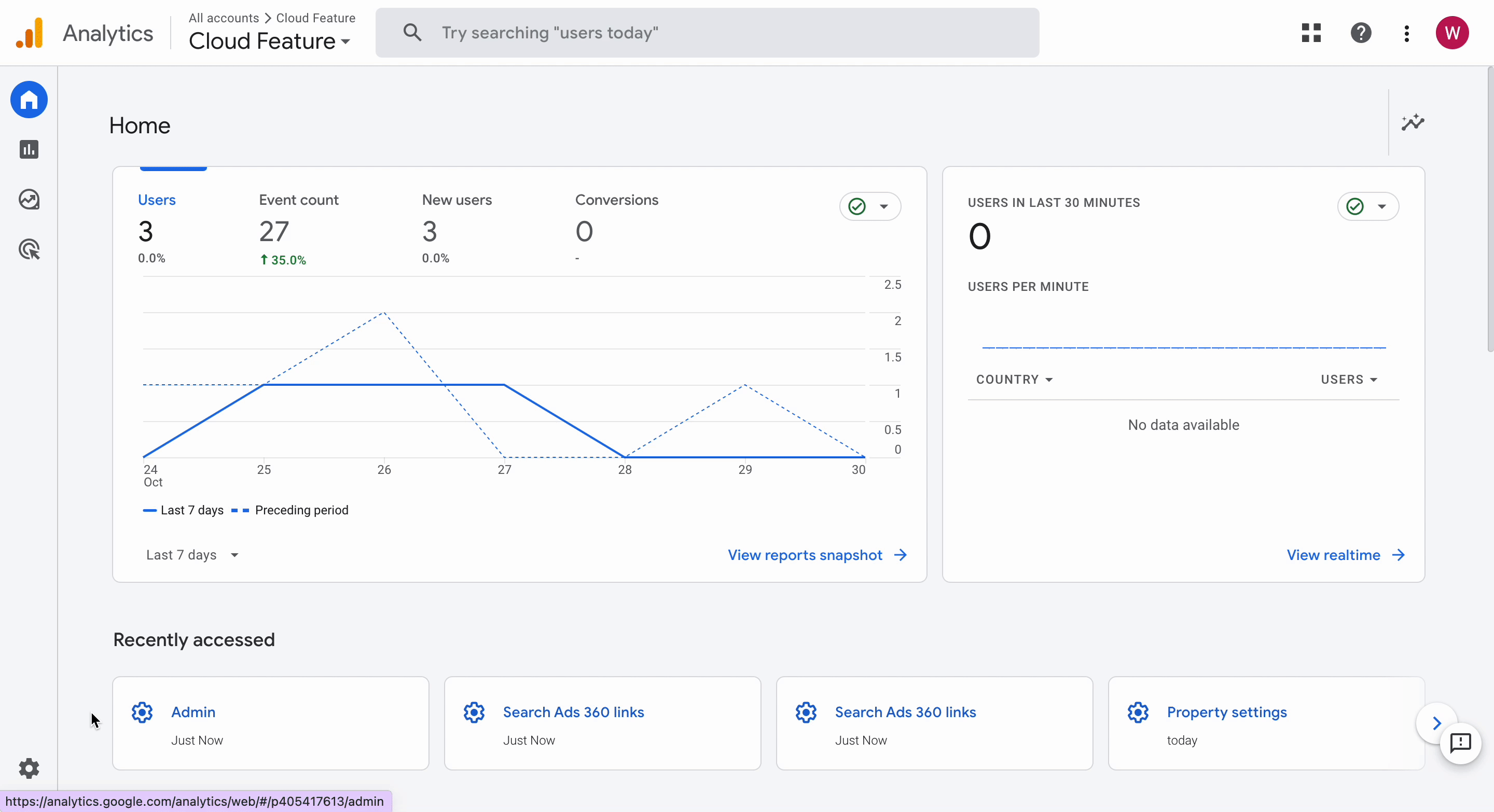
अब, 'पर क्लिक करेंजोड़ना' बटन दबाएं और फिर ' दबाएंखाता चुनें' बटन पर क्लिक करें। इससे आपके लिए एक नई विंडो खुल जाएगी।
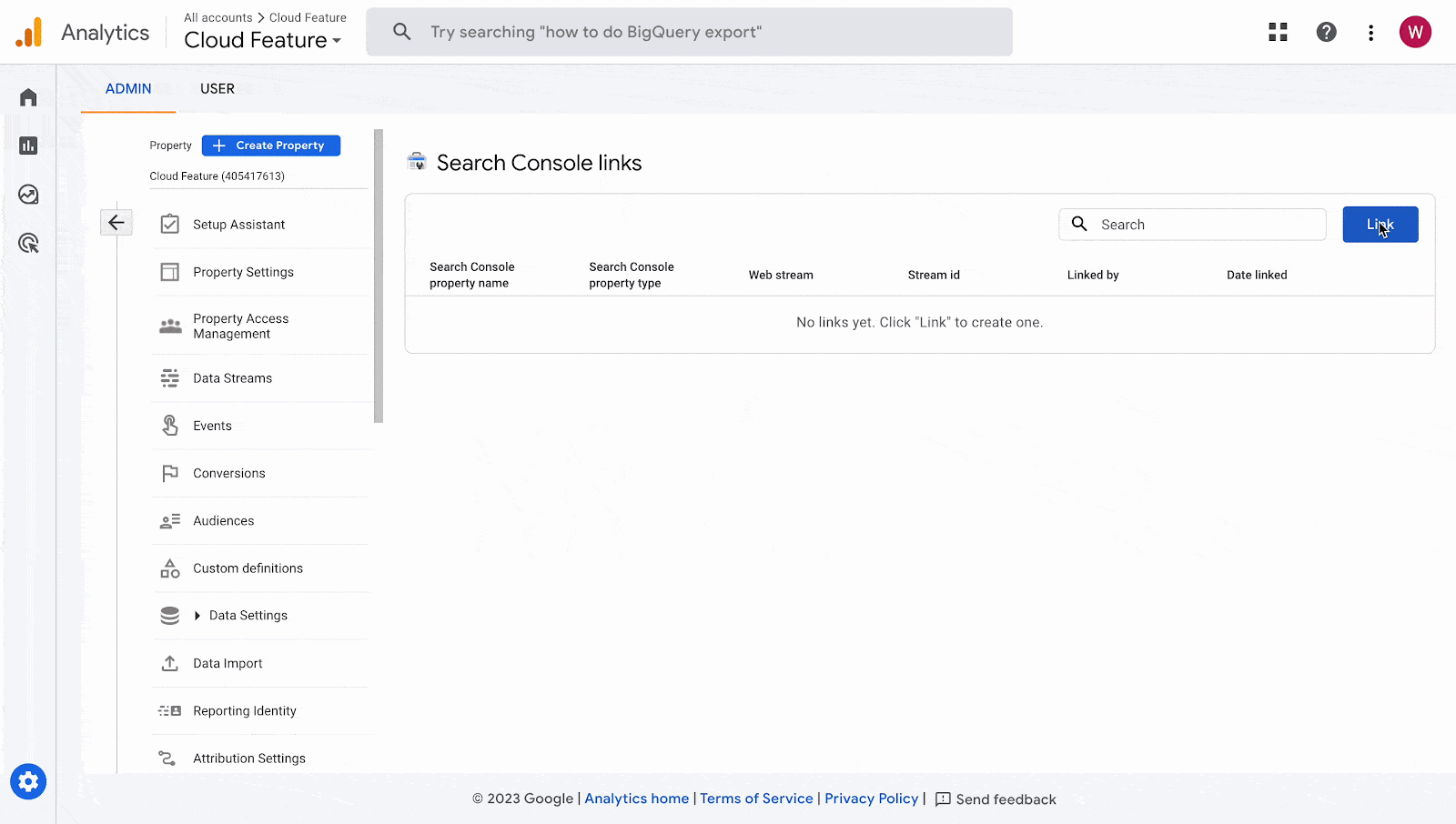
अब, Google Analytics से लिंक करने के लिए प्रॉपर्टी नाम से पहले के निशान को चेक करें। उसके बाद, बस, 'पर क्लिक करेंपुष्टि करना' बटन।
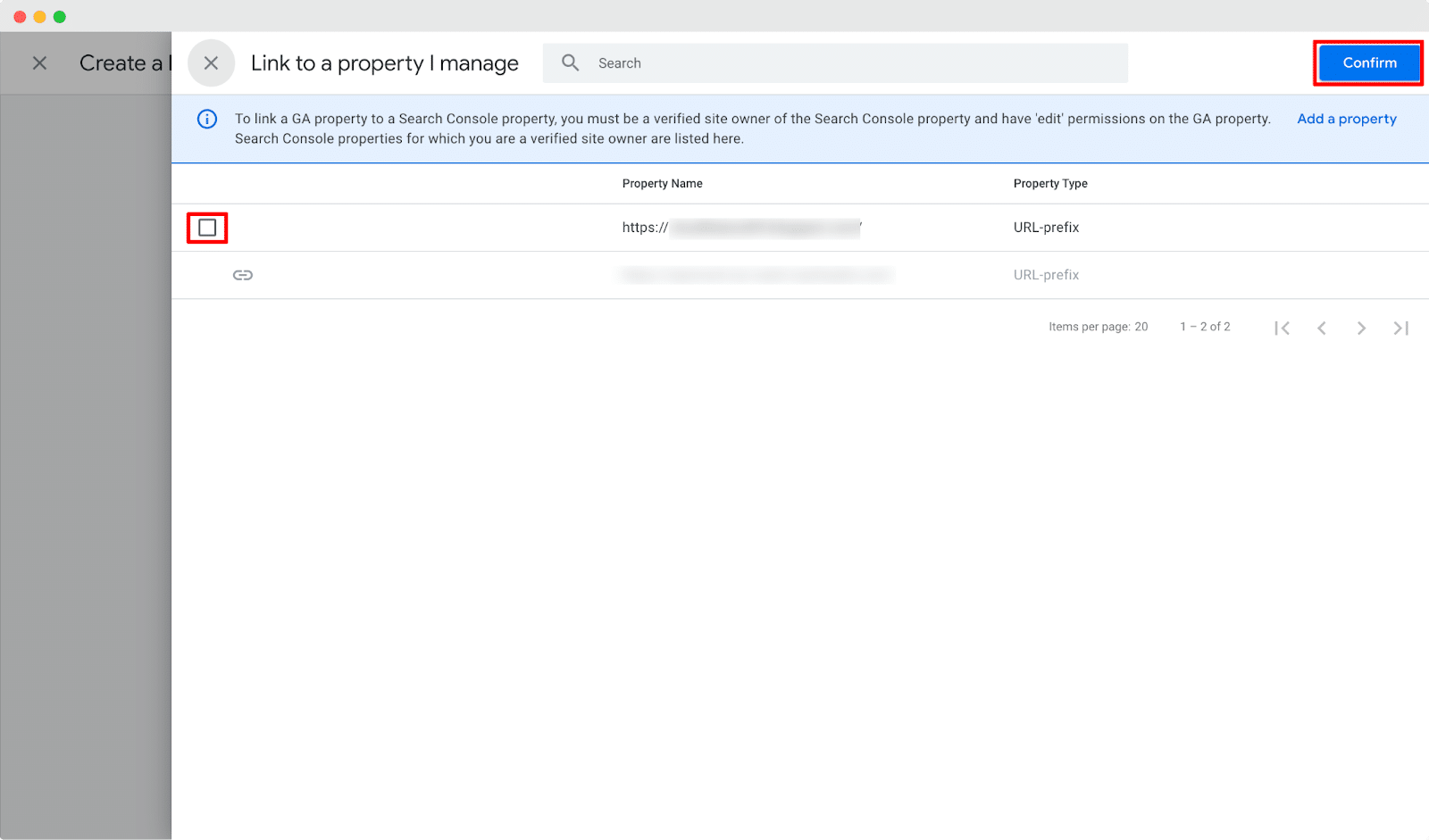
चरण 4: GA4 Google Analytics प्रॉपर्टी आईडी एकत्र करें #
अब, एडमिन सेक्शन खोलने के लिए गियर आइकन पर क्लिक करें। उसके बाद, 'संपत्ति सेटिंग्स' विकल्प पर क्लिक करें। ' को कॉपी करेंसंपत्ति आईडी' वहां से स्टोरएसईओ ऐप में जोड़ने के लिए।
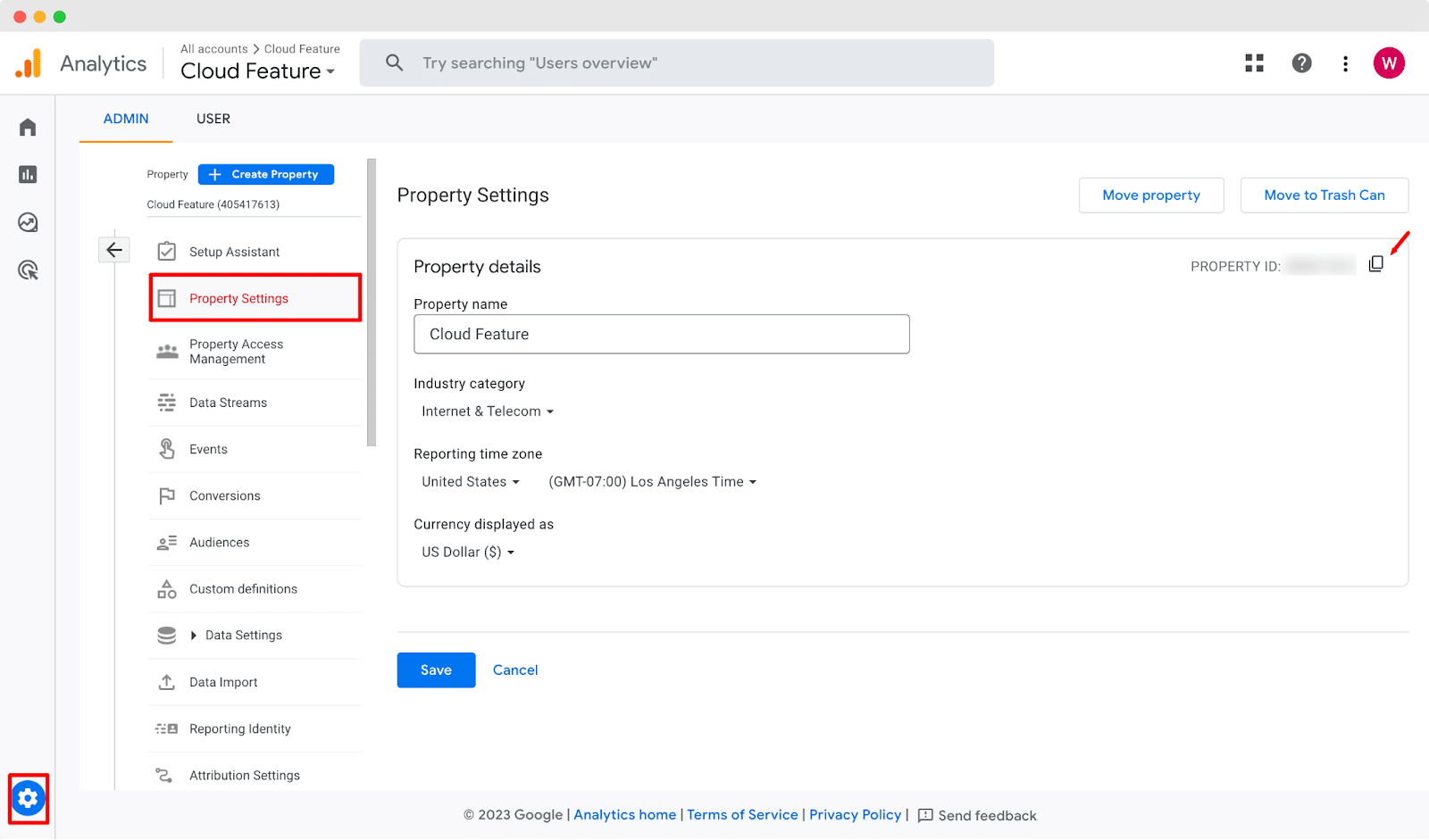
वैकल्पिक रूप से, आप सर्च बार से प्रॉपर्टी आईडी खोज सकते हैं और बिना किसी परेशानी के उसे वहां से कॉपी कर सकते हैं।
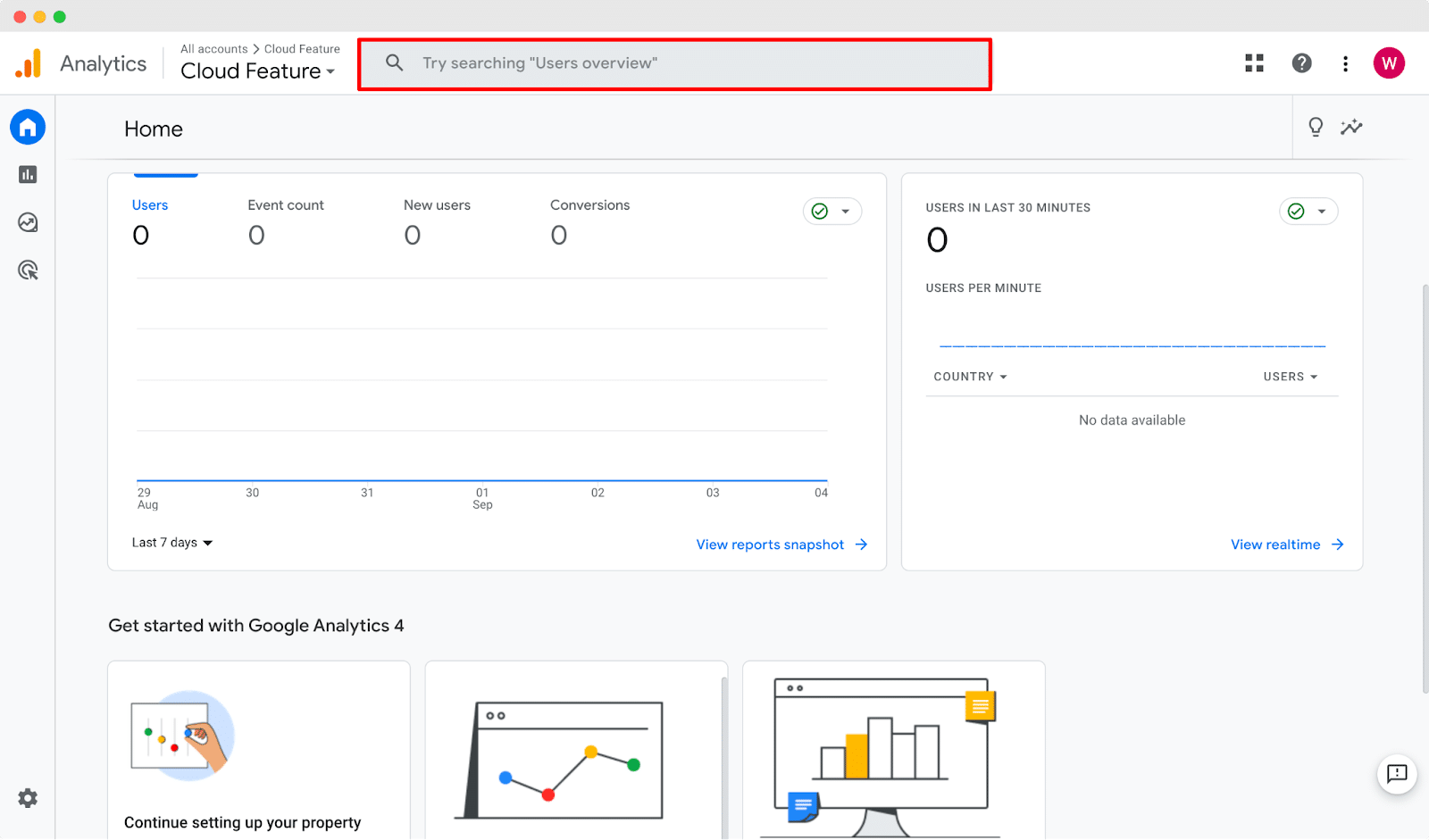
अब, अपने स्टोरएसईओ डैशबोर्ड पर वापस आएँ। 'सेटिंग्स' → 'गूगल एनालिटिक्स' टैब पर पेस्ट करें। GA4 Google Analytics प्रॉपर्टी आईडी रिक्त फ़ील्ड पर क्लिक करें और फिर 'अद्यतनअपने स्टोर पर एनालिटिक्स सेट अप करने के लिए ' बटन दबाएँ।
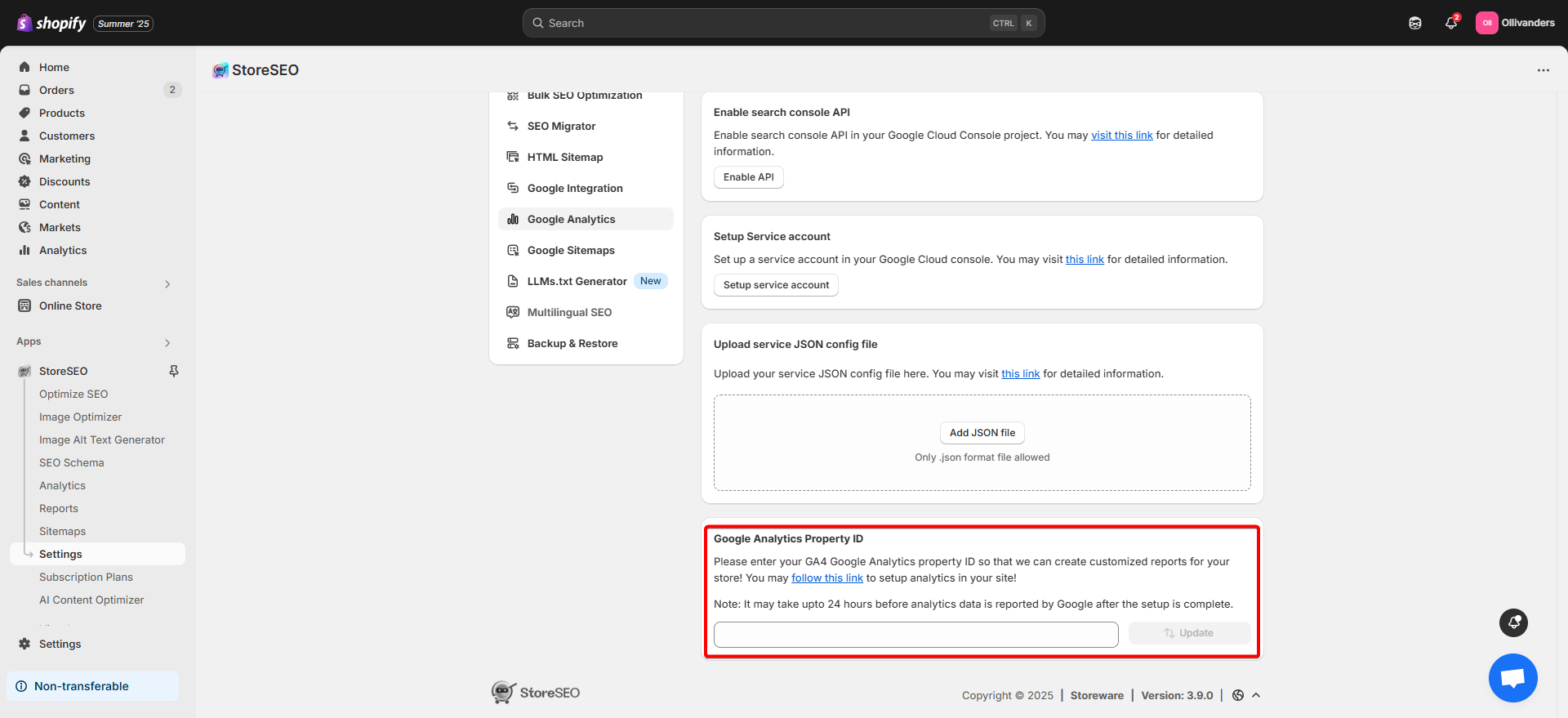
इस तरह आप अपना GA4 Google Analytics प्रॉपर्टी आईडी एकत्र कर सकते हैं और अपने Shopify डैशबोर्ड से अपने डेटा को ट्रैक करने के लिए इसे StoreSEO ऐप में जोड़ सकते हैं।
सहायता की आवश्यकता है? बेझिझक हमसे संपर्क करें समर्पित सहायता टीम किसी भी प्रकार के प्रश्न के लिए.









