स्टोरएसईओ प्रो एक अद्भुत सुविधा के साथ आता है जो आपको स्टोरएसईओ को Google Analytics के साथ एकीकृत करने देता है ताकि आप अपने स्टोर ट्रैफ़िक को ट्रैक कर सकें और समझ सकें कि लोग आपके स्टोर को कैसे ढूंढते हैं और उसके साथ कैसे इंटरैक्ट करते हैं।
नोट: स्टोरएसईओ से कनेक्ट करने के लिए आपके पास Google Analytics अकाउंट होना चाहिए। इसलिए, इस गाइडलाइन का पालन करने से पहले, एक खाता बनाएँ आपका Google Analytics खाता पहला।
स्टोरएसईओ को गूगल एनालिटिक्स के साथ कैसे एकीकृत करें #
शुरू करने से पहले, सुनिश्चित करें कि आपके पास किसी भी स्टोरएसईओ प्रीमियम में अपग्रेड किया गया अपने Shopify स्टोर को Google Analytics से जोड़ने की योजना बनाएं।
चरण 1: Google के साथ अपने स्टोर को प्रमाणित करें #
सबसे पहले, अपने डैशबोर्ड से, नेविगेट करें 'सेटिंग्स' → 'गूगल एकीकरण' टैब पर क्लिक करें। अब, आपको 'अब साइन इन करो' बटन।
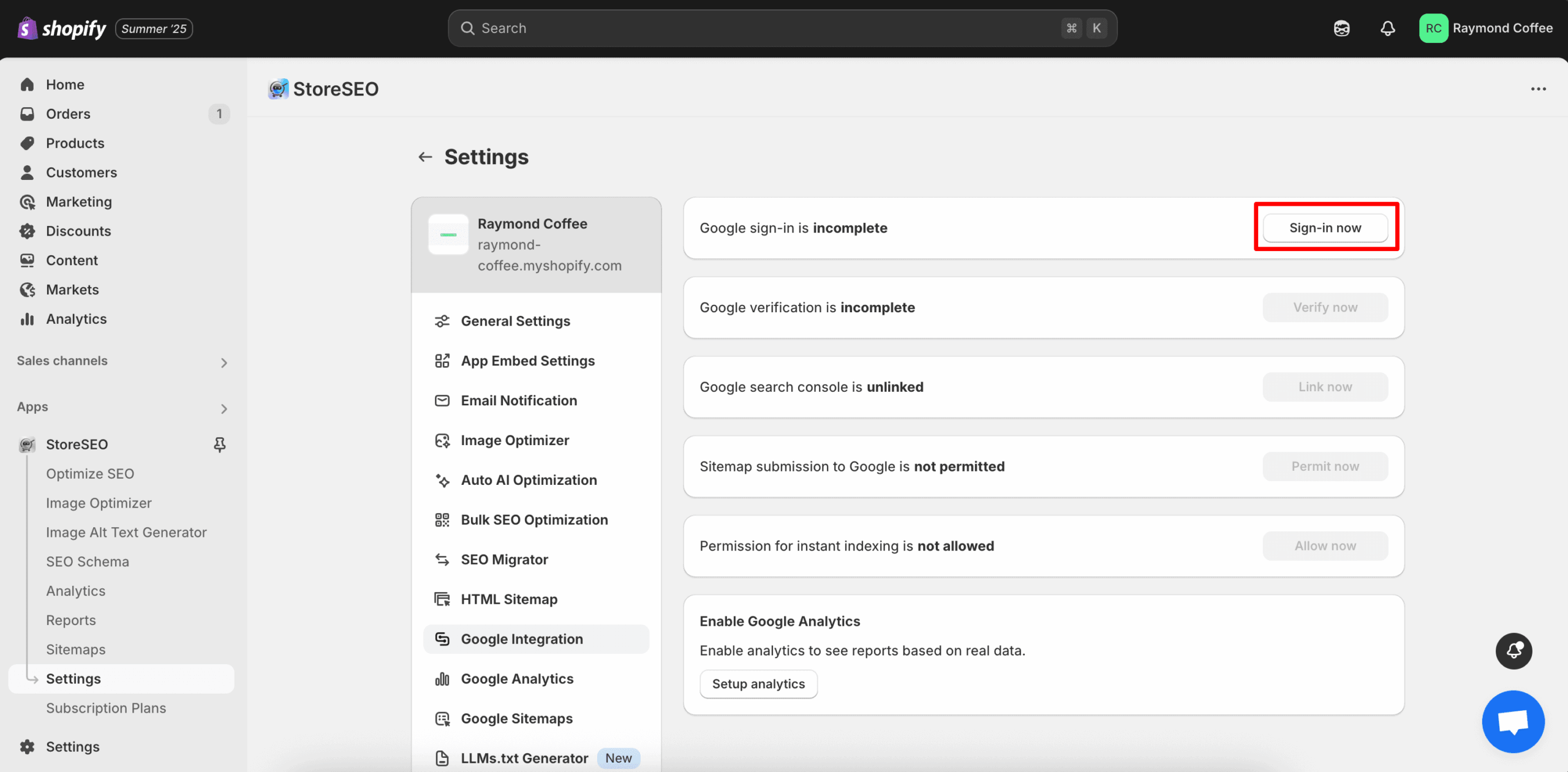
अब, अपने स्टोर से कनेक्ट करने के लिए अगली विंडो से अपने Google Analytics खाते के साथ कॉन्फ़िगर किए गए Google खाते का चयन करें। लॉग इन करने के बाद, प्रमाणीकरण तुरंत हो जाएगा।
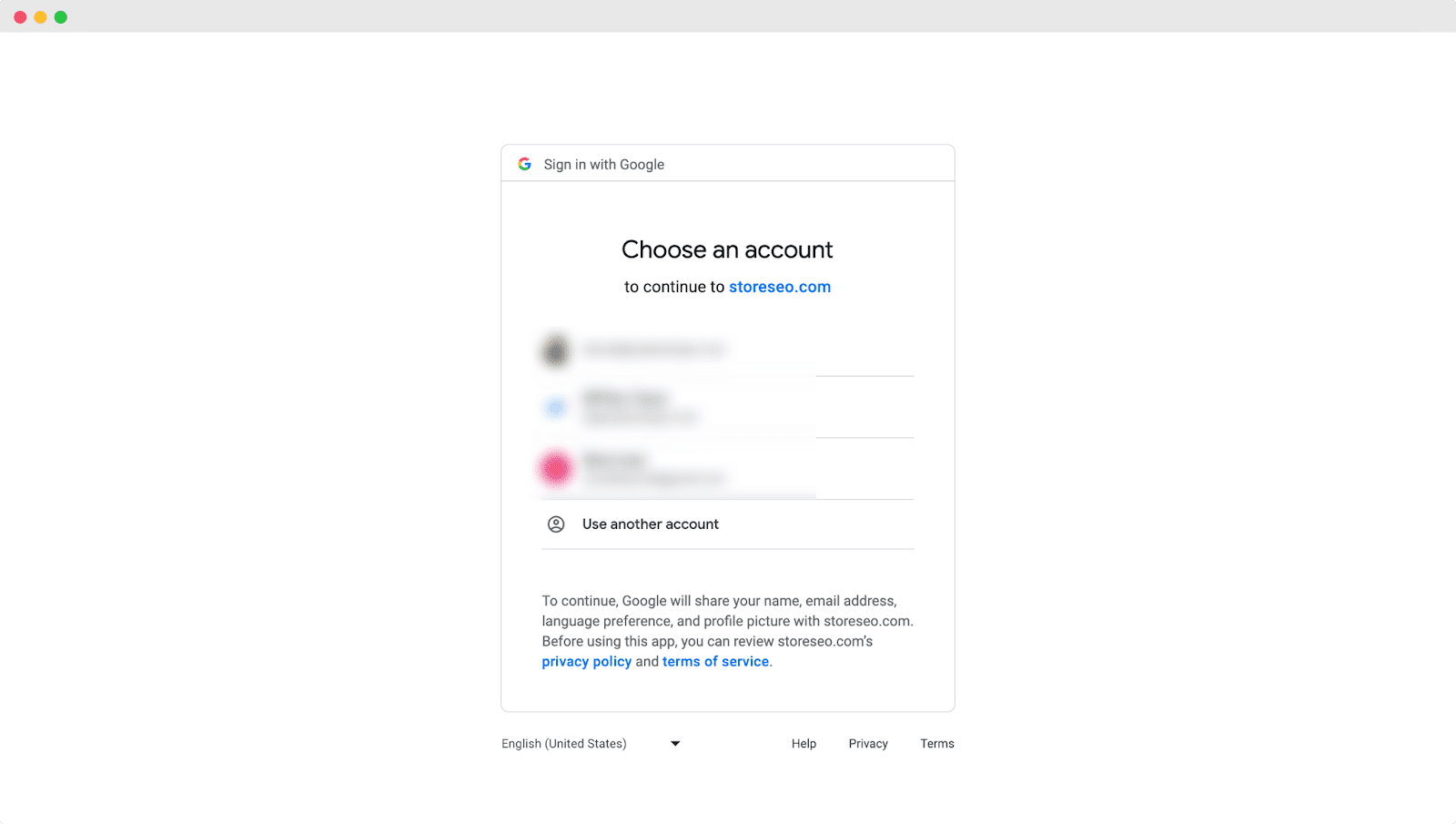
चरण 2: Google के साथ साइट सत्यापित करें #
इसके बाद, 'पर क्लिक करेंअभी सत्यापित करें' बटन पर क्लिक करके अपनी शॉपिफाई स्टोर वेबसाइट को सत्यापित करें।
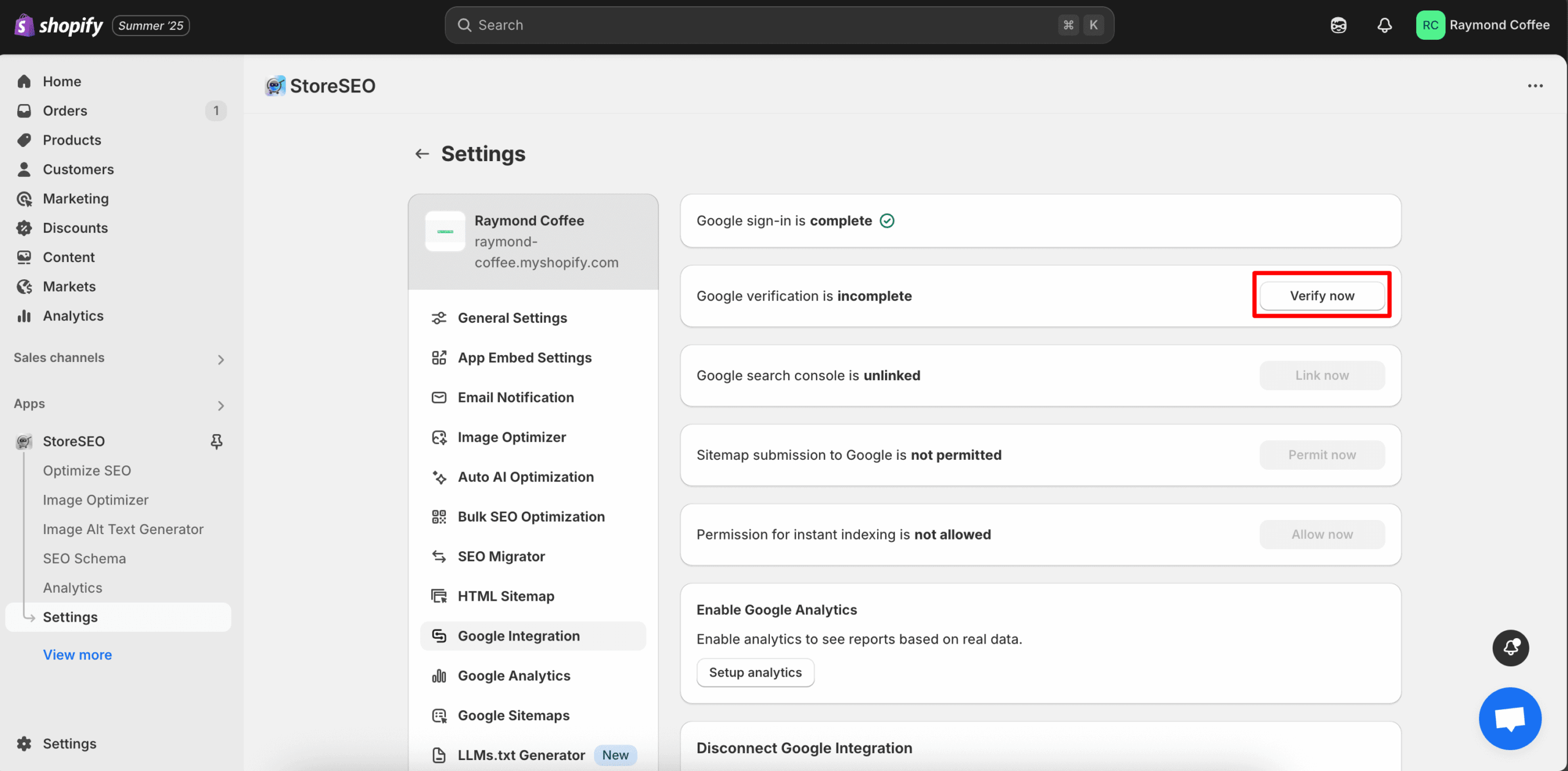
अब, आपको एक विंडो मिलेगी जहाँ आपको अपने उसी जीमेल अकाउंट में फिर से लॉग इन करना होगा। एक बार जब आप अपने जीमेल में लॉग इन कर लेंगे, तो आपका स्टोर वेरिफिकेशन हो जाएगा।
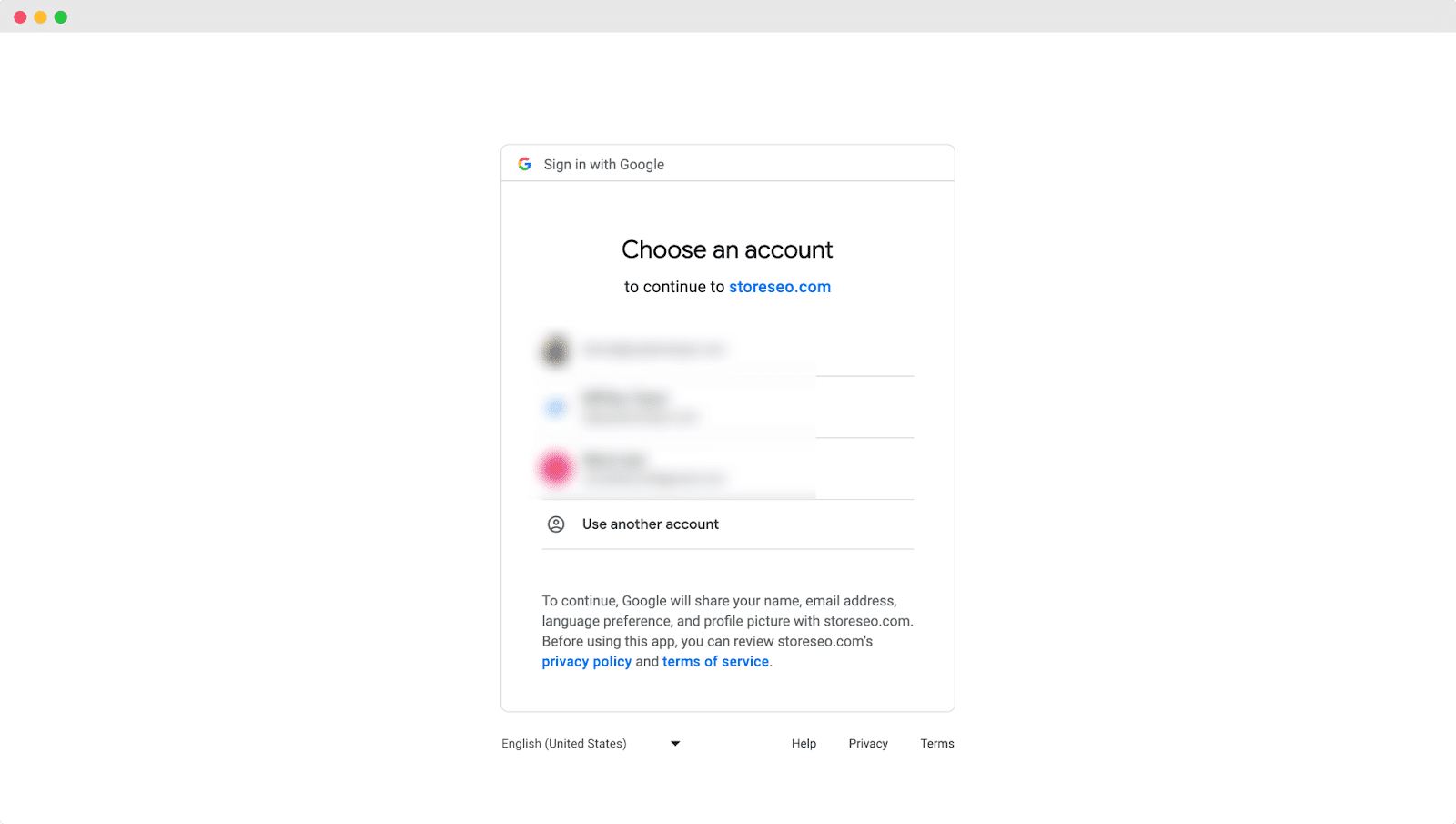
चरण 3: Google खोज कंसोल में साइट जोड़ें #
अपनी साइट को Google से सत्यापित करने के बाद, 'अभी लिंक करें' बटन पर क्लिक करें और StoreSEO को Google Search Console के साथ एकीकृत करें। अब, अगली विंडो आने का इंतज़ार करें।
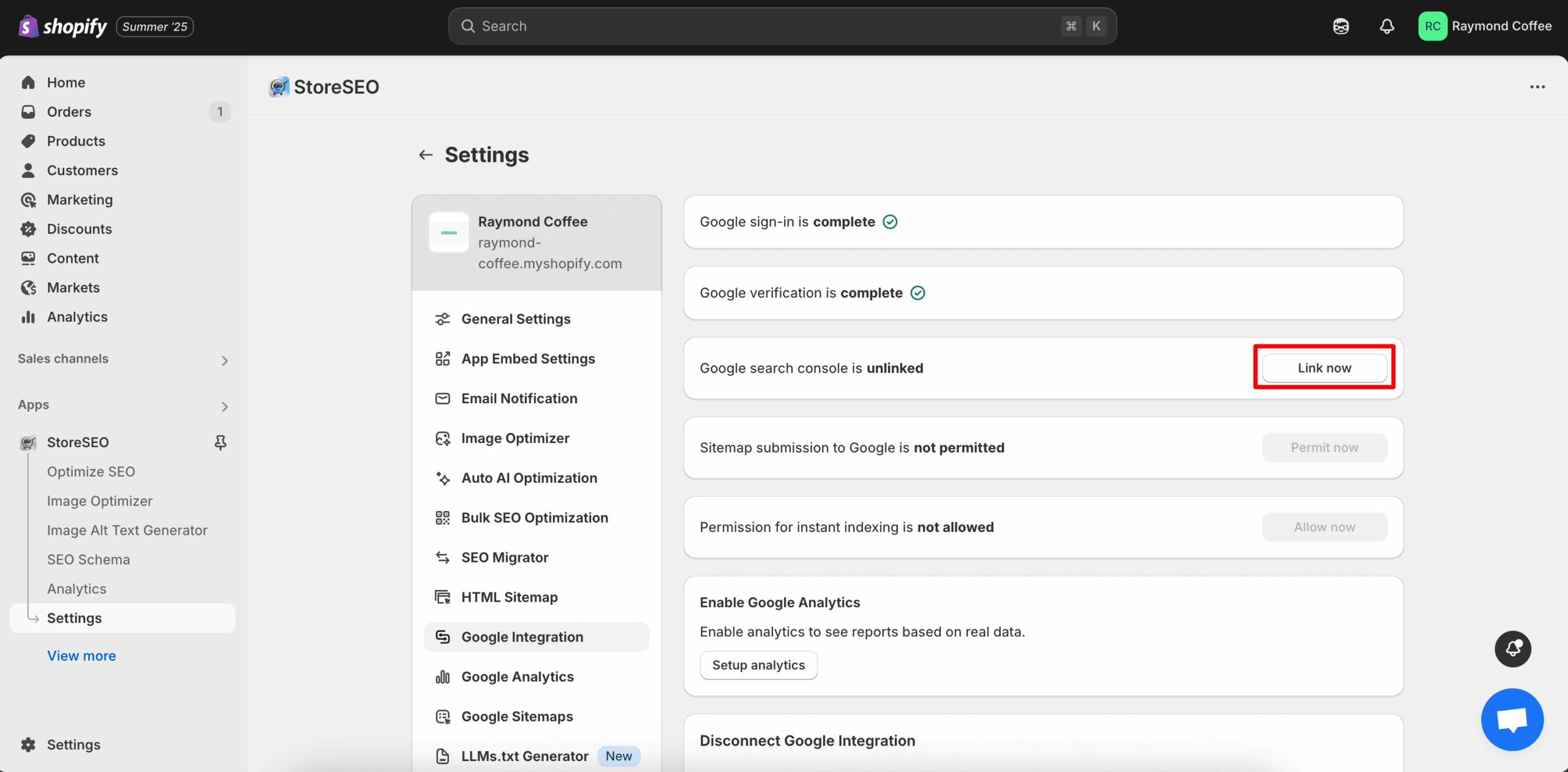
अब, आपको एक विंडो मिलेगी जहाँ आपको अपने उसी जीमेल अकाउंट में फिर से लॉग इन करना होगा। अपने जीमेल में लॉग इन करें, फिर 'पर क्लिक करें।अनुमति दें' बटन।
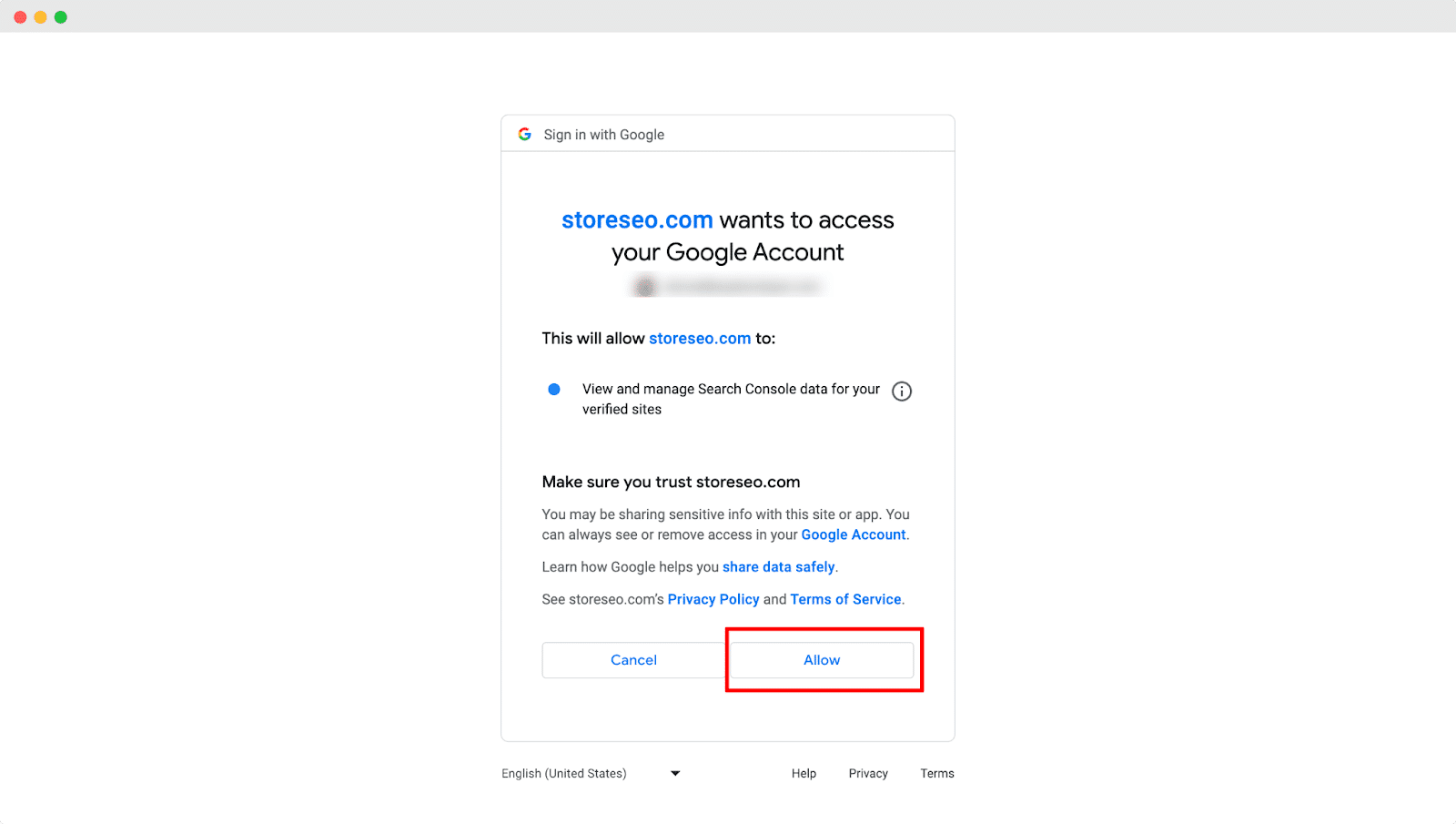
चरण 4: Google को साइटमैप सबमिट करें #
पर क्लिक करें 'अभी अनुमति दें' बटन पर क्लिक करके अपना Shopify स्टोर साइटमैप Google पर सबमिट करें। एक बार जब आप 'अभी अनुमति दें' बटन पर क्लिक करने पर, आपका स्टोर साइटमैप स्वचालित रूप से Google को सबमिट कर दिया जाएगा।
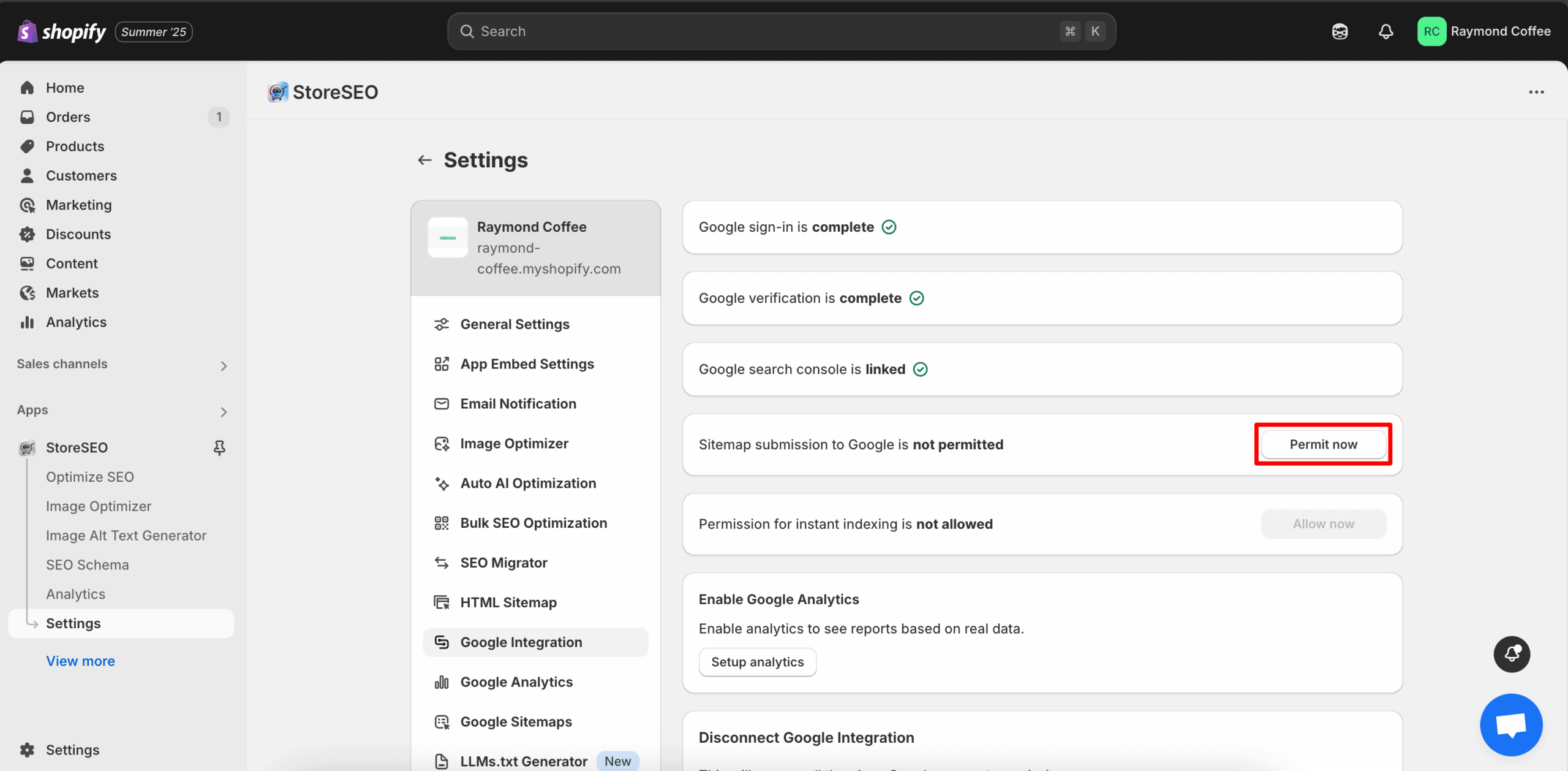
अब, आपको एक विंडो मिलेगी जहाँ आपको अपने उसी जीमेल अकाउंट में फिर से लॉग इन करना होगा। एक बार जब आप अपने जीमेल अकाउंट में लॉग इन कर लेंगे, तो आपका स्टोर साइटमैप अपने आप Google को सबमिट हो जाएगा।
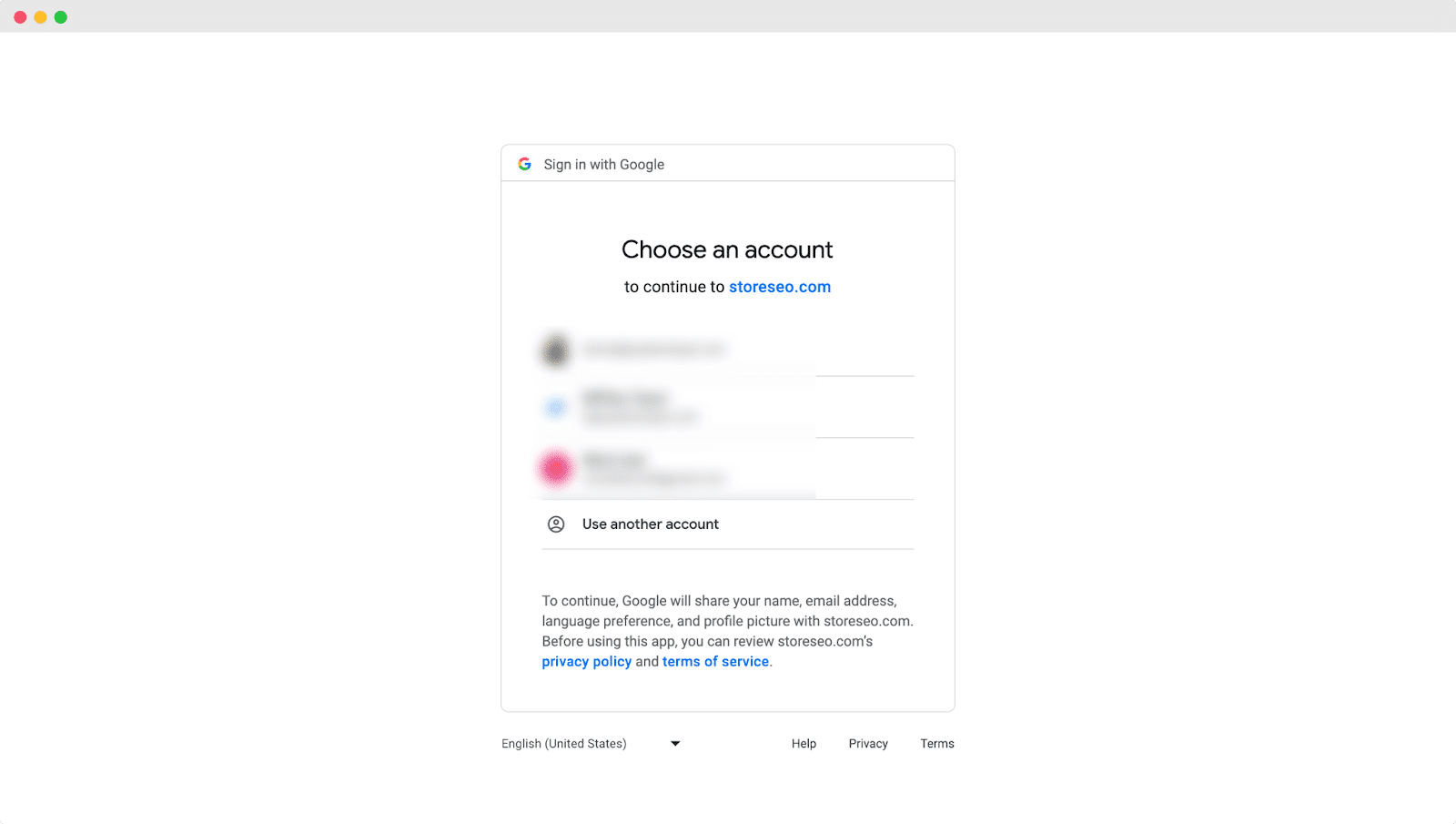
चरण 5: त्वरित अनुक्रमण के लिए अनुमति प्रदान करें #
इसके बाद, 'पर क्लिक करेंअभी अनुमति दें' बटन पर क्लिक करके अपने स्टोर को तुरंत इंडेक्स करने के लिए आवश्यक अनुमति प्रदान करें।
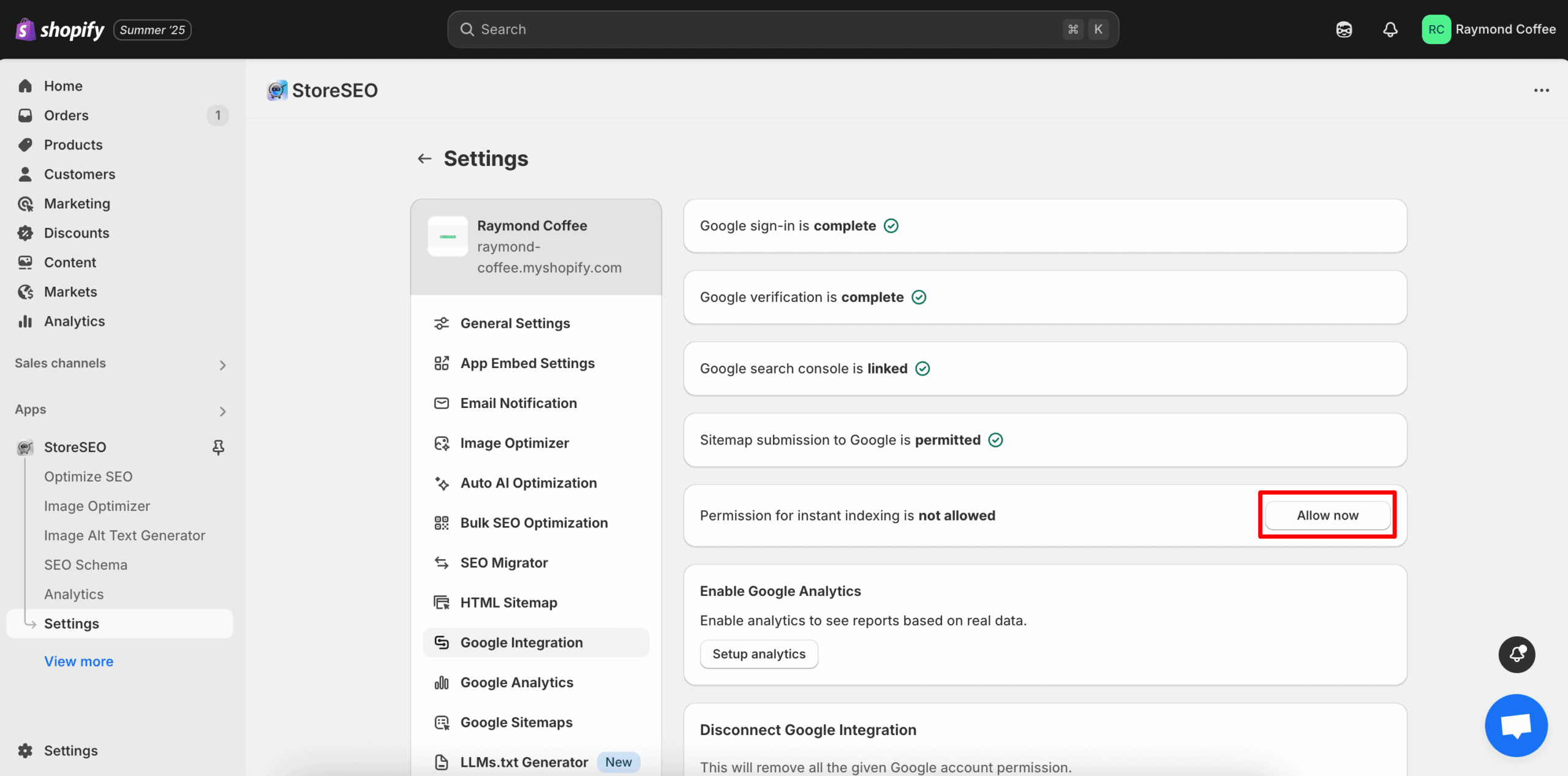
अब, आपको एक विंडो मिलेगी जहाँ आपको अपने उसी जीमेल अकाउंट में फिर से लॉग इन करना होगा। अपने जीमेल में लॉग इन करें, फिर 'पर क्लिक करें।अनुमति दें' बटन।
चरण 6: Google Analytics सक्षम करें #
तत्काल अनुक्रमण की अनुमति देने के बाद, ' पर क्लिक करेंएनालिटिक्स सेटअप करें' बटन पर क्लिक करें और अपने स्टोर के लिए Google Analytics सक्षम करें।
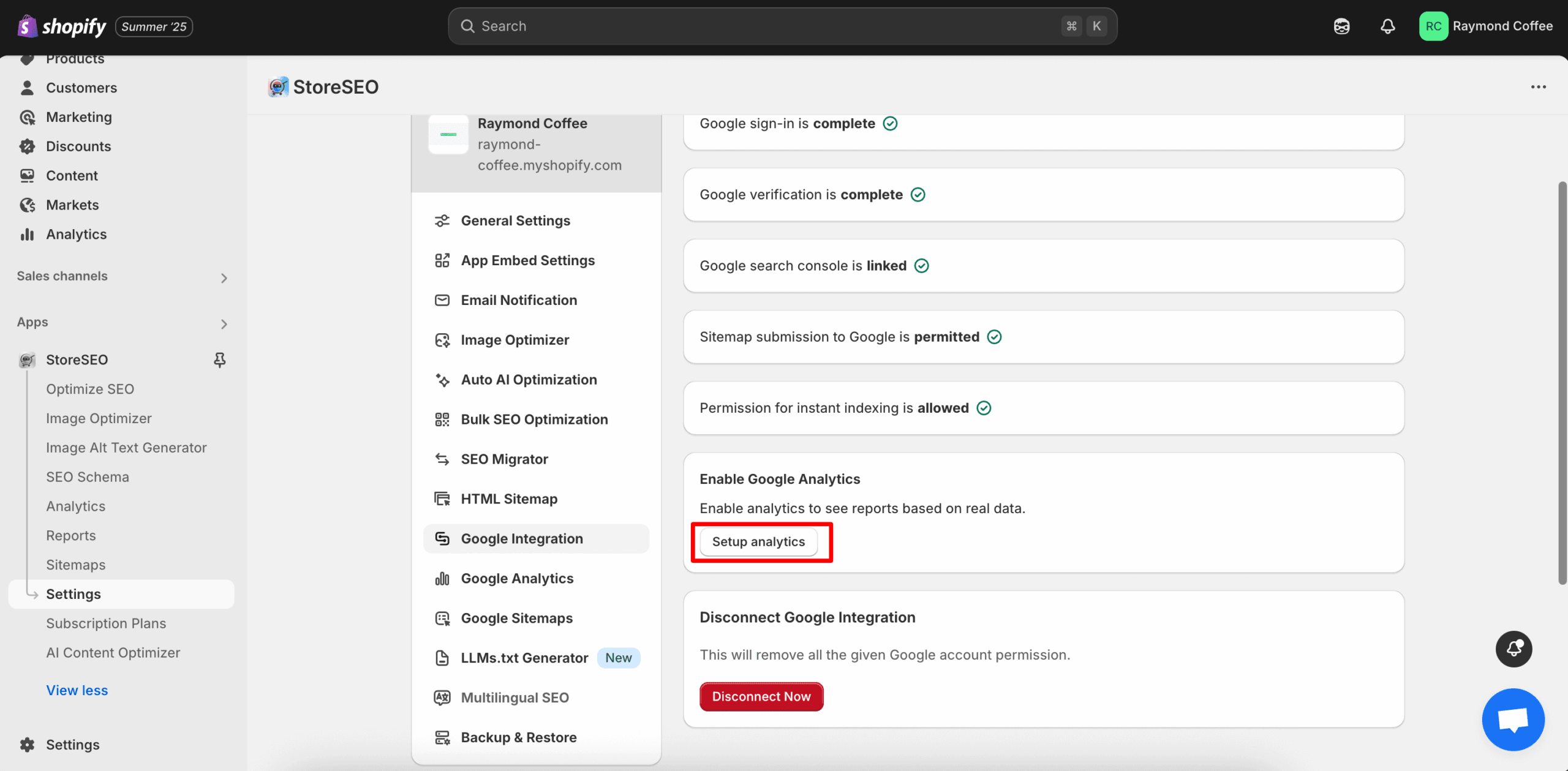
चरण 7: Google Analytics प्रॉपर्टी आईडी #
उसके बाद, अपना विवरण प्रदान करें GA4 Google Analytics प्रॉपर्टी आईडी और फिर ' पर क्लिक करेंअद्यतनअपने स्टोर पर एनालिटिक्स सेट अप करने के लिए ' बटन दबाएँ।
नोट: अनुसरण करें यह दस्तावेज़ अपना GA4 Google Analytics प्रॉपर्टी आईडी एकत्रित करने के लिए.
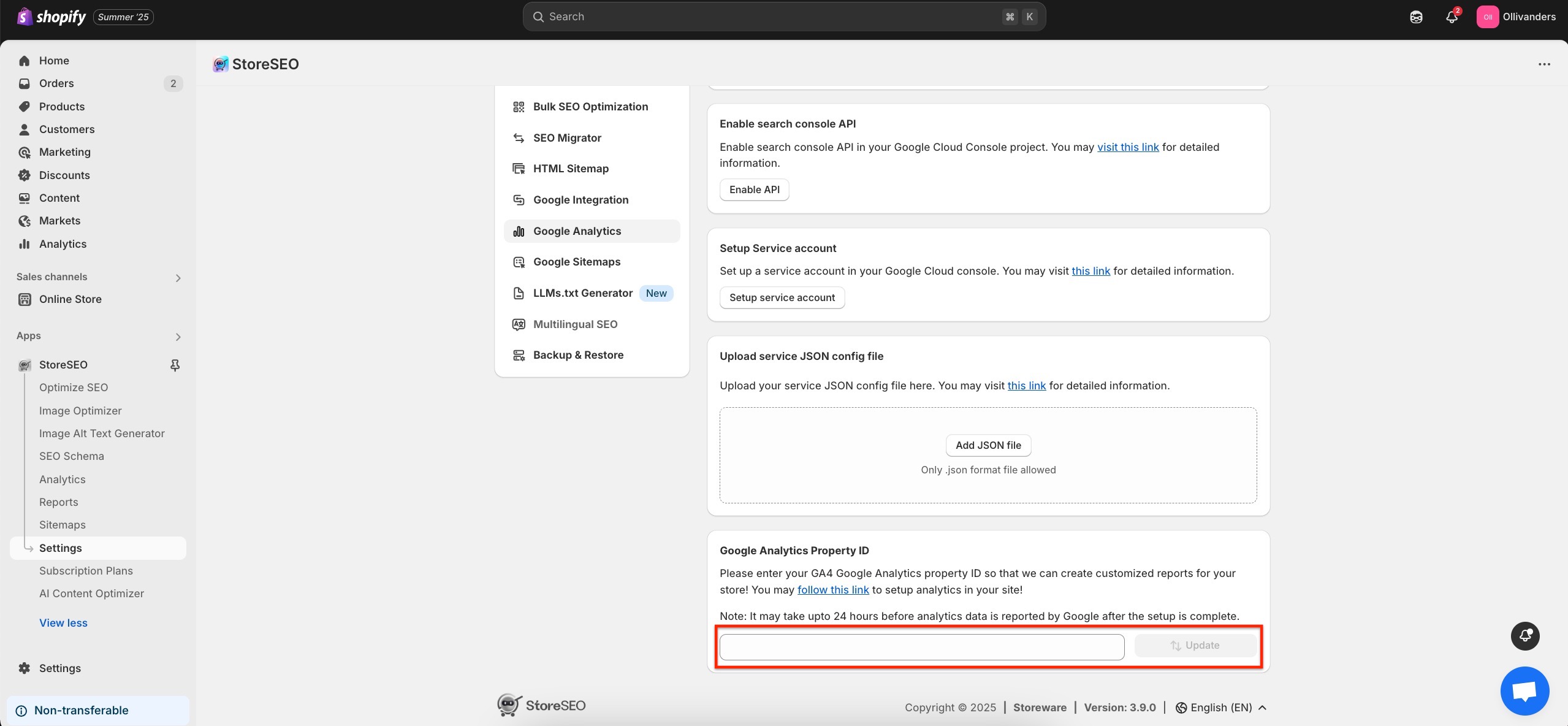
अंतिम परिणाम #
इन पिछले चरणों का सफलतापूर्वक पालन करने के बाद, 'पर क्लिक करेंएनालिटिक्स' बटन पर क्लिक करके अपने Shopify स्टोर से अपने उपयोगकर्ता डेटा को ट्रैक करें। इस तरह आप आसानी से अपने Shopify स्टोर पर Google Analytics के साथ StoreSEO को एकीकृत कर सकते हैं।
ध्यान दें: सेटअप पूरा होने के बाद Google द्वारा एनालिटिक्स डेटा की रिपोर्ट करने में 24 घंटे तक का समय लग सकता है.
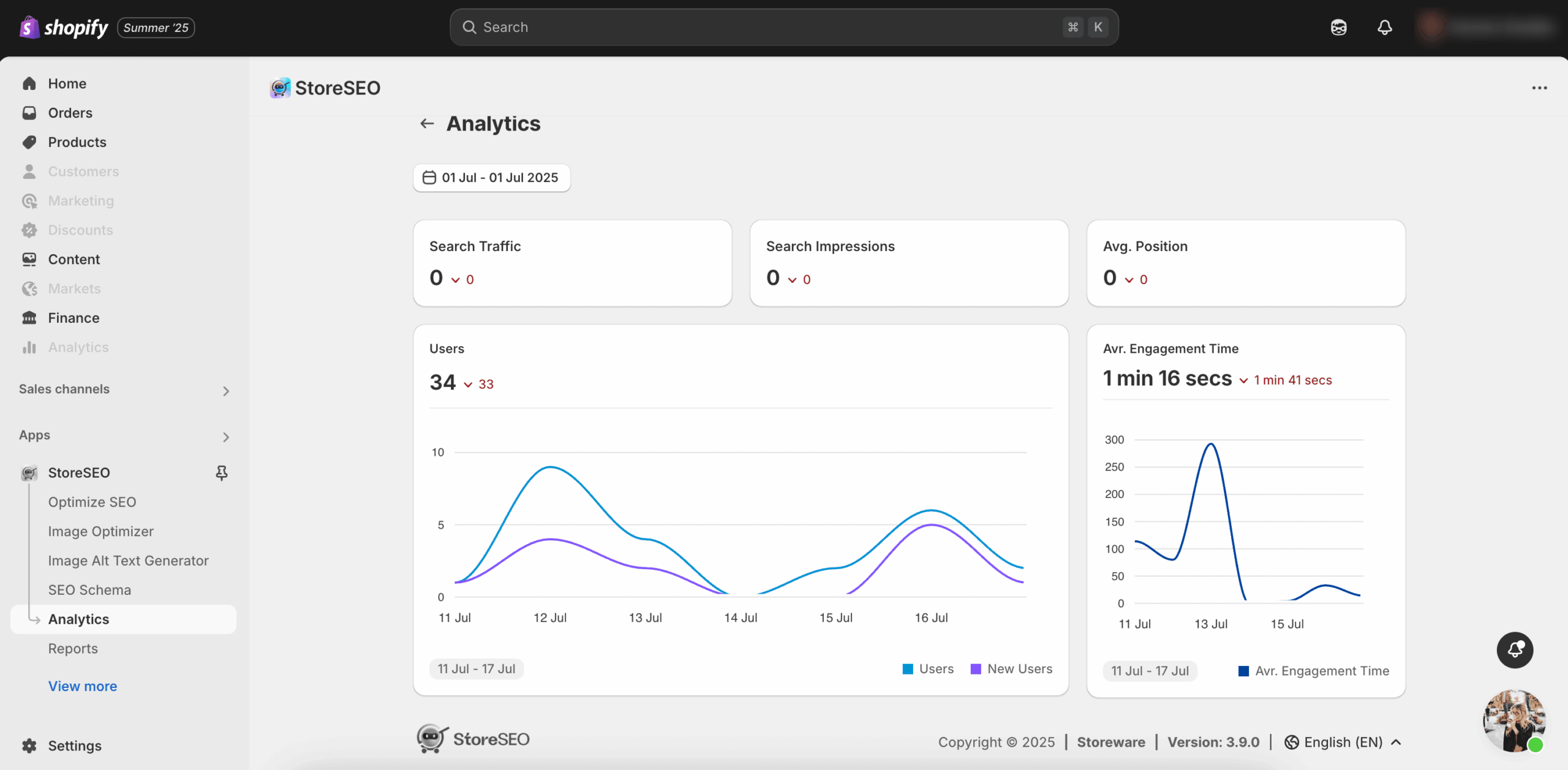
सहायता की आवश्यकता है? बेझिझक हमसे संपर्क करें समर्पित सहायता टीम किसी भी प्रकार के प्रश्न के लिए.









