Sie können Google Analytics in StoreSEO integrieren, um den Verkehr und die Aktivitäten in Ihrem Shop einfach zu verfolgen.
Um StoreSEO in Google Analytics zu integrieren, müssen Sie zuerst die GA4 Google Analytics-Property-ID erfassen. Folgen Sie dieser Dokumentation, um zu erfahren, wie Sie die Property-ID in einer einfachen Schritt-für-Schritt-Anleitung erfassen.
Notiz: Bevor Sie dieser Anleitung folgen, führen Sie bitte die ersten 6 Schritte aus von diese Dokumentation um den gesamten Prozess zu vereinfachen.
So erfassen Sie die GA4 Google Analytics-Property-ID #
Zunächst benötigen Sie ein Google Analytics-Konto, um Ihre Property-ID zu erfassen. Folgen Sie dieser Dokumentation, um Ihr GA4 Google Analytics zu öffnen und die Property-ID abzurufen.
Schritt 1: Richten Sie Ihr Google Analytics-Konto ein #
Gehen Sie zunächst zu Google Analytics und melden Sie sich mit Ihrem Gmail-Konto an. Klicken Sie anschließend auf die Schaltfläche „Beginnen Sie mit der Messung' Taste.
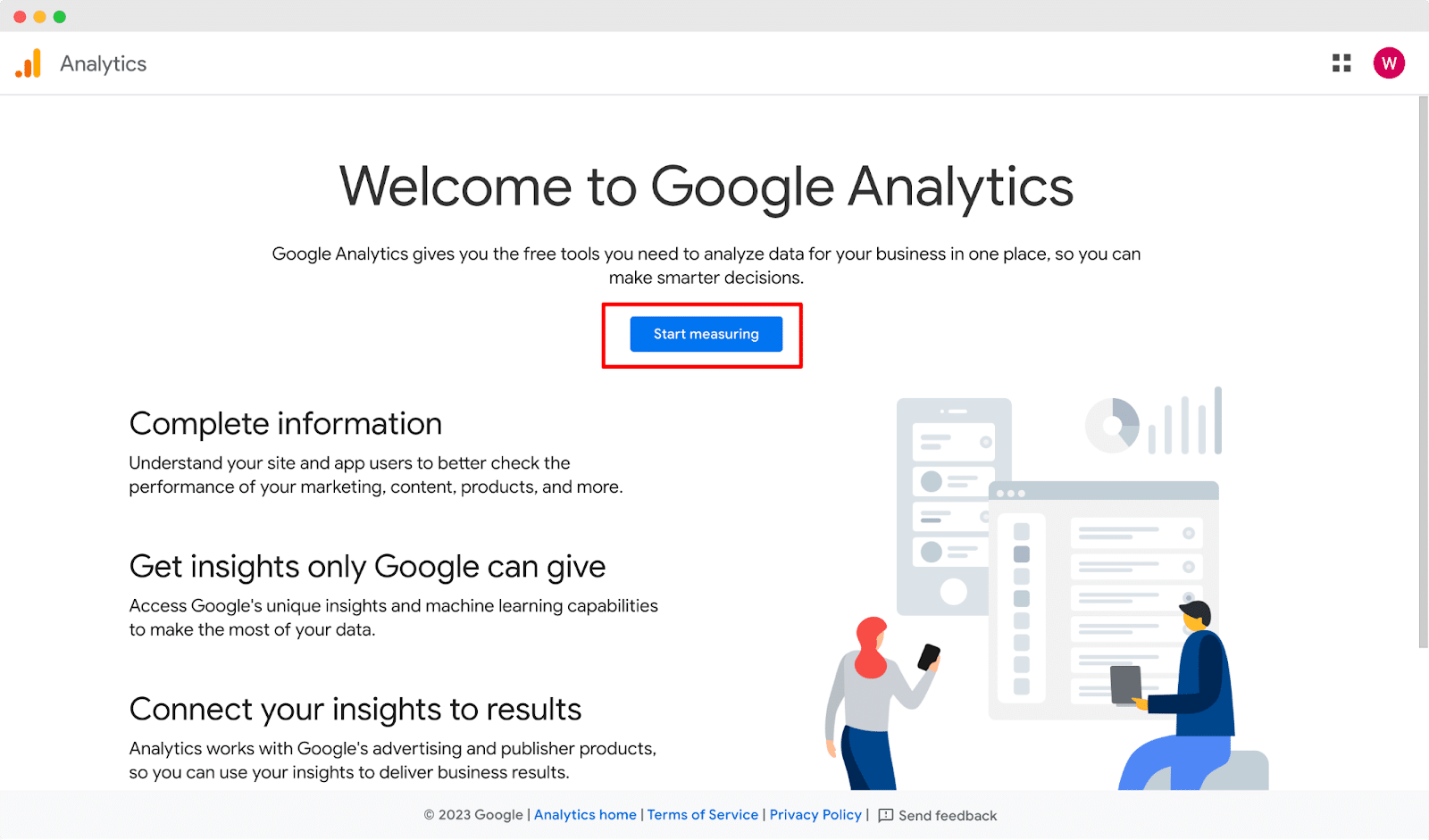
Geben Sie dort nun Ihren Kontonamen ein und aktivieren Sie das KontrollkästchenGoogle-Produkte und -Dienste', bevor Sie auf die 'Nächste' Taste.
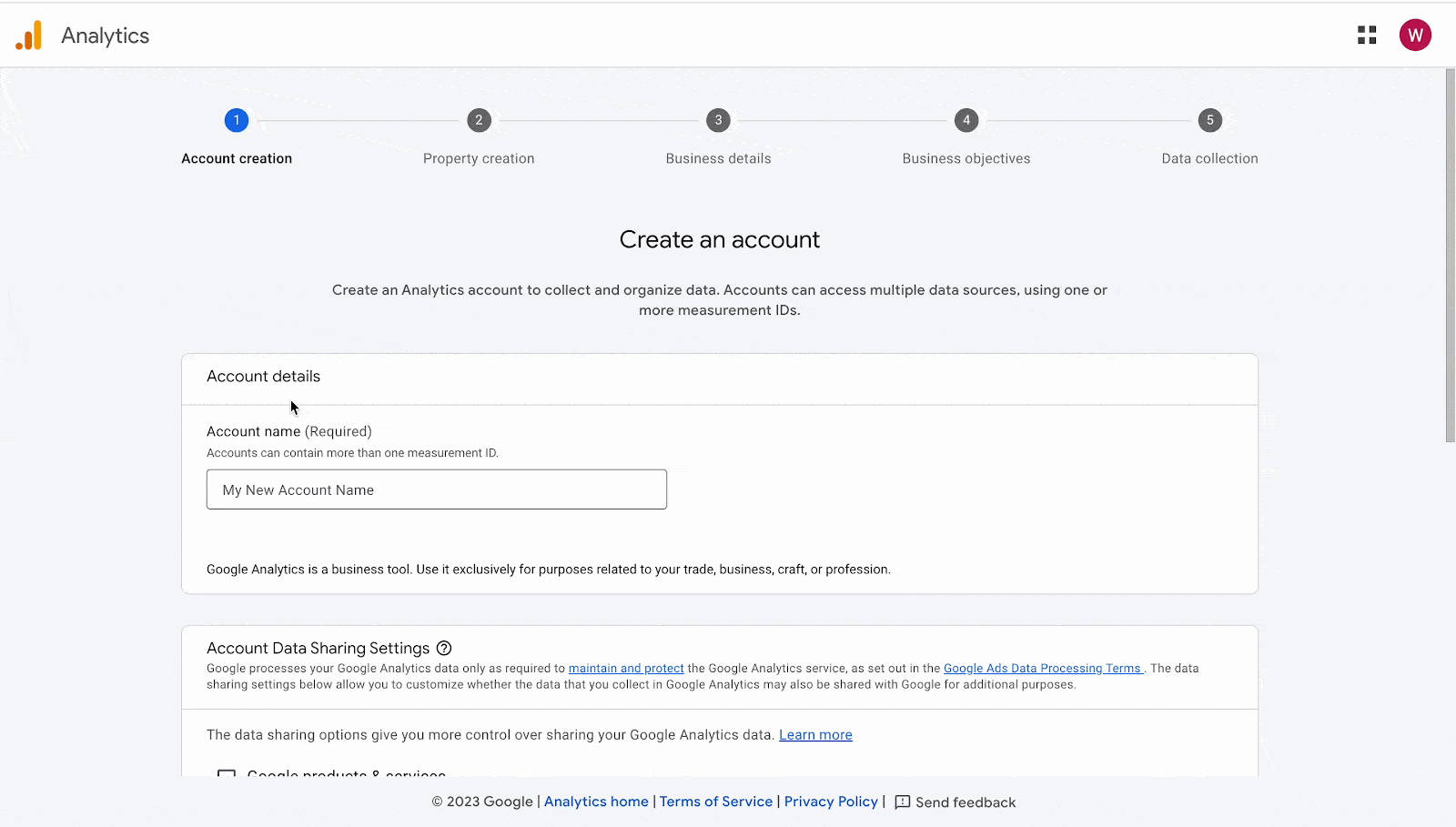
Aus dem 'Eigenschaftenerstellung' Abschnitt bieten die 'Eigenschaftsname' und klicken Sie dann auf 'Nächste' Taste.
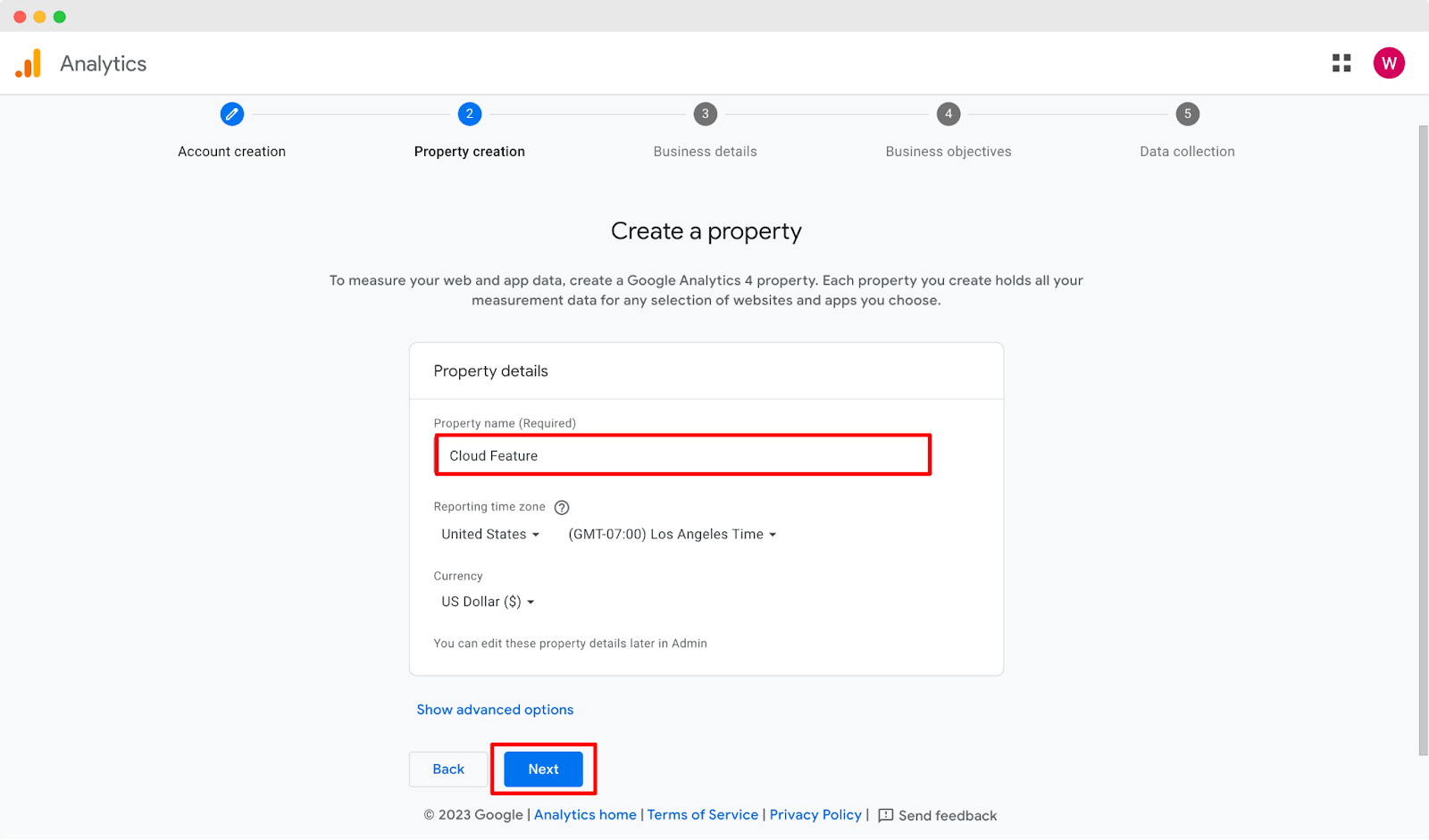
Geben Sie im nächsten Schritt Ihre Geschäftsdaten ein, bevor Sie auf „Nächste'-Schaltfläche, wie unten gezeigt.
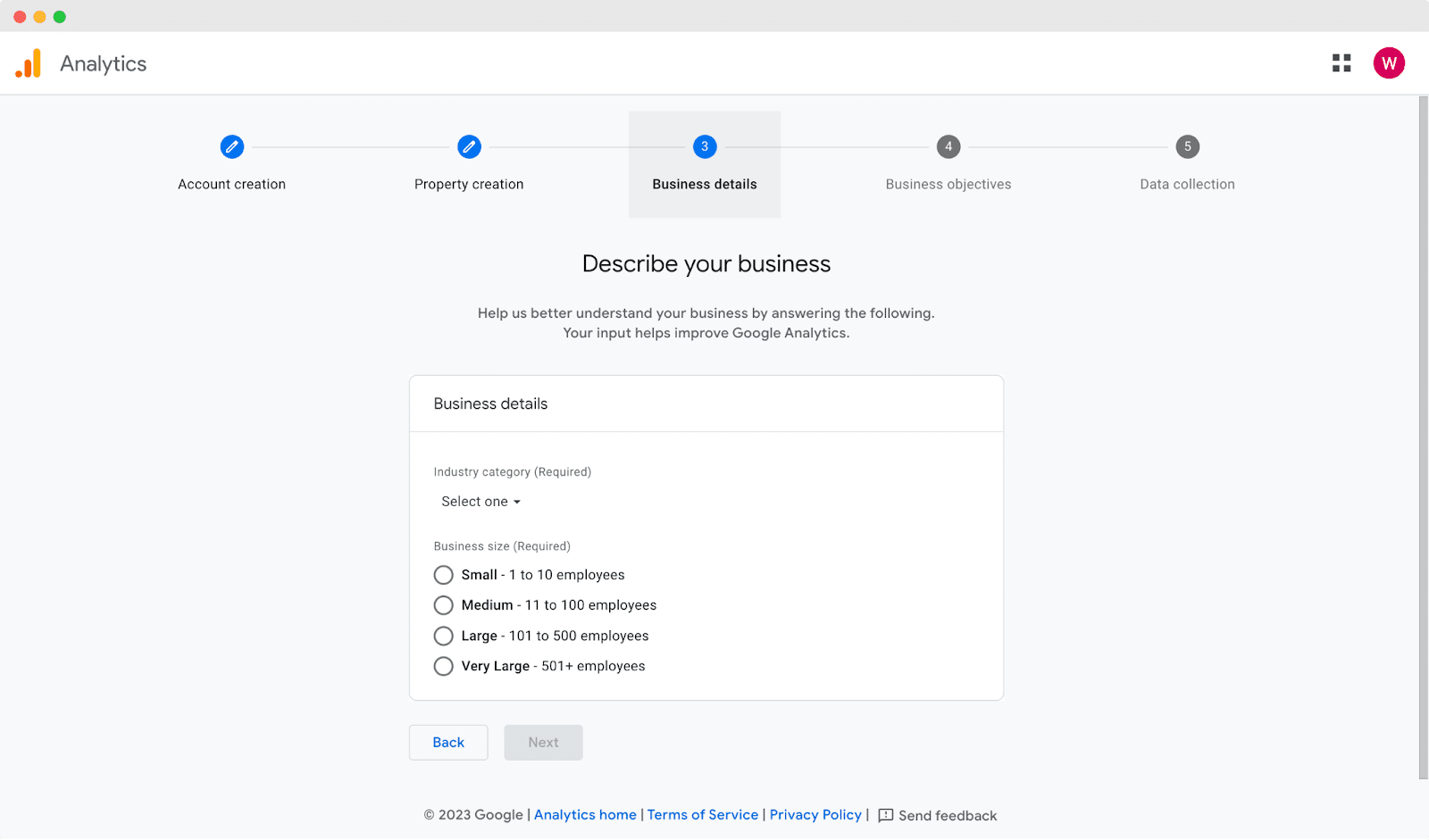
Jetzt müssen Sie Ihre Ziele für die Verwendung von Google Analytics angeben. Aktivieren Sie alle für Ihr Unternehmen relevanten Optionen und klicken Sie auf die Schaltfläche „Erstellen'. Danach markieren Sie im Popup-Fenster alle Bedingungen und Konditionen, bevor Sie auf die Schaltfläche 'Ich stimme zu' Taste.
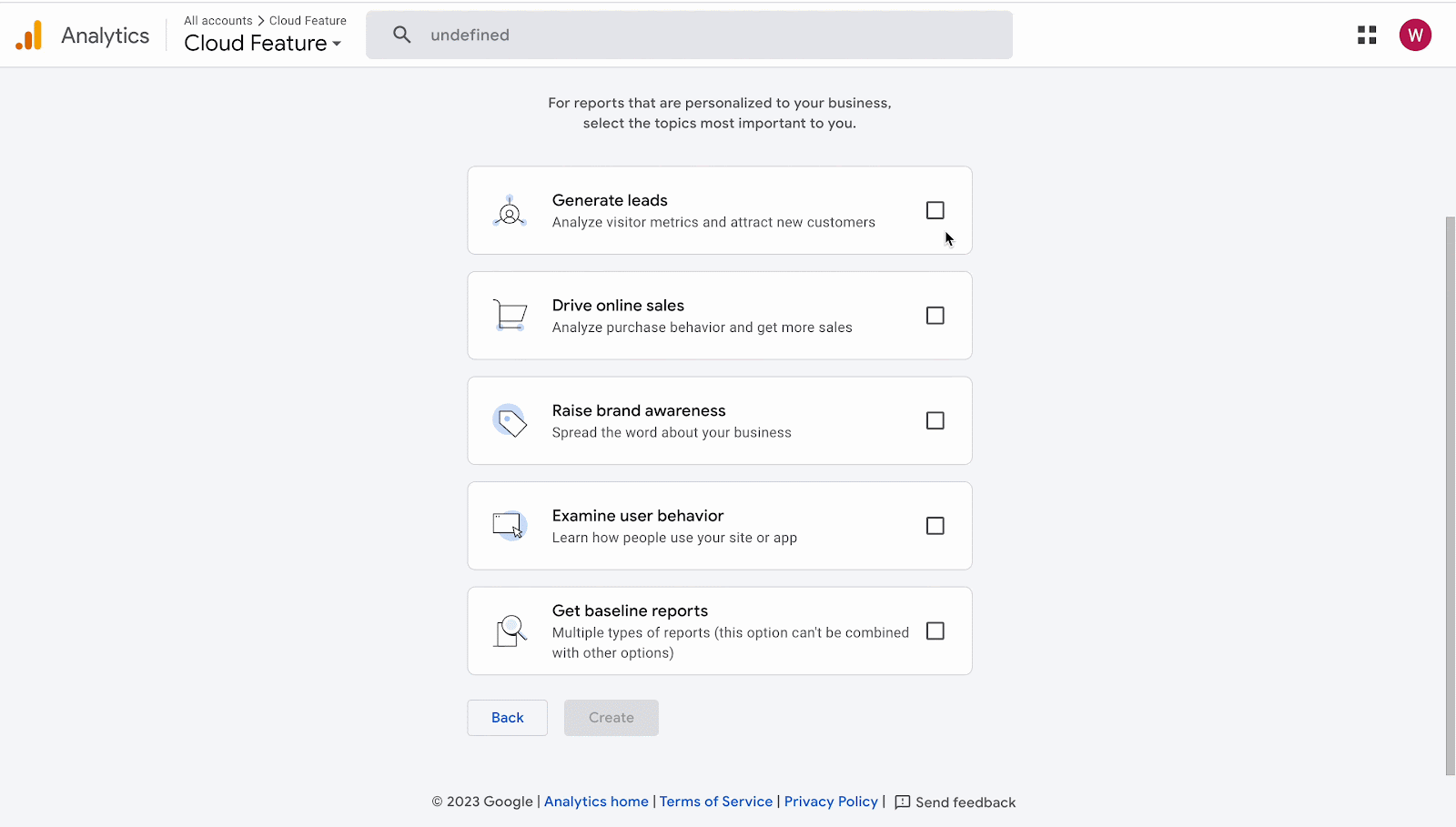
Klicken Sie anschließend auf die Schaltfläche 'Netz' und geben Sie die URL Ihrer Website und einen Stream-Namen ein, bevor Sie auf die Schaltfläche 'Stream erstellen' Taste.
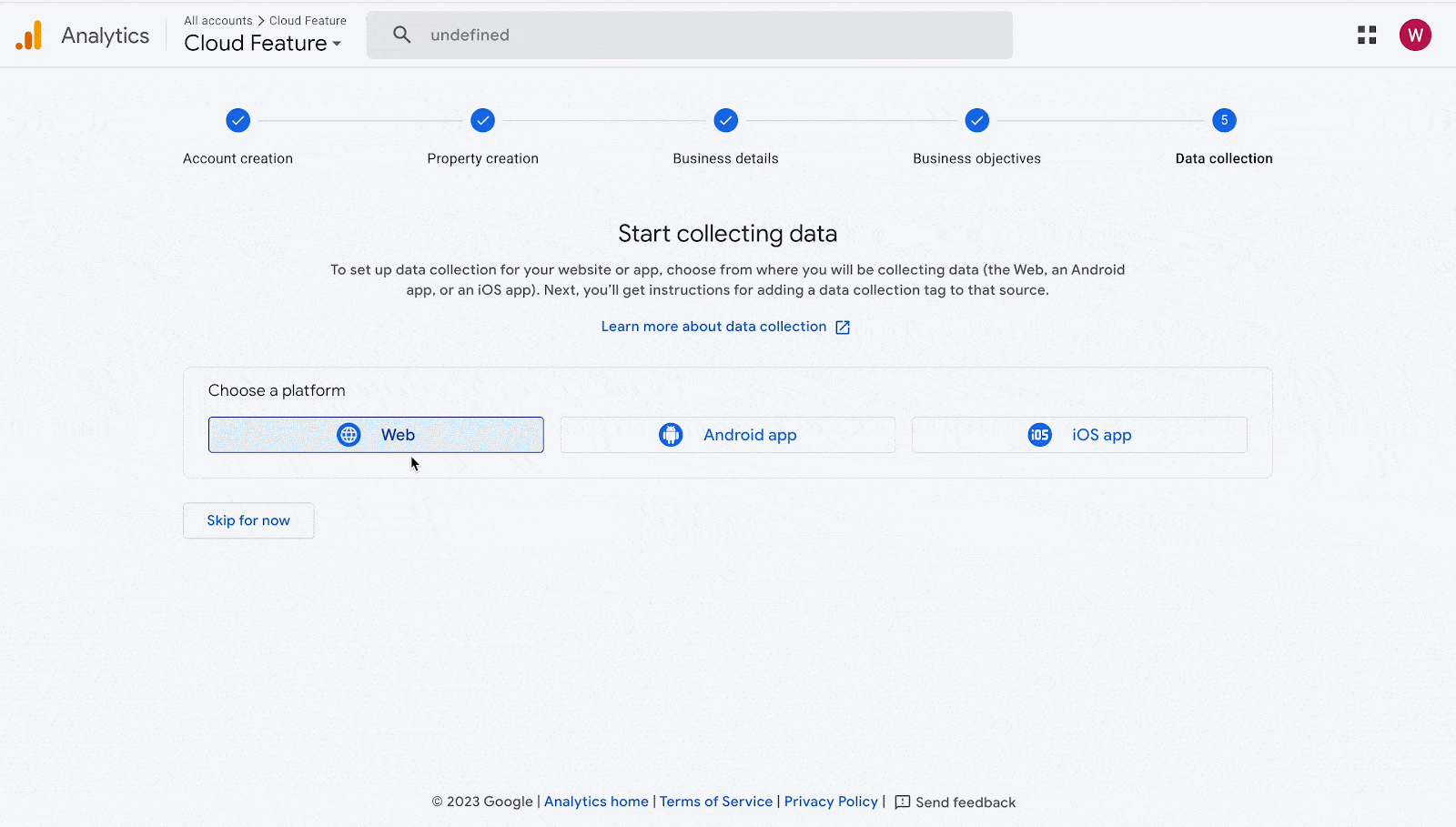
Navigieren Sie nun zu 'Google-Tag' und klicken Sie auf die 'Tag-Anweisung anzeigen'-Schaltfläche, um Ihre Website mit Google Analytics zu verbinden.
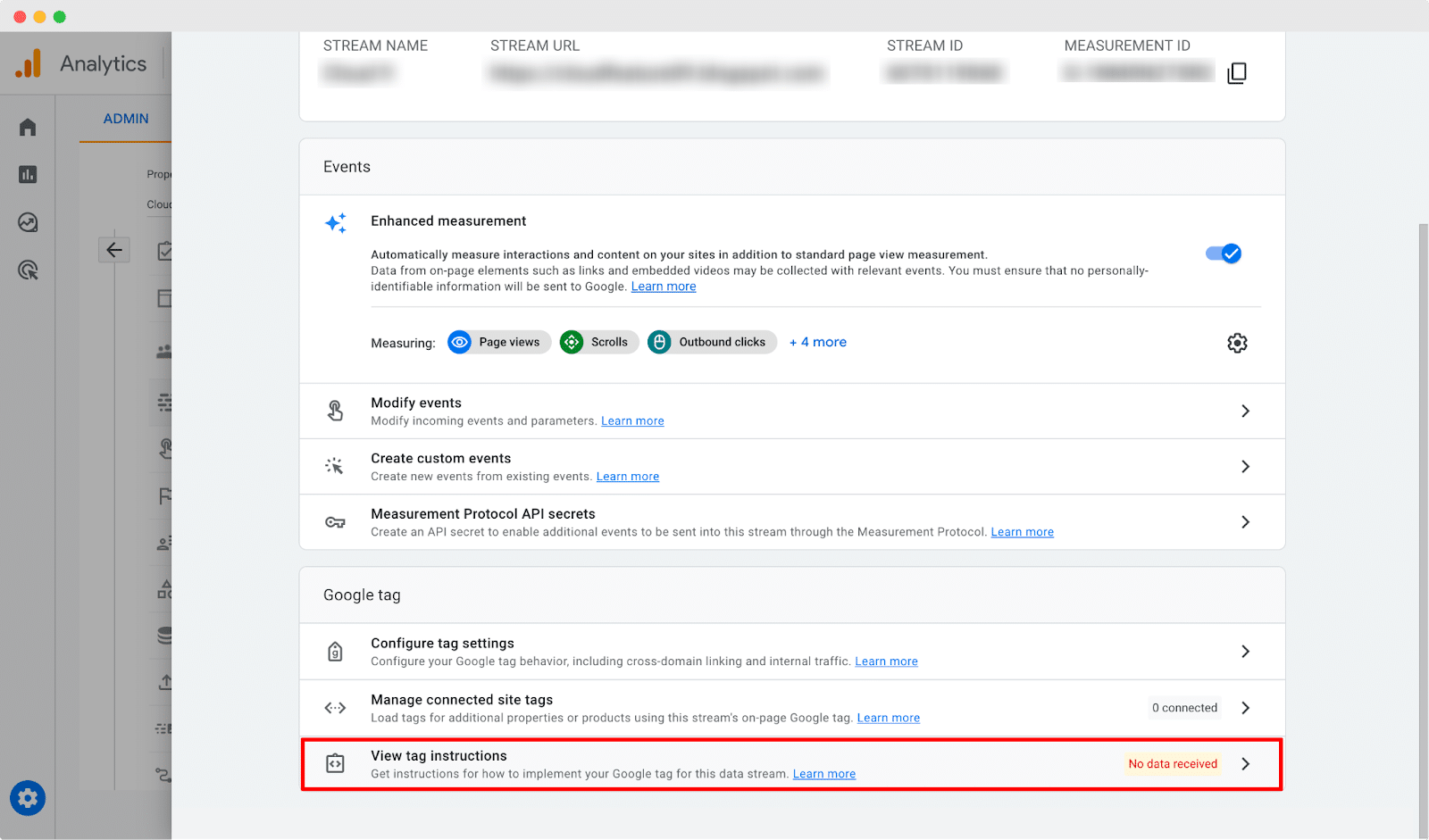
Aus dem 'Manuell installieren' Option kopieren Sie den Google-Tag, den Sie in den Code jeder Seite Ihrer Website einfügen müssen, direkt nach dem Element.
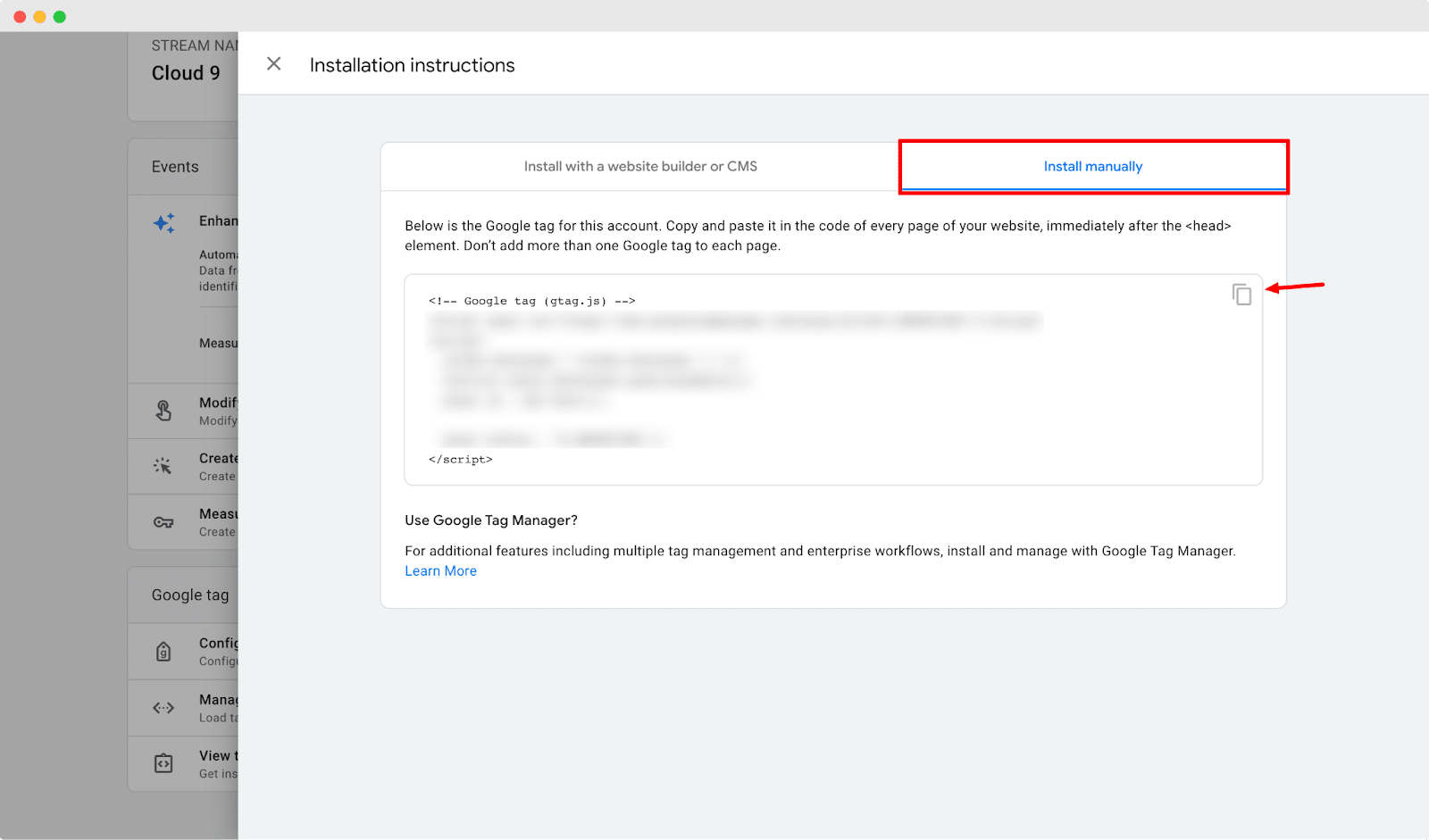
Schritt 2: Fügen Sie den Google-Tag in Theme Liquid ein #
Melden Sie sich jetzt bei Ihrem Shopify-Konto-Dashboard an. Über das 'Verkaufskanal', gehen Sie zu 'Online-Shop' → 'Themen' und klicken Sie dann auf die Schaltfläche mit den 3 Punkten in der oberen rechten Ecke des Bildschirms. Klicken Sie nun auf die Schaltfläche 'Code bearbeiten“, wodurch der Code-Editor Ihrer Shopify-Site geöffnet wird.
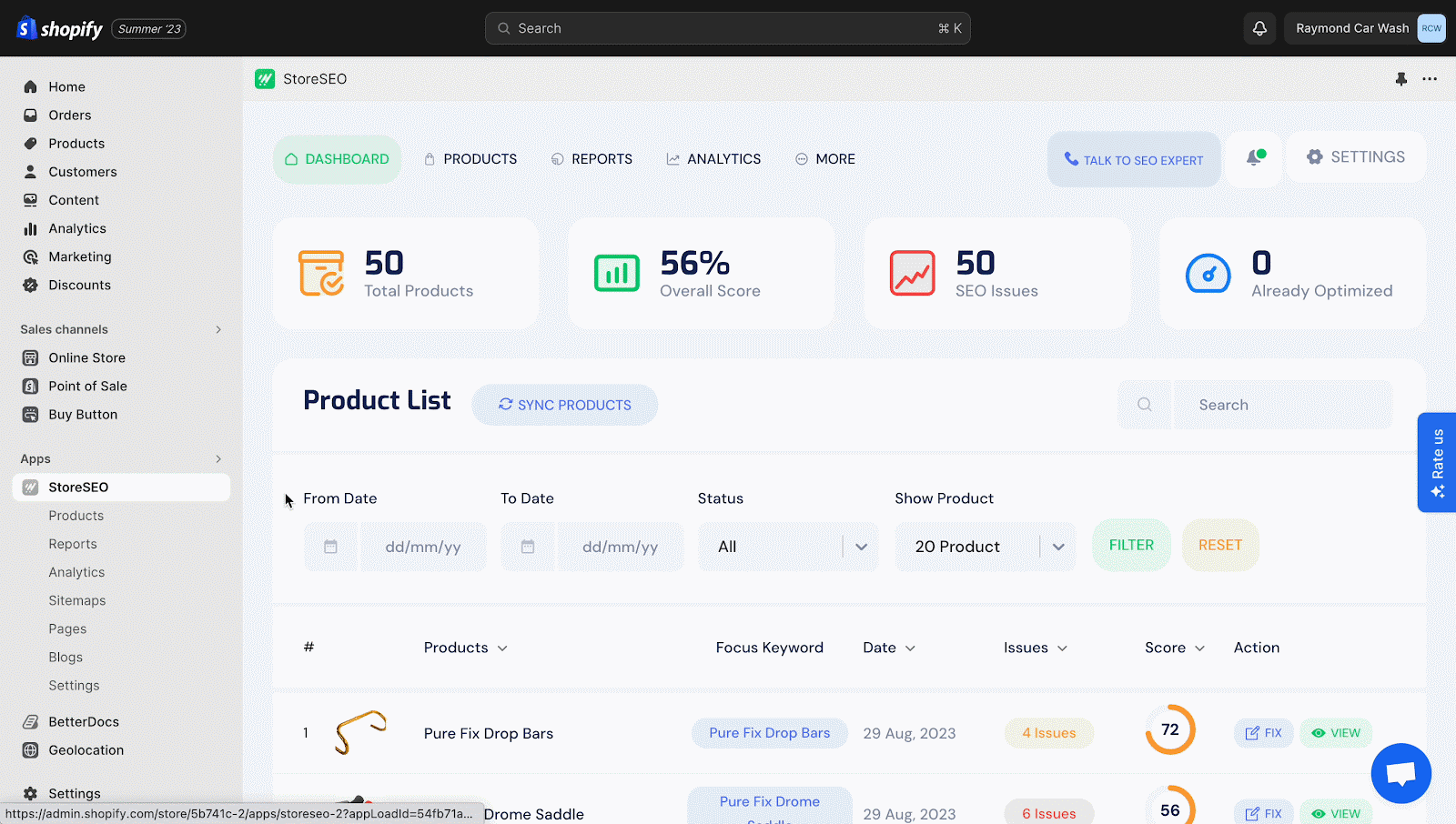
Fügen Sie nun den zuvor kopierten Code direkt nach dem Klicken Sie dann auf das 'Speichern' Taste.
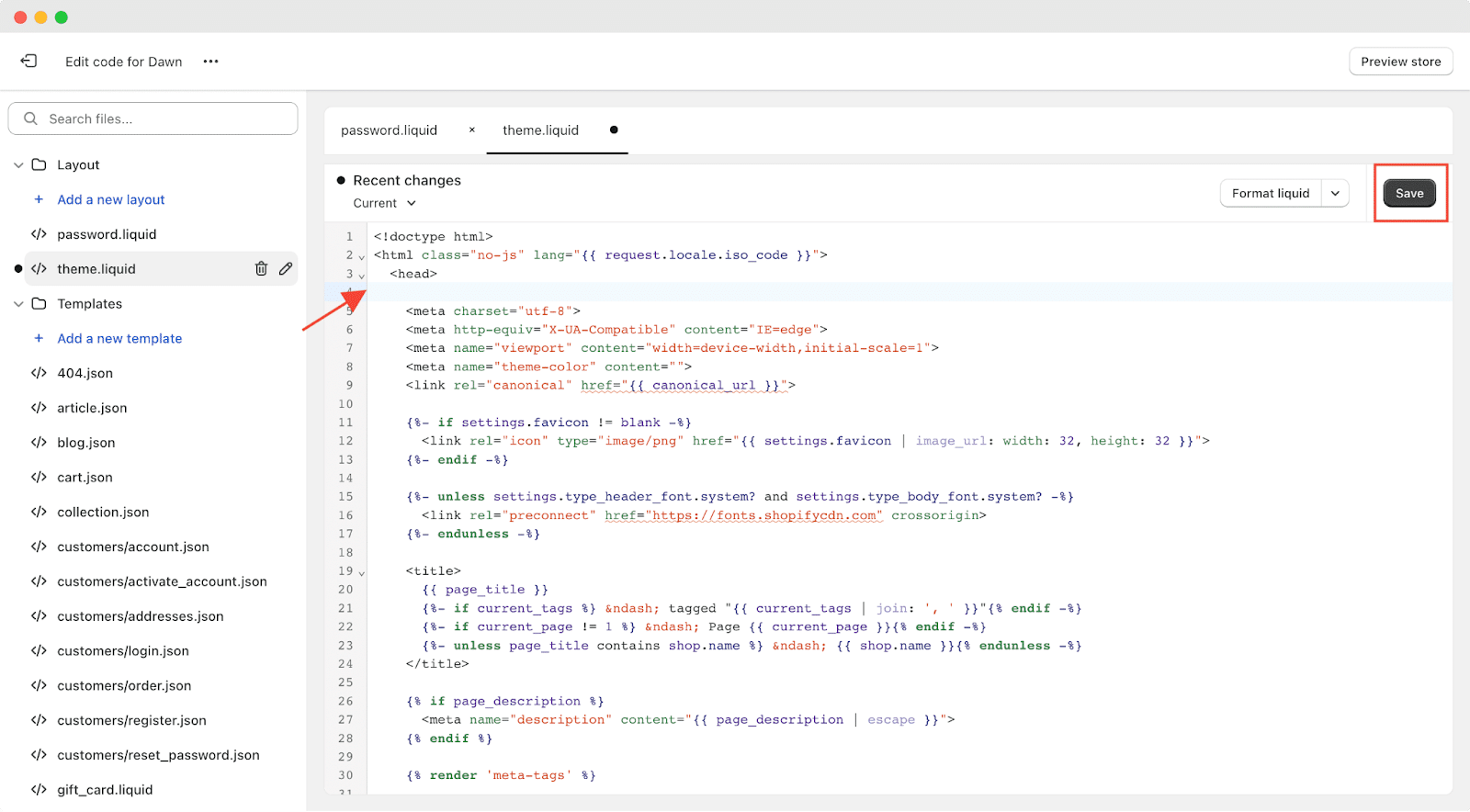
Schritt 3: Fügen Sie Ihre Search Console-Links hinzu #
Nun müssen Sie zurück zum Google Analytics Dashboard. Klicken Sie auf das Zahnradsymbol, um den Admin-Bereich zu öffnen. Navigieren Sie anschließend zu „Search Console-Links'-Option.
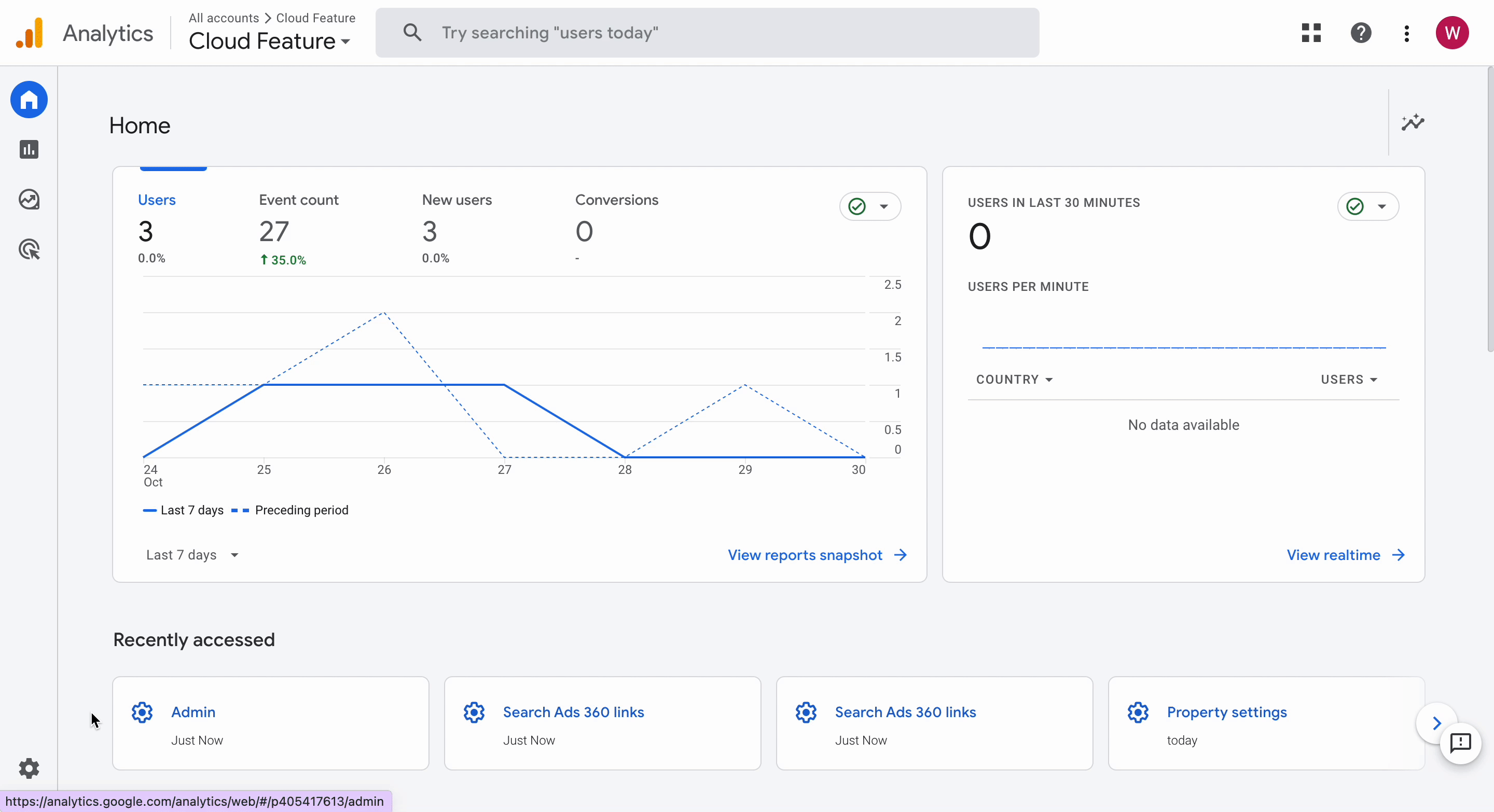
Klicken Sie nun auf die 'Link' und drücken Sie dann die 'Konto auswählen'-Schaltfläche. Dadurch wird ein neues Fenster geöffnet.
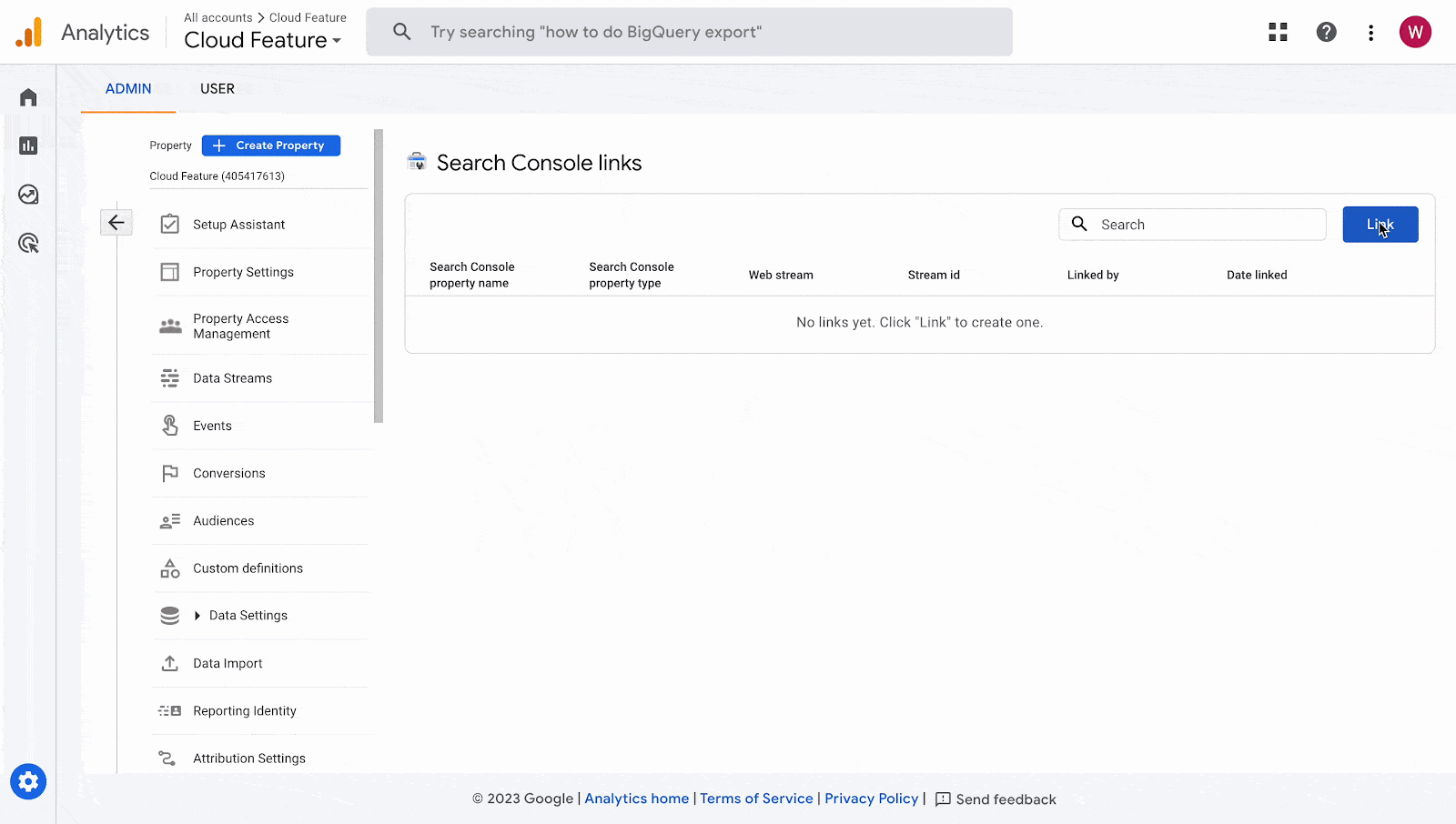
Aktivieren Sie nun das Kontrollkästchen vor dem Property-Namen, um eine Verknüpfung mit Google Analytics herzustellen. Klicken Sie anschließend einfach auf die Schaltfläche „Bestätigen' Taste.
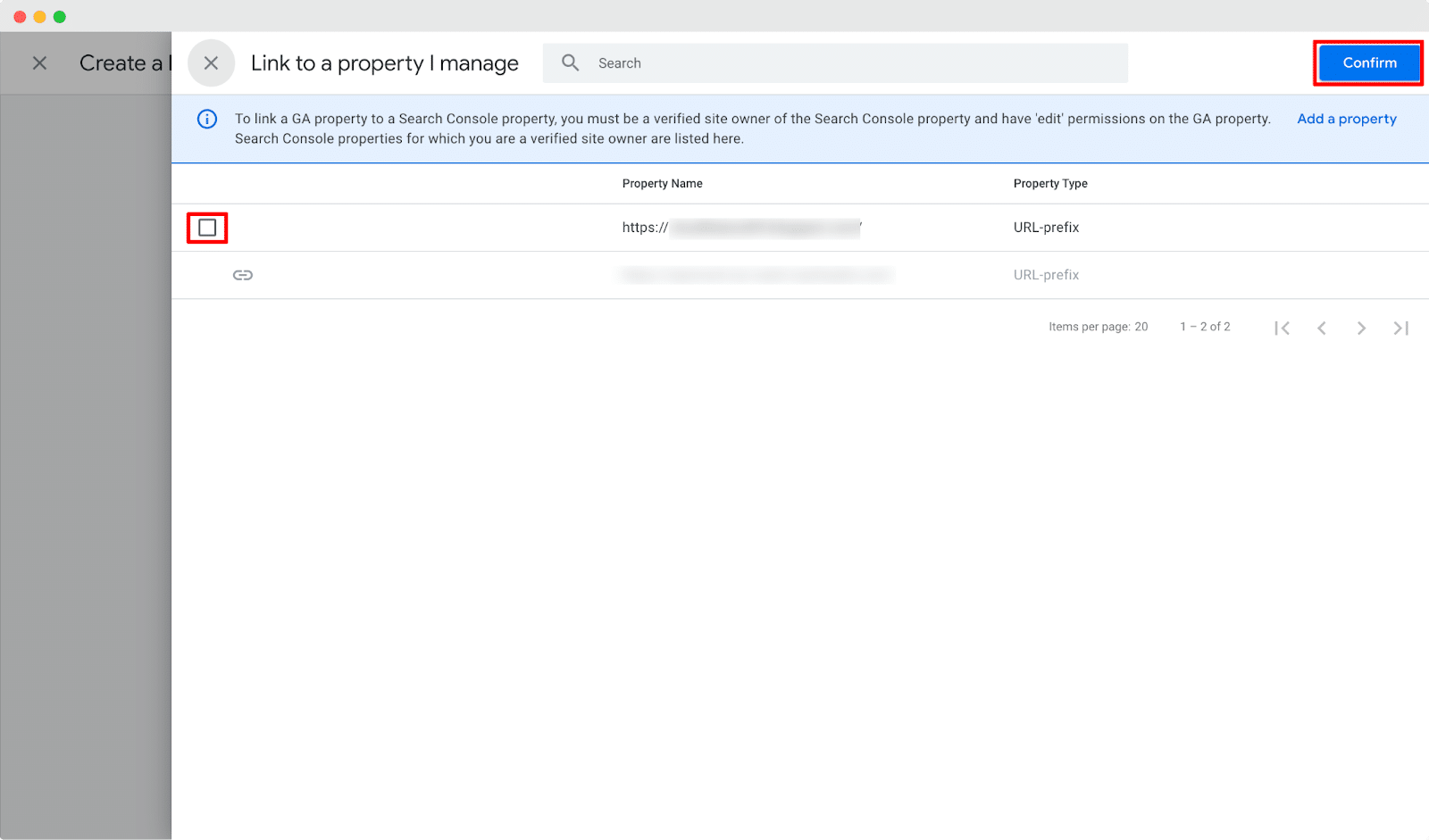
Schritt 4: GA4 Google Analytics-Property-ID erfassen #
Klicken Sie nun auf das Zahnradsymbol, um den Admin-Bereich zu öffnen. Navigieren Sie anschließend zu „Eigenschafteneinstellungen'. Kopieren Sie die 'IMMOBILIEN ID' von dort aus, um es der StoreSEO-App hinzuzufügen.
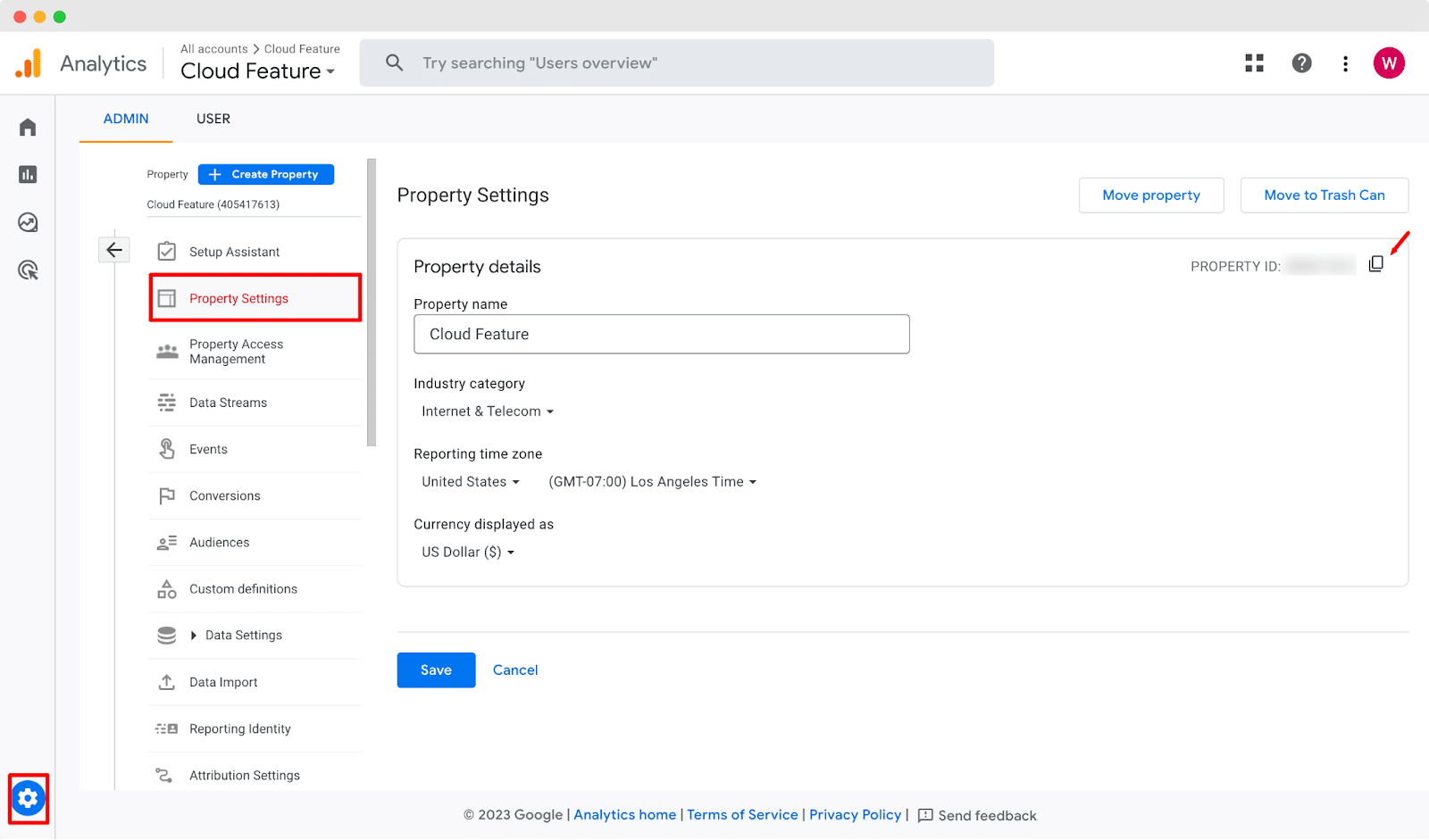
Alternativ können Sie auch problemlos über die Suchleiste nach der Objekt-ID suchen und diese von dort kopieren.
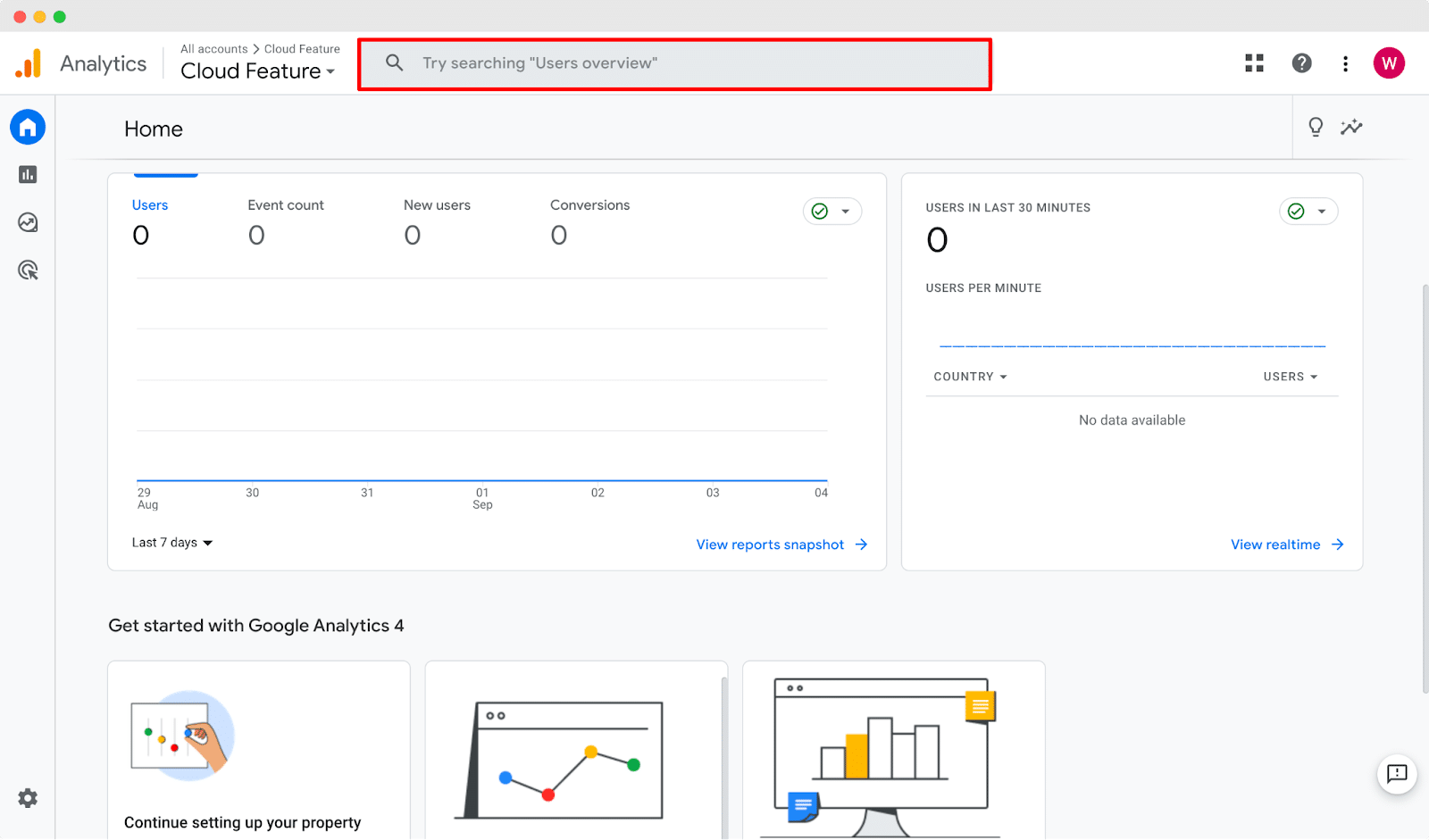
Kehren Sie nun zu Ihrem StoreSEO-Dashboard zurück. Navigieren Sie zu 'Einstellungen' → 'Google Analytics' Registerkarte. Fügen Sie Ihre GA4 Google Analytics-Eigenschafts-ID auf das leere Feld und klicken Sie dann auf die 'Aktualisieren'-Schaltfläche, um Analysen für Ihren Shop einzurichten.
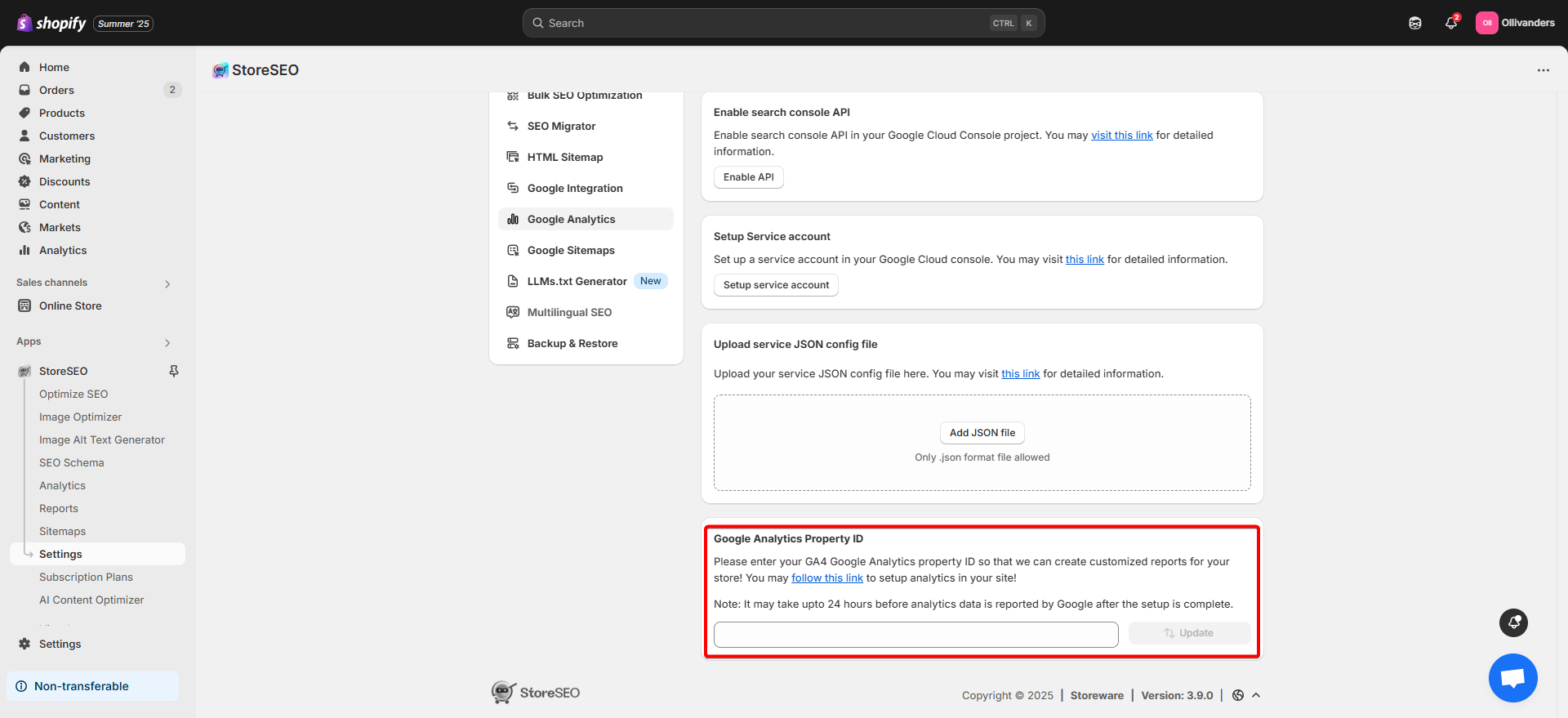
So können Sie Ihre GA4 Google Analytics-Property-ID erfassen und sie der StoreSEO-App hinzufügen, um Ihre Daten von Ihrem Shopify-Dashboard aus zu verfolgen.
Brauchen Sie Hilfe? Kontaktieren Sie uns engagiertes Support-Team für jede Art von Abfrage.









