StoreSEO PRO verfügt über eine erstaunliche Funktion, mit der Sie StoreSEO in Google Analytics integrieren können, sodass Sie den Verkehr in Ihrem Geschäft verfolgen und verstehen können, wie die Leute Ihr Geschäft finden und mit ihm interagieren.
Hinweis: Sie benötigen ein Google Analytics-Konto, um es mit StoreSEO zu verbinden. Erstellen Sie daher vor der Befolgung dieser Richtlinie Ihr Google Analytics-Konto Erste.
So integrieren Sie StoreSEO in Google Analytics #
Bevor Sie beginnen, stellen Sie sicher, dass Sie Upgrade auf ein beliebiges StoreSEO Premium planen Sie, Ihren Shopify-Shop mit Google Analytics zu verbinden.
Schritt 1: Authentifizieren Sie Ihren Shop mit Google #
Navigieren Sie zunächst von Ihrem Dashboard zum „Einstellungen“ → „Google-Integrationen“ Jetzt müssen Sie Ihren Shop bei Google authentifizieren, indem Sie auf die Registerkarte „Jetzt anmelden' Taste.
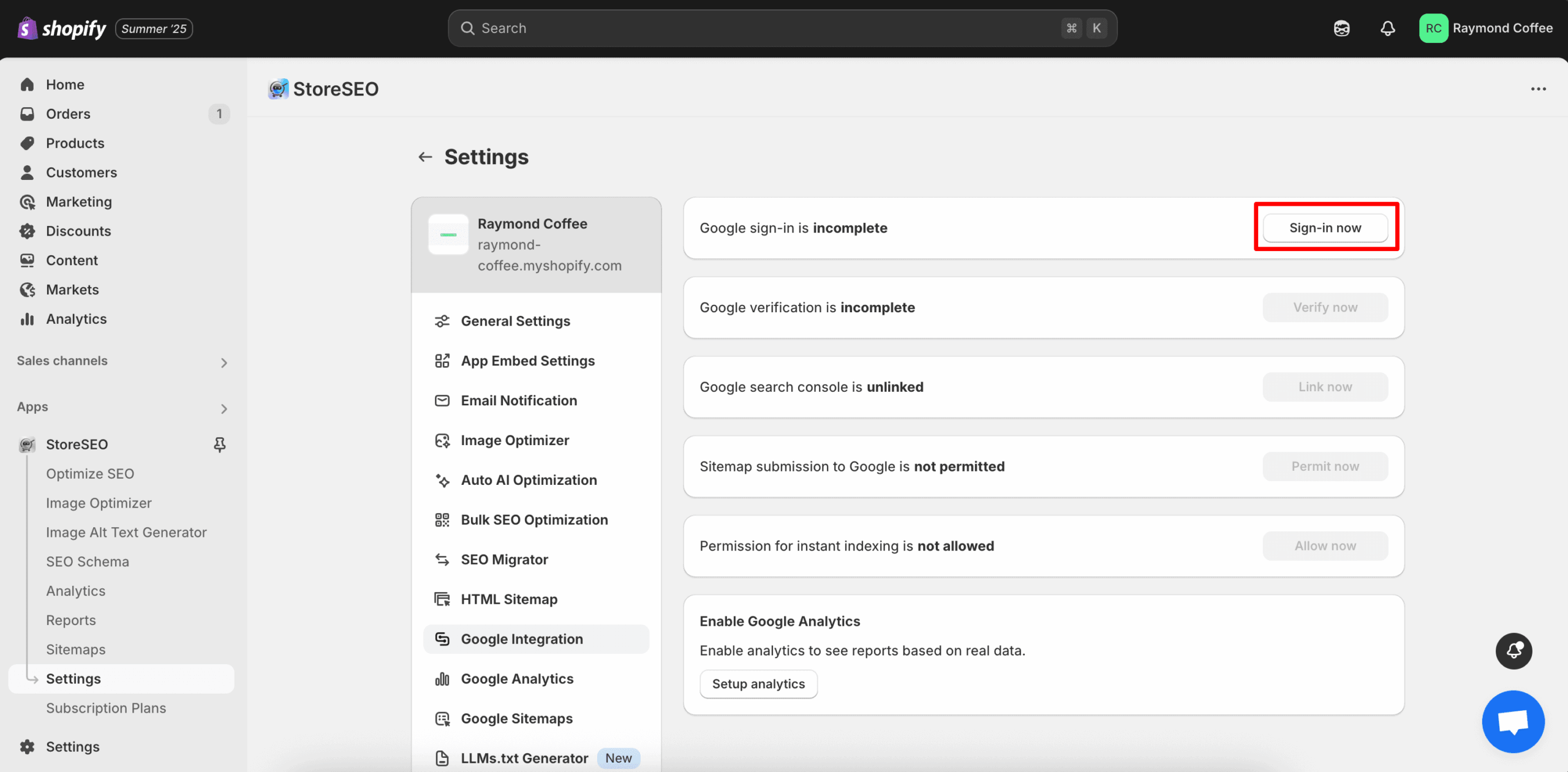
Wählen Sie nun im nächsten Fenster das Google-Konto aus, das mit Ihrem Google Analytics-Konto konfiguriert ist, um eine Verbindung zu Ihrem Shop herzustellen. Nach der Anmeldung erfolgt die Authentifizierung sofort.
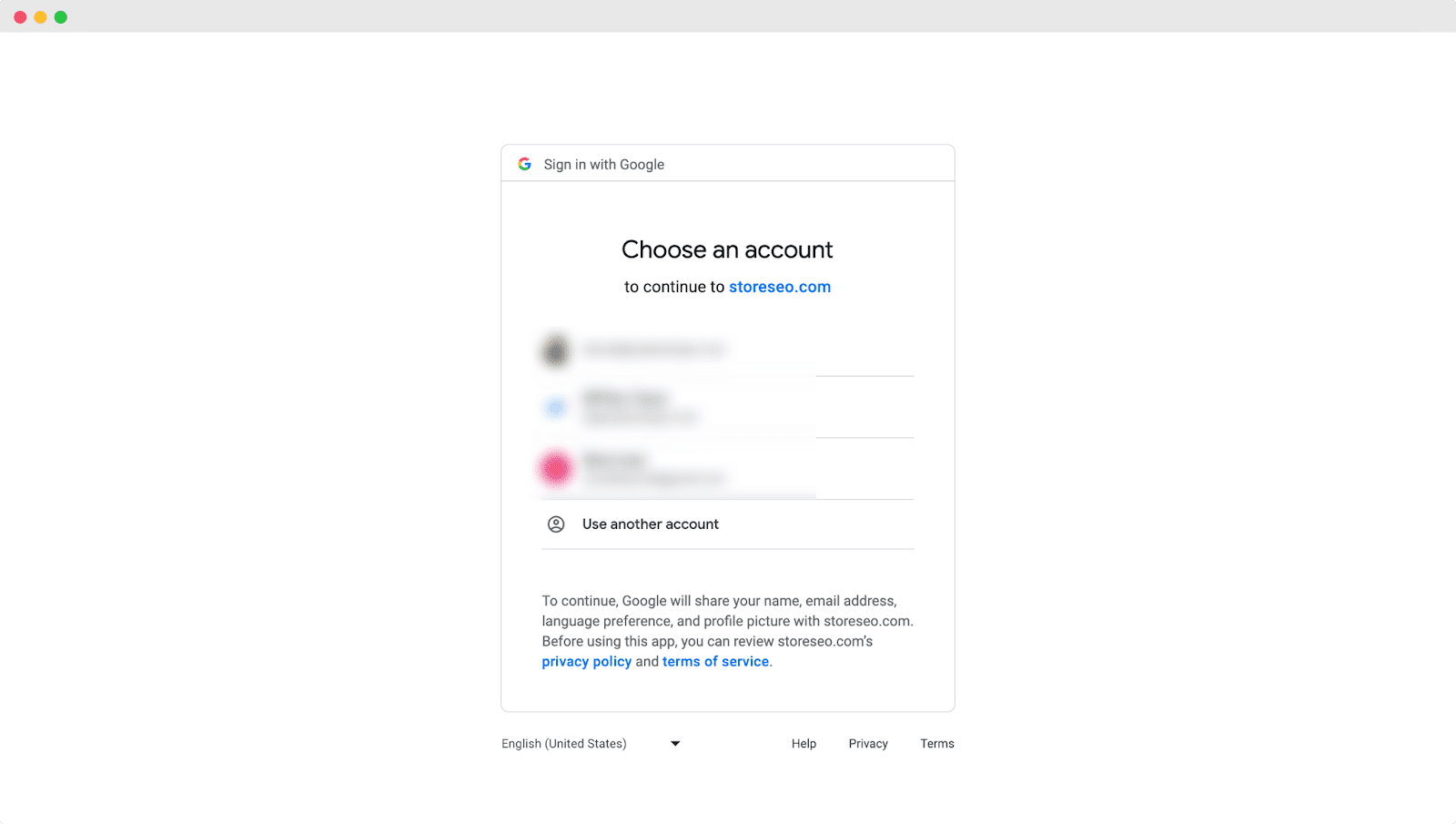
Schritt 2: Site mit Google verifizieren #
Klicken Sie anschließend auf die Schaltfläche 'Jetzt verifizieren', um die Website Ihres Shopify-Shops zu verifizieren.
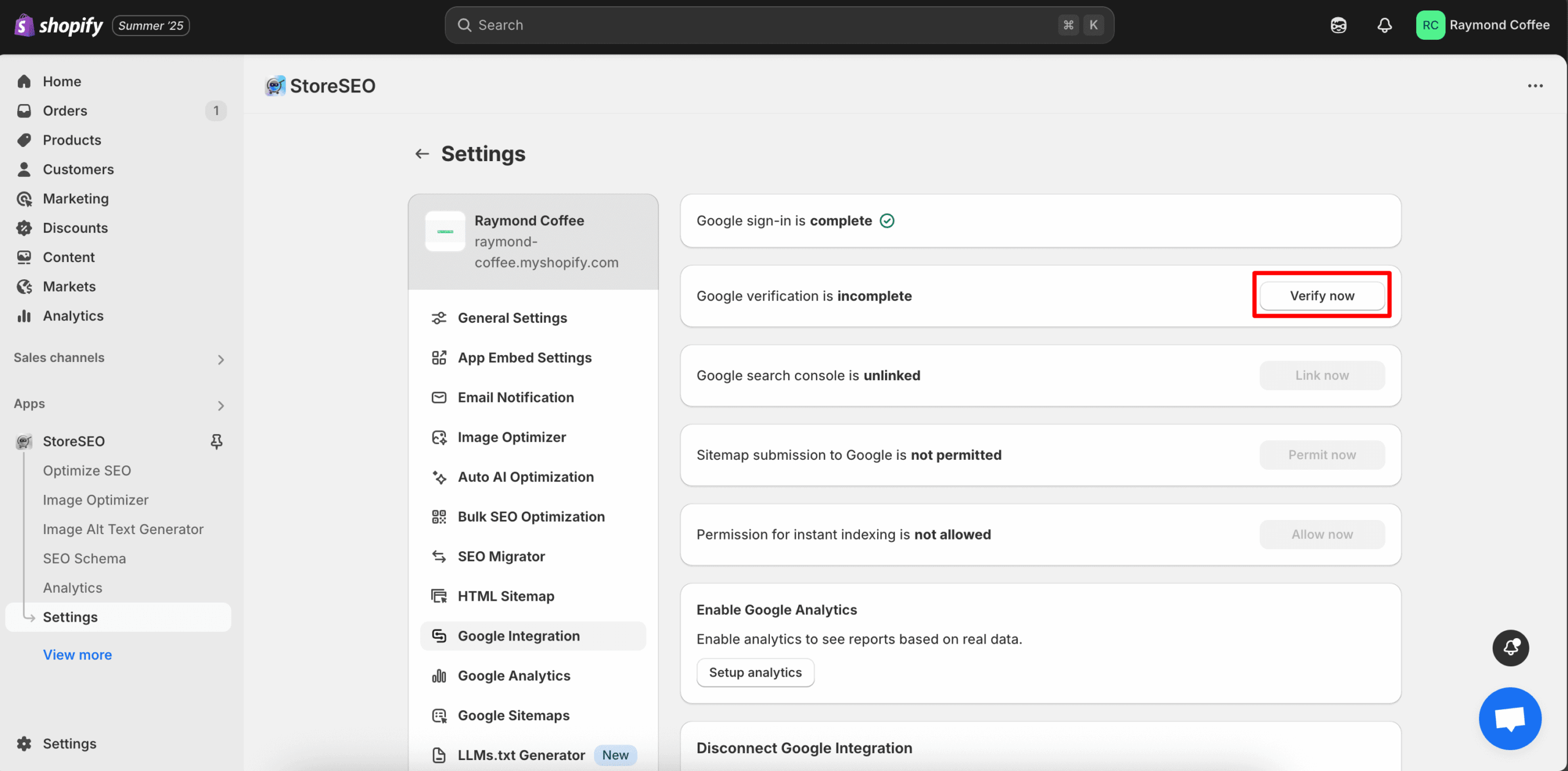
Jetzt wird ein Fenster angezeigt, in dem Sie sich erneut bei demselben Gmail-Konto anmelden müssen. Sobald Sie sich bei Ihrem Gmail-Konto angemeldet haben, ist die Shop-Verifizierung abgeschlossen.
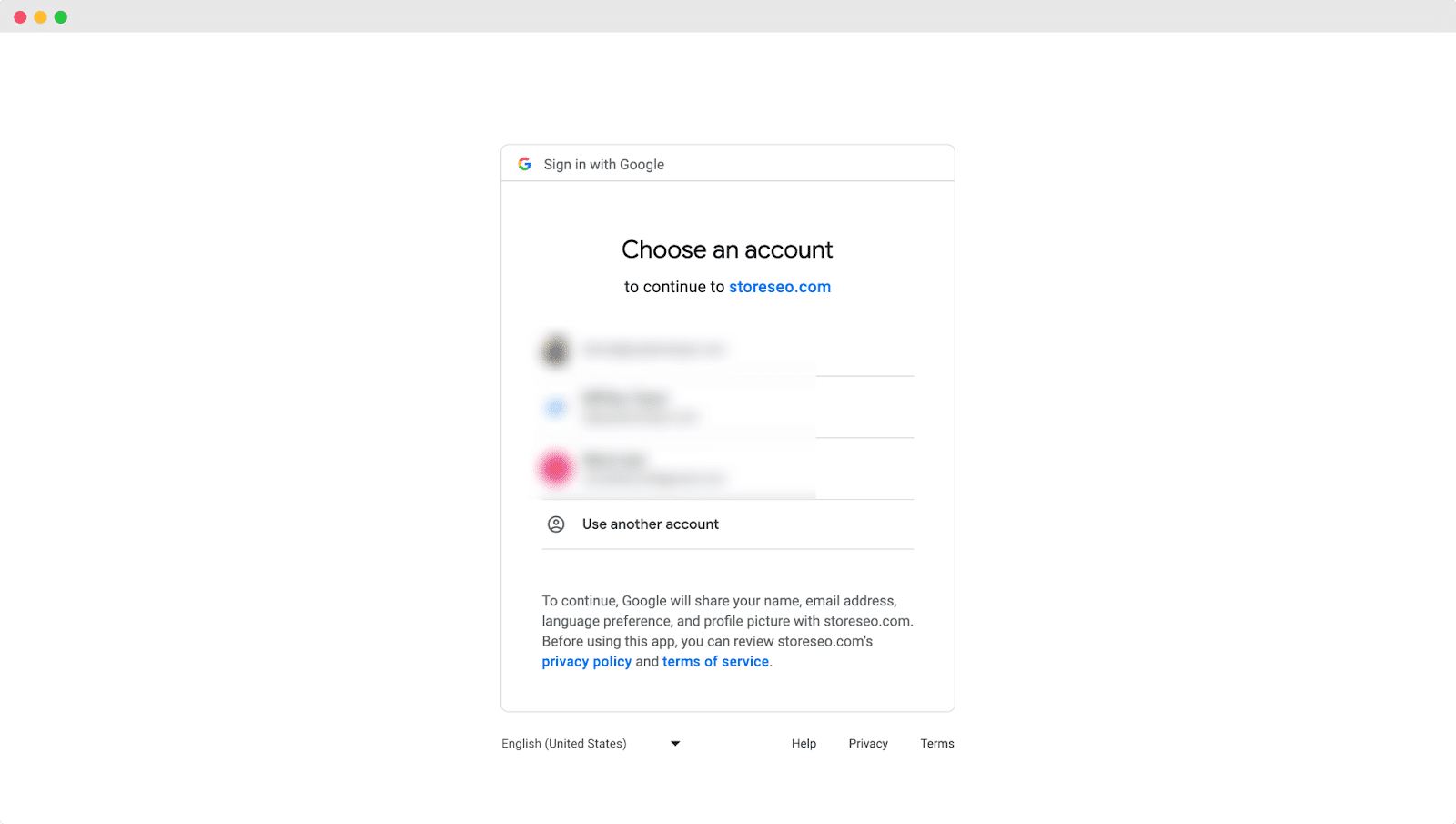
Schritt 3: Site zur Google Search Console hinzufügen #
Nachdem Sie Ihre Website bei Google verifiziert haben, klicken Sie auf die Schaltfläche „Jetzt verknüpfen', um StoreSEO in die Google Search Console zu integrieren. Warten Sie nun, bis das nächste Fenster angezeigt wird.
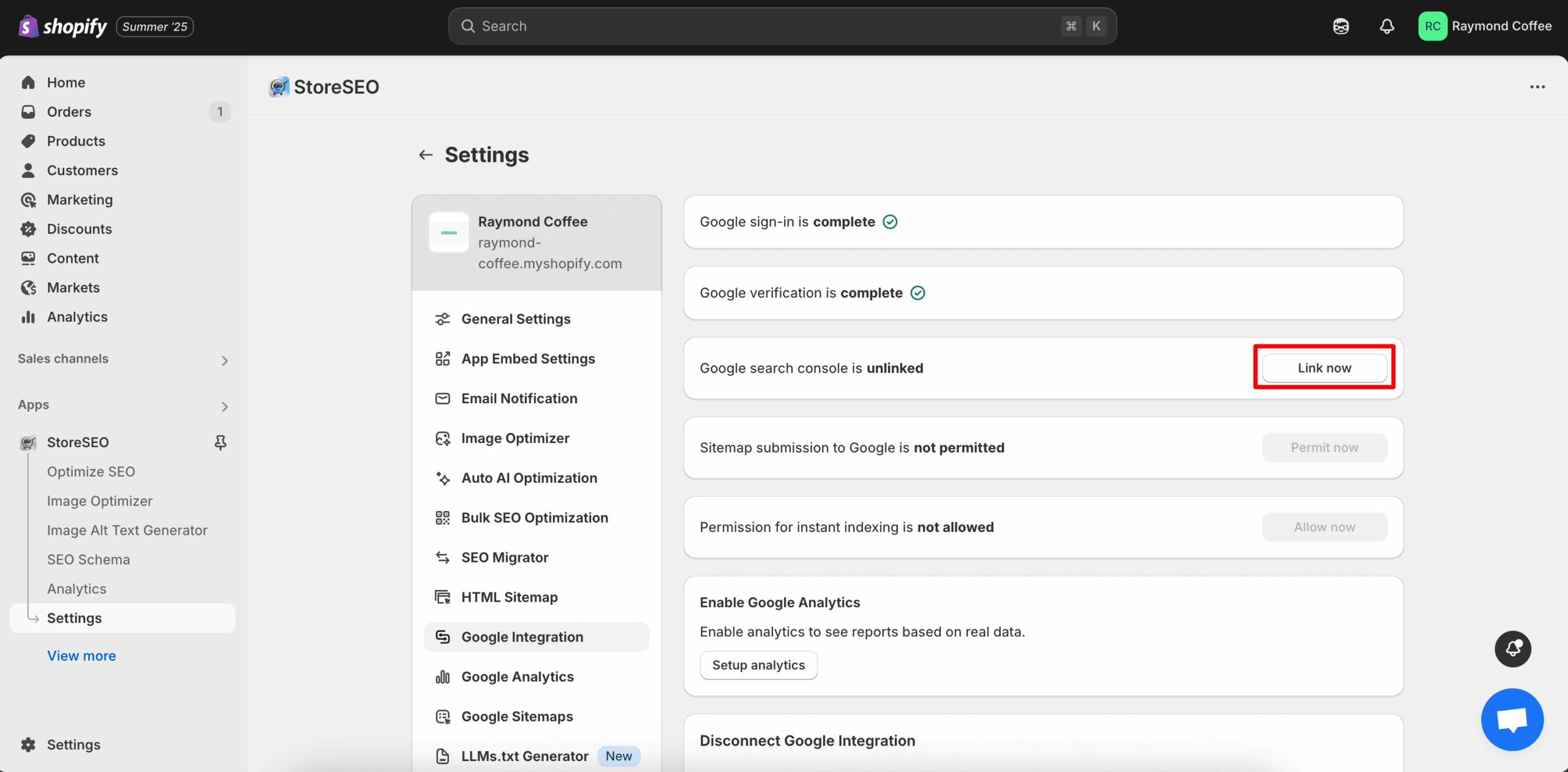
Jetzt finden Sie ein Fenster, in dem Sie sich erneut bei Ihrem Gmail-Konto anmelden müssen. Melden Sie sich bei Ihrem Gmail an und klicken Sie dann auf „Erlauben' Taste.
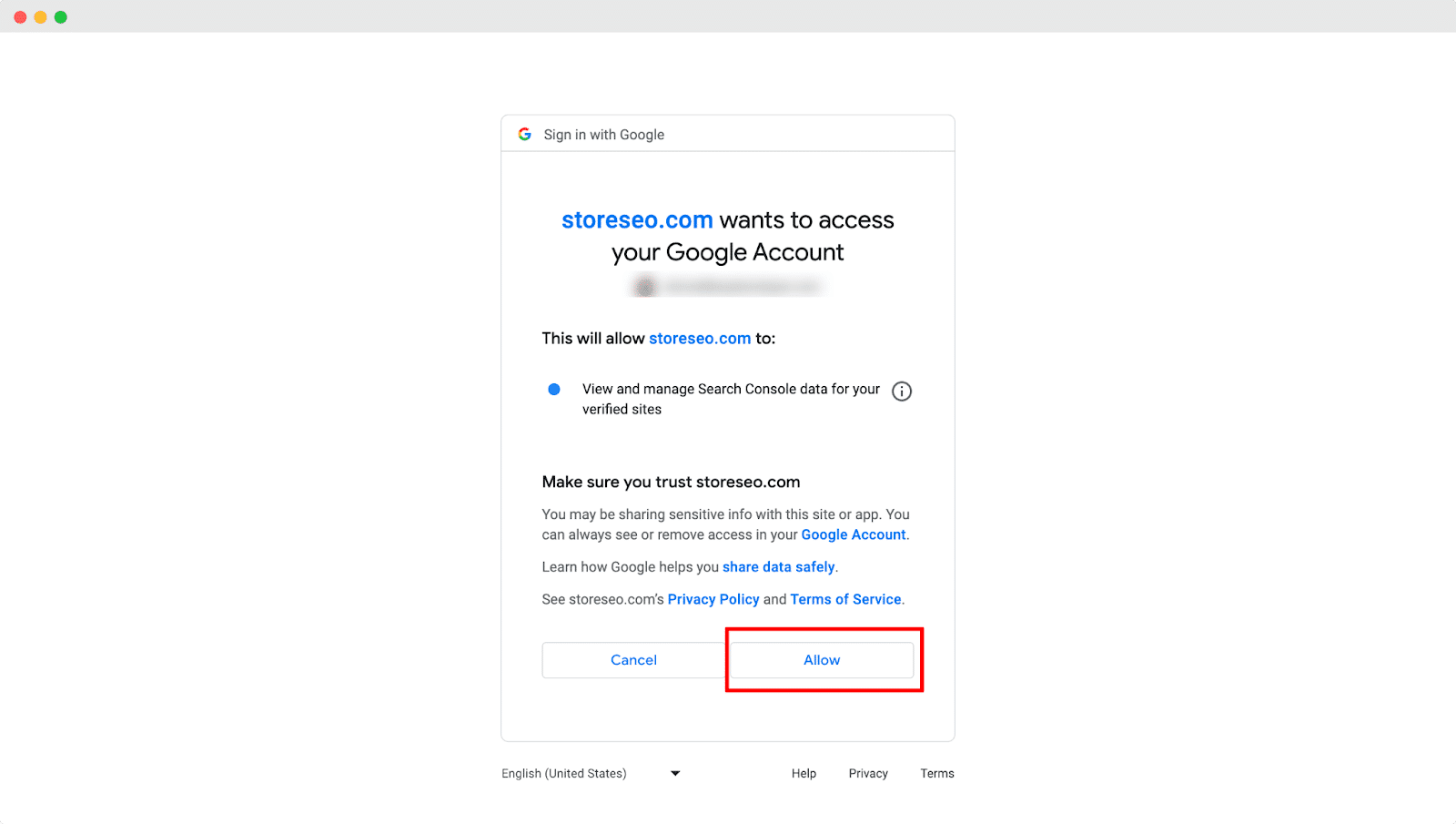
Schritt 4: Sitemap an Google senden #
Klicken Sie auf die 'Jetzt genehmigen', um Ihre Shopify Store-Sitemap an Google zu übermitteln. Sobald Sie auf die Schaltfläche 'Jetzt genehmigen' wird Ihre Shop-Sitemap automatisch an Google übermittelt.
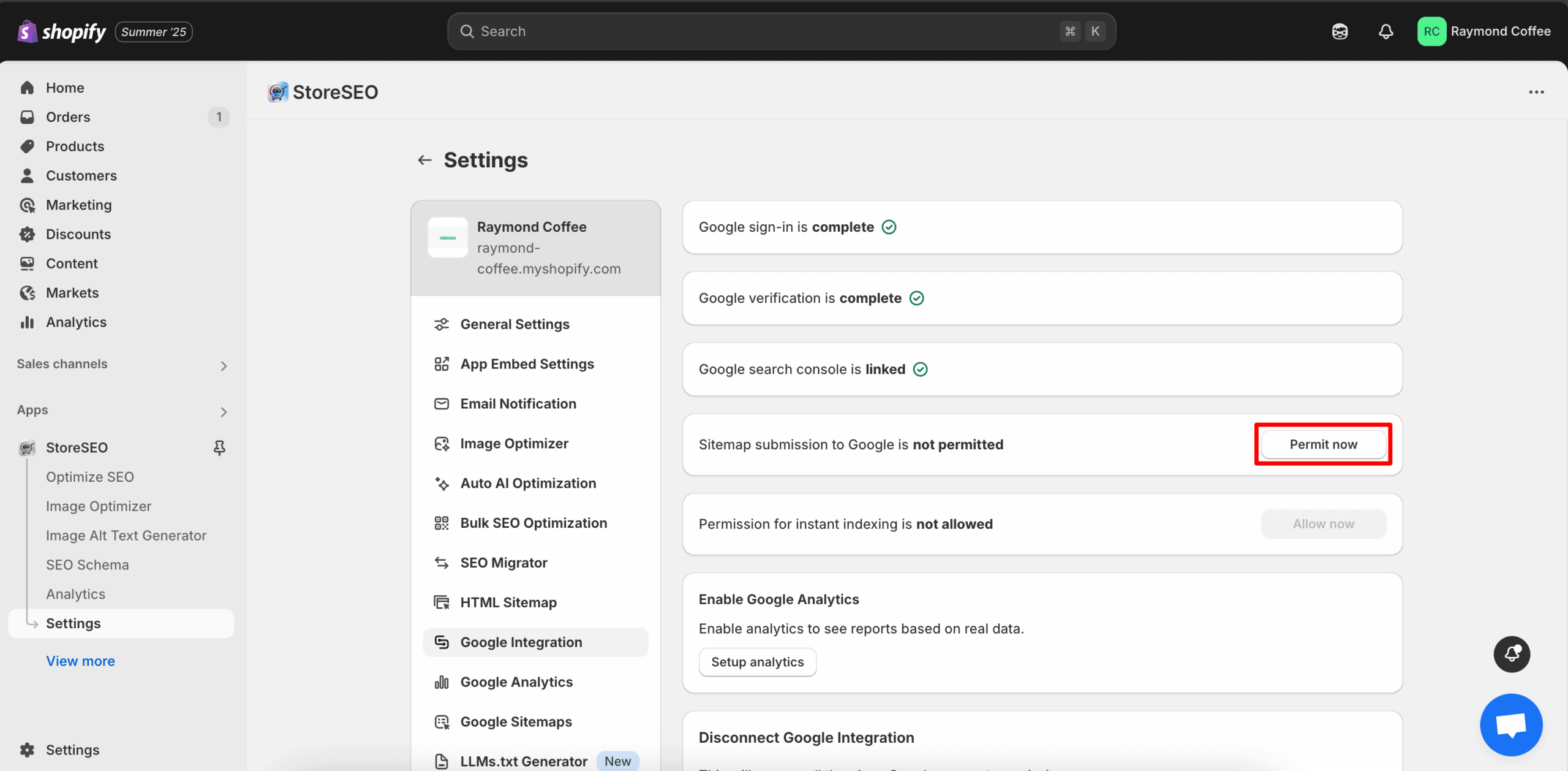
Jetzt wird ein Fenster angezeigt, in dem Sie sich erneut bei demselben Gmail-Konto anmelden müssen. Sobald Sie sich bei Ihrem Gmail-Konto anmelden, wird Ihre Shop-Sitemap automatisch an Google übermittelt.
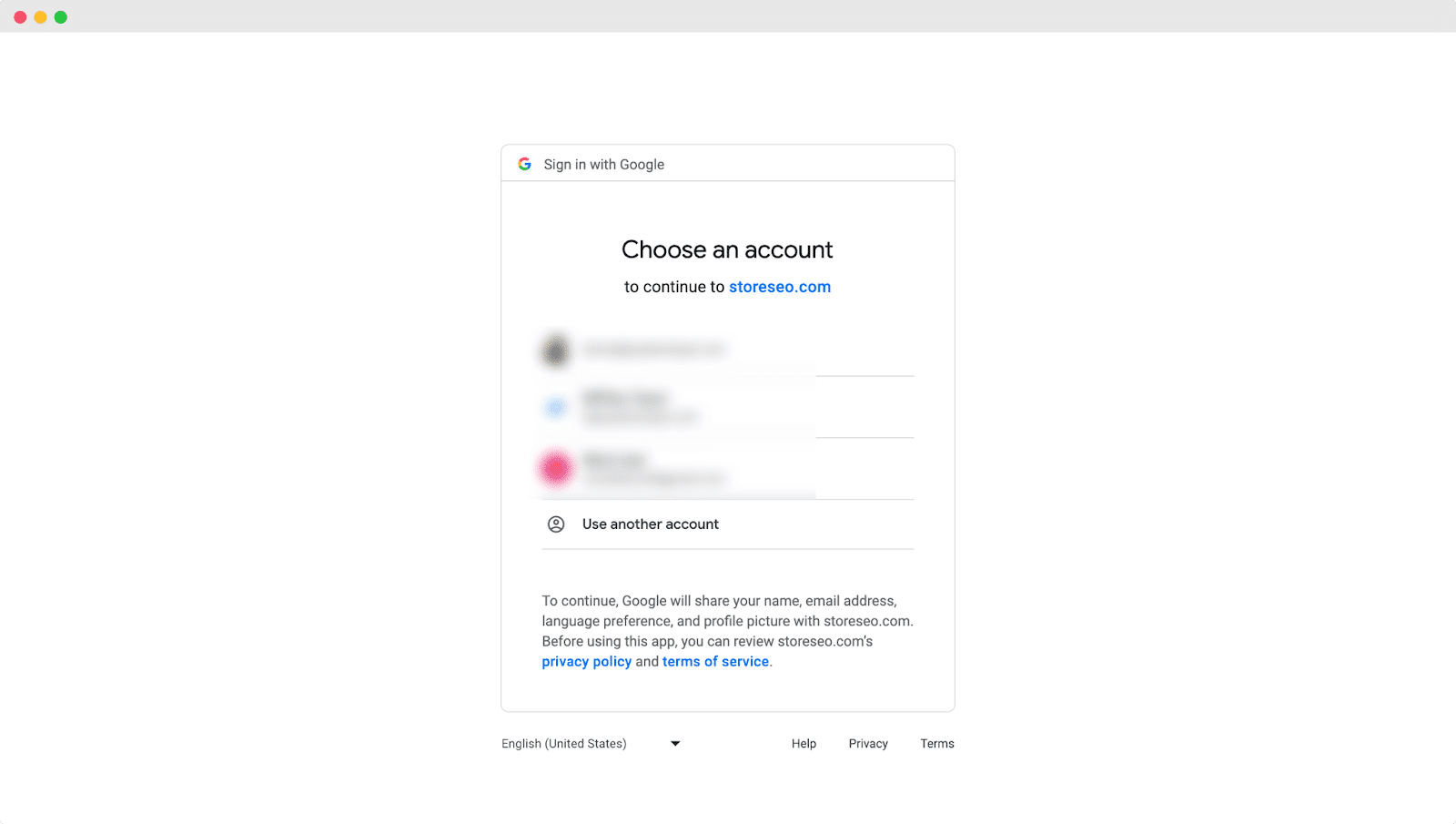
Schritt 5: Berechtigung zur sofortigen Indizierung erteilen #
Klicken Sie anschließend auf die Schaltfläche 'Jetzt zulassen', um die erforderlichen Berechtigungen für die sofortige Indizierung Ihres Shops zu erteilen.
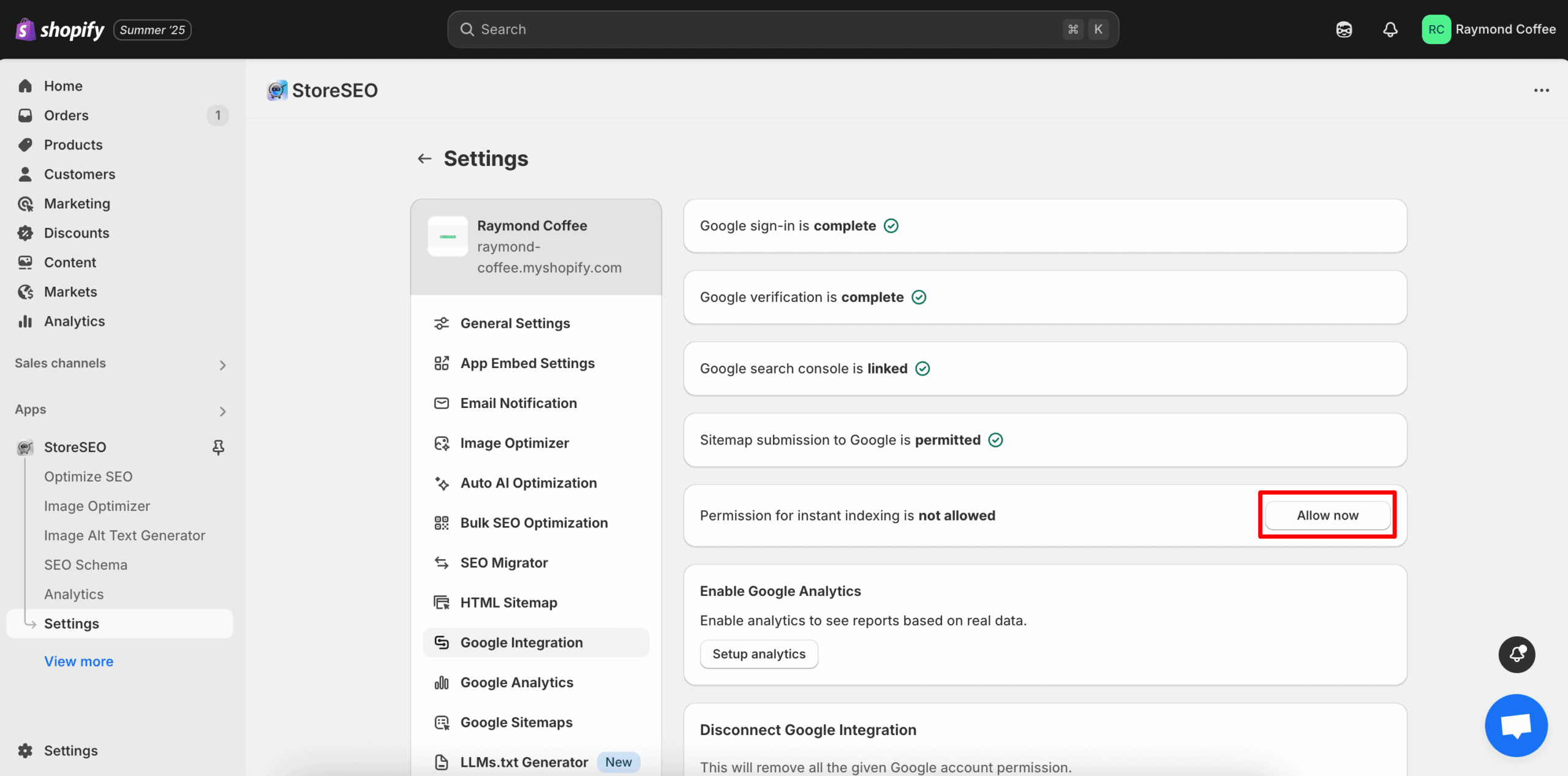
Jetzt finden Sie ein Fenster, in dem Sie sich erneut bei Ihrem Gmail-Konto anmelden müssen. Melden Sie sich bei Ihrem Gmail an und klicken Sie dann auf „Erlauben' Taste.
Schritt 6: Google Analytics aktivieren #
Nachdem Sie die sofortige Indizierung zugelassen haben, klicken Sie auf „Einrichten von Analysen', um Google Analytics für Ihren Shop zu aktivieren.
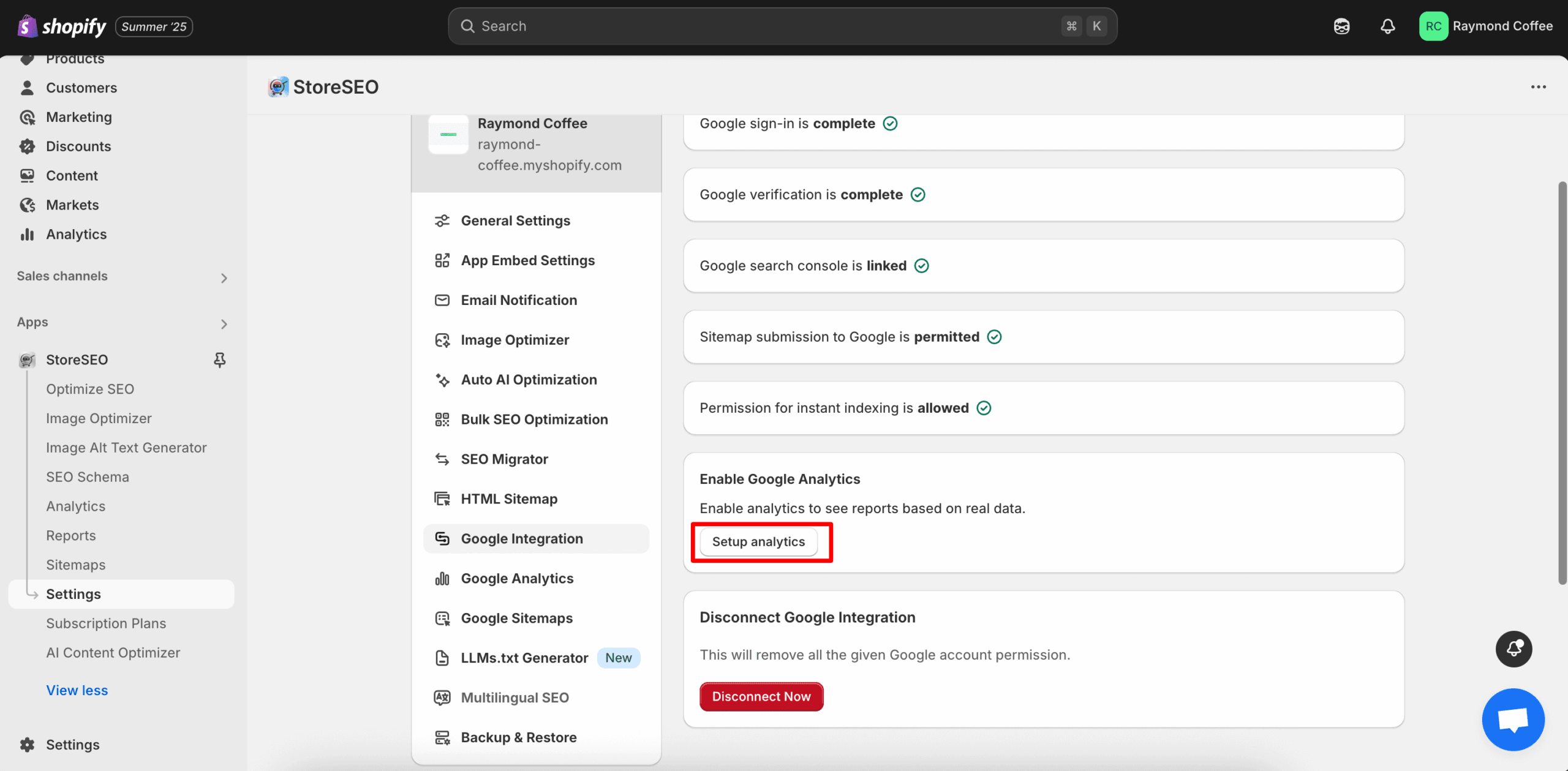
Schritt 7: Google Analytics-Property-ID #
Geben Sie anschließend Ihre GA4 Google Analytics-Eigenschafts-ID und klicken Sie dann auf 'Aktualisieren'-Schaltfläche, um Analysen für Ihren Shop einzurichten.
Hinweis: Folgen Sie diese Dokumentation um Ihre GA4 Google Analytics-Property-ID zu erfassen.
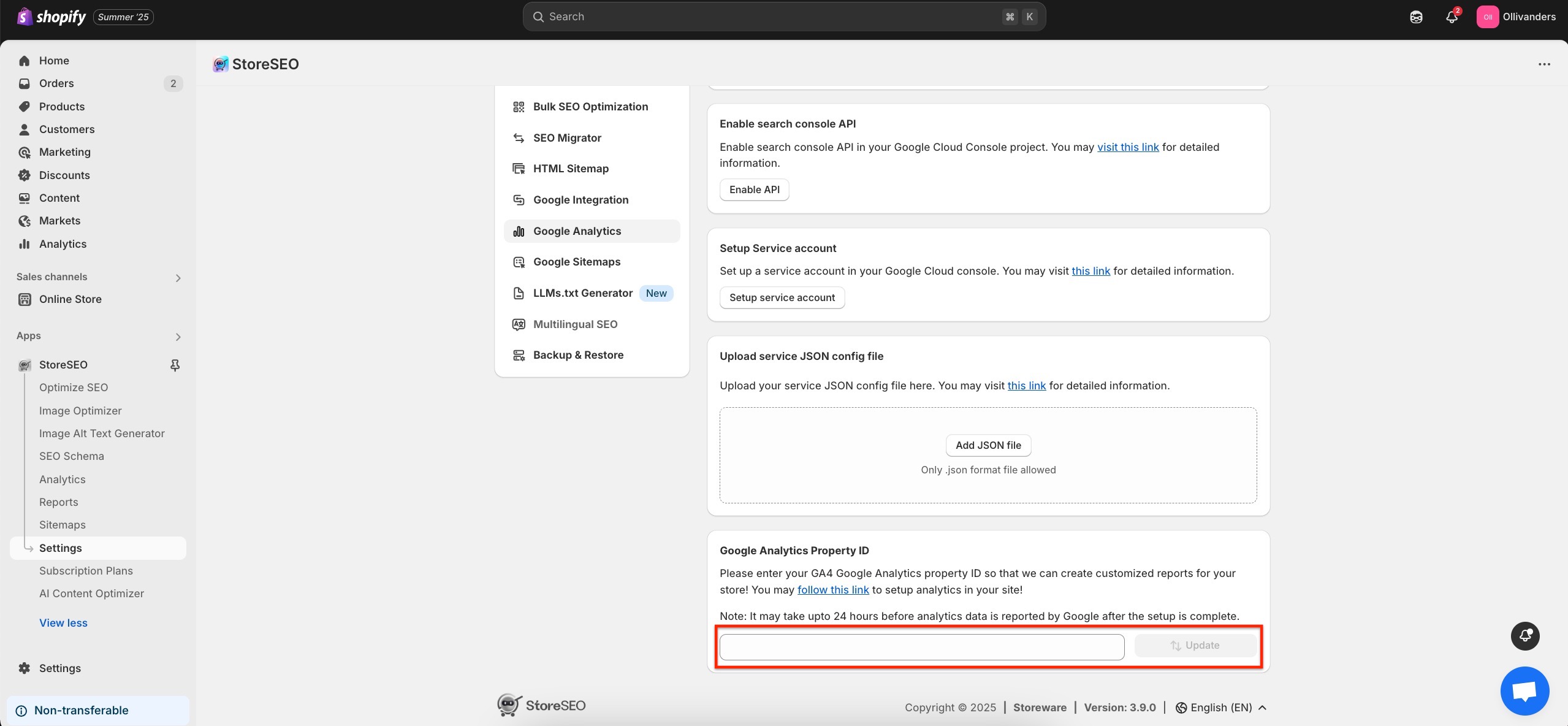
Endergebnis #
Nachdem Sie die vorherigen Schritte erfolgreich ausgeführt haben, klicken Sie auf die Schaltfläche „Analyse'-Button, um Ihre Benutzerdaten aus Ihrem Shopify-Shop zu verfolgen. So einfach können Sie StoreSEO mit Google Analytics in Ihren Shopify-Shop integrieren.
Hinweis: Nach Abschluss der Einrichtung kann es bis zu 24 Stunden dauern, bis Analysedaten von Google gemeldet werden.
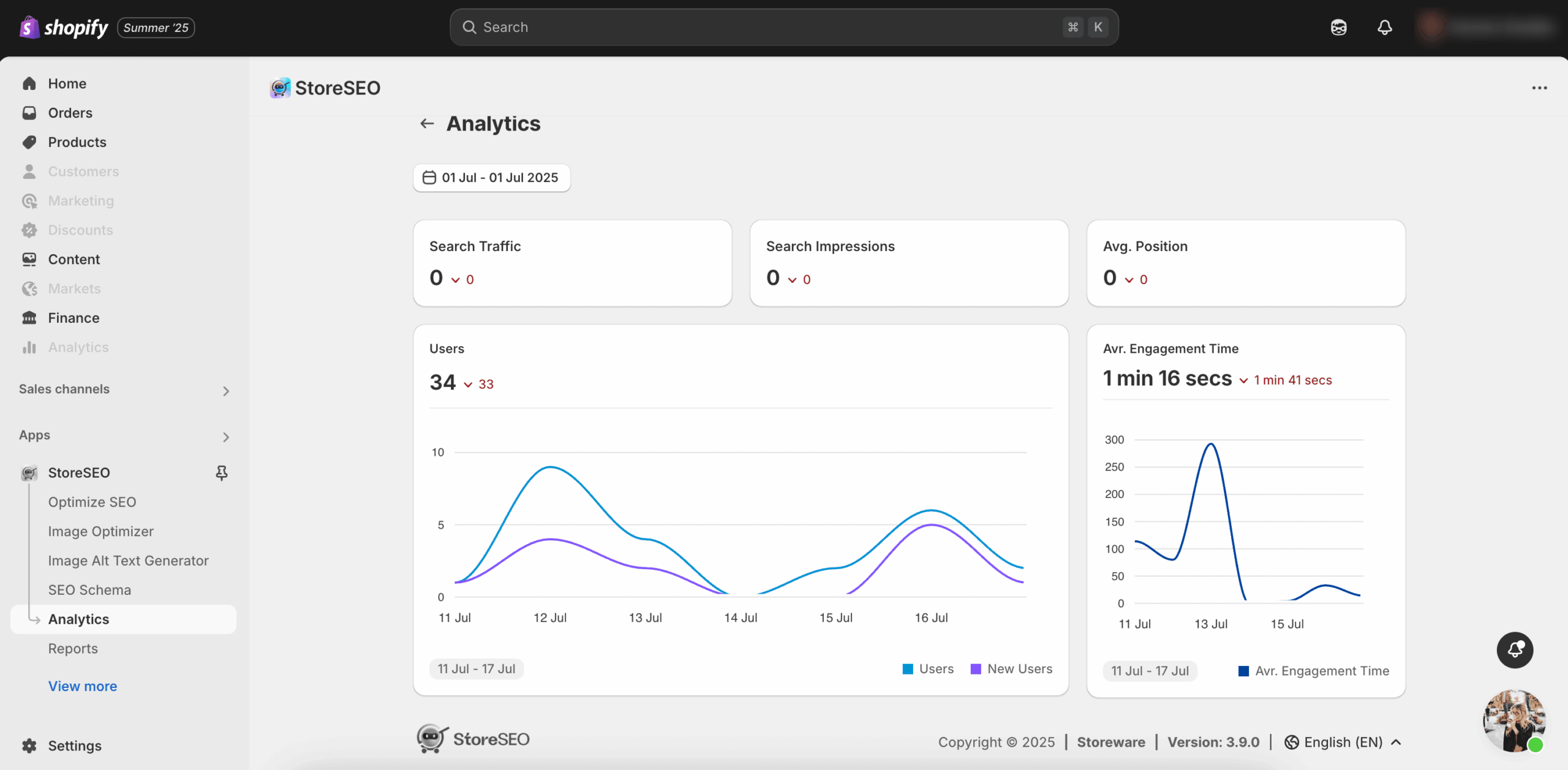
Brauchen Sie Hilfe? Kontaktieren Sie uns engagiertes Support-Team für jede Art von Abfrage.









