Tienda SEO PRO Incluye una función increíble que te ayudará a conectar StoreSEO con Google Analytics. Con esta función, puedes hacer un seguimiento del tráfico de tu tienda y comprender cómo la gente la encuentra e interactúa con ella.
Nota: Necesitas tener una cuenta de Google Analytics para conectarla con StoreSEO. Por lo tanto, antes de seguir esta guía, crea tu cuenta Google Analítico y Consola de Google Cloud cuenta primero.
Cómo conectar StoreSEO con Google Analytics #
Antes de comenzar, asegúrese de tener actualizado a cualquier StoreSEO Premium planea conectar tu tienda Shopify con Google Analytics.
Paso 1: Vaya a la configuración de Google Analytics #
Primero, desde tu panel de control navega hasta 'Ajustes' → ''Google Analytics' Pestaña. Ahora, debes autenticar tu tienda con Google desde allí.
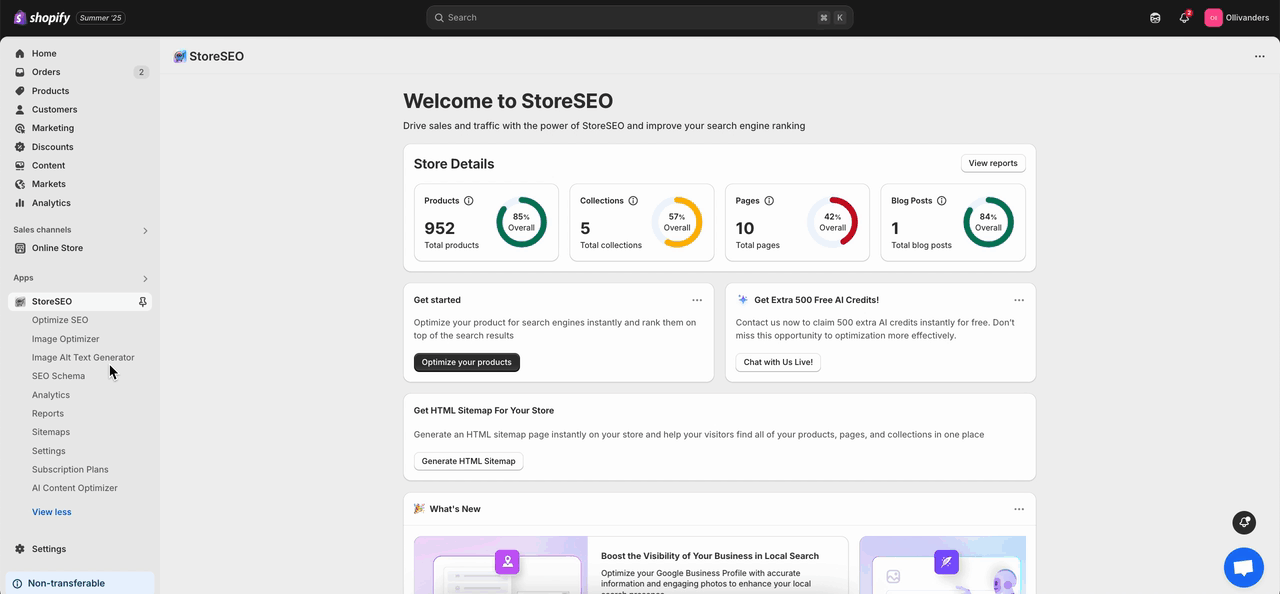
Paso 2: Habilitar la API de Analytics #
Luego haga clic en 'Habilitar APIBotón ' para habilitar la API de análisis en su proyecto de Google Cloud Console.
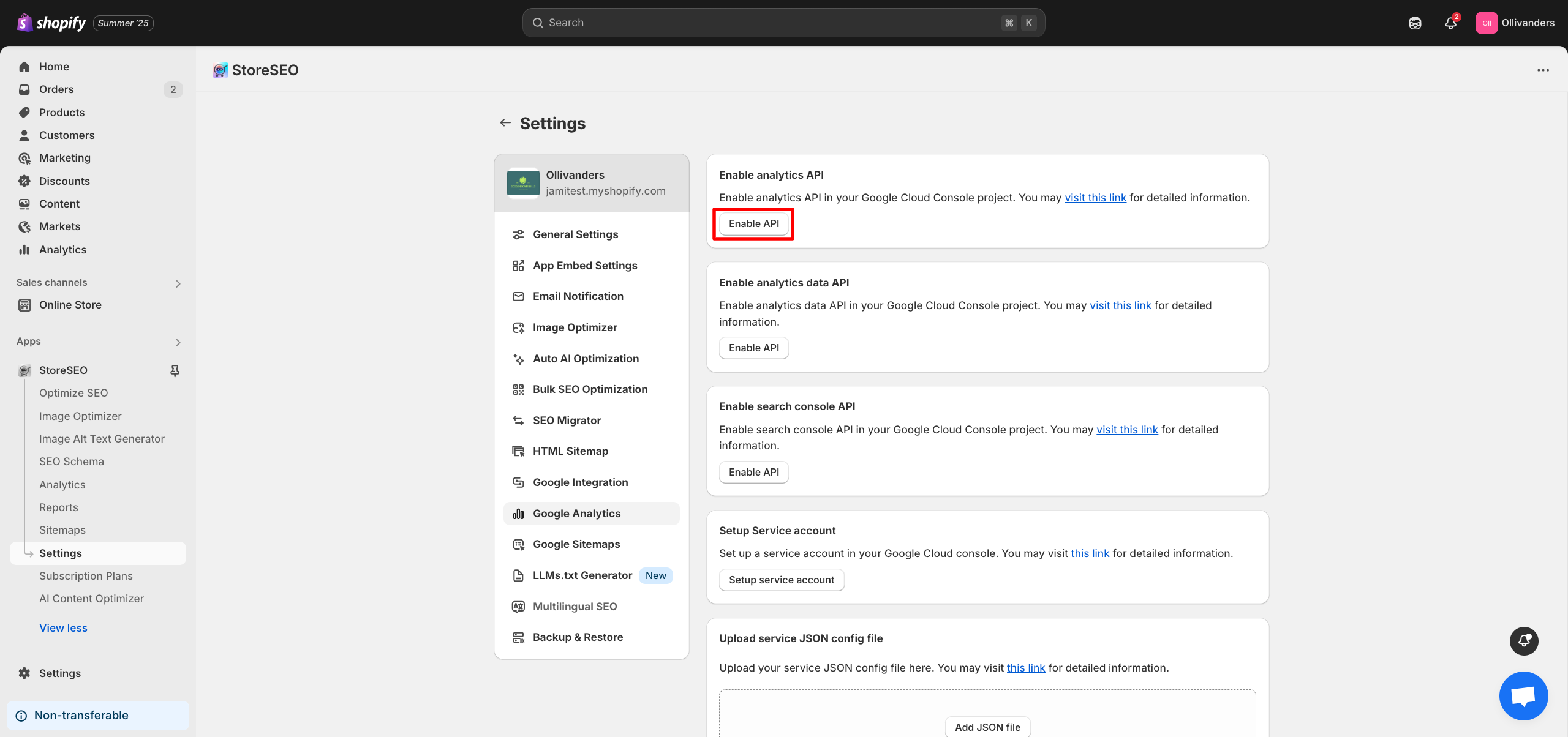
Ahora, encontrarás una ventana en la que tendrás que iniciar sesión en tu cuenta de Google Cloud Console. Inicia sesión en tu cuenta desde allí.
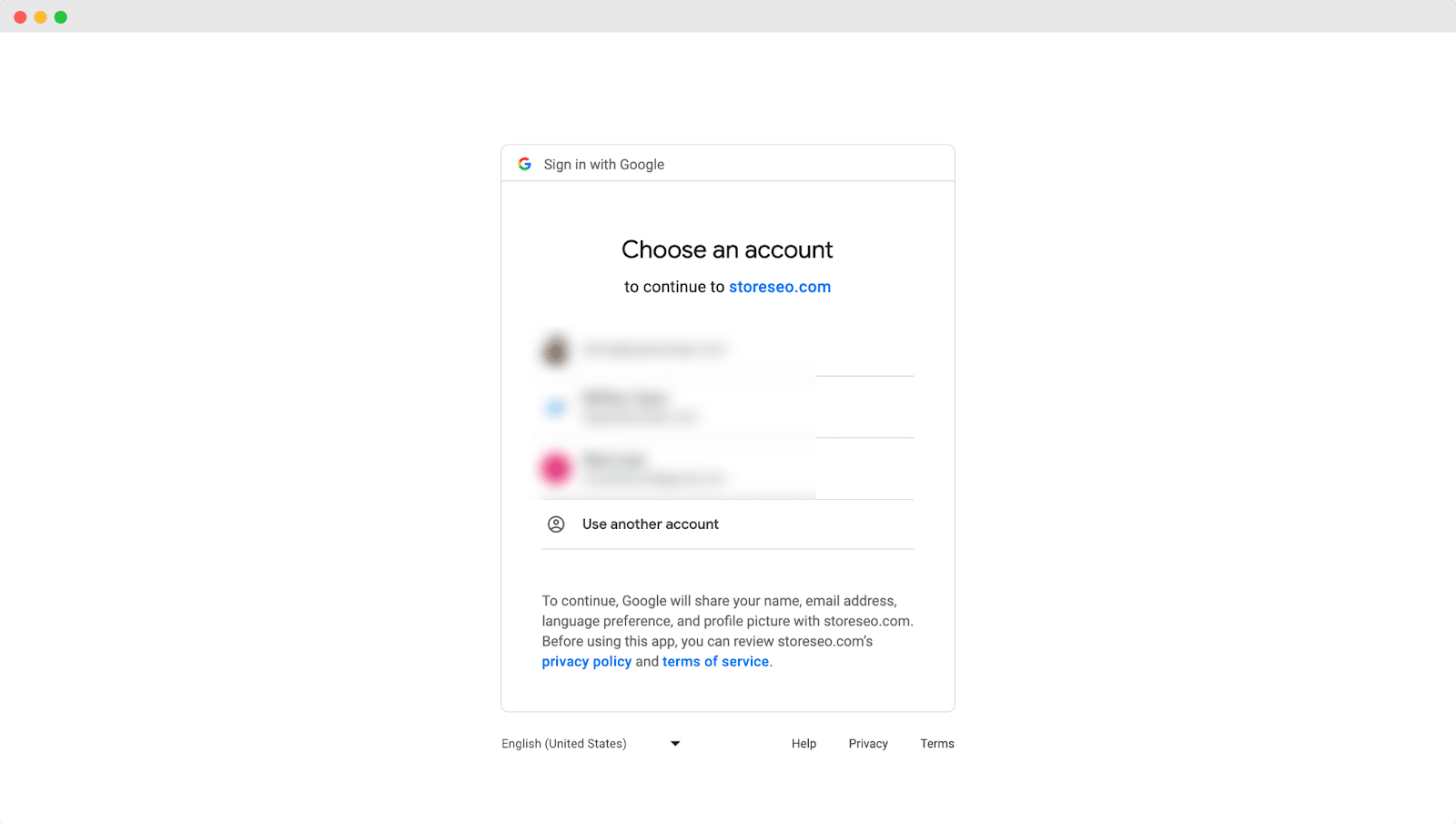
Ahora, si ya tienes un proyecto en Google Cloud Console, puedes omitir la siguiente parte. Si no tienes un proyecto creado, haz clic en "CREAR PROYECTO' parte.
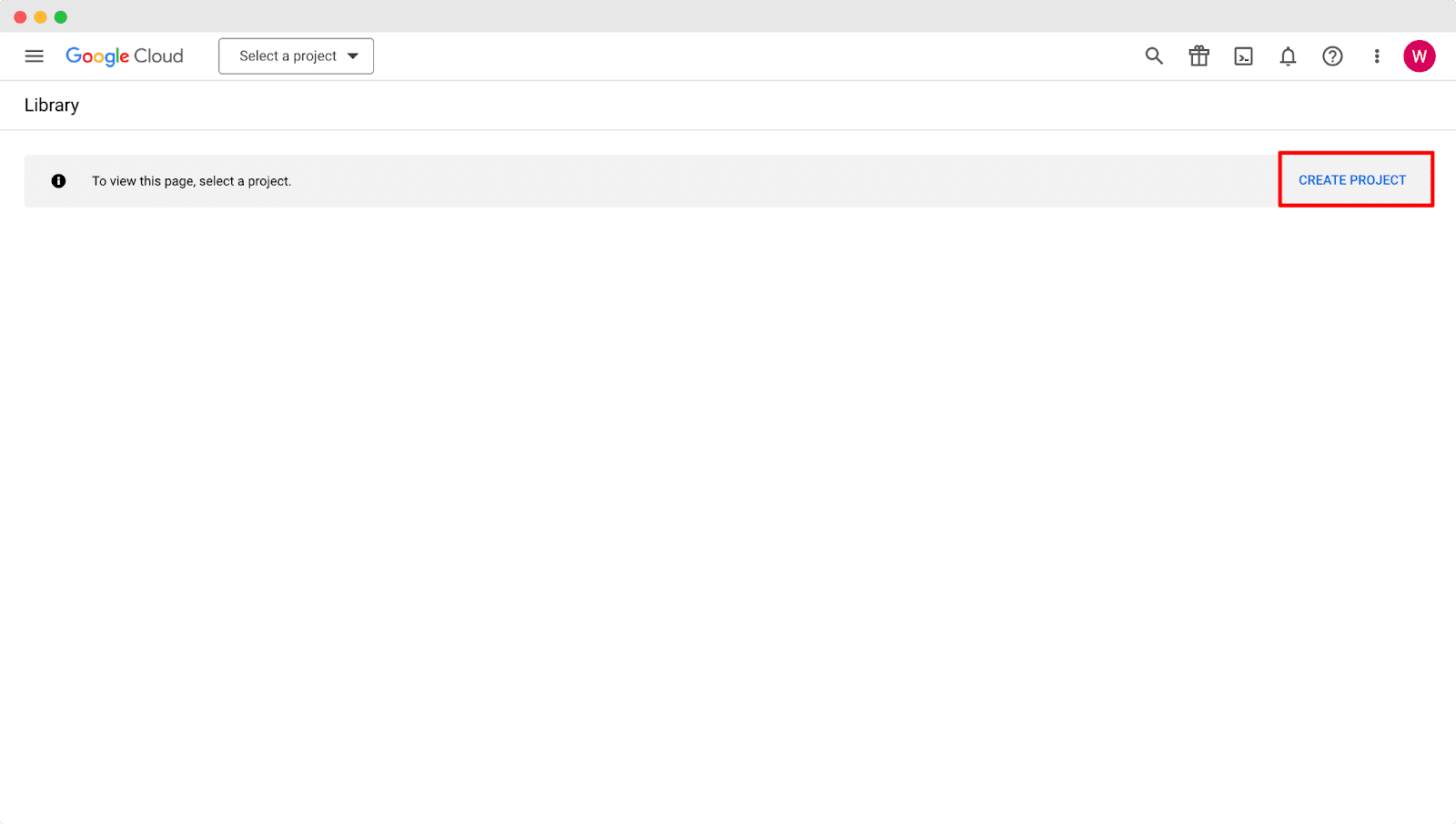
Proporcione el nombre del proyecto y luego haga clic en 'CREARBotón '. Una vez que haya creado el proyecto, podrá habilitar fácilmente la API de análisis.
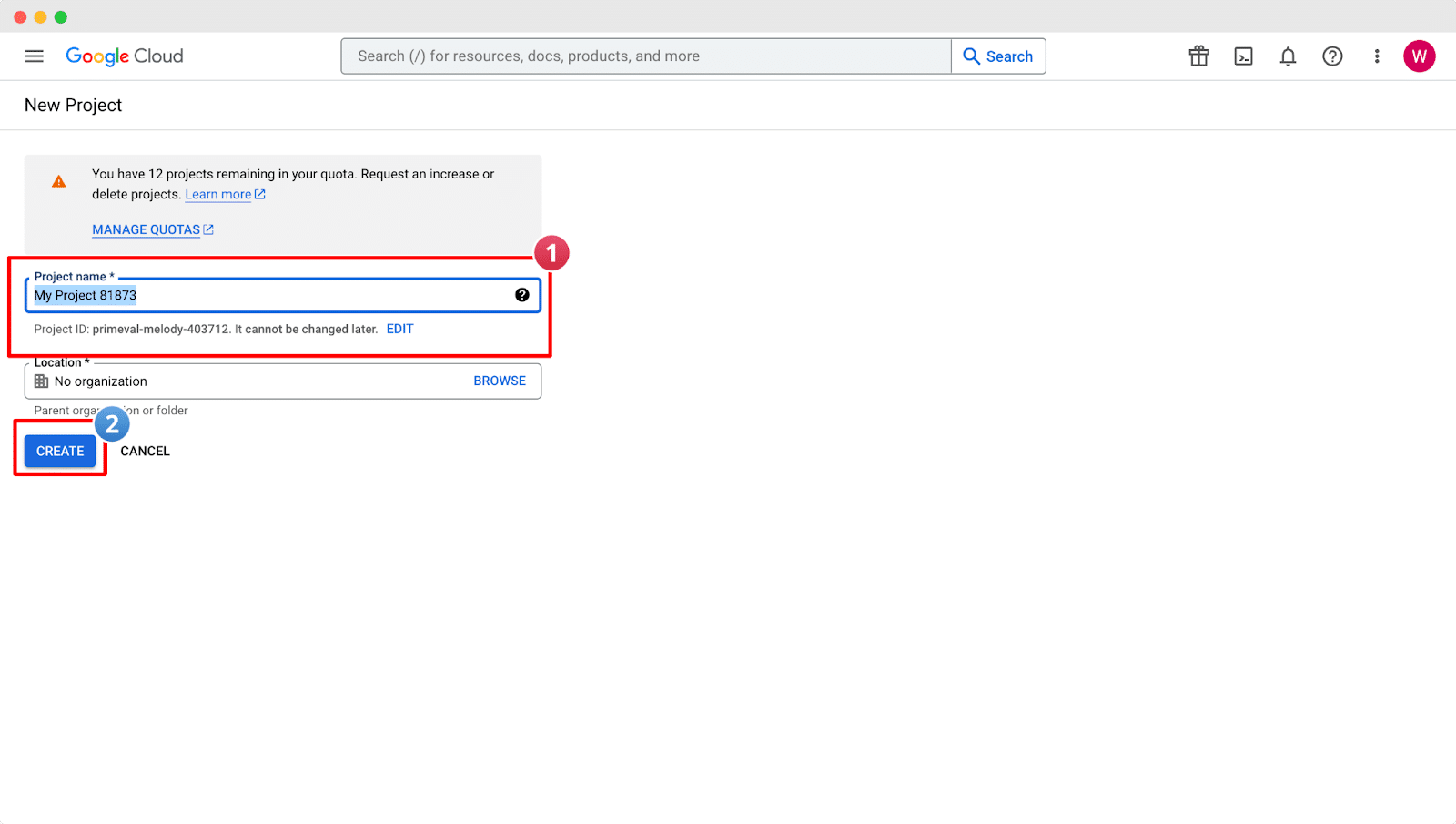
Haga clic en 'PERMITIRBotón ' para proporcionar acceso a la configuración de Analytics y a los datos del informe.
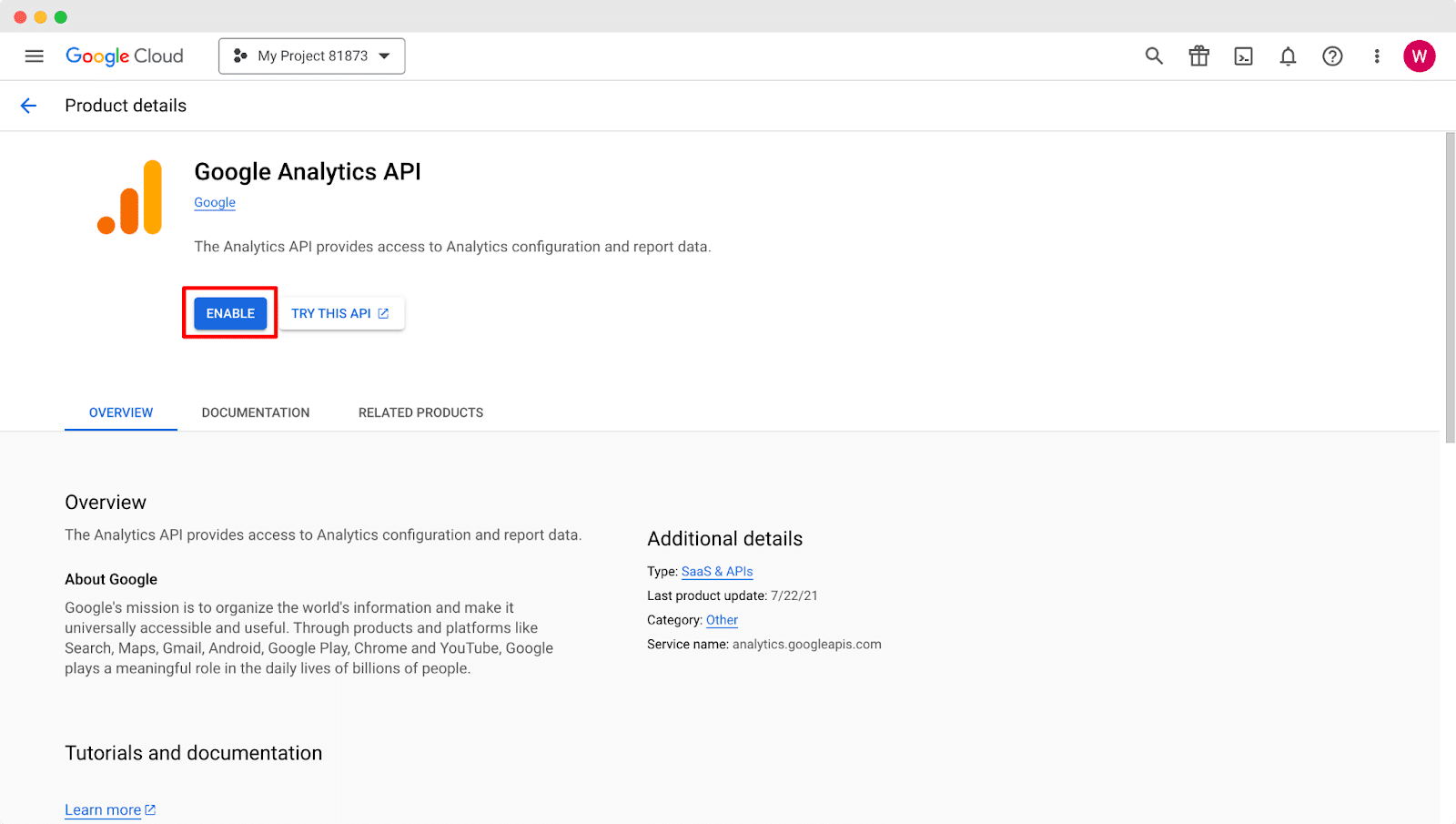
Paso 3: Habilitar la API de datos de Analytics #
Una vez que haya habilitado la API de Analytics, ahora debe habilitar la API de datos de Analytics. Haga clic en el botónPermitir' botón ahora y espere a que aparezca la siguiente ventana.
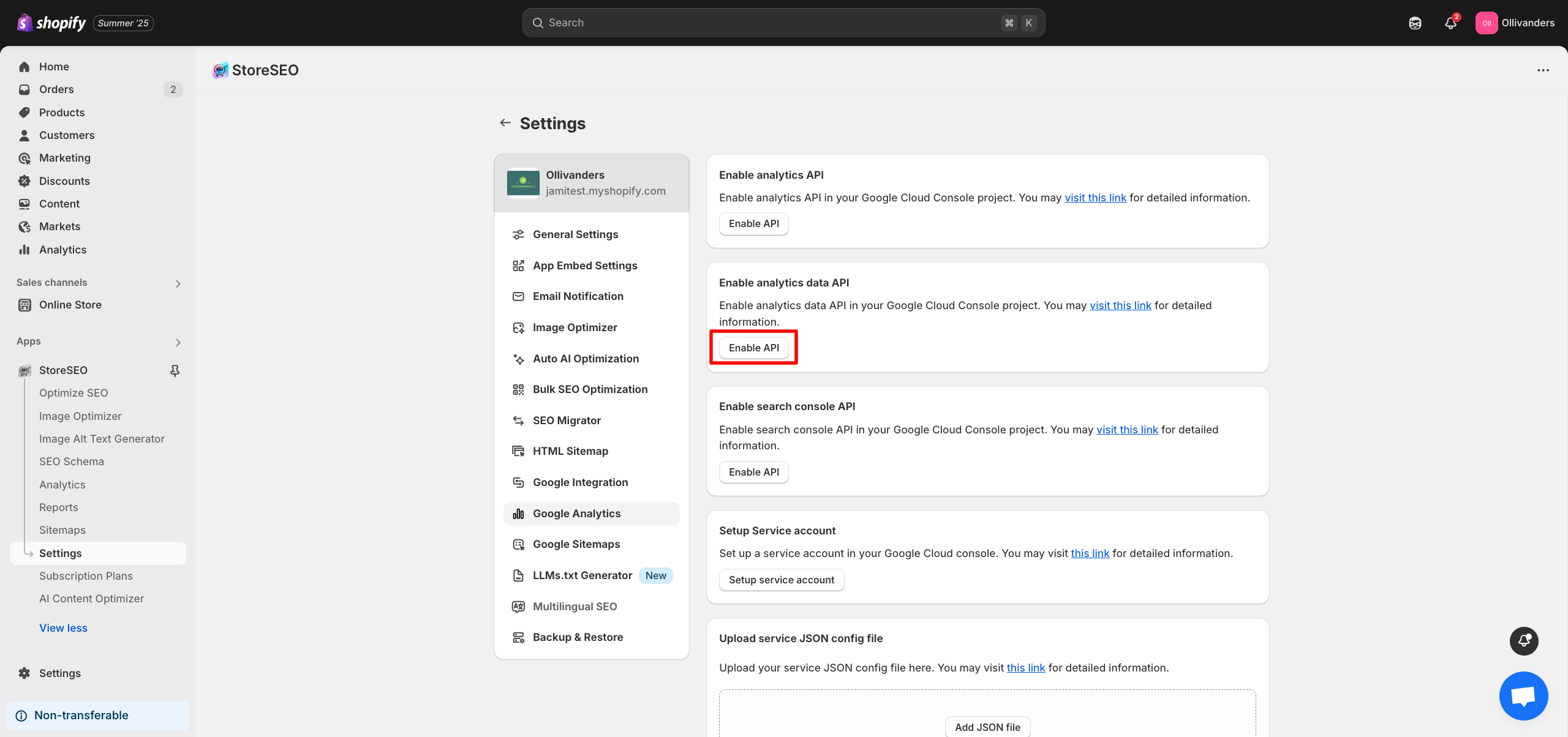
Serás redirigido nuevamente a Google Cloud. Ahora, haz clic en el botón "HABILITAR" para proporcionar el acceso necesario a los datos de los informes de Google Analytics.
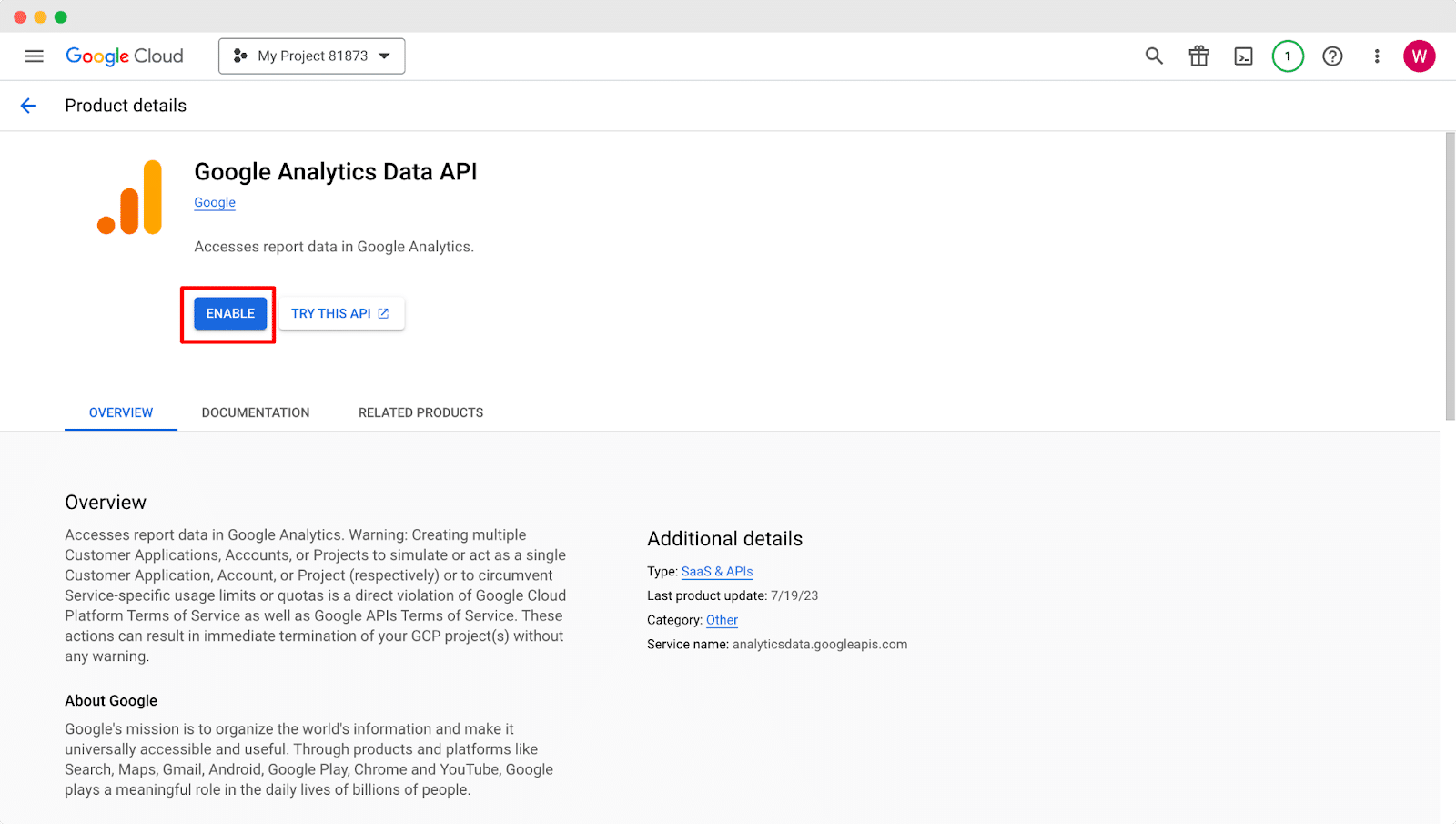
Paso 4: Habilitar la API de Search Console #
Haga clic en 'Habilitar APIBotón ' para habilitar la API de la consola de búsqueda en su proyecto de Google Cloud Console.
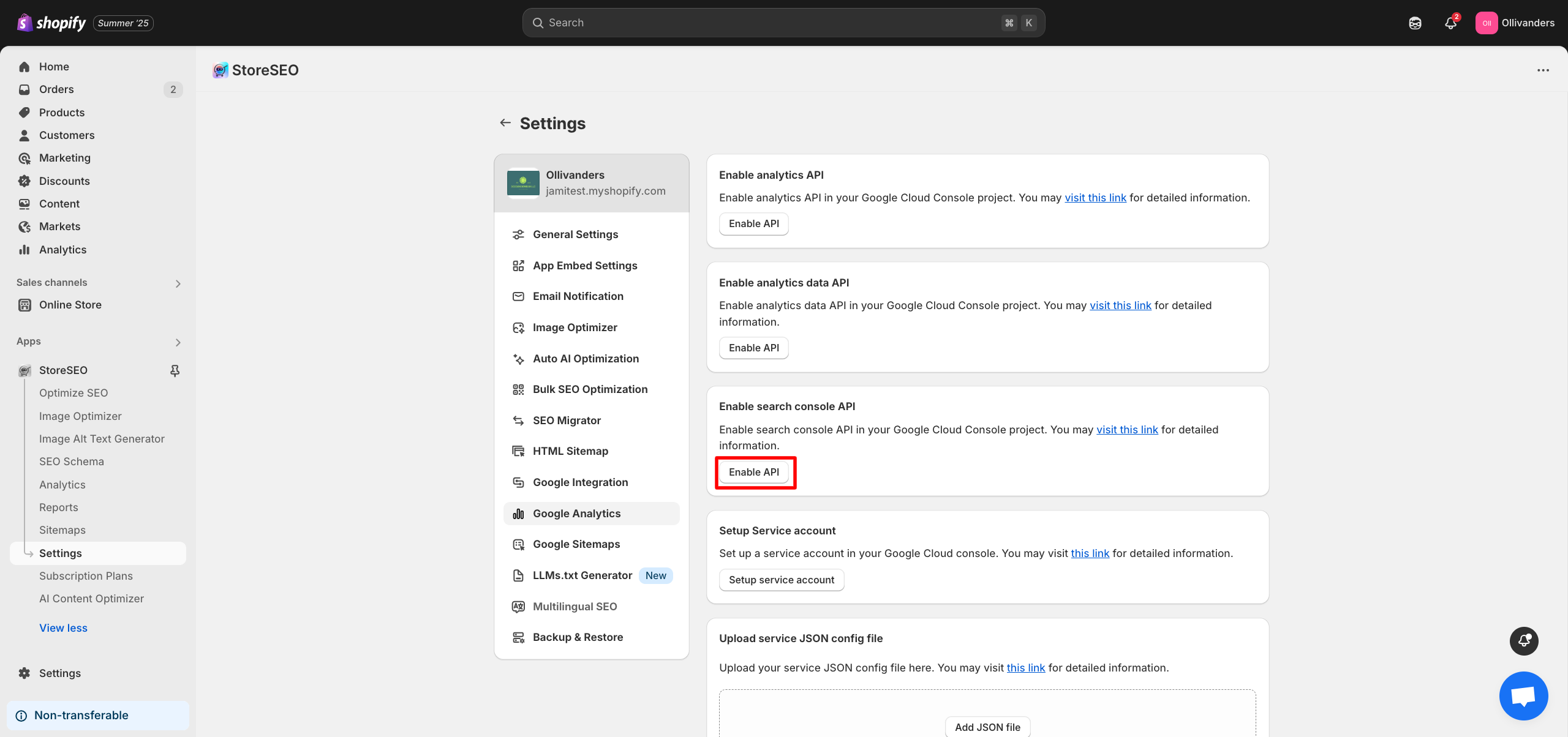
Ahora, haga clic en 'PERMITIRBotón ' de la siguiente ventana. Te proporcionará el acceso necesario para conectar StoreSEO con Google Analytics.
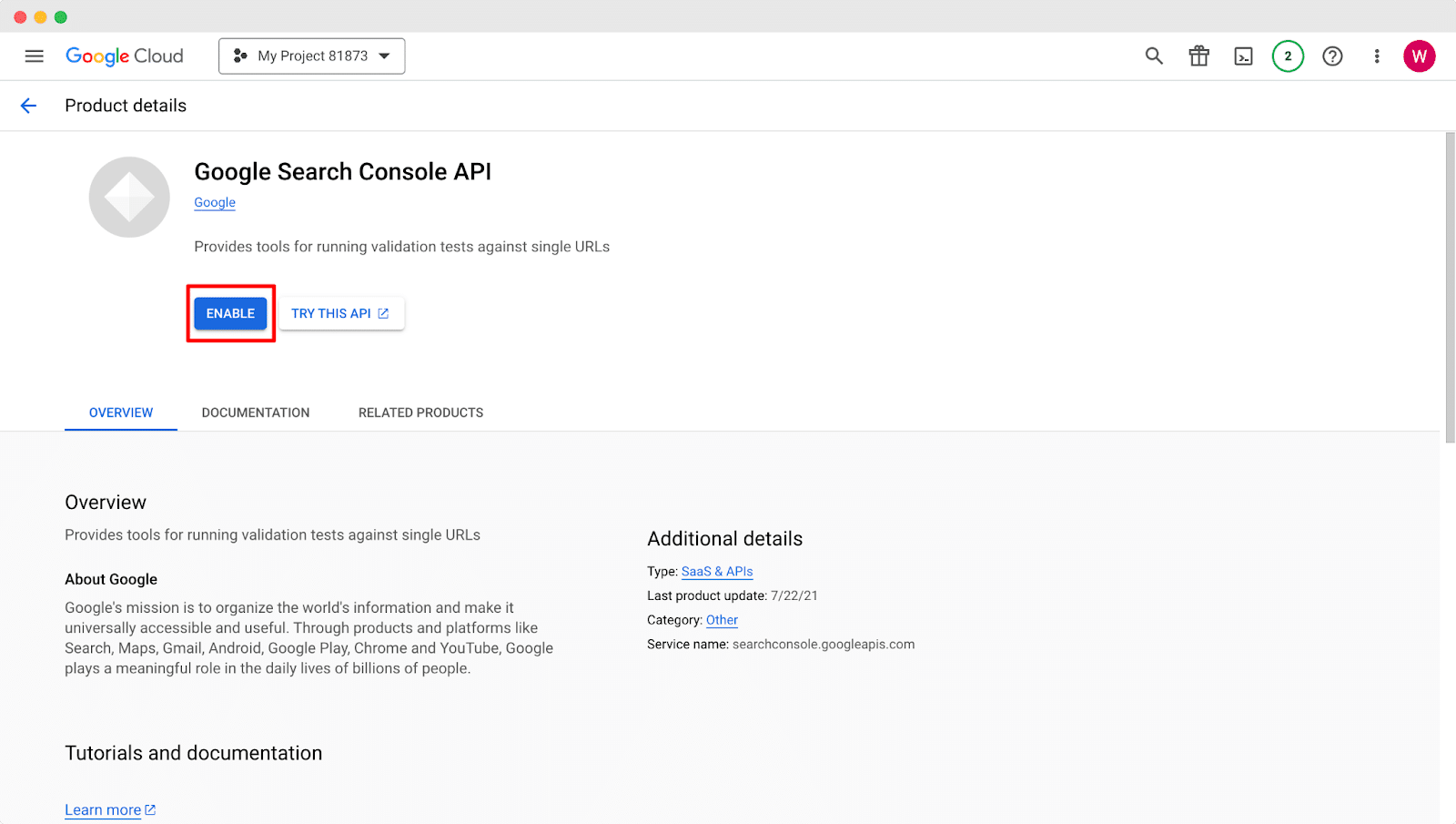
Paso 5: Configurar la cuenta de servicio #
Después de eso, haga clic en 'Configurar cuenta de servicioBotón ' para configurar su cuenta de servicio en Google Cloud Console.
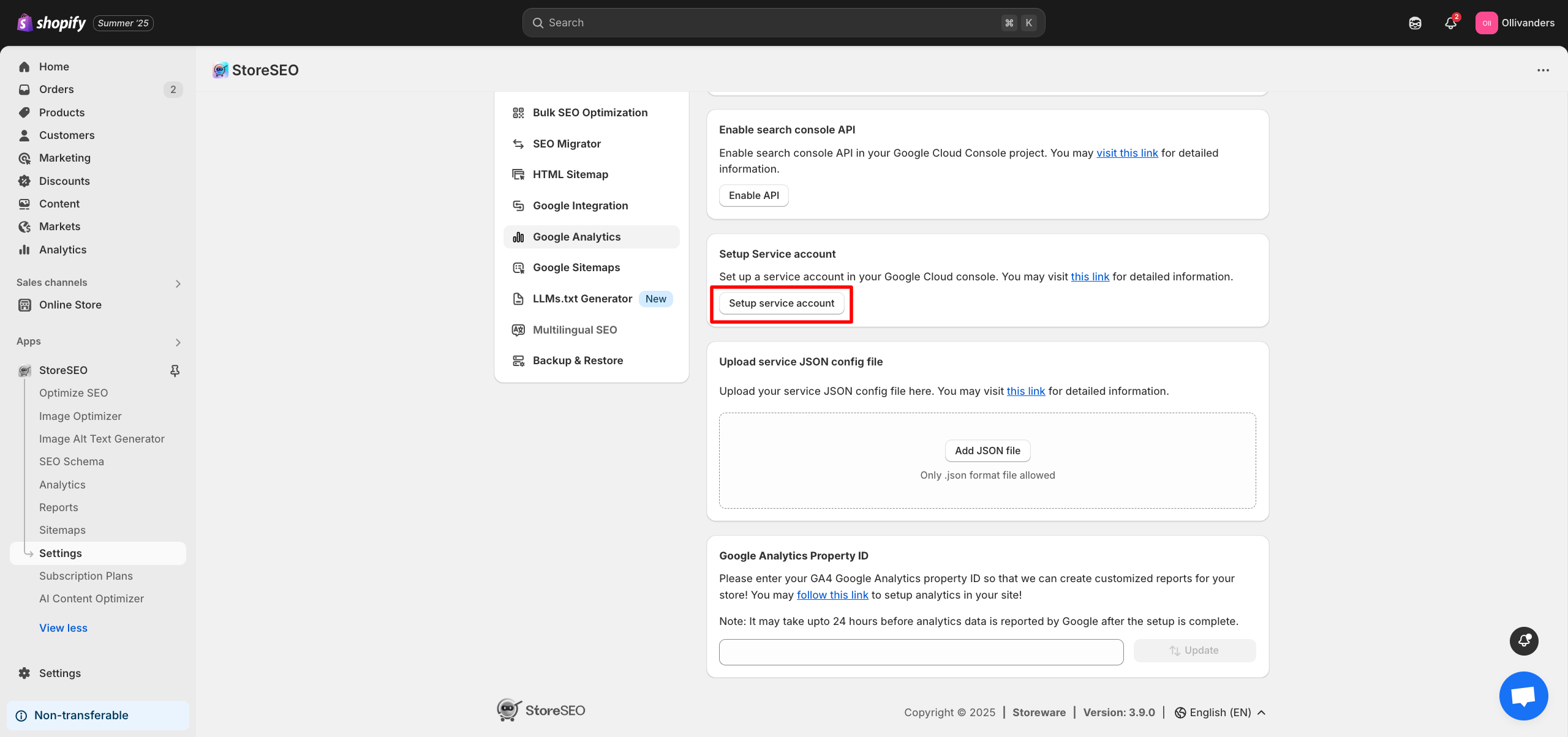
Ahora, te aparecerá una ventana donde tendrás que elegir tu proyecto. Elige el proyecto que has creado y haz clic en él.
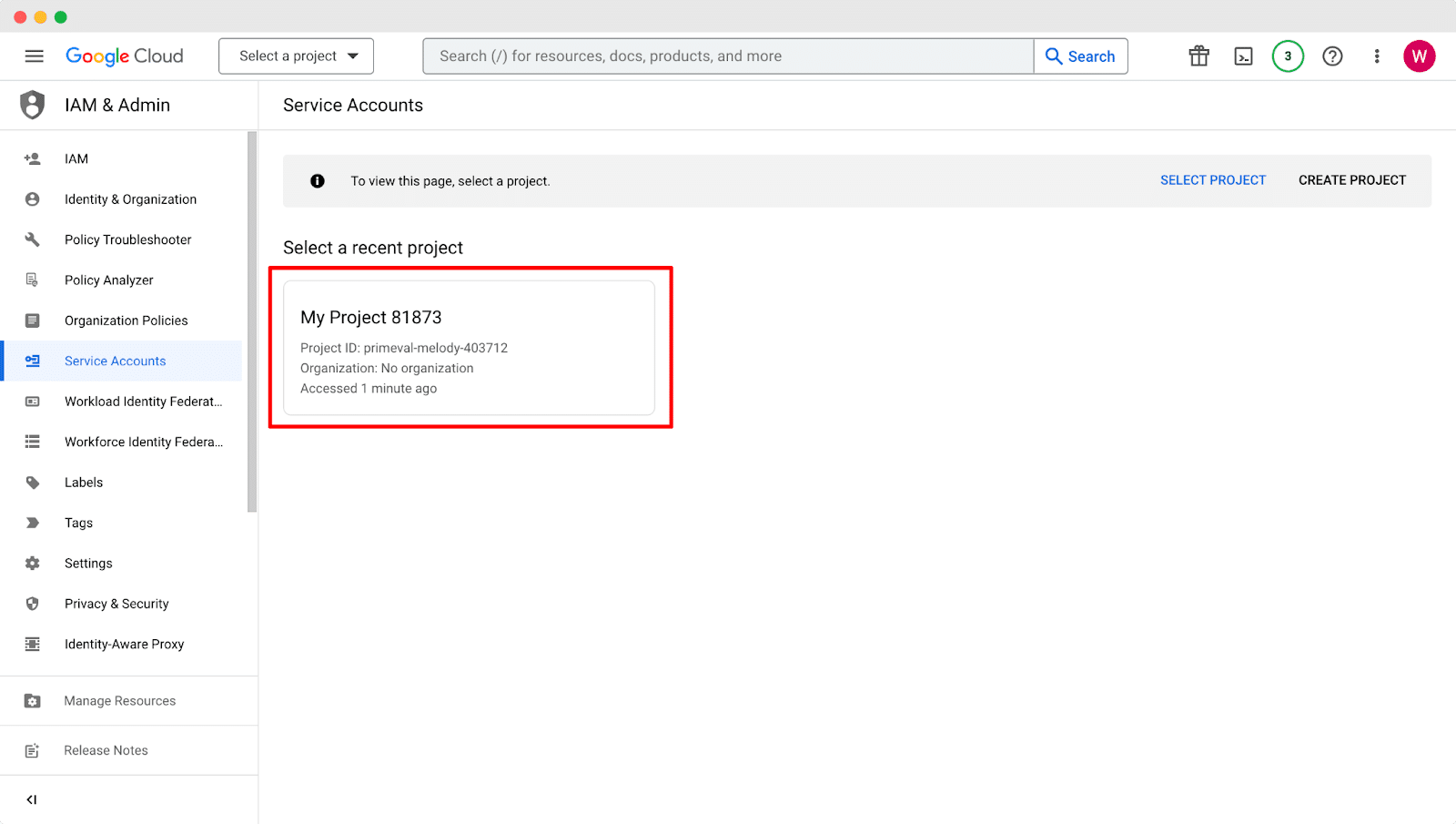
Desde la siguiente ventana, complete los detalles necesarios en el campo 'Detalles de la cuenta de servicio' sección y luego haga clic en 'Hecho' botón después.
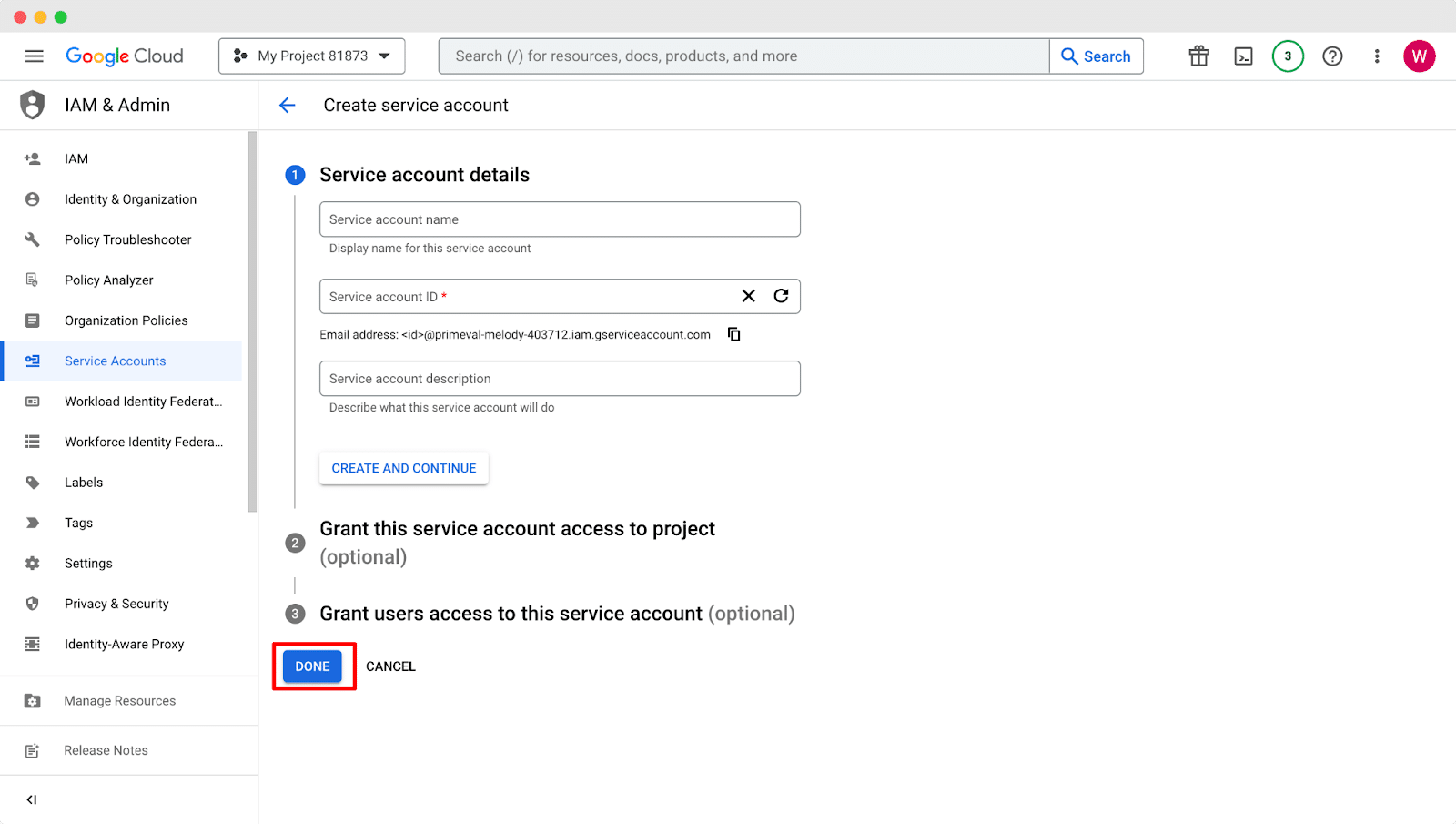
Ahora, copia la dirección de correo electrónico del servicio desde allí. Luego, debes visitar Google Analytics para proporcionar acceso a la propiedad.
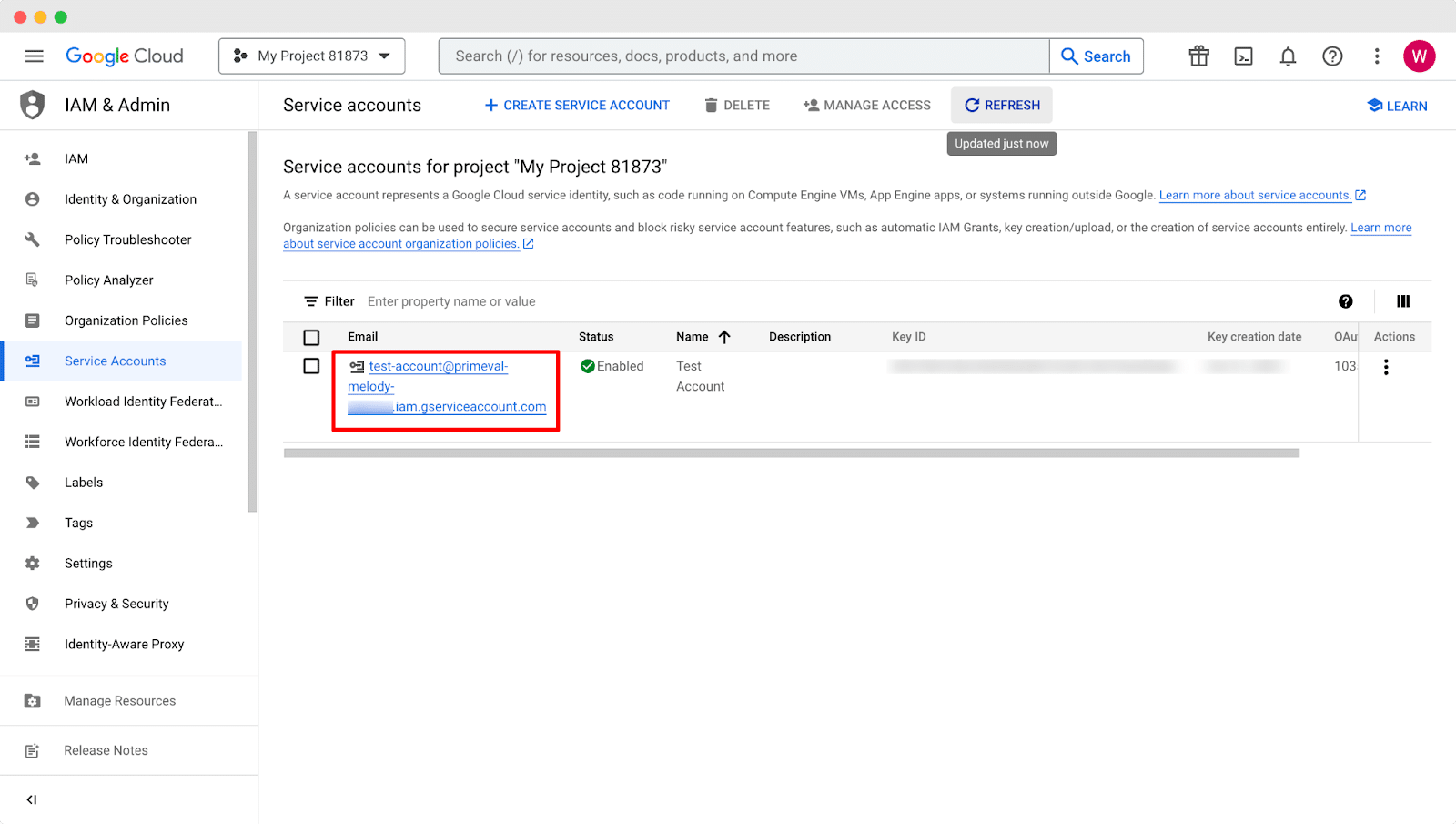
Ve a tu Google Analítico cuenta y luego navegue hasta 'Administración' → 'Gestión de acceso a la propiedad' opción.
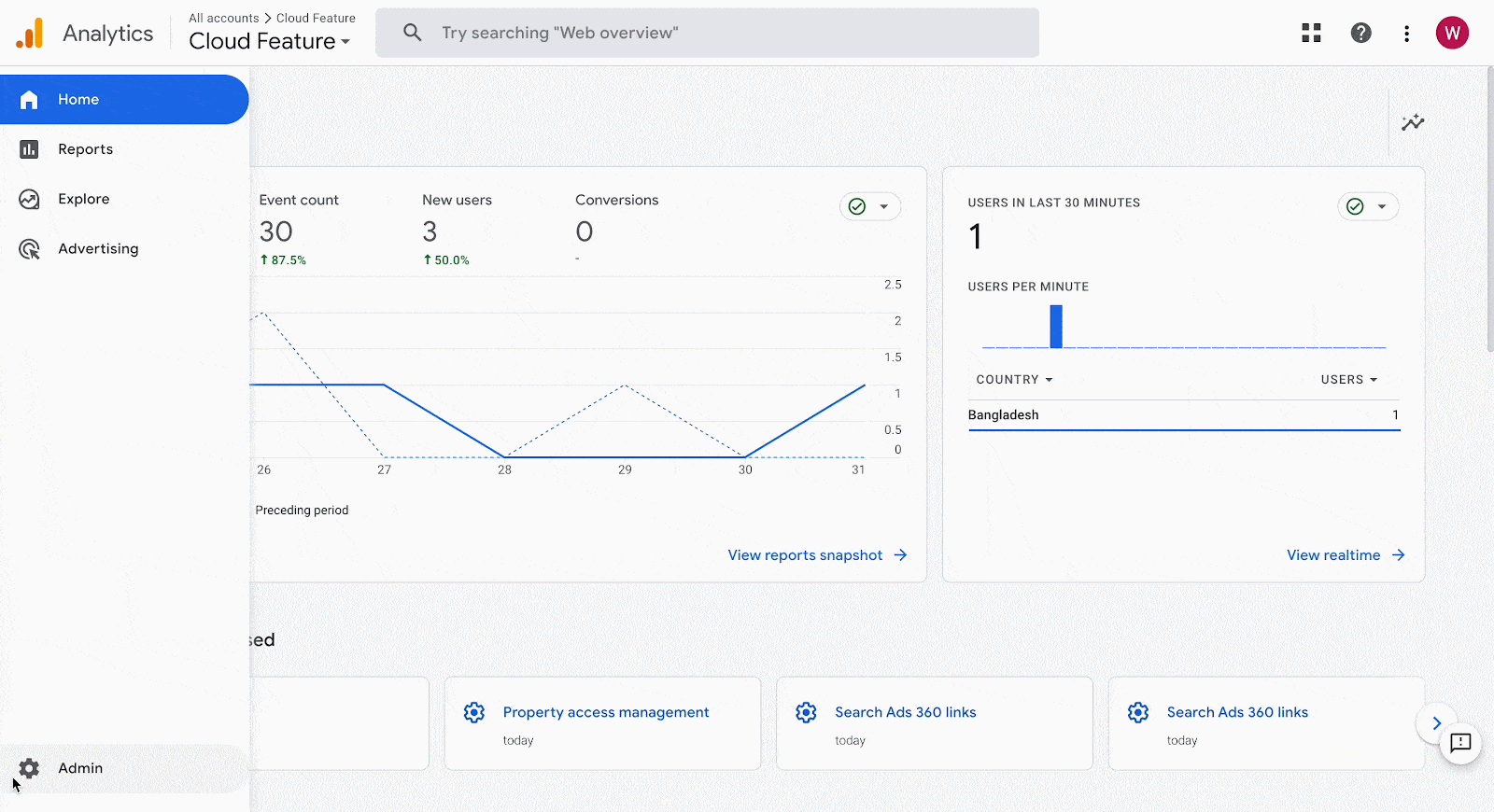
Ahora, haga clic en '+' icono y pulsa el 'Agregar usuariosBotón '. Se abrirá una nueva ventana donde deberá agregar su dirección de correo electrónico de servicio.
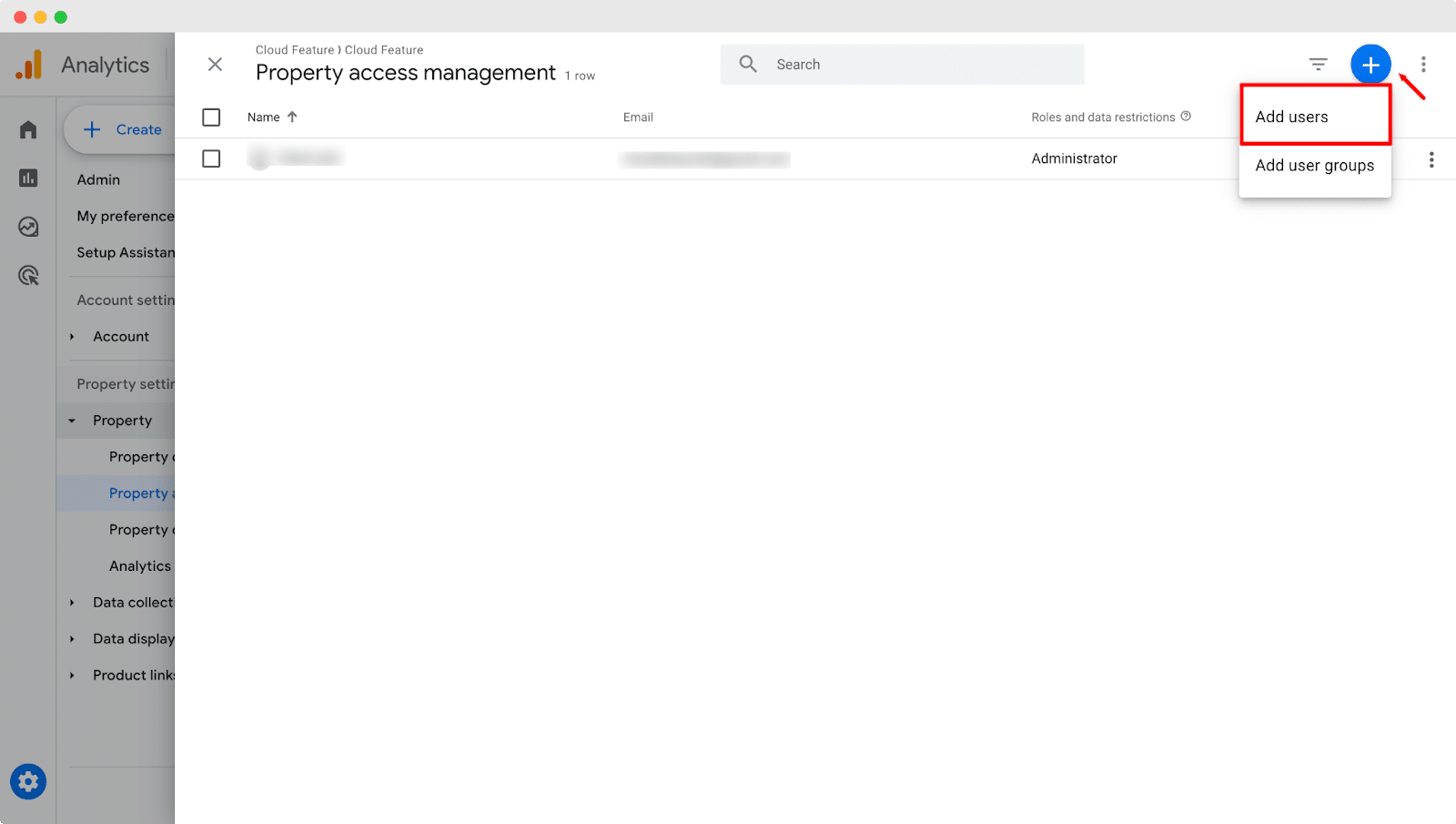
Ingrese su dirección de correo electrónico de servicio en el 'Direcciones de correo electrónico' campo y mantener los roles como 'Espectador' antes de hacer clic en 'Agregar' botón.
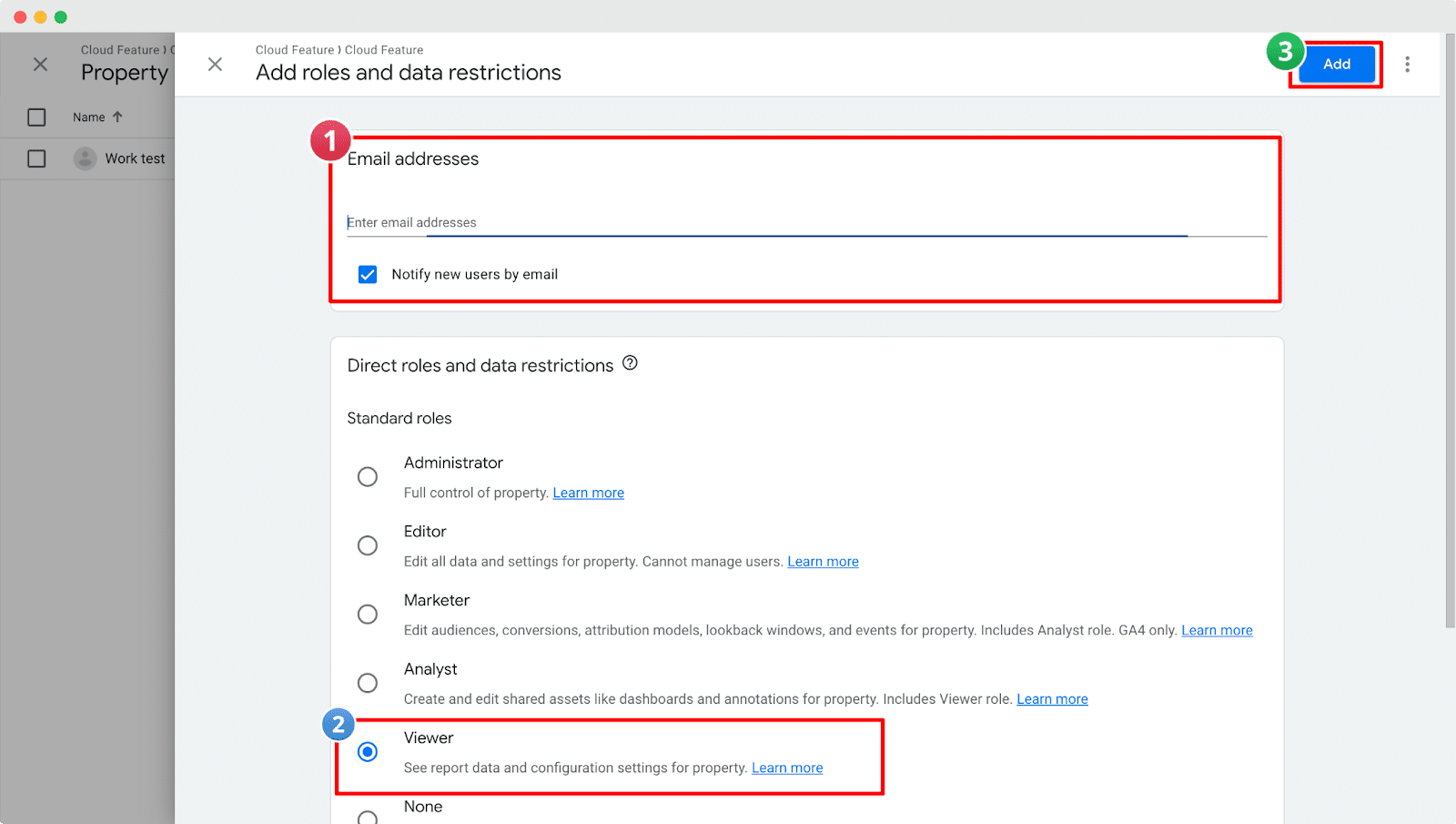
Paso 6: Cargar el archivo de configuración JSON del servicio #
Luego, vuelve a tu cuenta de servicio de Google Cloud para descargar el archivo de configuración JSON del servicio. Haz clic en el botónAcción'botón y pulsa el 'Administrar claves' opción. Luego haga clic en el 'Agregar clave' botón y seleccione 'Crear una nueva clave' Opción. Encontrarás una ventana donde debes elegir el tipo de clave. Selecciona 'JSON' y luego pulsa 'CrearBotón '. Su archivo de configuración JSON de servicio se descargará a su dispositivo.
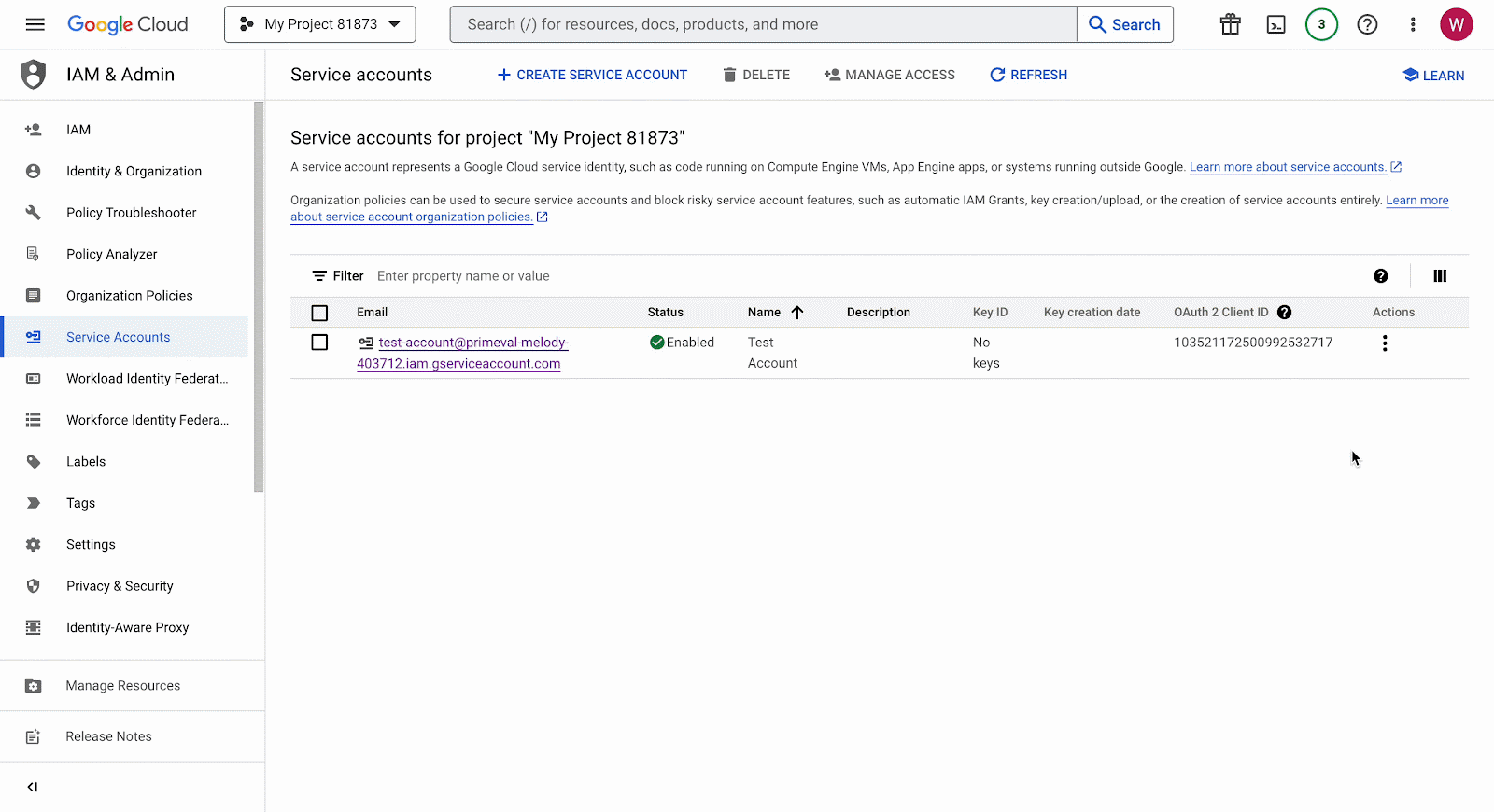
Ahora, desde el panel de StoreSEO, haga clic en 'Agregar archivo' botón del 'Subir archivo de configuración JSON del servicio' sección. Seleccione el archivo JSON descargado y cárguelo.
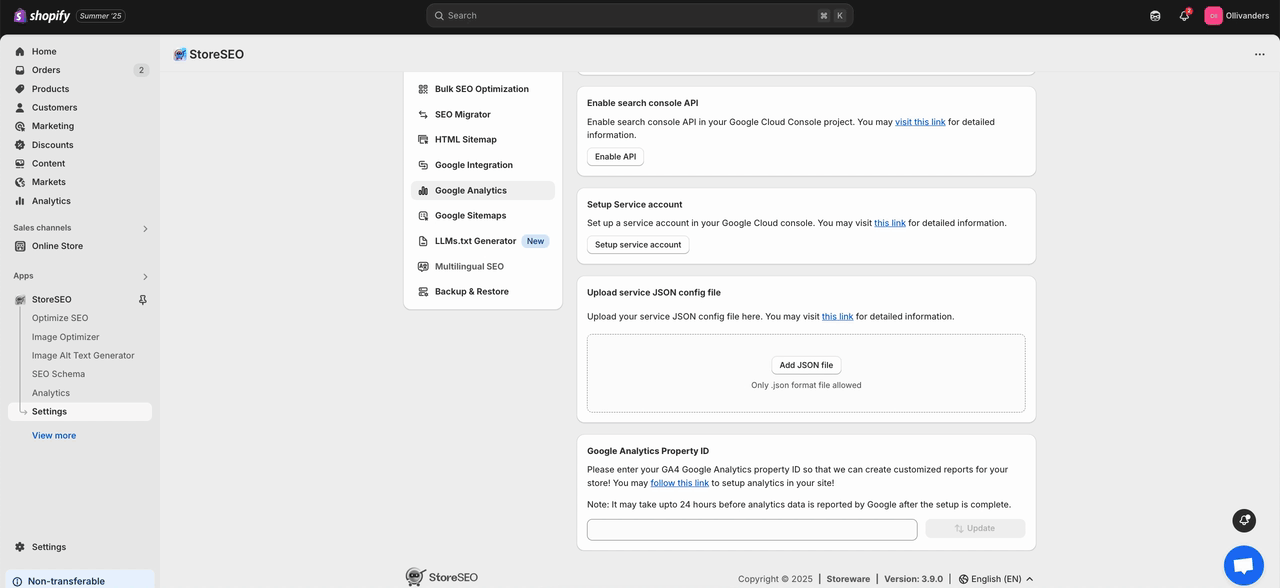
Paso 7: Agregar el ID de propiedad de Google Analytics #
Después de eso, proporcione su Identificación de propiedad de Google Analytics GA4 y luego haga clic en 'ActualizarBotón ' para configurar análisis en su tienda.
Nota: Seguir Esta documentación para recopilar su ID de propiedad de Google Analytics GA4.
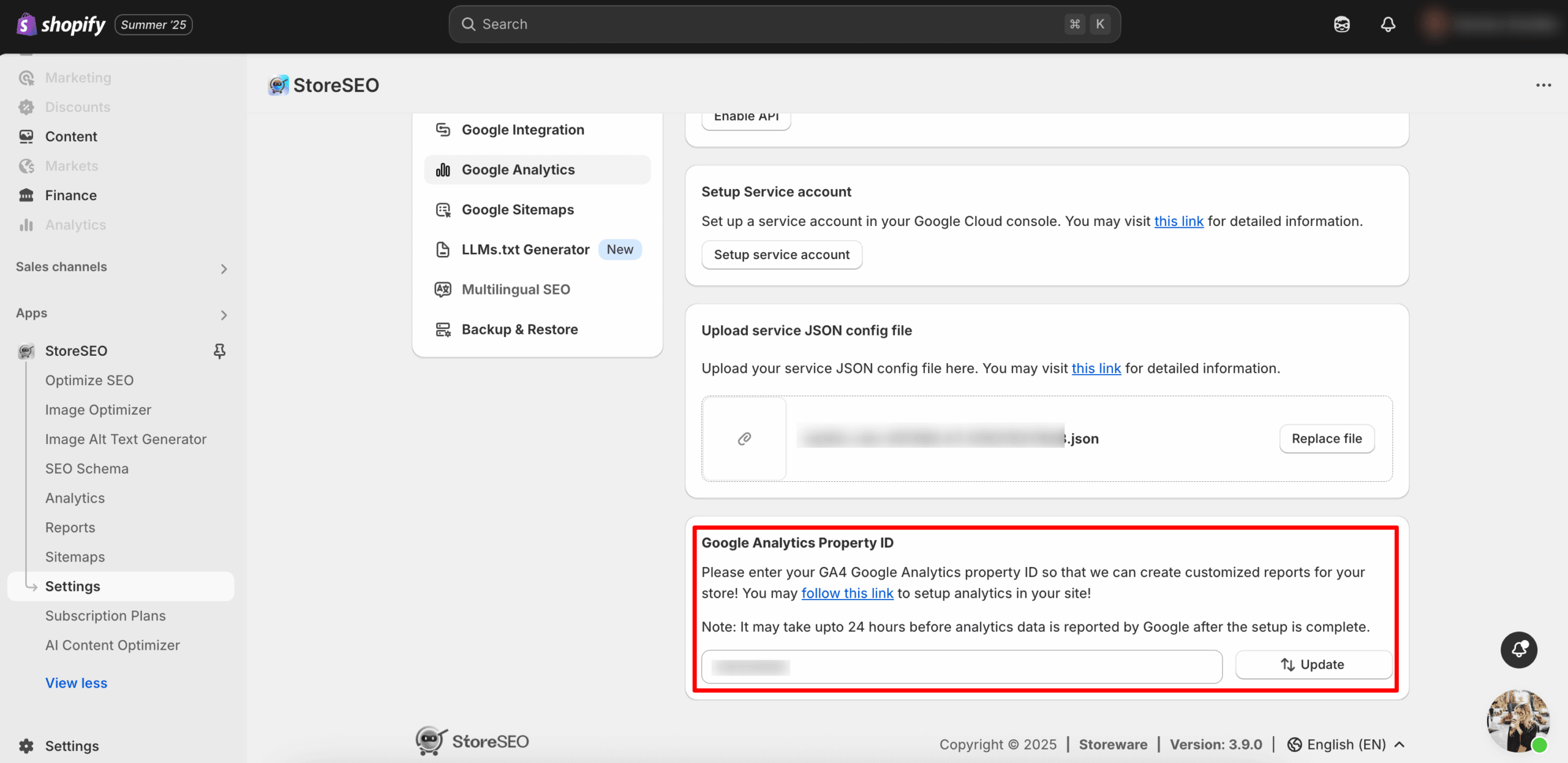
Resultado final #
Luego de seguir con éxito estos pasos anteriores, haga clic en el botón 'AnalíticaBotón ' para hacer un seguimiento de los datos de los usuarios de tu tienda Shopify. Así de fácil puedes integrar StoreSEO con Google Analytics en tu tienda Shopify.
Nota: Es posible que transcurran hasta 24 horas antes de que Google informe los datos analíticos una vez completada la configuración.
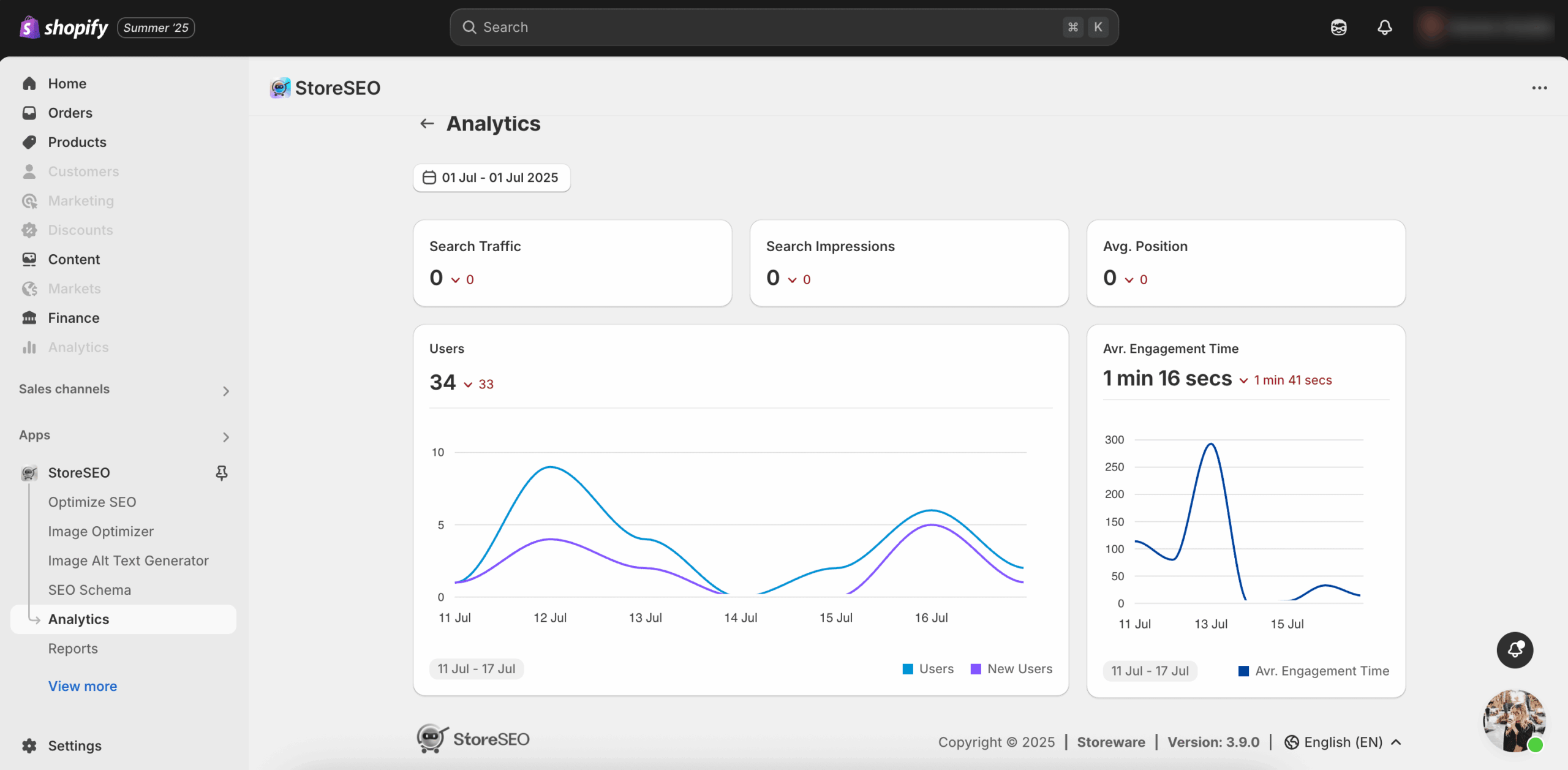
¿Necesita ayuda? No dude en ponerse en contacto con nuestro Equipo de soporte dedicado Para cualquier tipo de consulta.









