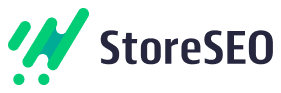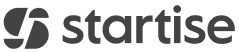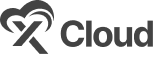StoreSEO PRO comes with an amazing feature that will help you connect StoreSEO with Google Analytics. Using this feature you can track your store traffic and understand how people find and interact with your store.
Note: You need to have a Google Analytics account to connect it with StoreSEO. So, before following this guideline, create your Google Analytics and Google Cloud Console account first.
How To Connect StoreSEO With Google Analytics #
Before you start, make sure you have upgraded to any StoreSEO Premium plan to connect your Shopify store with Google Analytics.
Step 1: Navigate To Google Analytics Set Up #
First, from your dashboard navigate to the ‘Settings’ → ‘Google Analytics’ tab. Now, you need to authenticate your store with Google from there.
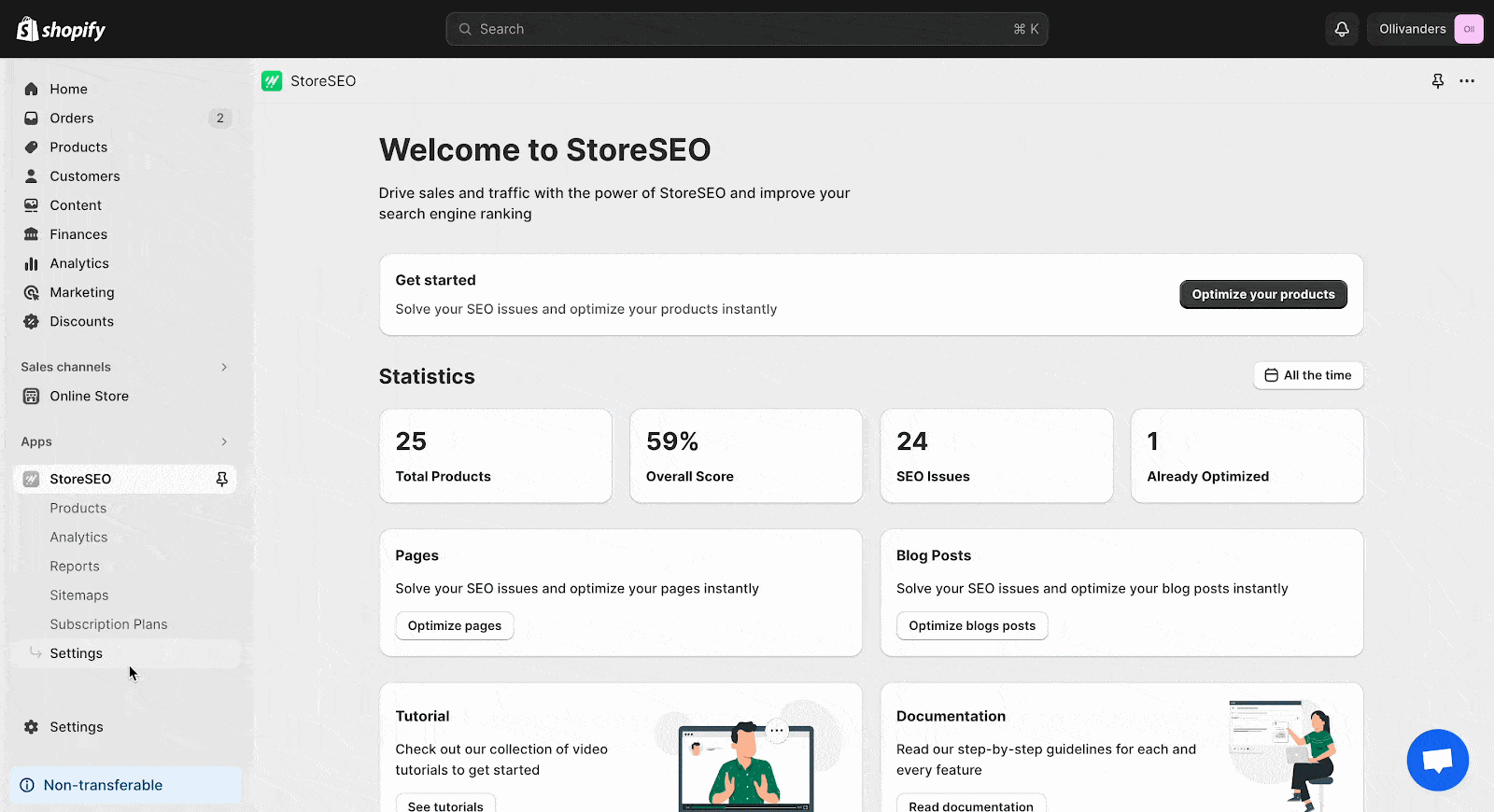
Step 2: Enable The Analytics API #
Afterward, click on the ‘Enable API’ button to enable analytics API in your Google Cloud Console project.
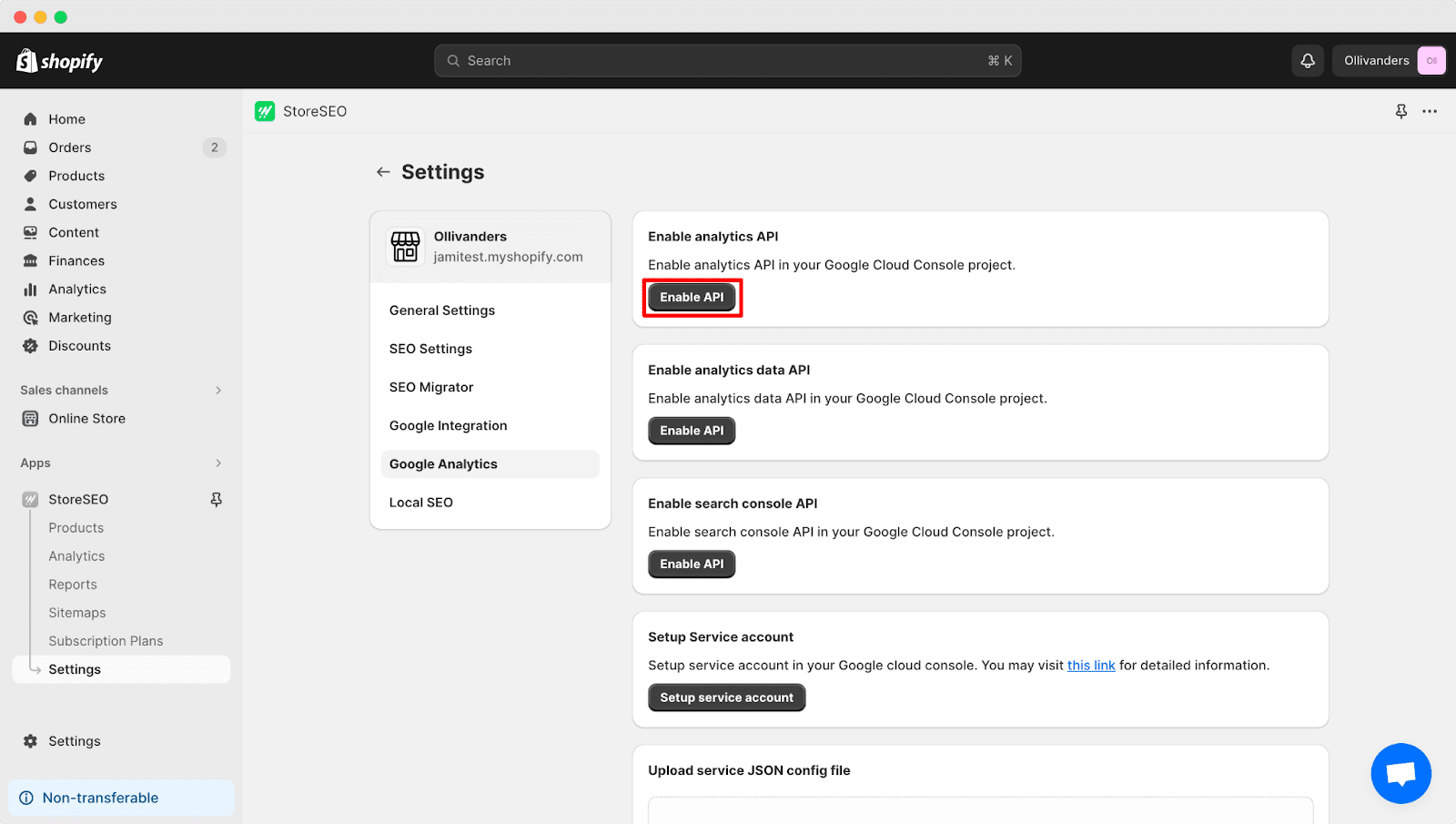
Now, you will find a window where you have to log in to your Google Cloud Console account. Login to your account from there.
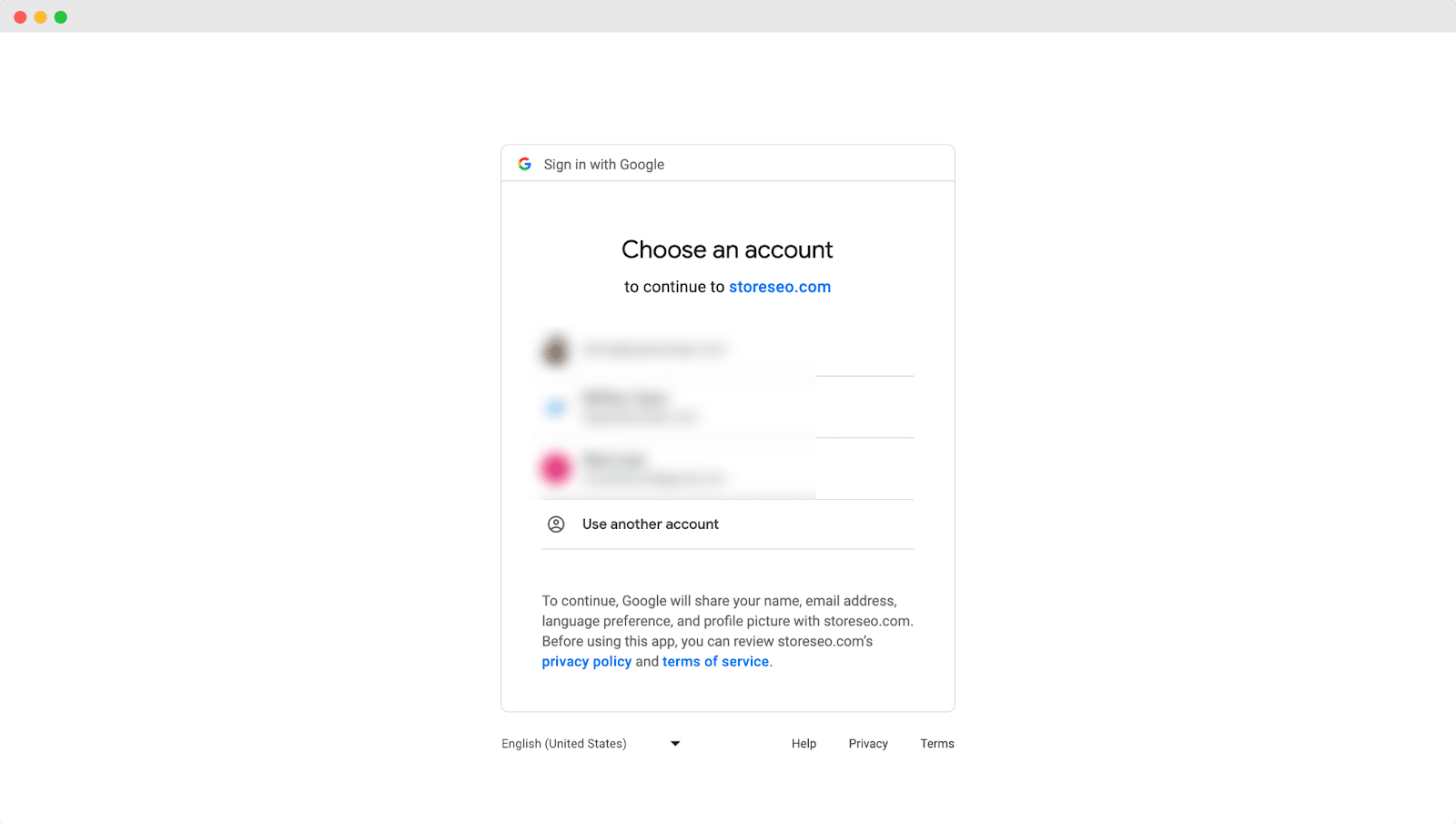
Now, If you already have a project on Google Cloud Console then can skip the following part. If you don’t have a project created click on the ‘CREATE PROJECT’ part.
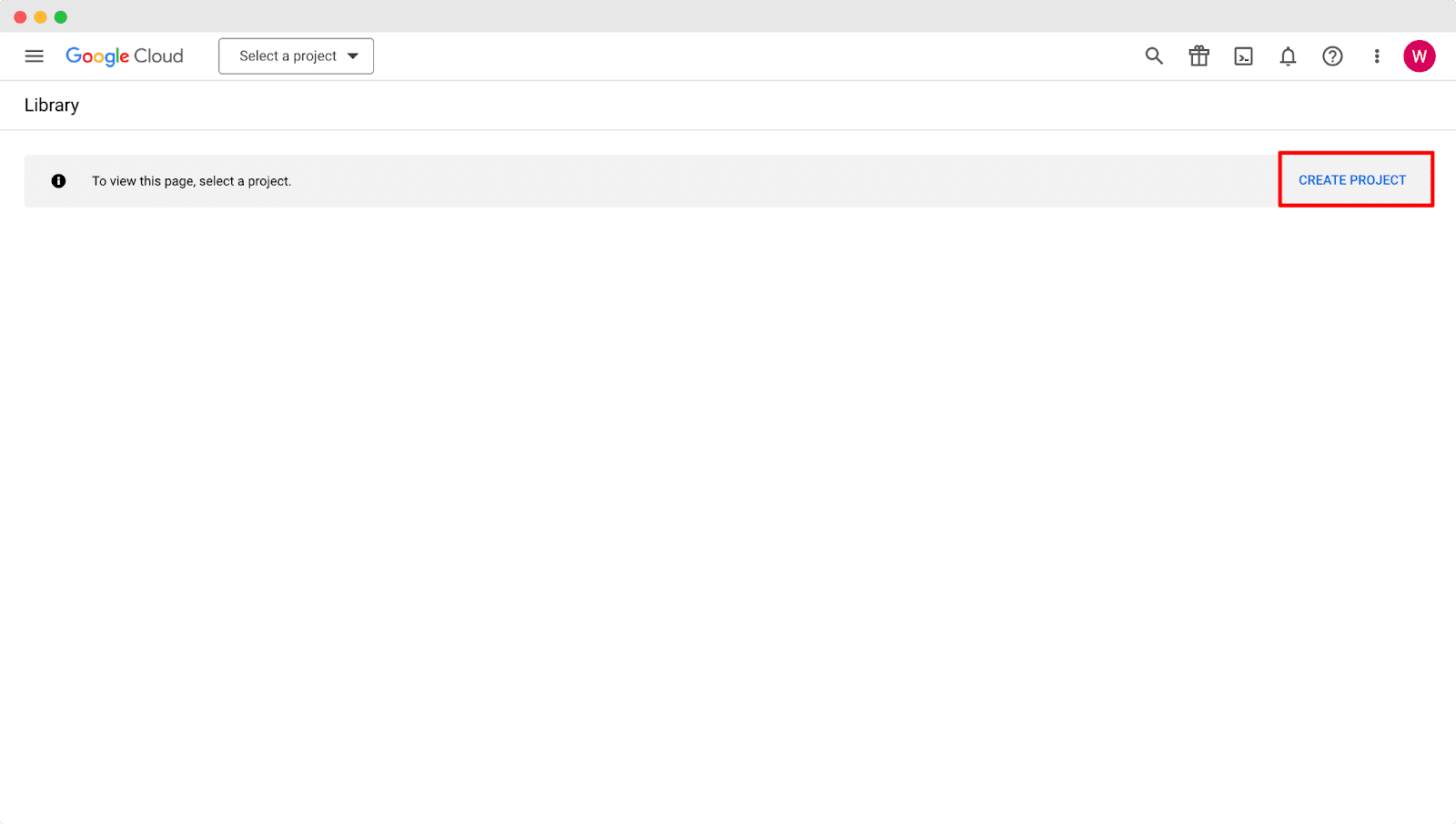
Provide the project name and then click on the ‘CREATE’ button. Once you have created the project now then you can easily enable the analytics API.
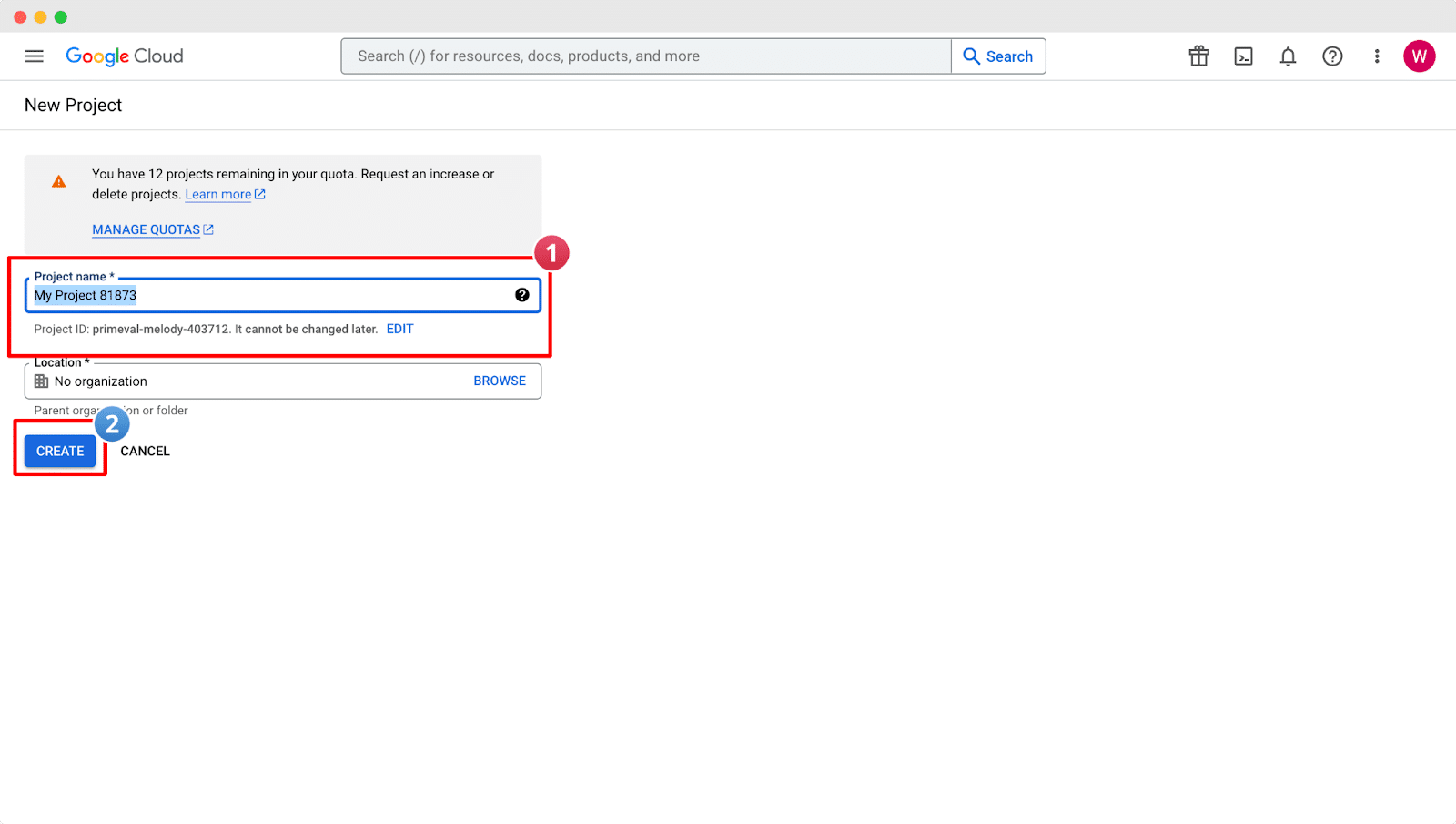
Click on the ‘ENABLE’ button to provide access to Analytics configuration and report data.
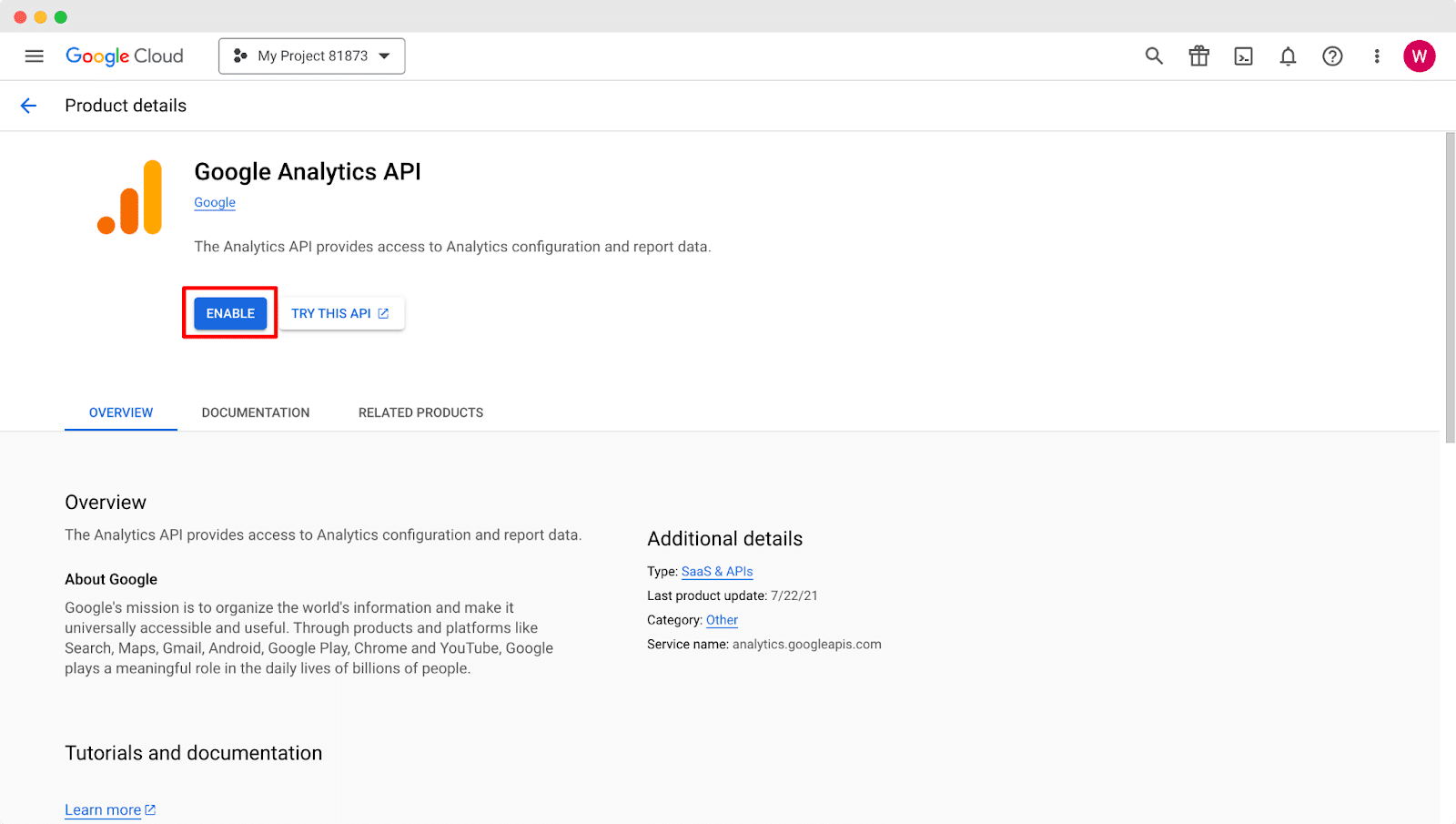
Step 3: Enable Analytics Data API #
Once you have enabled Analytics API, now, you need to enable the Analytics Data API. Click on the ‘Enable’ button now, and wait for the next window to come up.
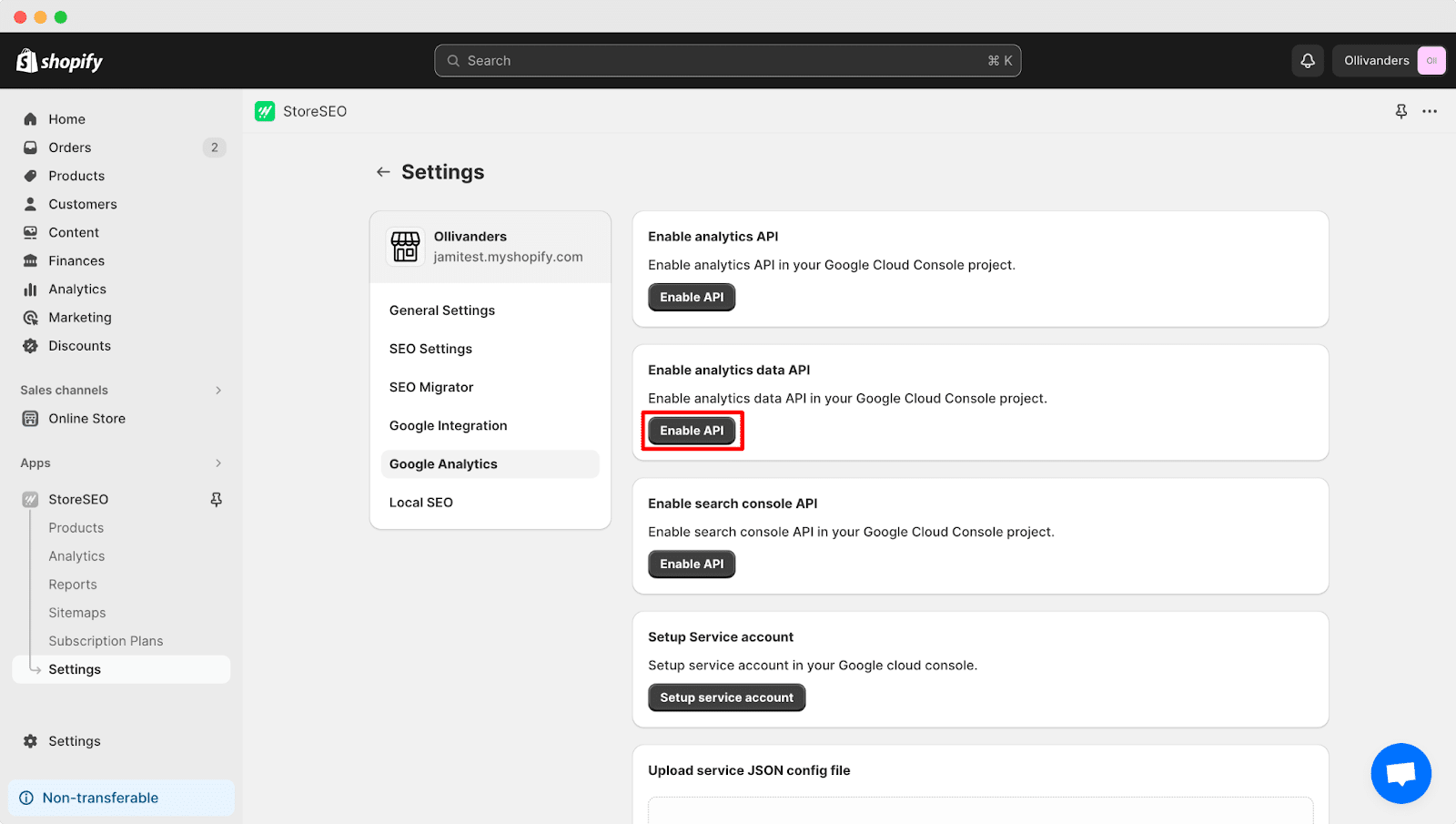
You will be redirected to the Google Cloud again. Now, click on the ‘ENABLE’ button to provide necessary access to Google Analytics report data.
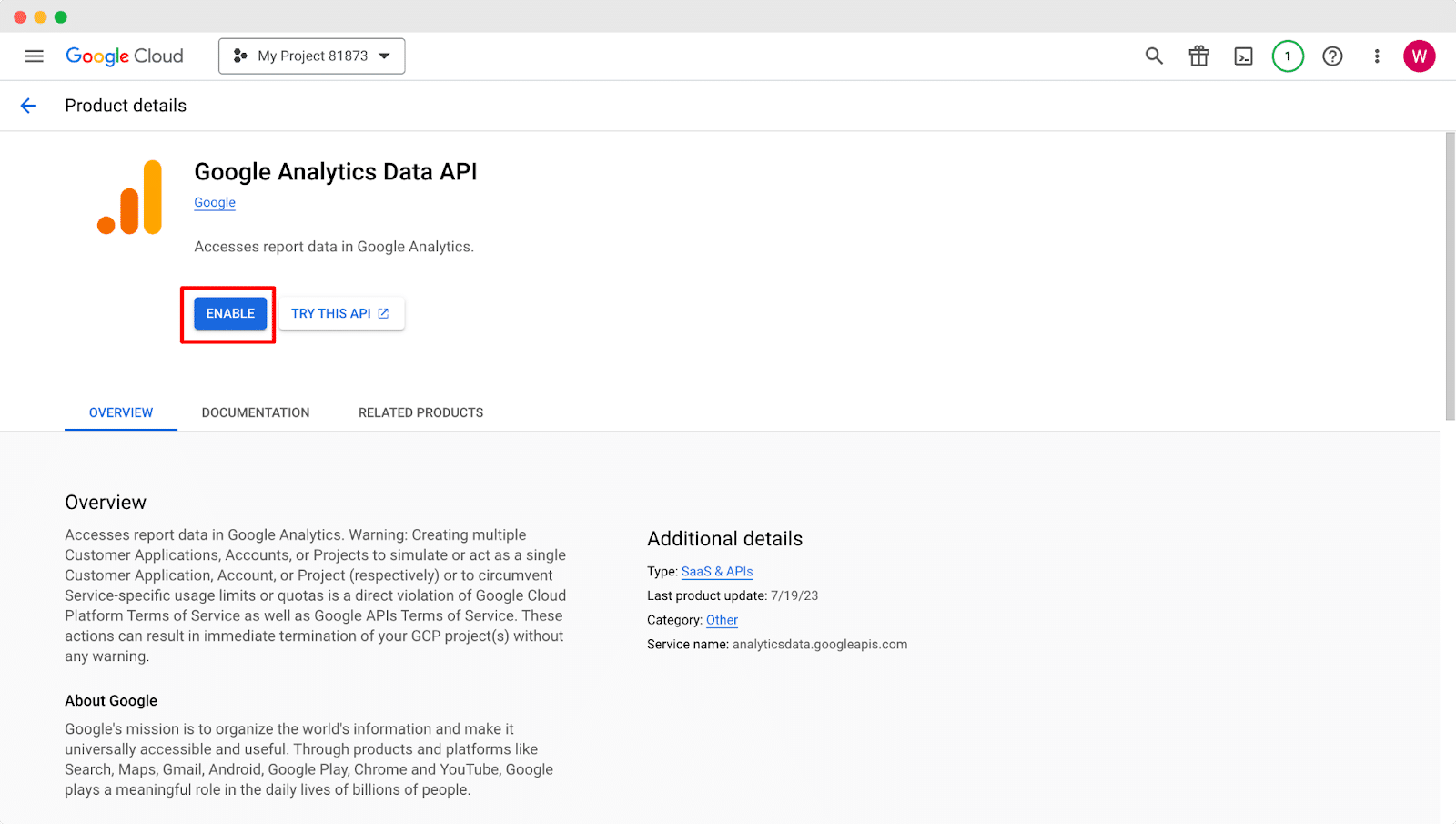
Step 4: Enable Search Console API #
Click on the ‘Enable API’ button to Enable search console API in your Google Cloud Console project.
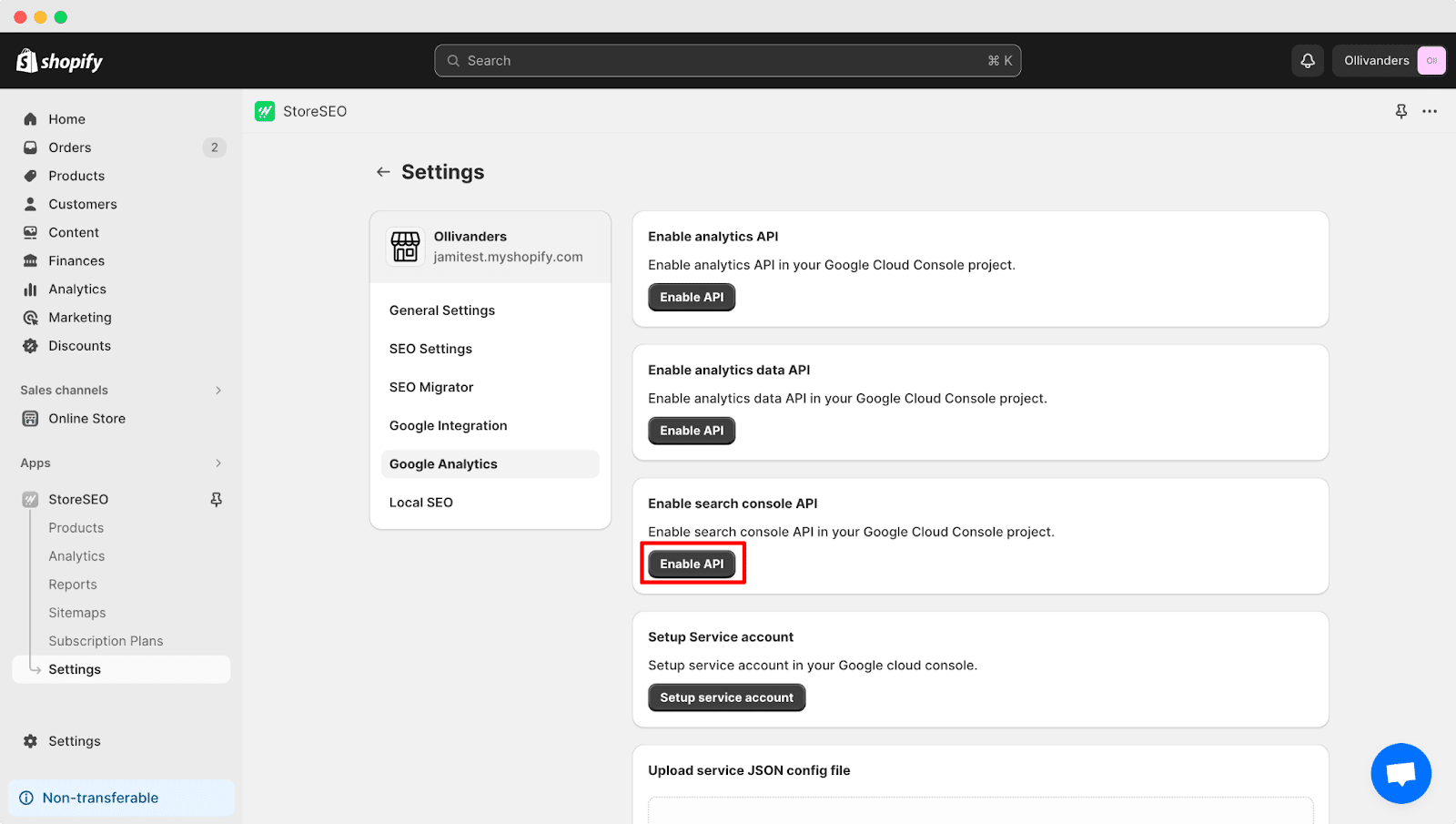
Now, click on the ‘ENABLE’ button from the next window. It will provide the necessary access to connect StoreSEO with Google Analytics.
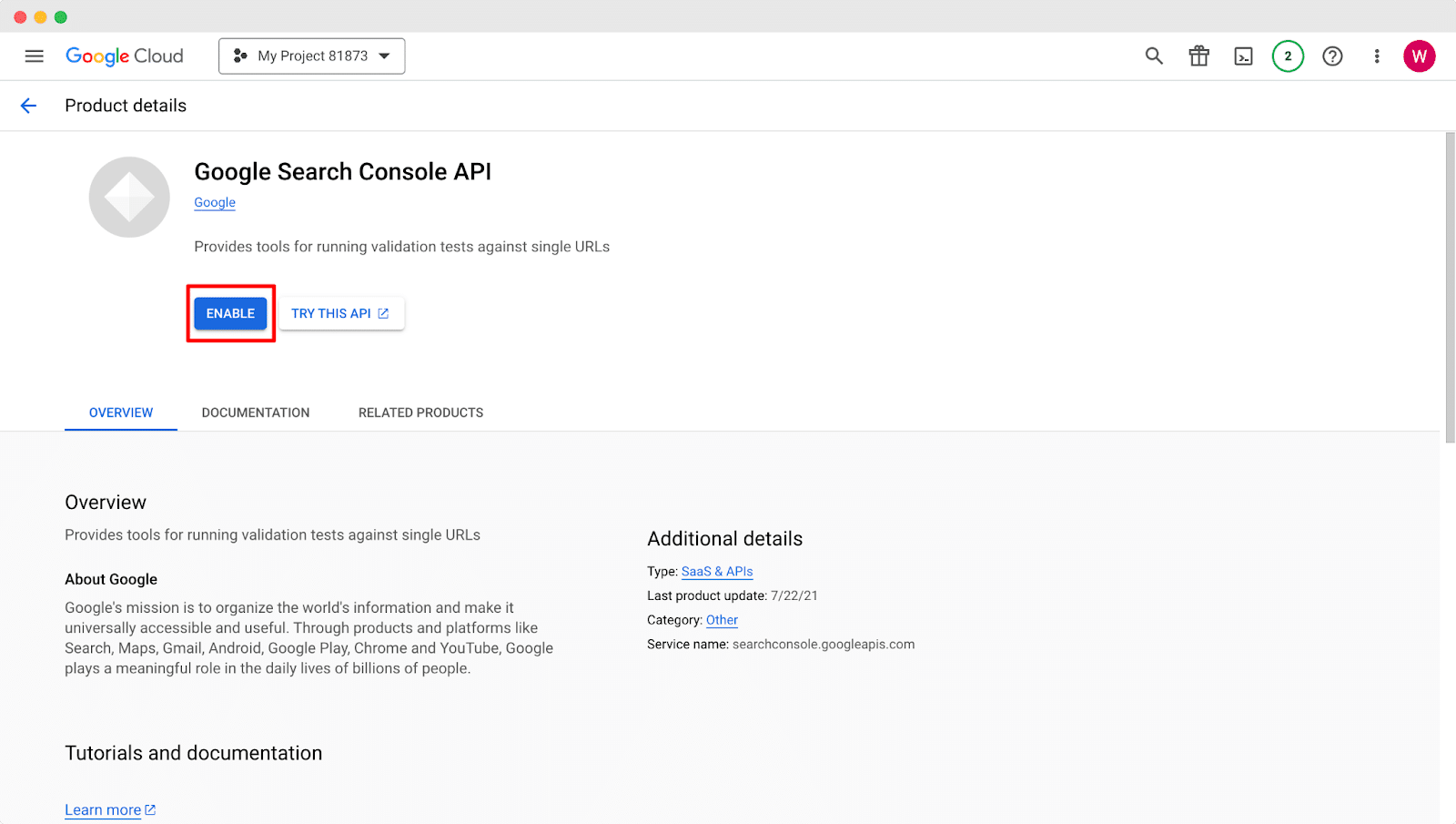
Step 5: Setup Service Account #
After that, click on the ‘Setup service account’ button to set up your service account in Google Cloud Console.

Now, you will find a window where you have to choose your project. Choose your created project and click on it.
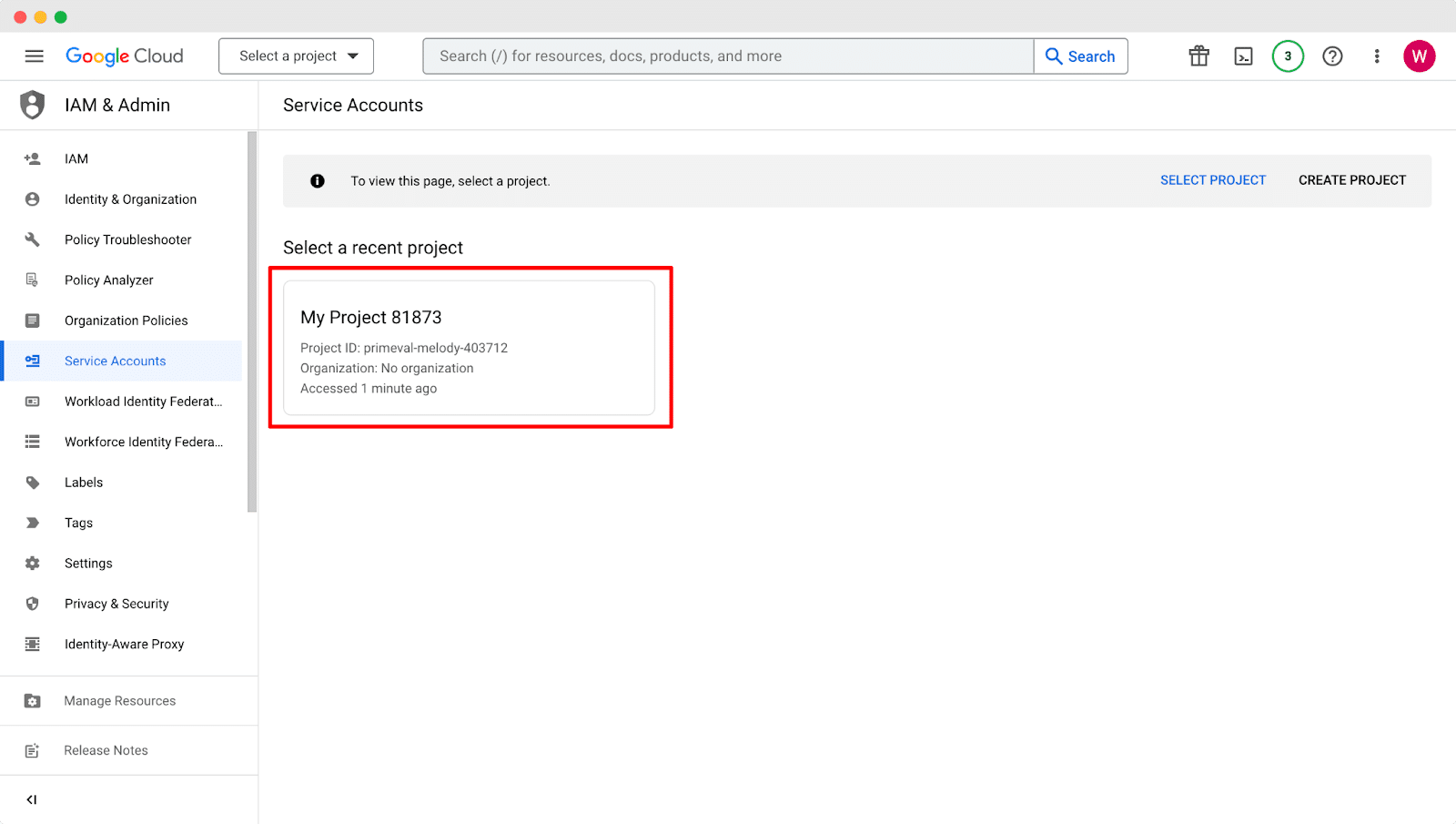
From the next window, fill up the necessary details in the ‘Service account details’ section and then click on the ‘Done’ button afterward.
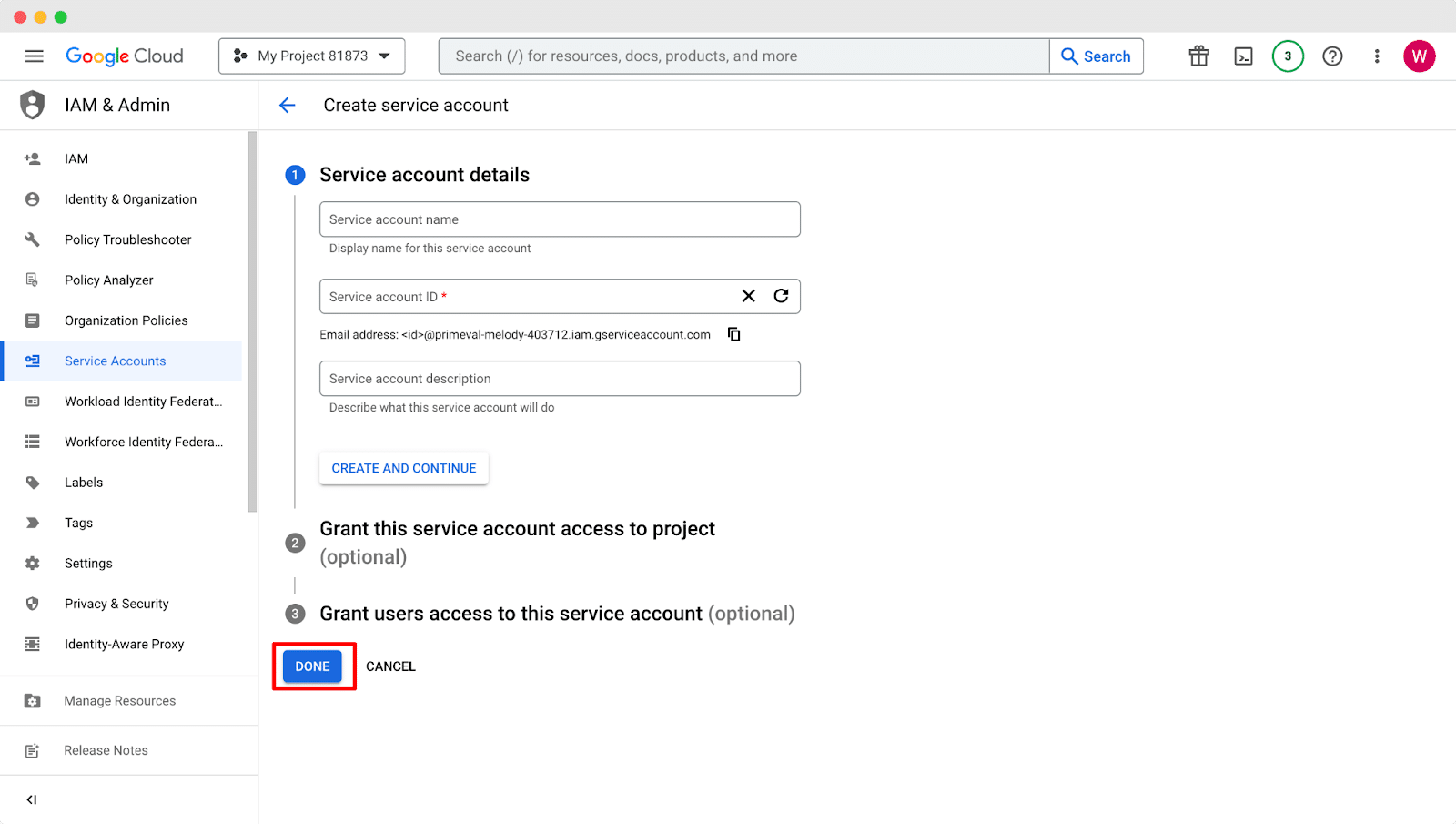
Now, copy the service email address from there. Afterward, you need to visit Google Analytics to provide property access.
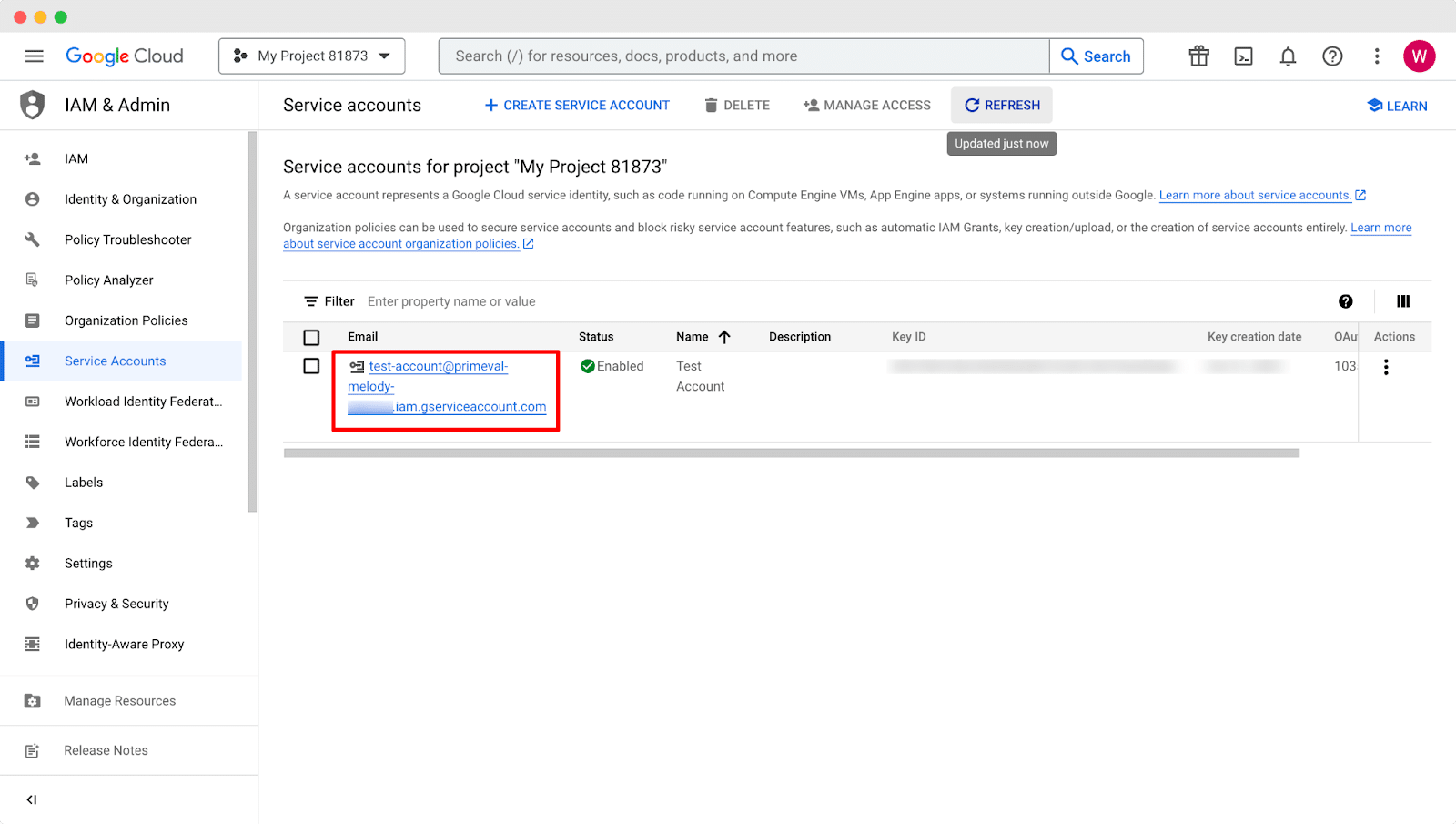
Go to your Google Analytics account and then navigate to the ‘Admin’ → ‘Property access management’ option.
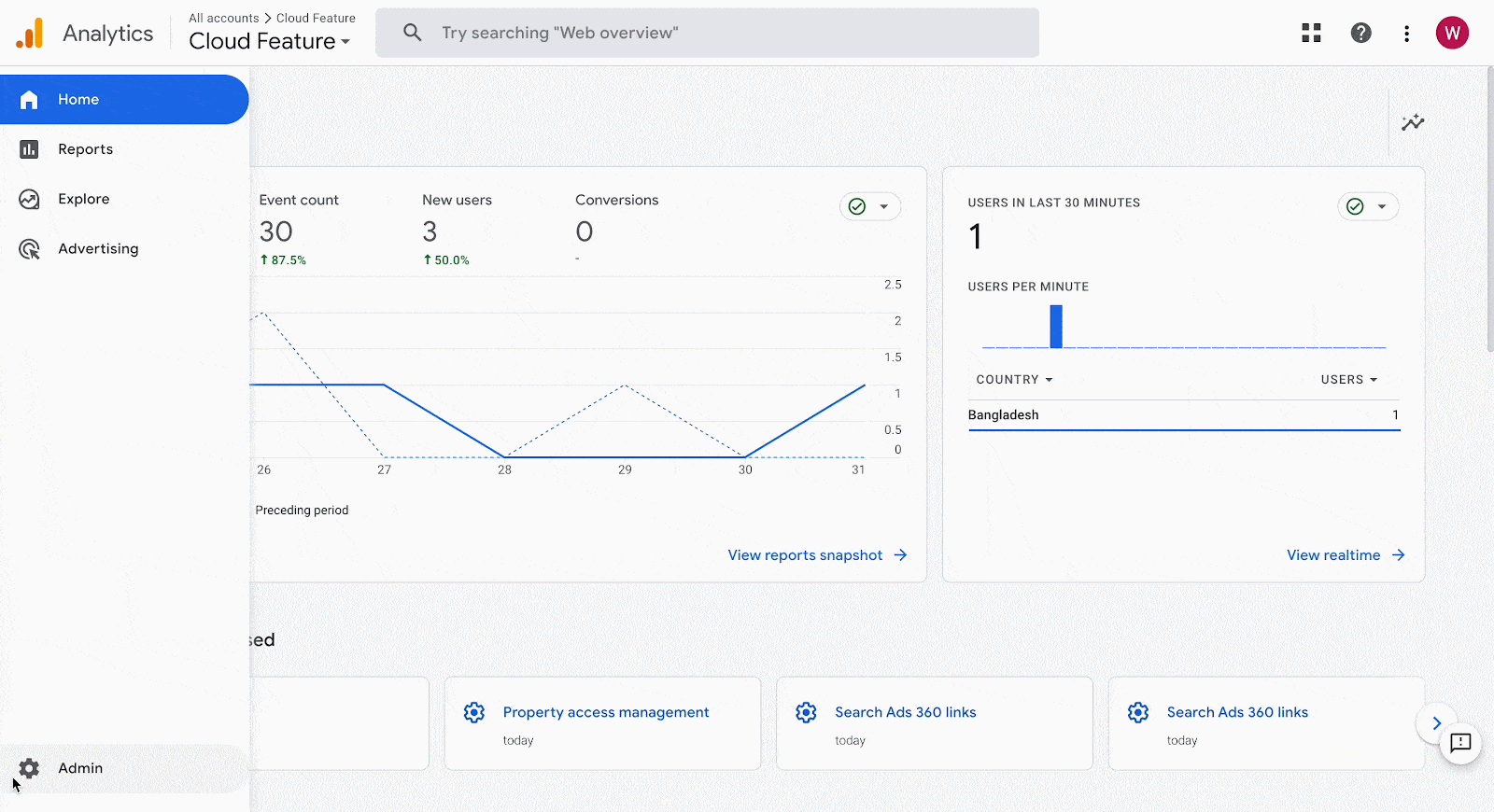
Now, click on the ‘+’ icon and hit the ‘Add users’ button. This will open a new window where you have to add your service email address.
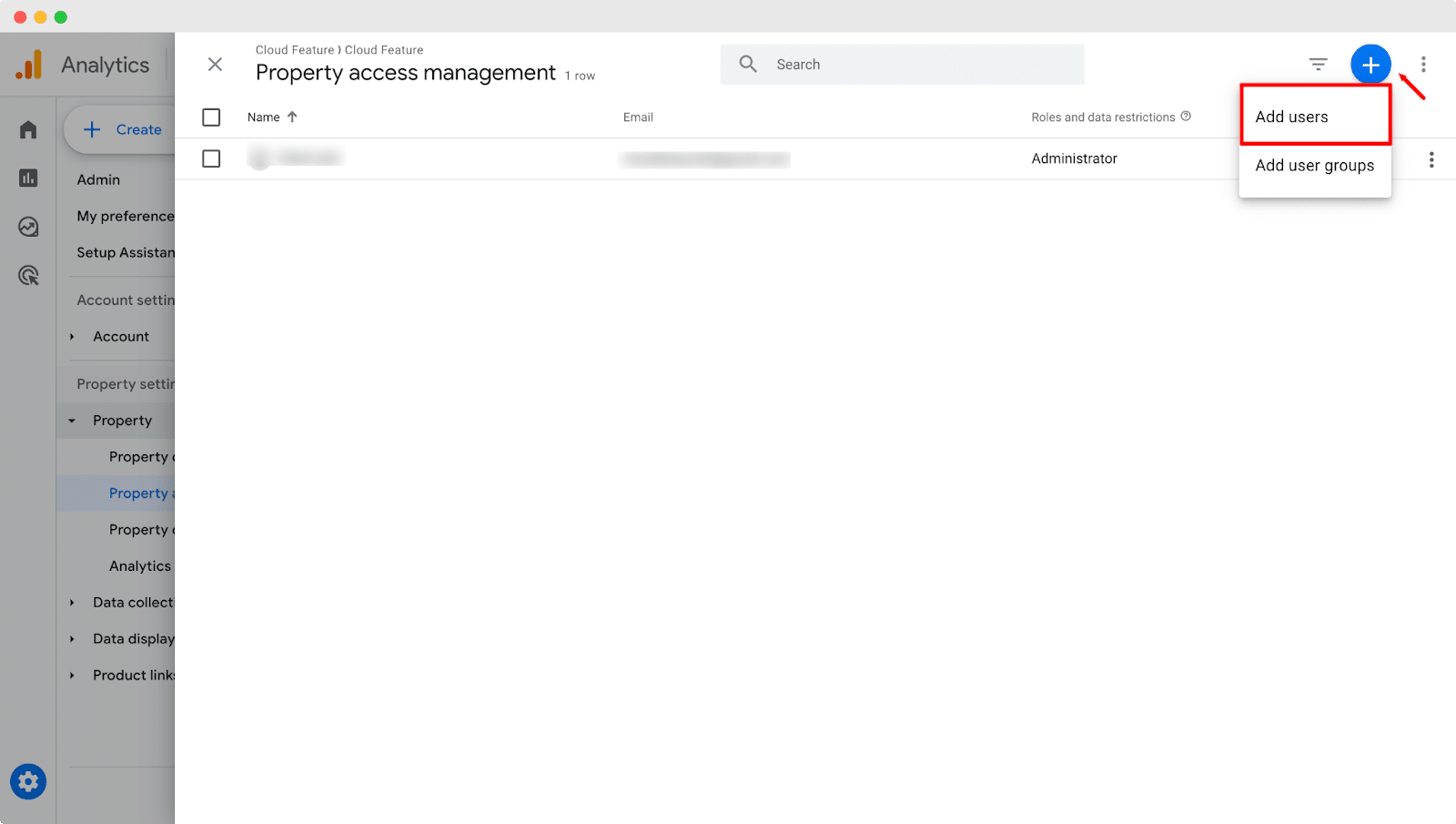
Enter your service email address on the ‘Email addresses’ field and keep the roles as ‘Viewer’ before clicking on the ‘Add’ button.
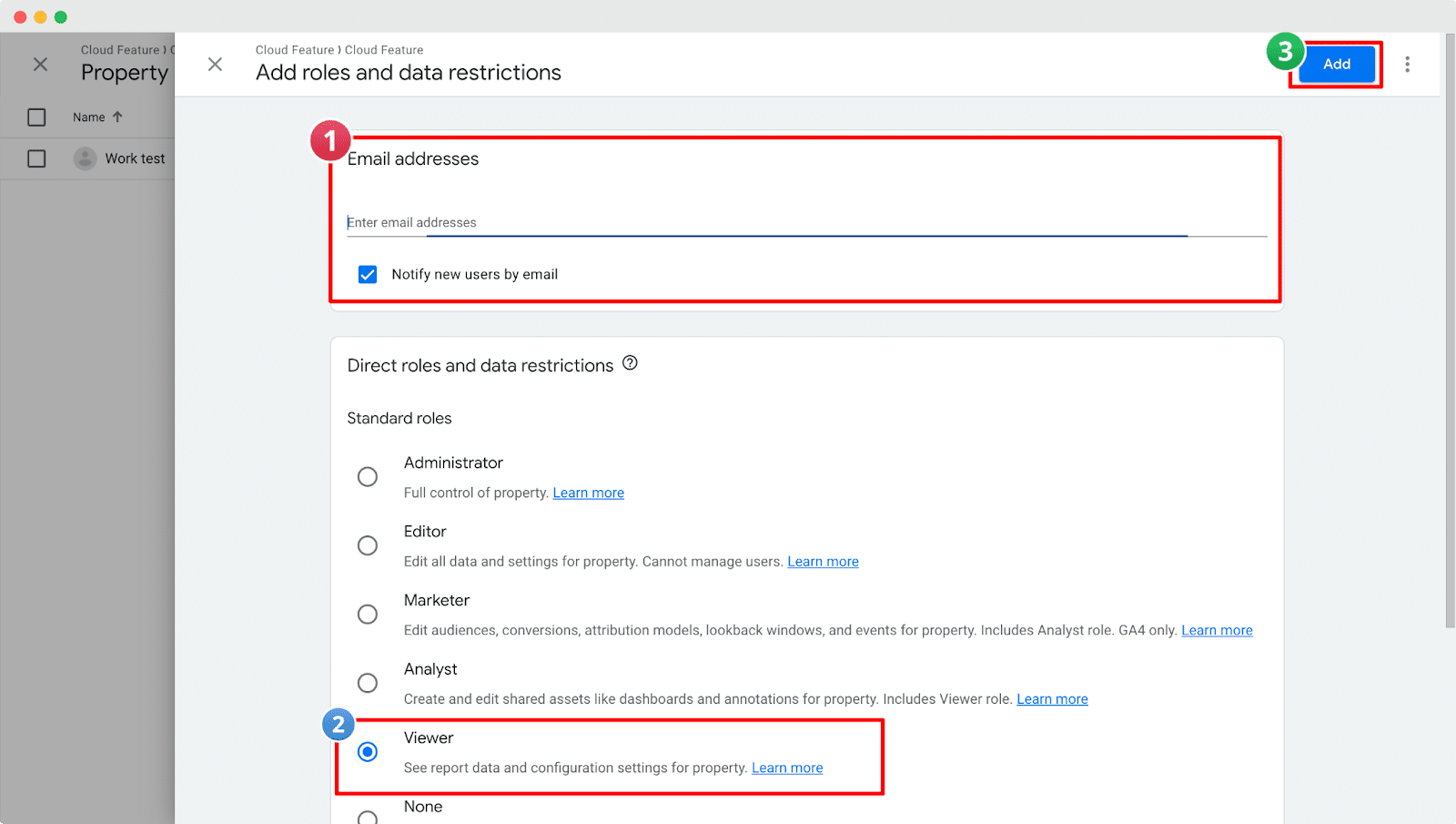
Step 6: Upload Service JSON Config File #
Afterward, go back to your Google Cloud service account to download the service JSON Config file. Click on the ‘Action’ button and hit the ‘Manage Keys’ option. Then click on the ‘Add Key’ button and select the ‘Create a new key’ option. You will find a window where you have to choose the key type. Select ‘JSON’ and then hit the ‘Create’ button. Your service JSON config file will be downloaded to your device.
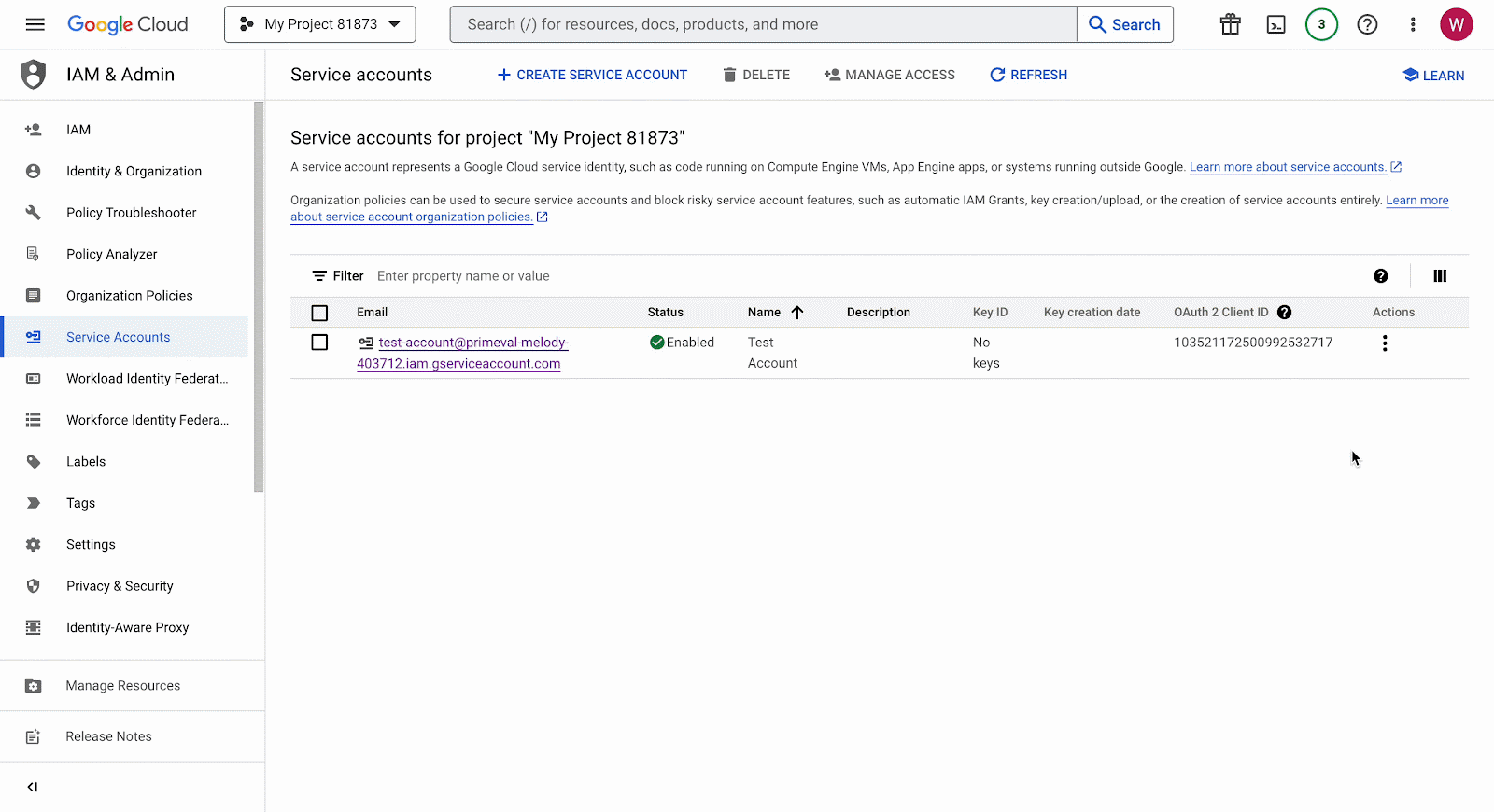
Now, from the StoreSEO dashboard, click on the ‘Add file’ button from the ‘Upload service JSON config file’ section. Choose the downloaded JSON file and upload it.
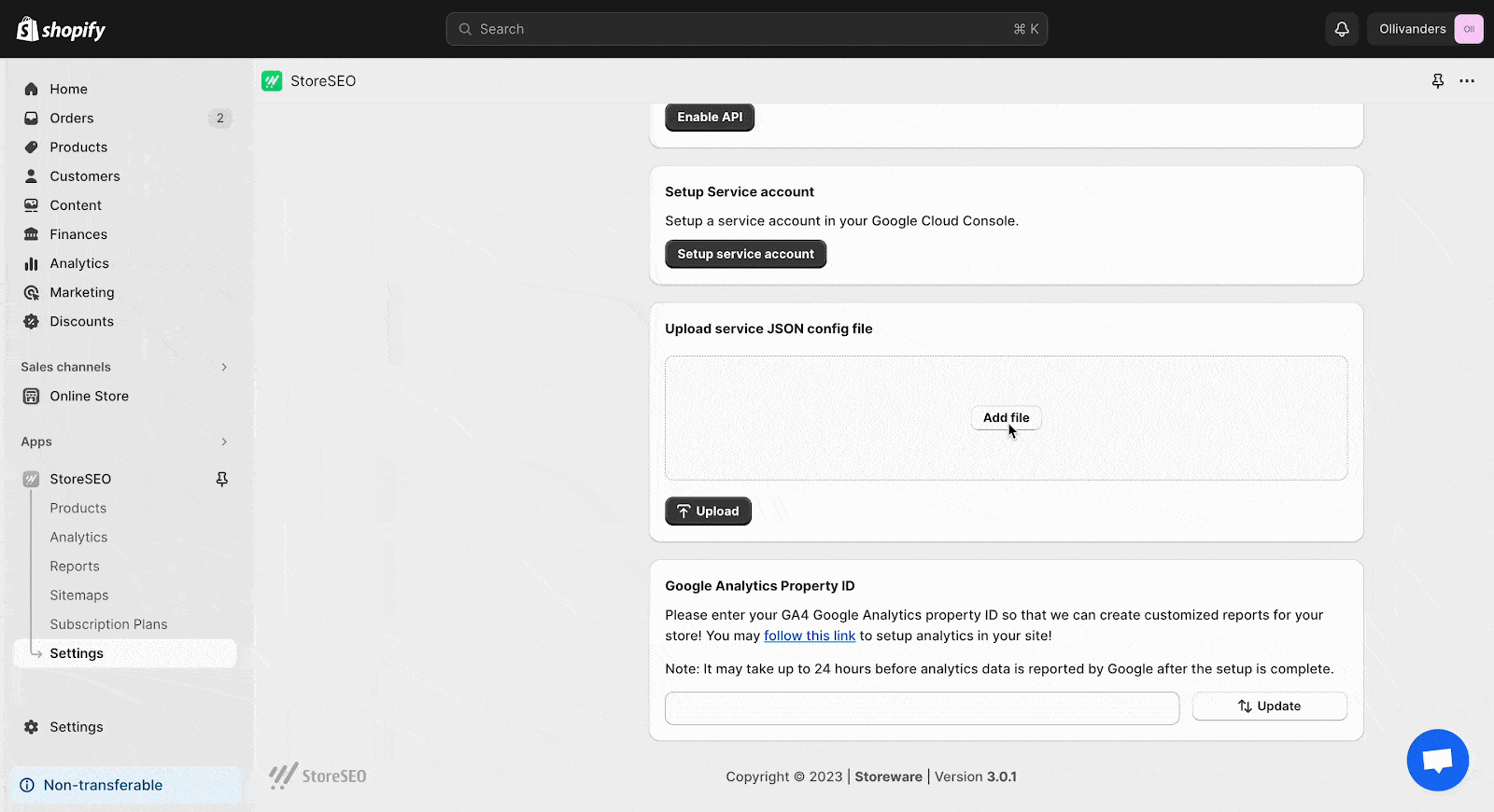
Step 7: Add Google Analytics Property ID #
After that, provide your GA4 Google Analytics property ID and then click on the ‘Update’ button to set up analytics on your store.
Note: Follow this documentation to collect your GA4 Google Analytics property ID.
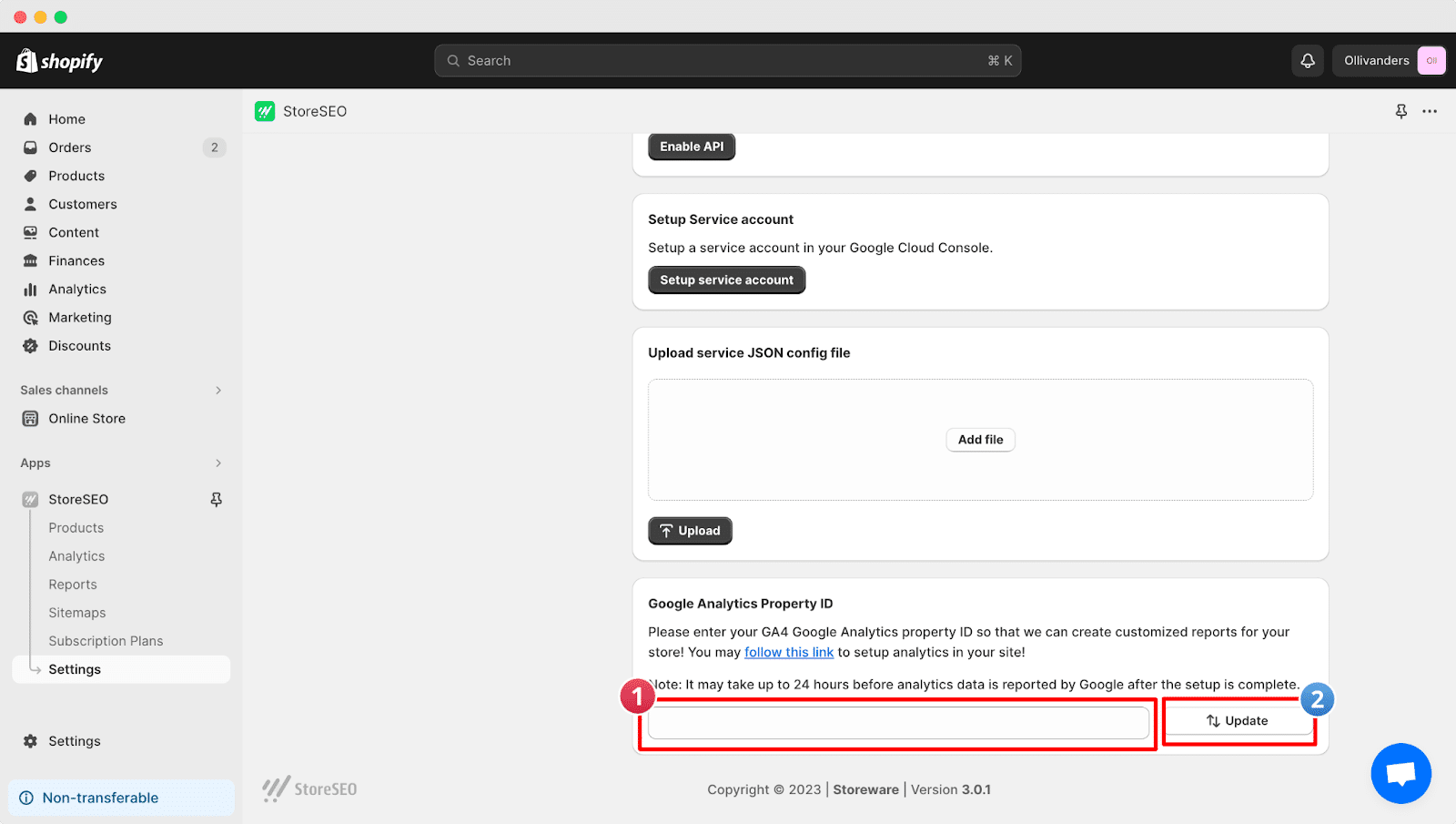
Final Outcome #
After successfully following these previous steps, click on the ‘Analytics’ button to track your user data from your Shopify store. This is how easily you can integrate StoreSEO with Google Analytics on your Shopify store.
Note: It may take up to 24 hours before analytics data is reported by Google after the setup is complete.
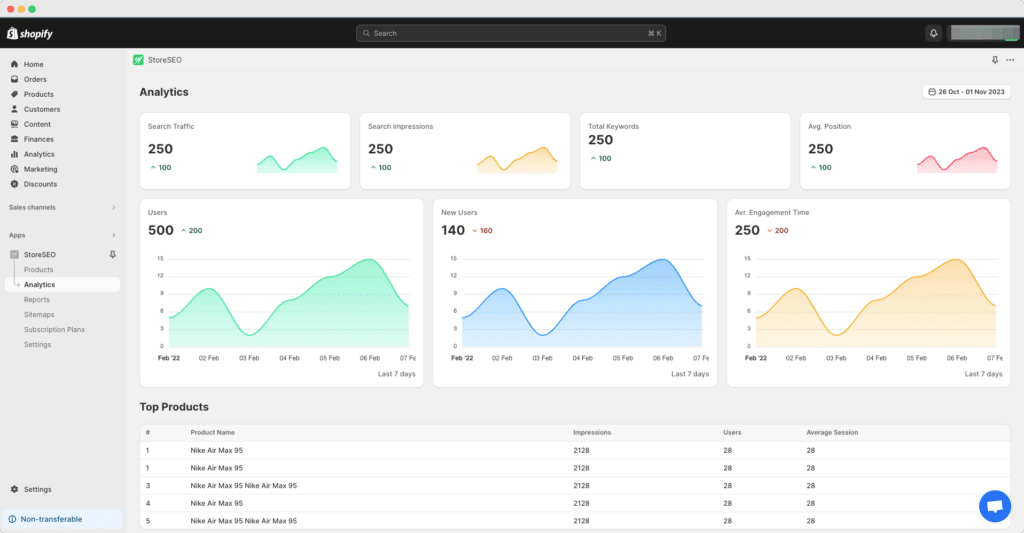
Need assistance? Feel free to reach out to our dedicated support team for any type of query.