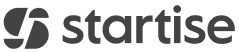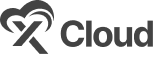StoreSEO PRO est livré avec une fonctionnalité étonnante qui vous aidera à connecter StoreSEO à Google Analytics. Grâce à cette fonctionnalité, vous pouvez suivre le trafic de votre magasin et comprendre comment les gens trouvent et interagissent avec votre magasin.
Remarque : vous devez disposer d'un compte Google Analytics pour le connecter à StoreSEO. Par conséquent, avant de suivre cette directive, créez votre Google Analytics et Console Google Cloud compte d'abord.
Comment connecter StoreSEO à Google Analytics #
Avant de commencer, assurez-vous d'avoir mis à niveau vers n'importe quel StoreSEO Premium prévoyez de connecter votre boutique Shopify à Google Analytics.
Étape 1 : Accédez à la configuration de Google Analytics #
Tout d'abord, à partir de votre tableau de bord, accédez à «Paramètres' → 'Google Analytics onglet. Maintenant, vous devez authentifier votre boutique auprès de Google à partir de là.
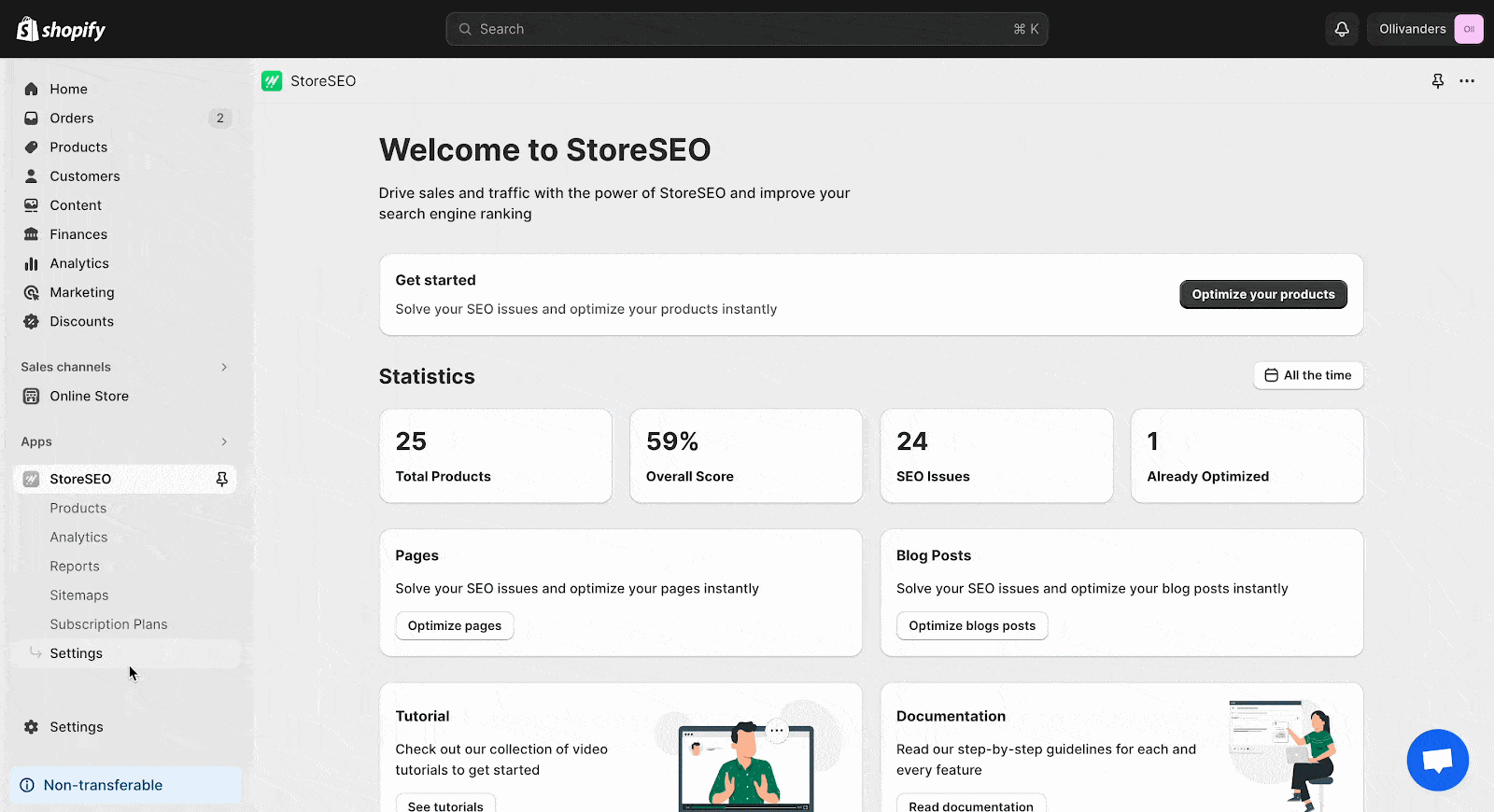
Étape 2 : Activer l’API Analytics #
Ensuite, cliquez sur le «Activer l'API' pour activer l'API d'analyse dans votre projet Google Cloud Console.
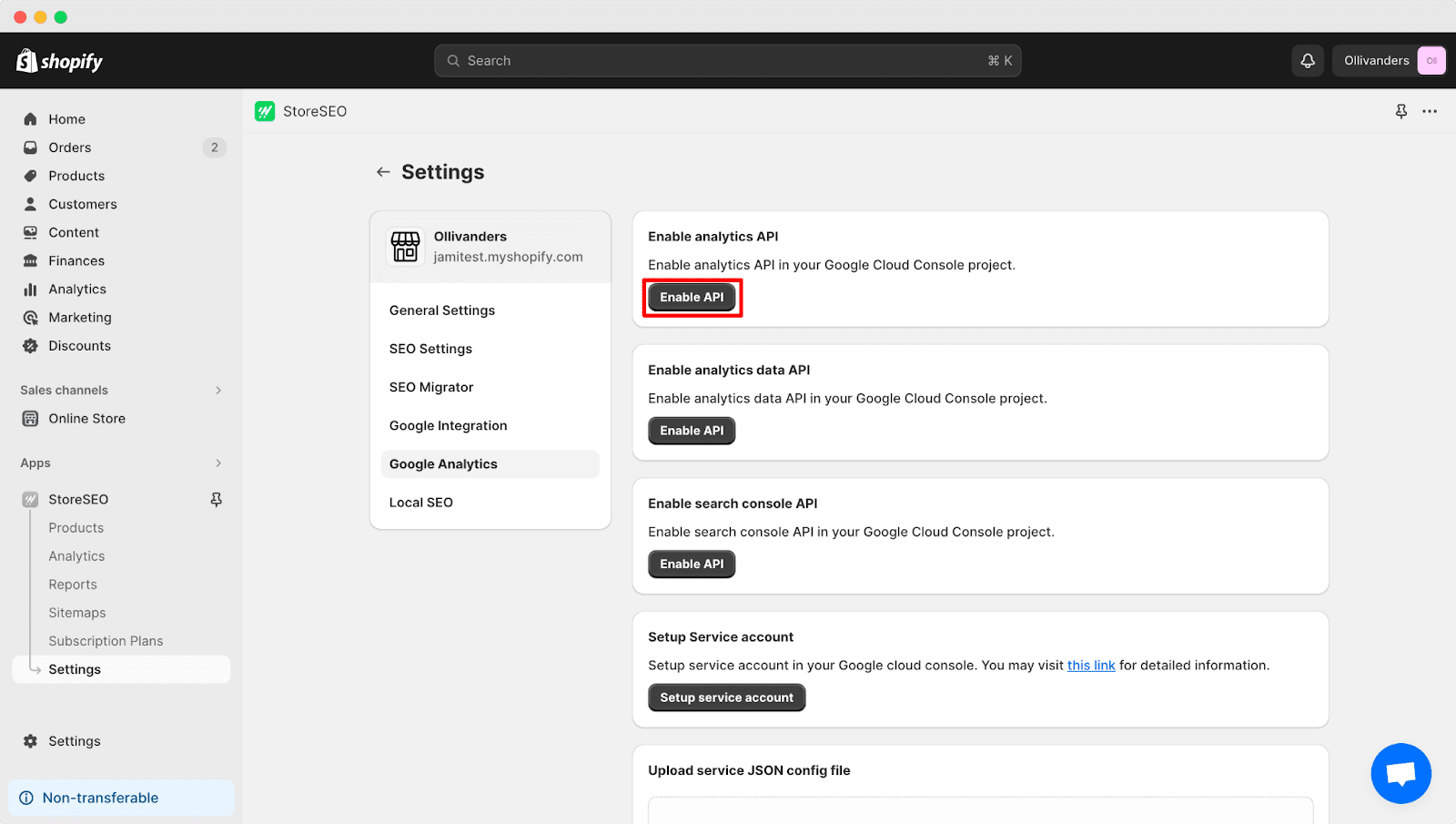
Vous verrez alors une fenêtre dans laquelle vous devrez vous connecter à votre compte Google Cloud Console. Connectez-vous à votre compte à partir de là.
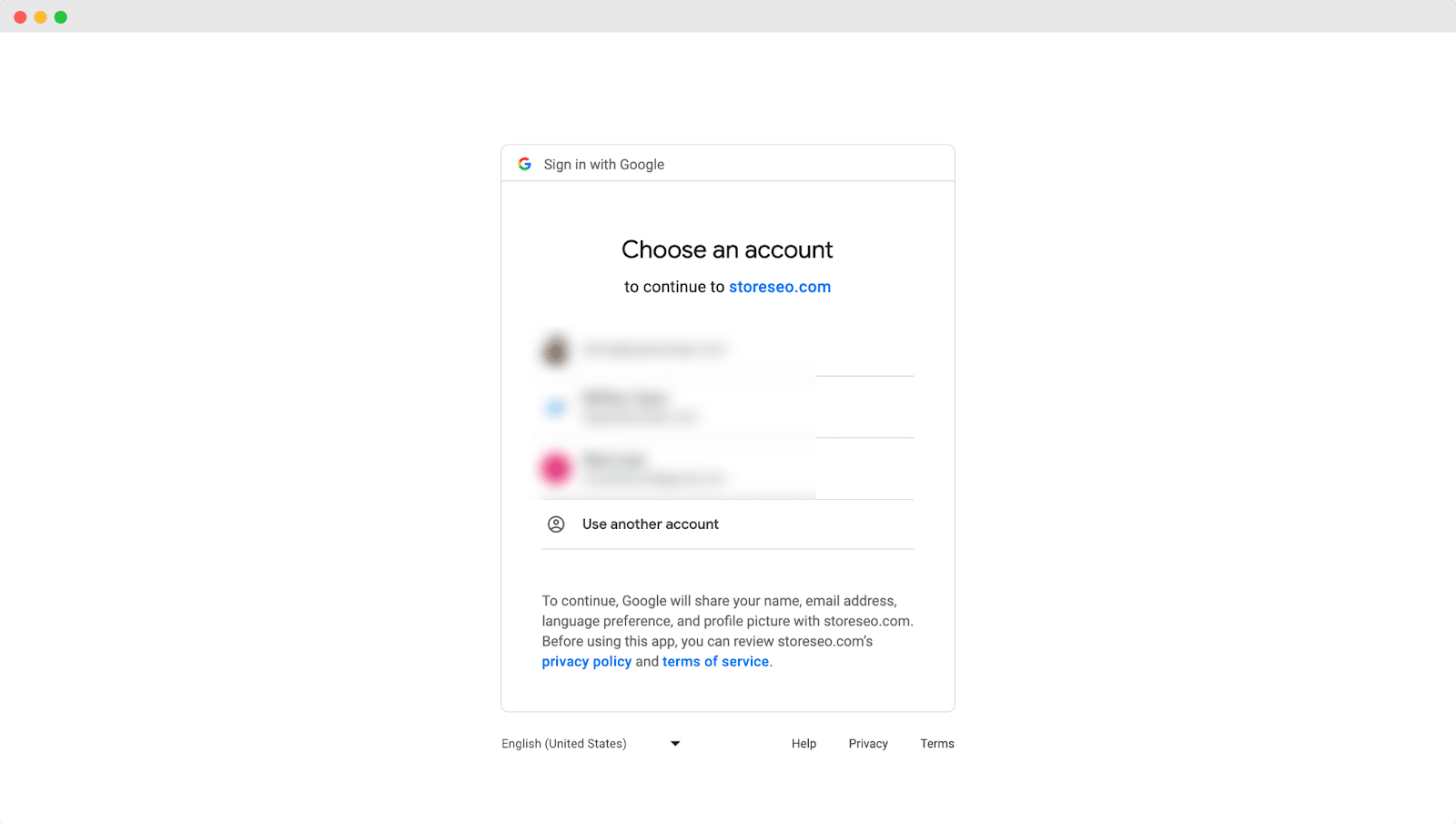
Maintenant, si vous avez déjà un projet sur Google Cloud Console, vous pouvez ignorer la partie suivante. Si vous n'avez pas de projet créé, cliquez sur le bouton «CRÉER UN PROJET' partie.
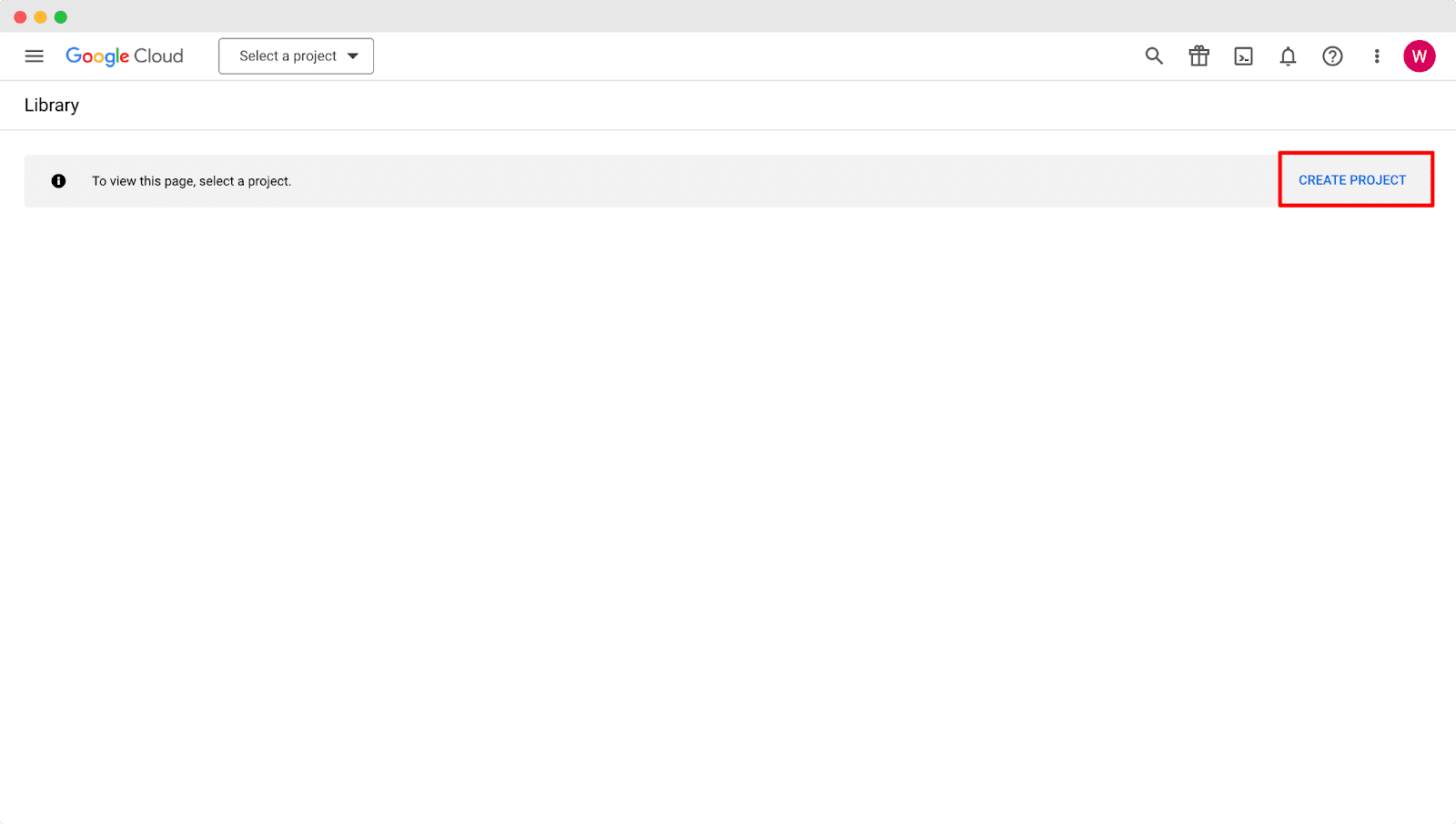
Indiquez le nom du projet puis cliquez sur «CRÉER" bouton. Une fois le projet créé, vous pouvez facilement activer l'API d'analyse.
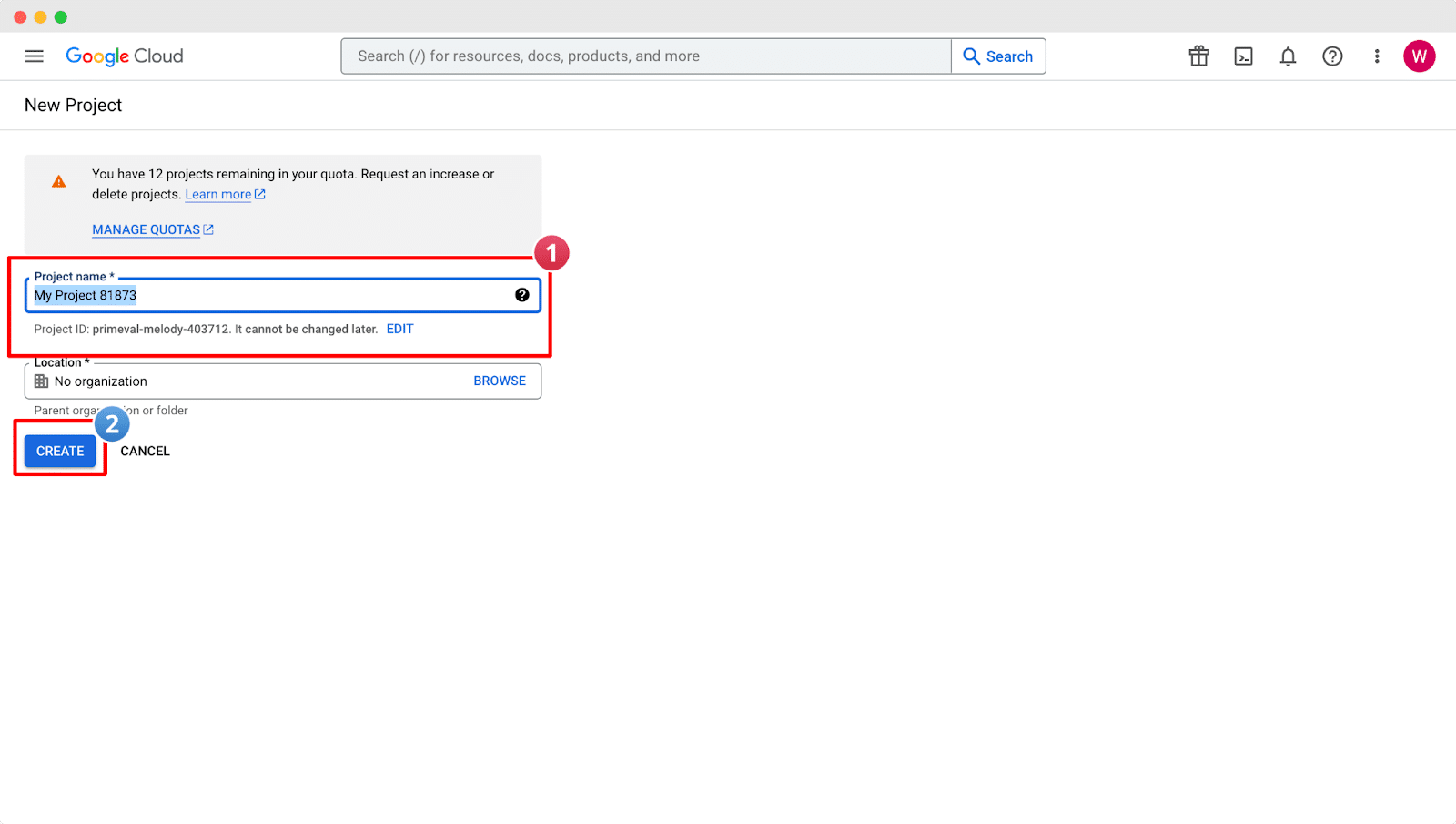
Cliquez sur le 'ACTIVER' pour donner accès à la configuration d'Analytics et aux données du rapport.
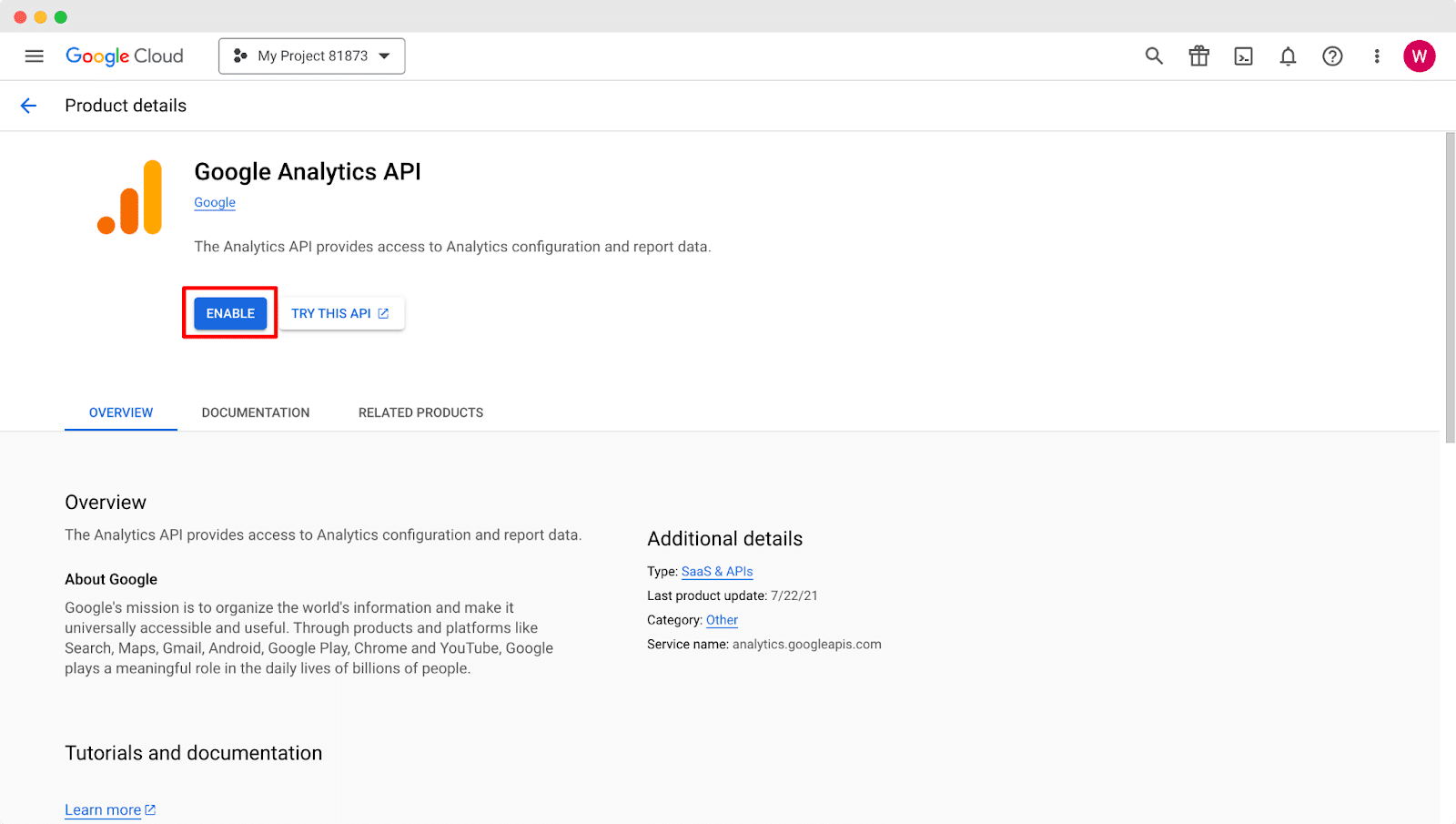
Étape 3 : Activer l’API de données d’analyse #
Une fois que vous avez activé l'API Analytics, vous devez maintenant activer l'API Analytics Data. Cliquez sur le bouton «Activer" maintenant, et attendez que la fenêtre suivante apparaisse.
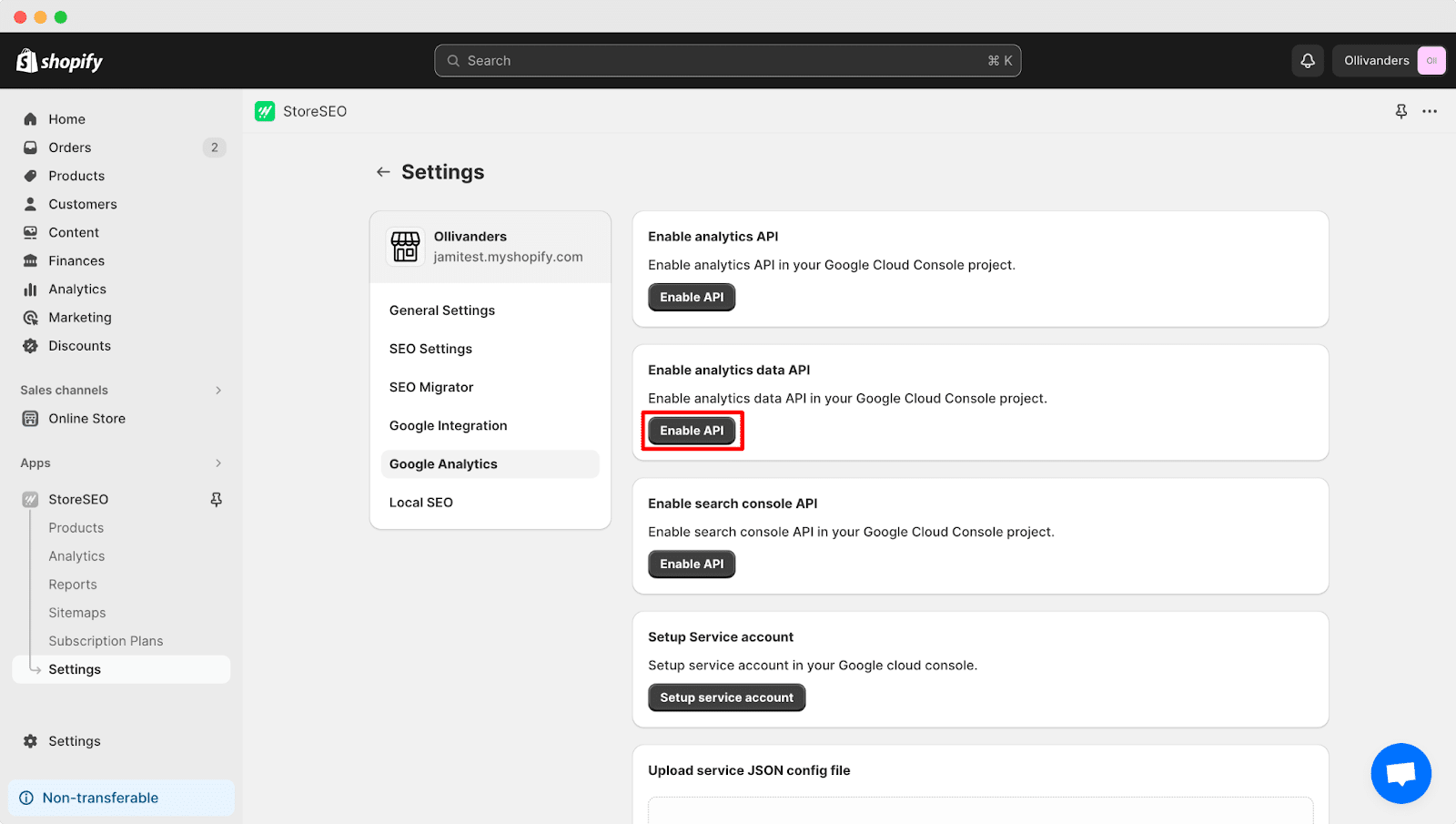
Vous serez à nouveau redirigé vers Google Cloud. Cliquez maintenant sur le bouton « ACTIVER » pour fournir l'accès nécessaire aux données du rapport Google Analytics.
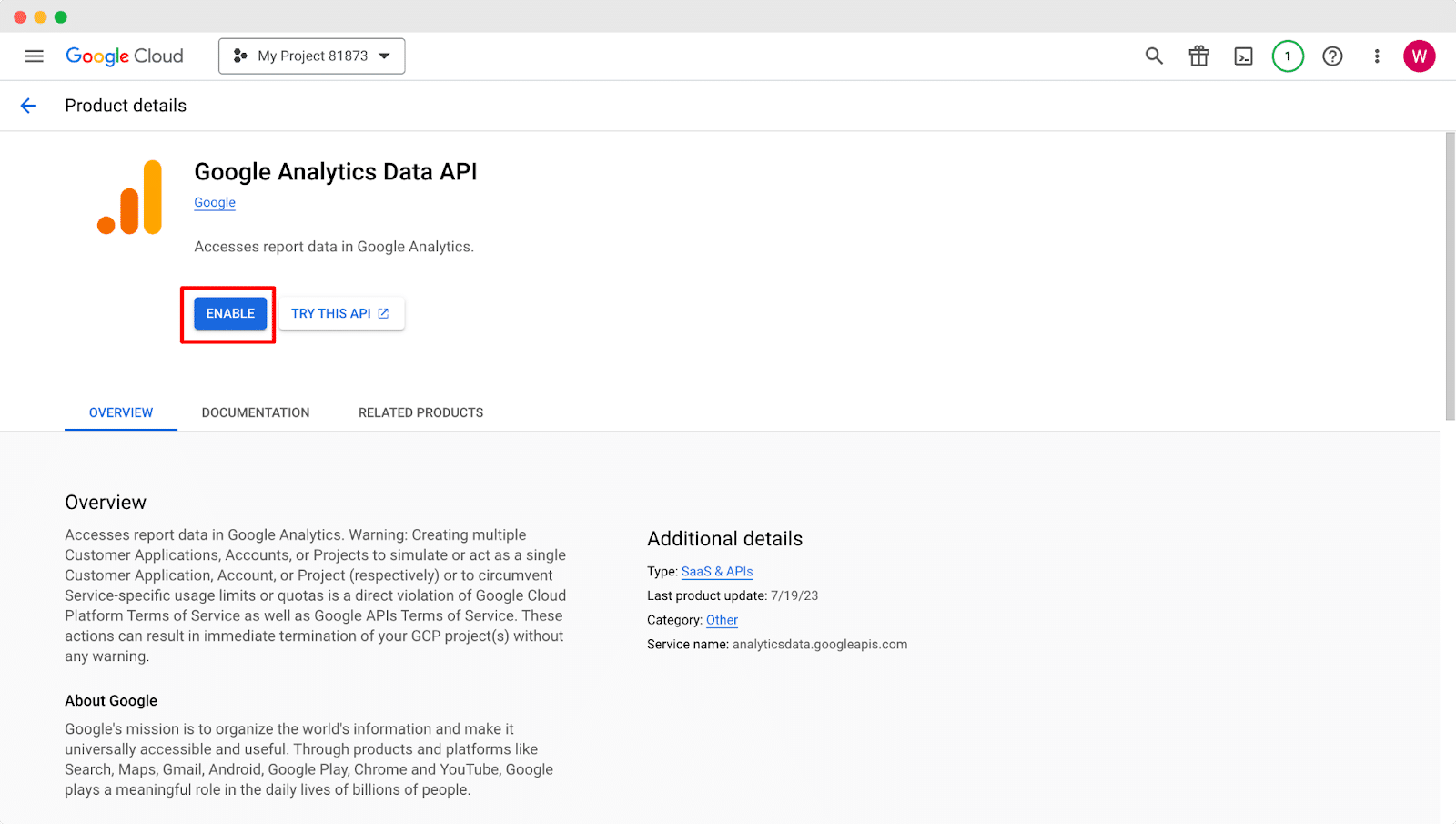
Étape 4 : Activer l’API Search Console #
Cliquez sur le 'Activer l'API' pour activer l'API de la console de recherche dans votre projet Google Cloud Console.
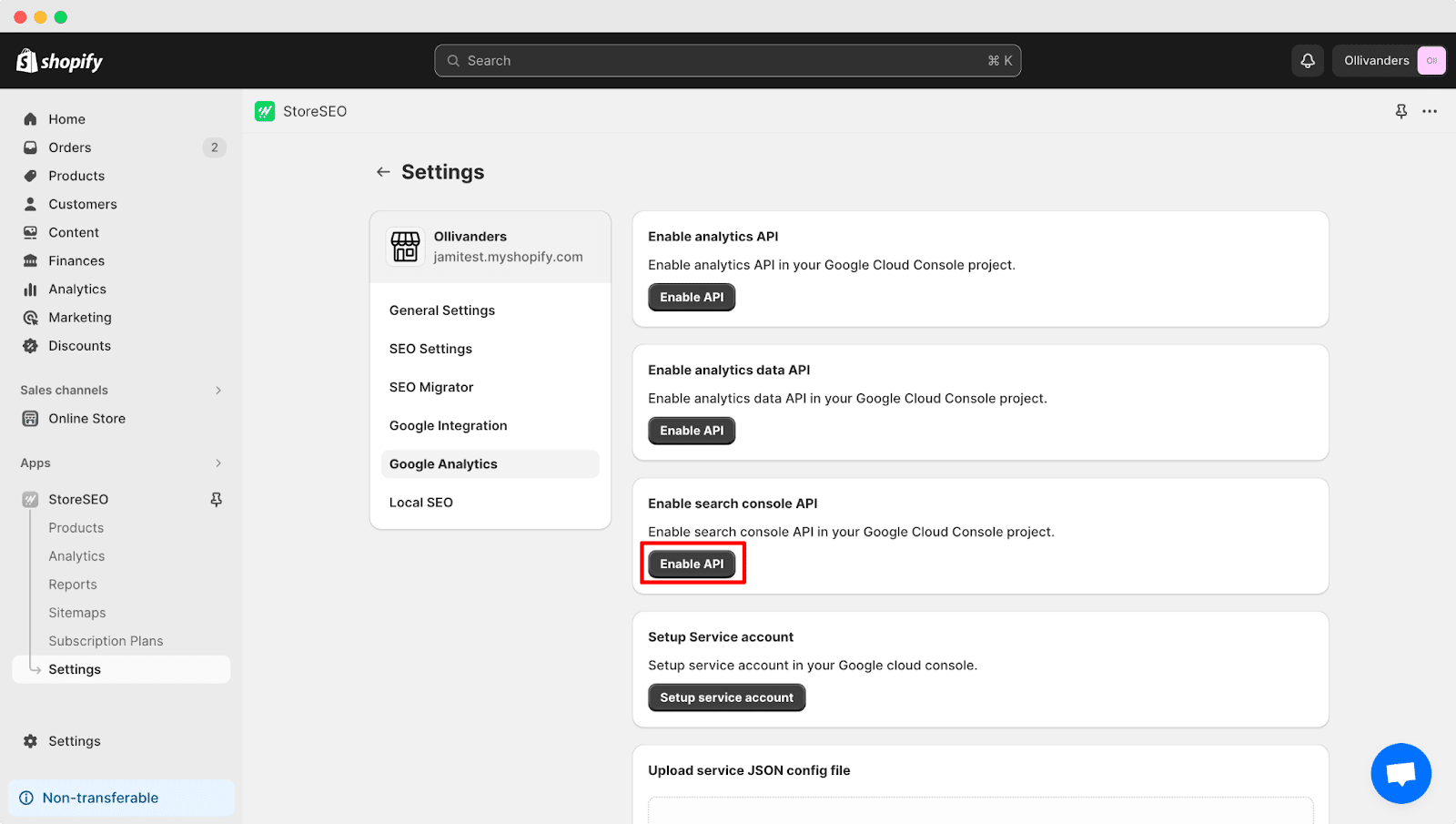
Maintenant, cliquez sur le «ACTIVER" dans la fenêtre suivante. Il fournira l'accès nécessaire pour connecter StoreSEO à Google Analytics.
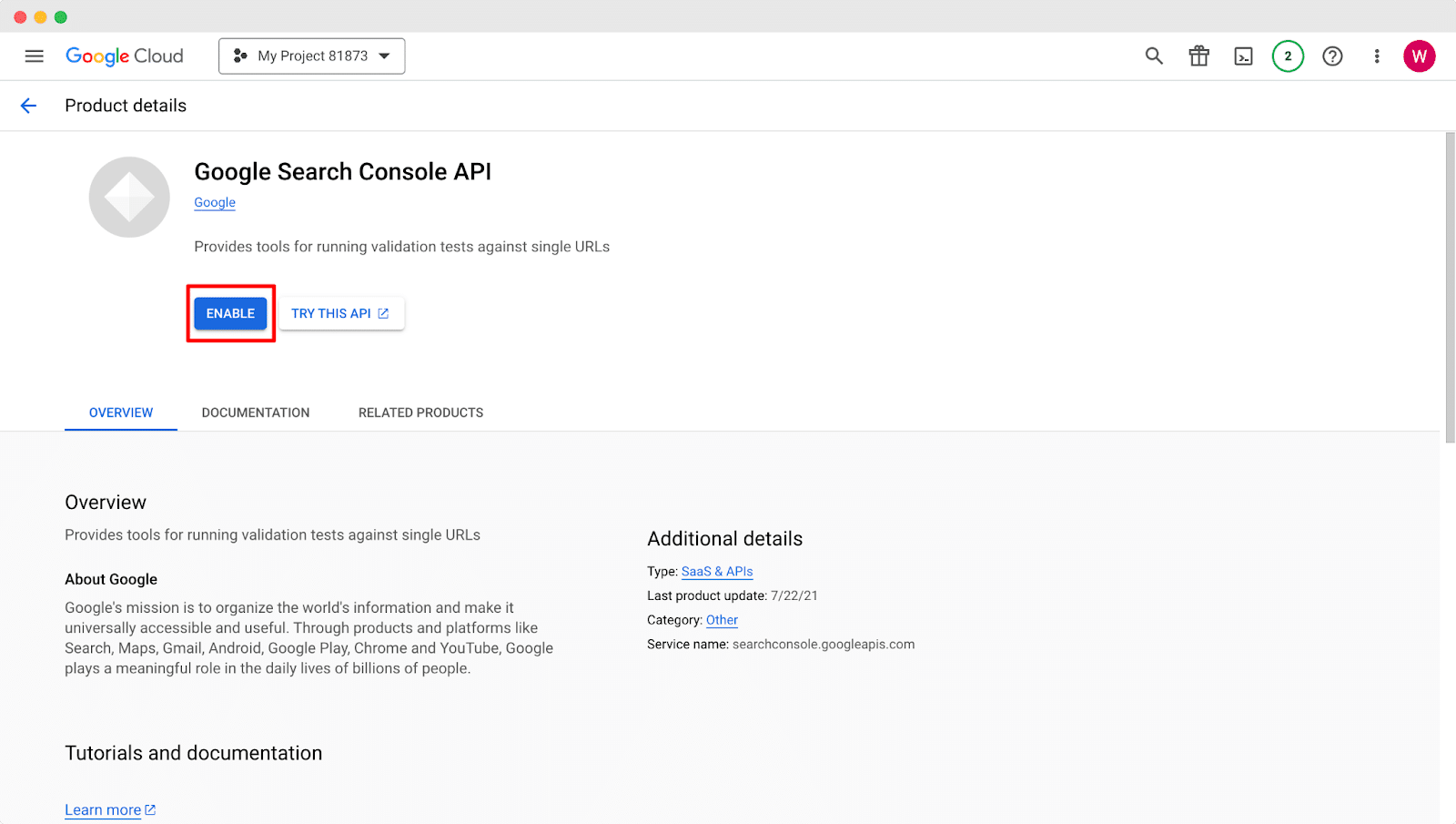
Étape 5 : Configuration du compte de service #
Après cela, cliquez sur le «Configurer un compte de service' pour configurer votre compte de service dans Google Cloud Console.

Vous verrez alors apparaître une fenêtre dans laquelle vous devrez choisir votre projet. Choisissez votre projet créé et cliquez dessus.
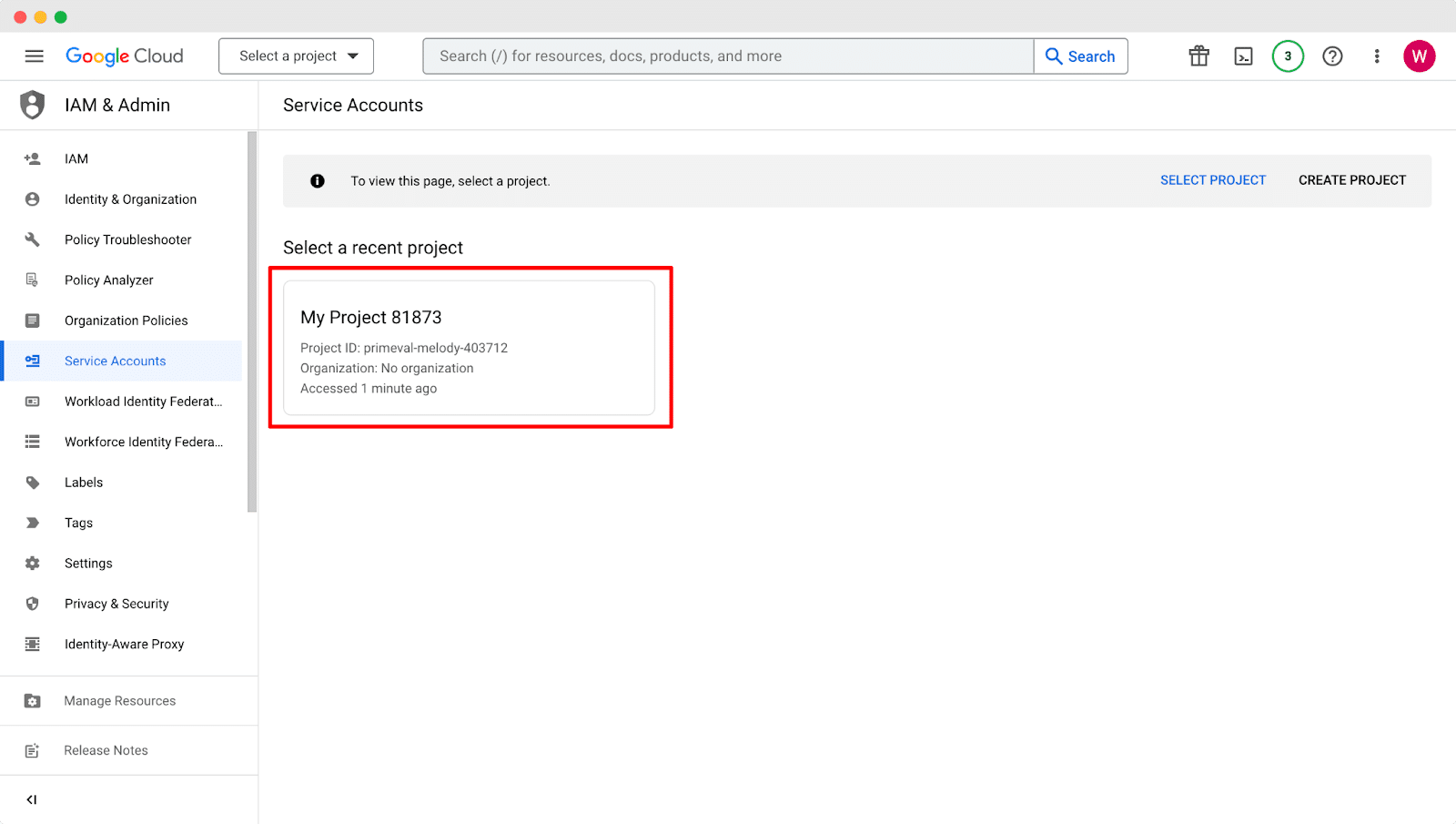
Dans la fenêtre suivante, remplissez les détails nécessaires dans le champ «Détails du compte de service' section puis cliquez sur le bouton 'Fait' bouton ensuite.
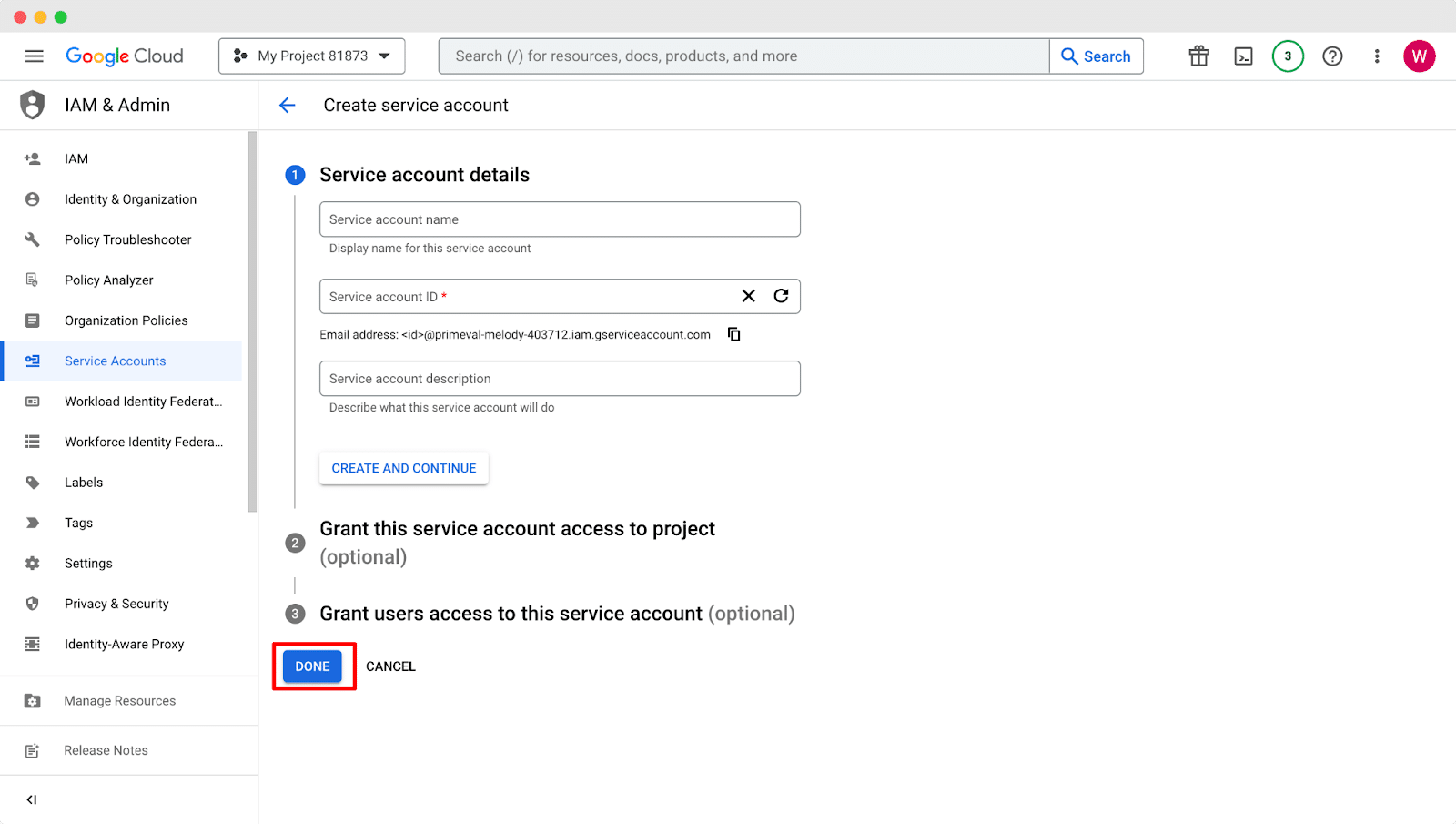
Copiez maintenant l'adresse e-mail du service à partir de là. Ensuite, vous devez visiter Google Analytics pour fournir l'accès à la propriété.
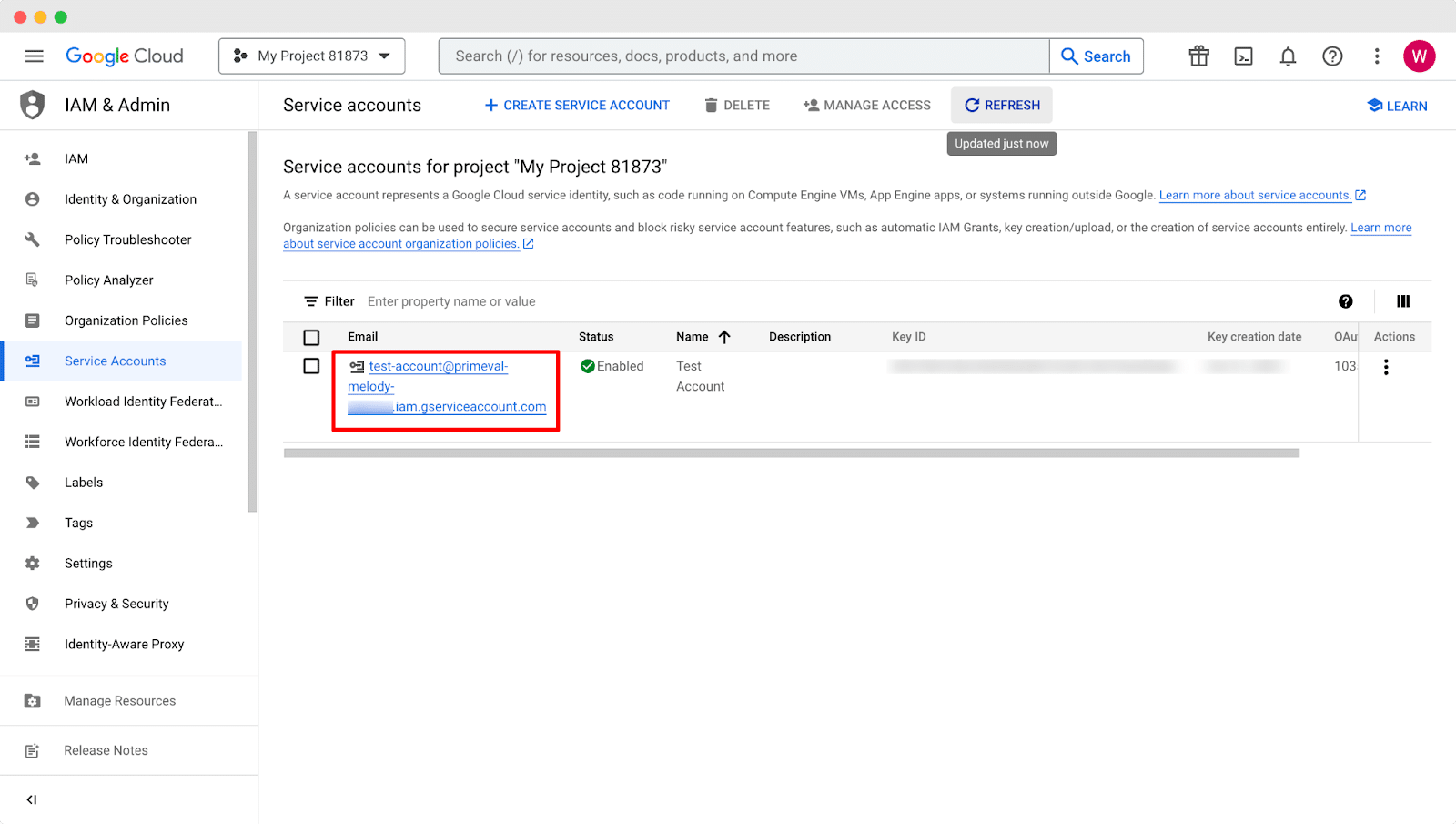
Allez à votre Google Analytics compte, puis accédez à «Administrateur' → 'Gestion des accès à la propriété' option.
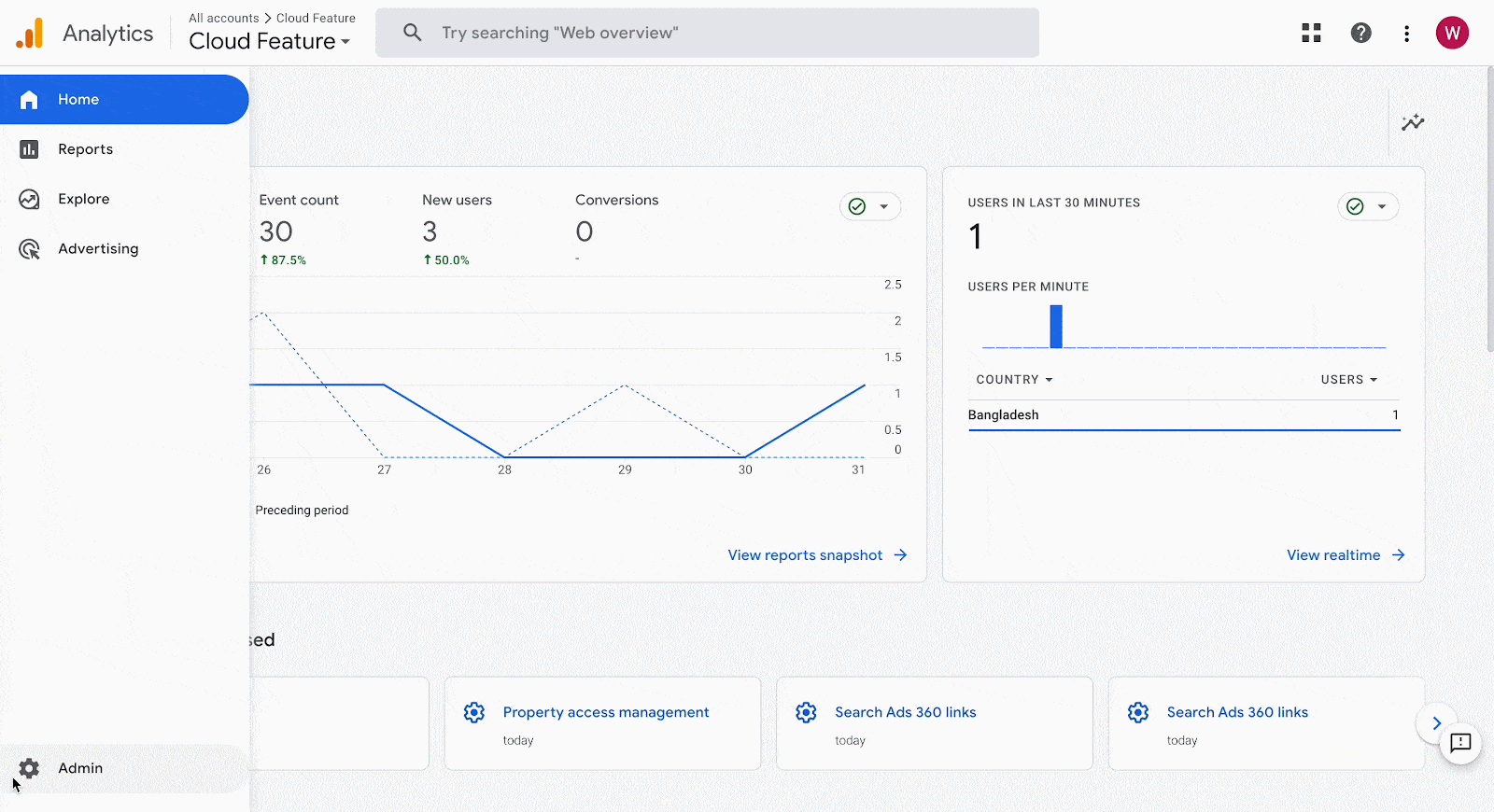
Maintenant, cliquez sur le «+' icône et appuyez sur le bouton 'Ajouter des utilisateurs' bouton. Cela ouvrira une nouvelle fenêtre dans laquelle vous devrez ajouter votre adresse e-mail de service.
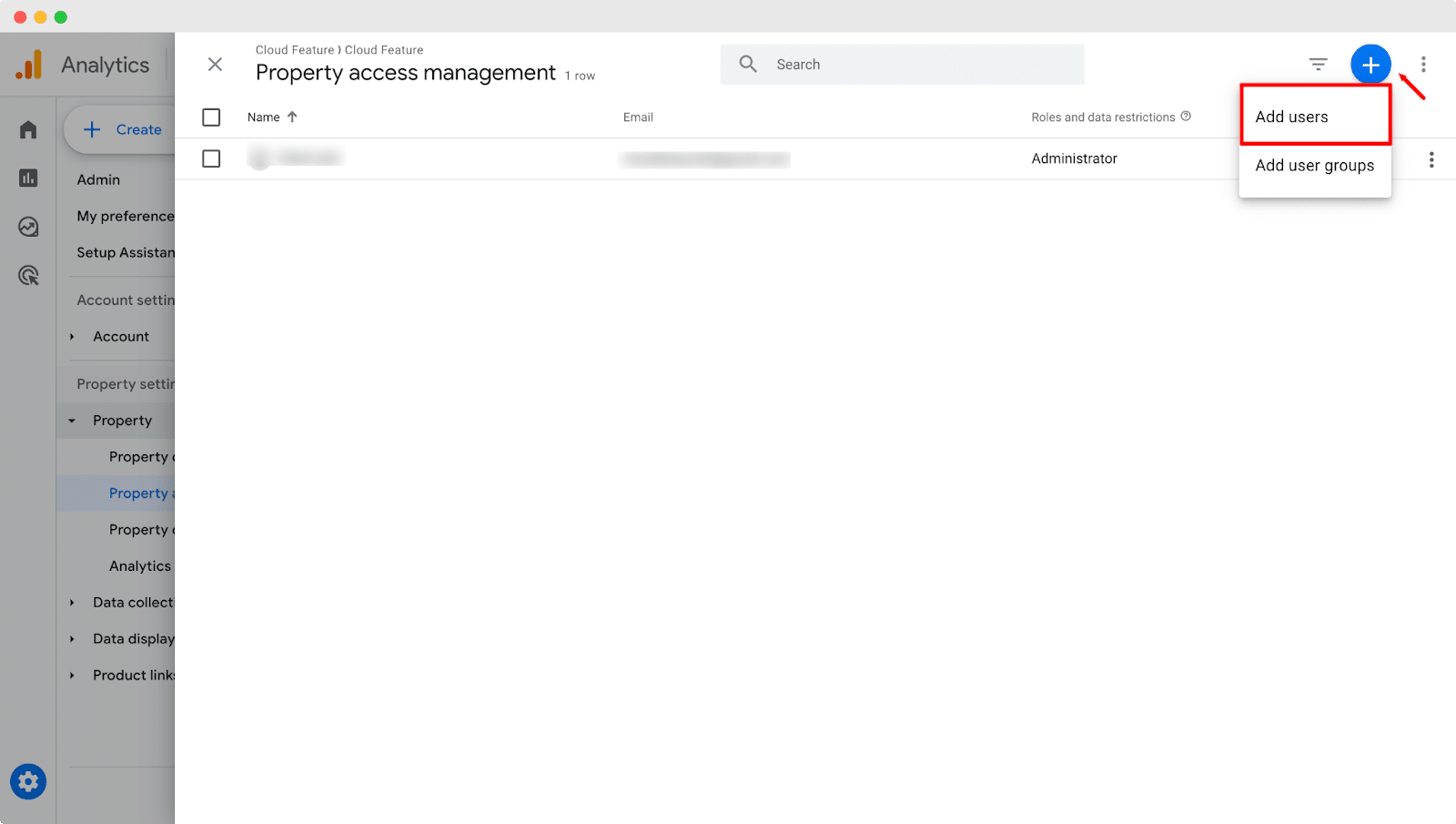
Saisissez votre adresse e-mail de service sur le «Adresses e-mail" champ et conserver les rôles comme "Téléspectateur" avant de cliquer sur le "Ajouter' bouton.
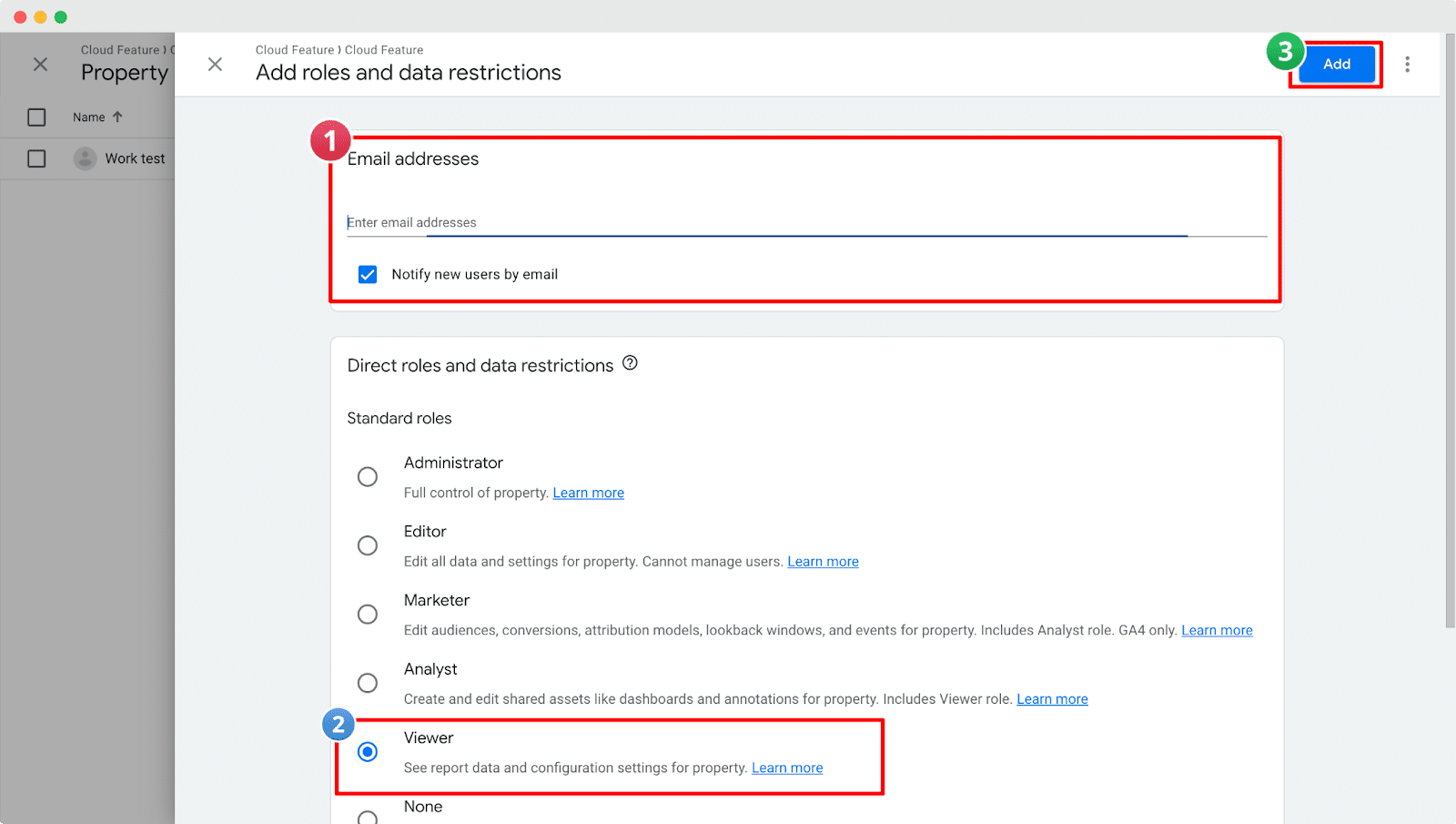
Étape 6 : Télécharger le fichier de configuration JSON du service #
Ensuite, revenez à votre compte de service Google Cloud pour télécharger le fichier de configuration JSON du service. Cliquez sur le bouton «Action" bouton et appuyez sur le "Gérer les clés' option. Cliquez ensuite sur le bouton 'Ajouter une clé" et sélectionnez le bouton "Créer une nouvelle clé option. Vous trouverez une fenêtre dans laquelle vous devrez choisir le type de clé. Sélectionnez 'JSON" et puis appuyez sur le "Créer" bouton. Votre fichier de configuration JSON de service sera téléchargé sur votre appareil.
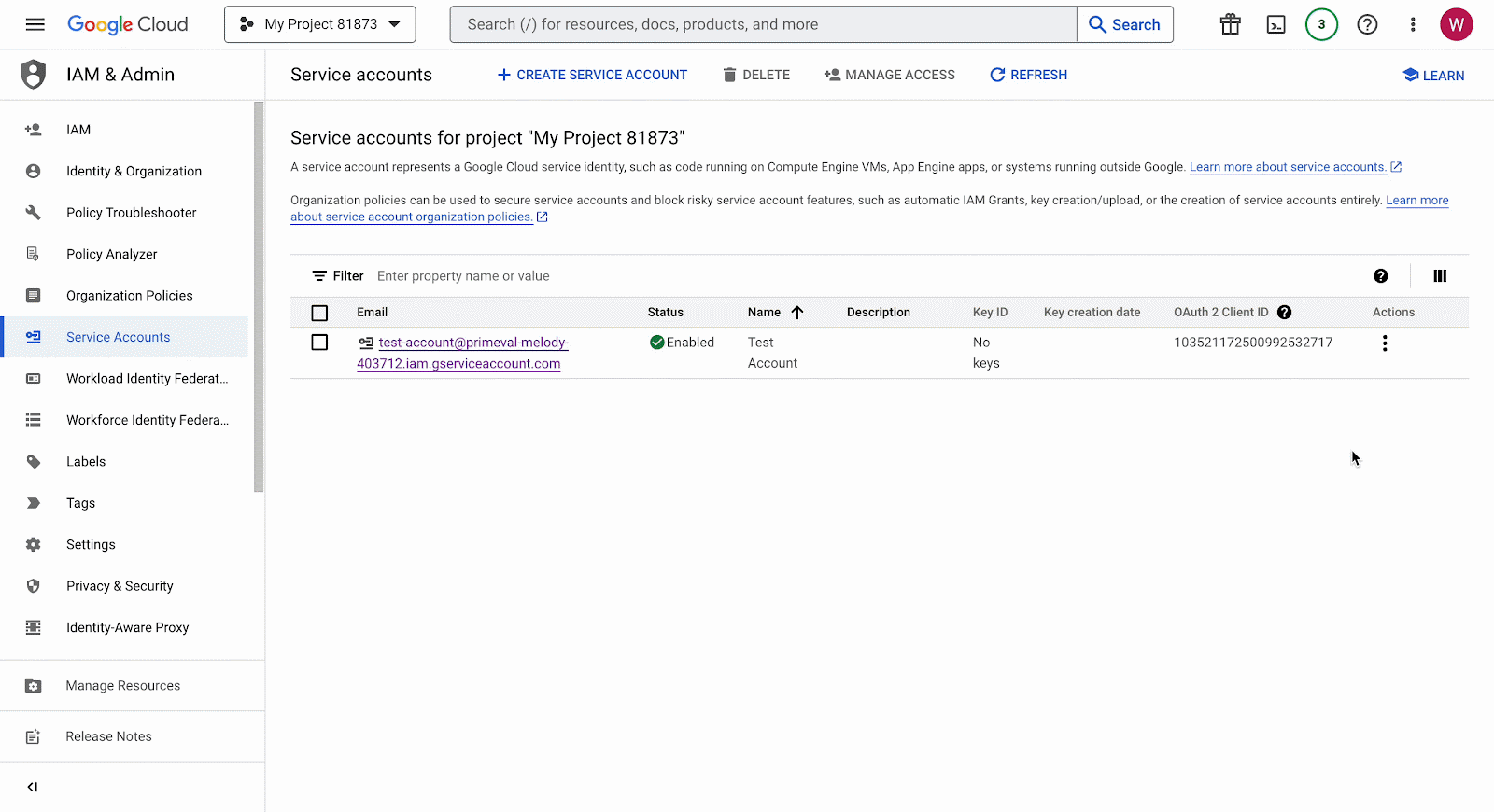
Maintenant, depuis le tableau de bord StoreSEO, cliquez sur «Ajouter un fichier' bouton du 'Télécharger le fichier de configuration JSON du service' section. Choisissez le fichier JSON téléchargé et téléchargez-le.
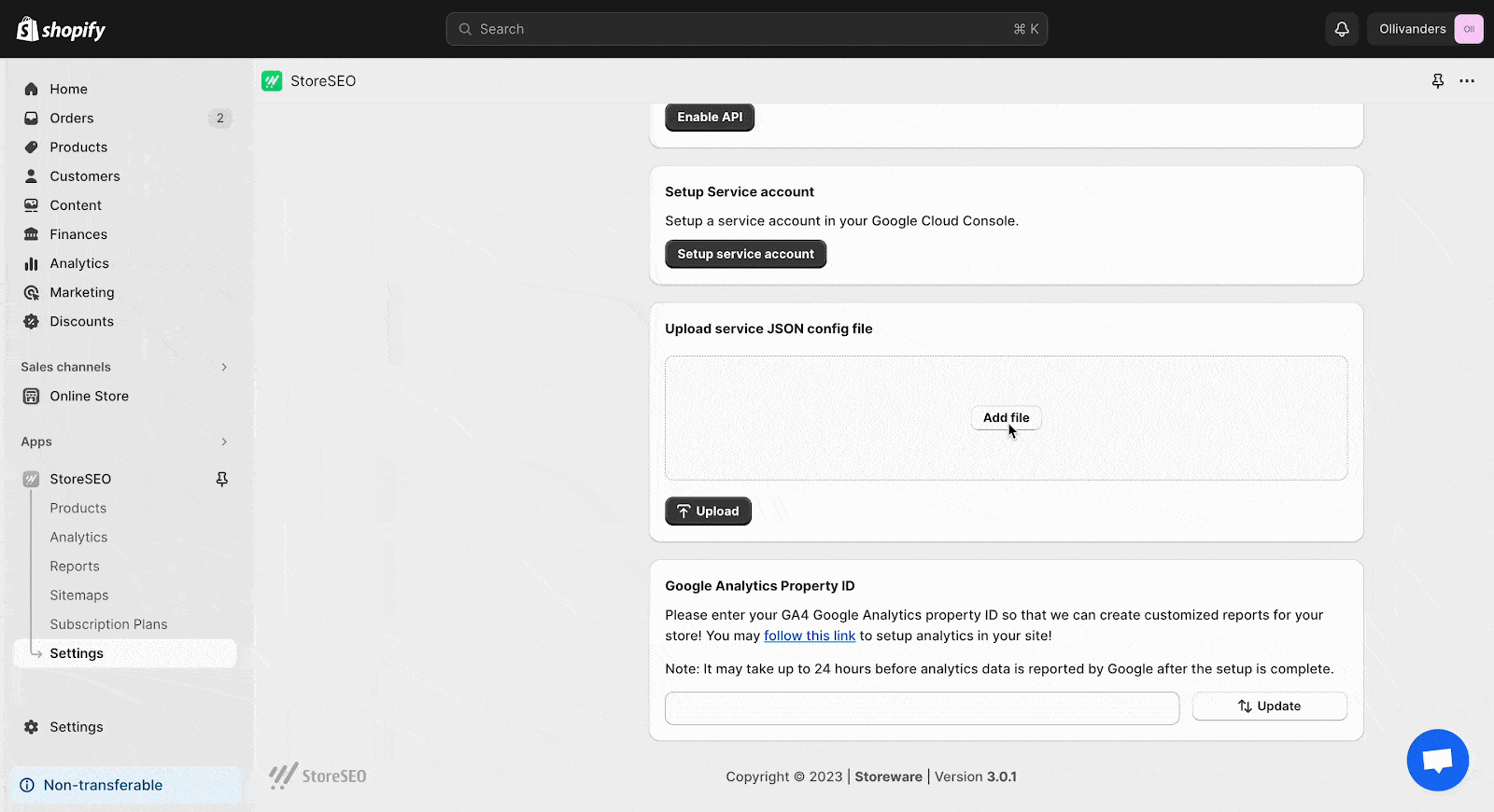
Étape 7 : ajouter l'ID de propriété Google Analytics #
Après cela, fournissez votre ID de propriété Google Analytics GA4 et puis cliquez sur le 'Mise à jour' bouton pour configurer des analyses sur votre boutique.
Remarque : Suivez cette documentation pour collecter votre identifiant de propriété Google Analytics GA4.
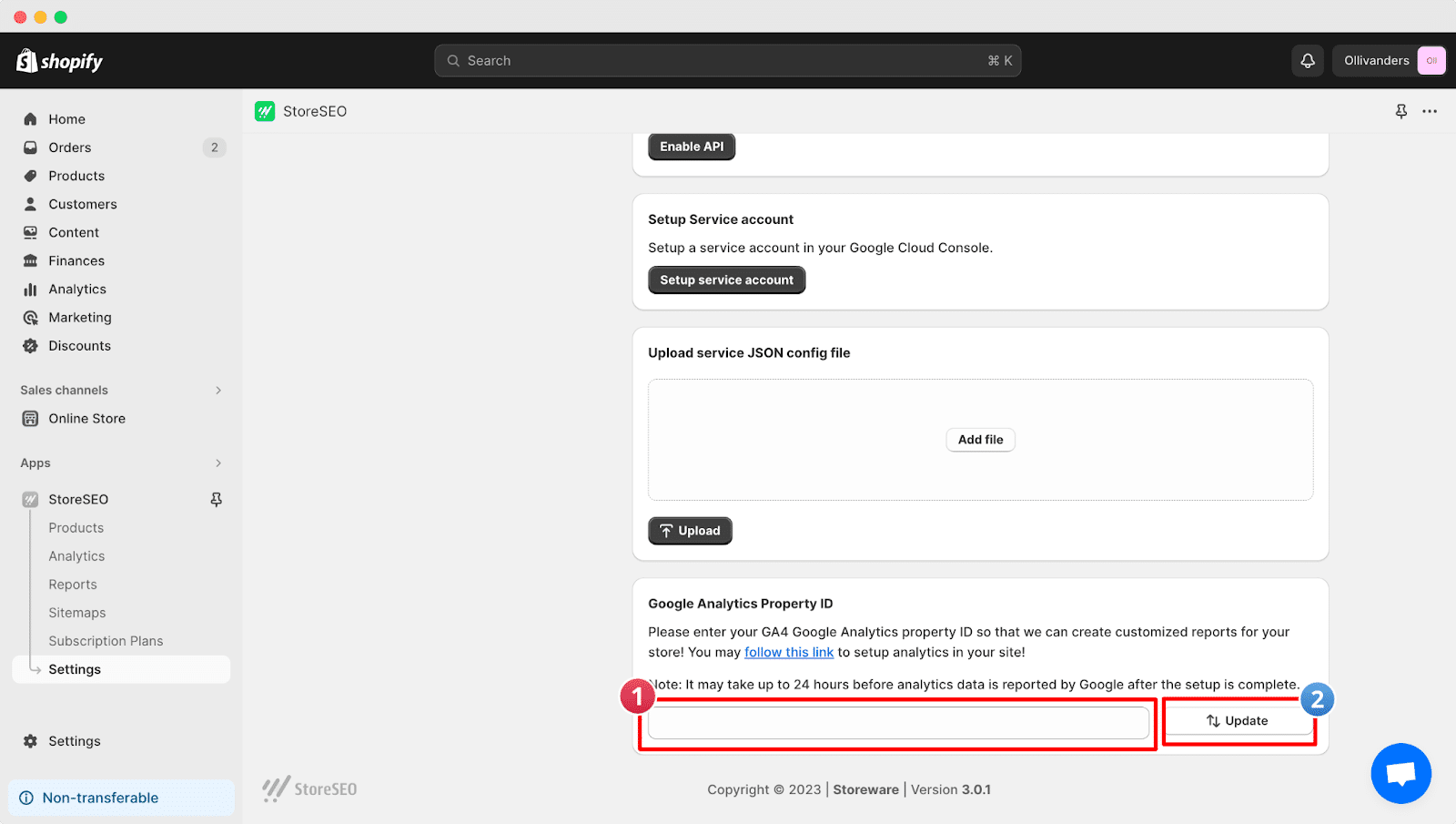
Résultat final #
Après avoir suivi avec succès ces étapes précédentes, cliquez sur le bouton «Analytique" pour suivre vos données utilisateur depuis votre boutique Shopify. Voici comment intégrer facilement StoreSEO à Google Analytics sur votre boutique Shopify.
Remarque : il peut s'écouler jusqu'à 24 heures avant que les données d'analyse ne soient signalées par Google une fois la configuration terminée.
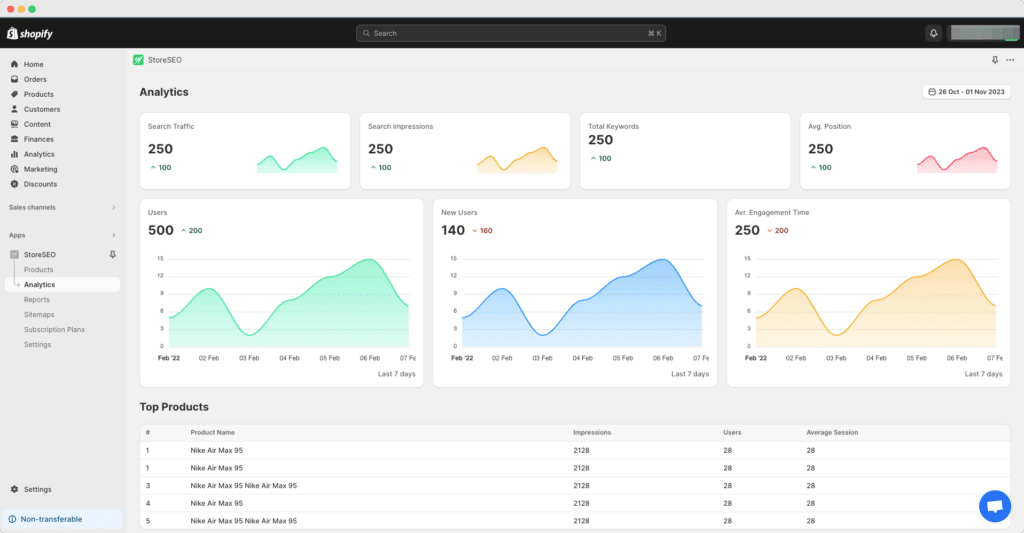
Besoin d'aide ? N'hésitez pas à contacter notre équipe de soutien dédiée pour tout type de requête.