StoreSEO est livré avec un module complémentaire avancé d'optimisation d'image pour vous aider à optimiser et à redimensionner l'image de votre boutique sans aucun problème. Suivez ce guide étape par étape pour utiliser la fonction d'optimisation d'image pour votre boutique.
Remarque : tout d'abord, vous devez activer le module complémentaire Image Optimizer sur votre boutique pour obtenir cette fonctionnalité. cette documentation pour ajouter l'optimiseur d'image à votre forfait d'abonnement avant de suivre les instructions ci-dessous.
Étape 1 : Configurer les paramètres par défaut de l'optimiseur d'image #
L'optimiseur d'image StoreSEO vous permet de définir vos paramètres d'optimisation d'image par défaut. Pour configurer les paramètres par défaut, accédez à l'onglet «Paramètres' onglet de votre tableau de bord StoreSEO. Maintenant, accédez à 'Optimiseur d'image' où vous trouverez toutes les options pour définir les paramètres d'optimisation par défaut.
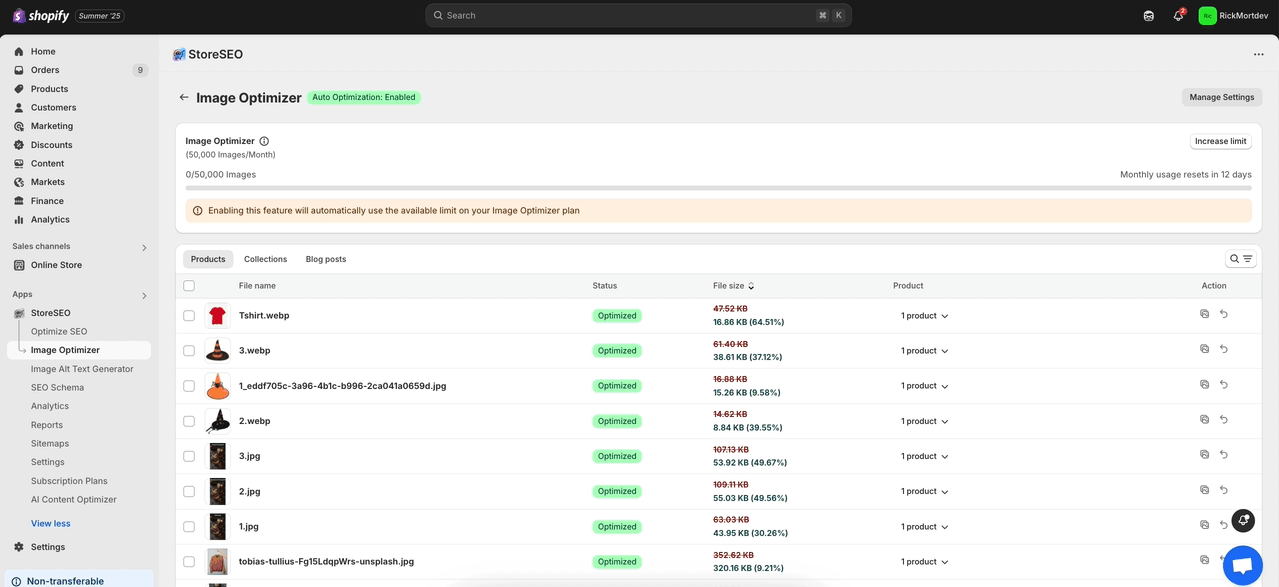
Choisissez maintenant les paramètres par défaut pour la compression d'image, le format d'image et le redimensionnement d'image comme vous le souhaitez. Ensuite, cliquez sur le bouton «Sauvegarder' bouton.
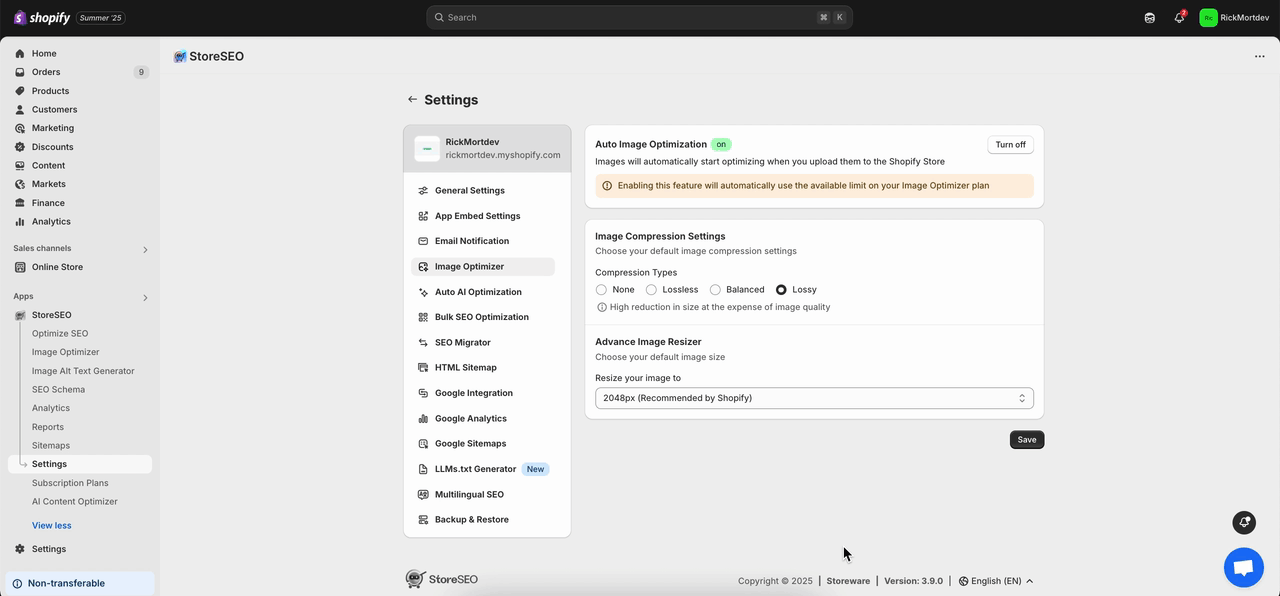
Étape 2 : Navigation vers l'onglet « Optimiseur d'image » #
Depuis le tableau de bord StoreSEO, cliquez sur le bouton «Optimiseur d'image onglet. Maintenant, allez à l'image que vous souhaitez optimiser, puis cliquez sur le 'Optimiser' bouton. Votre image sera instantanément optimisée selon vos paramètres d'optimisation par défaut.
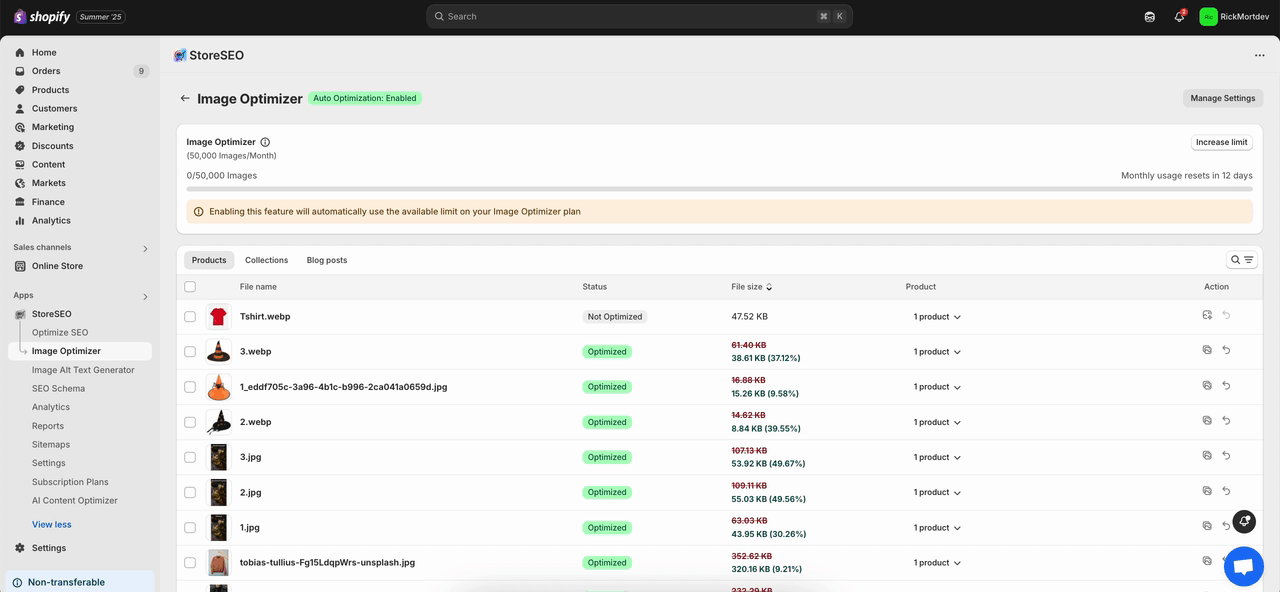
Ici, pour comparer les changements, cliquez sur le «Comparer' bouton. Si vous souhaitez réoptimiser l'image, ajustez les paramètres selon vos besoins et appuyez sur le bouton '« Réoptimiser » bouton.
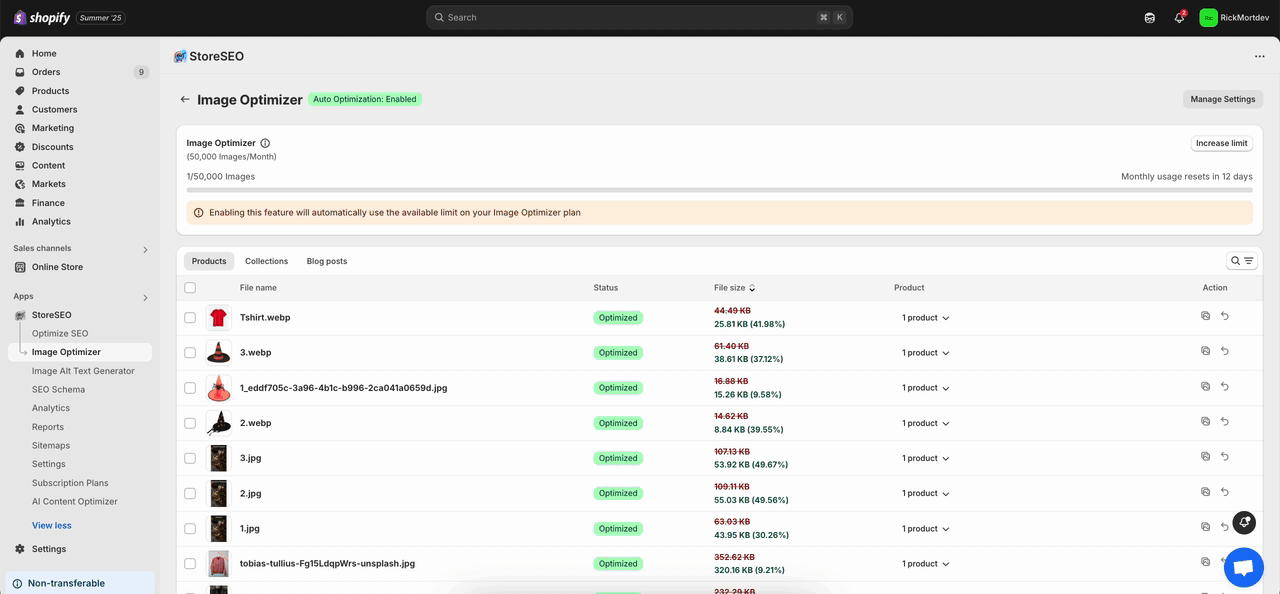
Maintenant, si vous souhaitez annuler l'optimisation de l'image, cliquez simplement sur «Restaurer" bouton. Il reviendra instantanément à l'image d'origine.
Note: Après avoir optimisé une image avec StoreSEO, si vous remplacez cette image et cliquez sur le bouton «Restaurer' ici, StoreSEO restaurera l'image précédemment remplacée que vous avez optimisée et votre image nouvellement ajoutée sera supprimée de votre boutique Shopify.
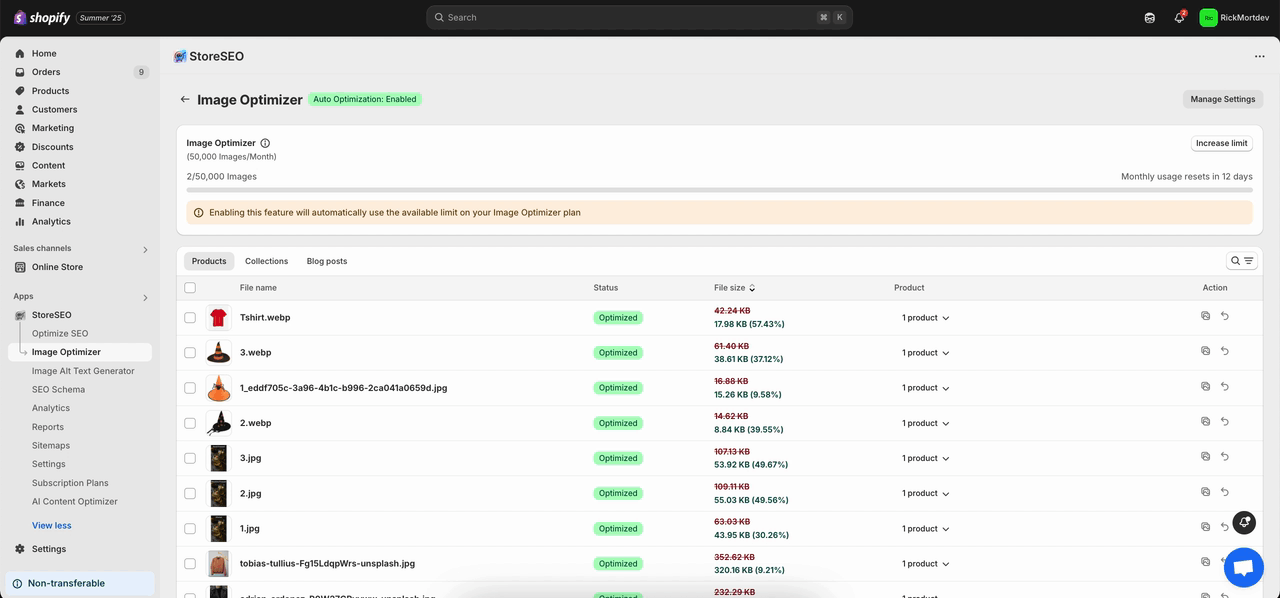
Étape 3 : Activer l’optimisation automatique de l’image #
De la 'Optimiseur d'image" dans la barre latérale, cliquez sur le "Gérer les paramètres' bouton. Un onglet de paramètres par défaut avec 'Optimisation automatique de l'imageL'option " apparaîtra.
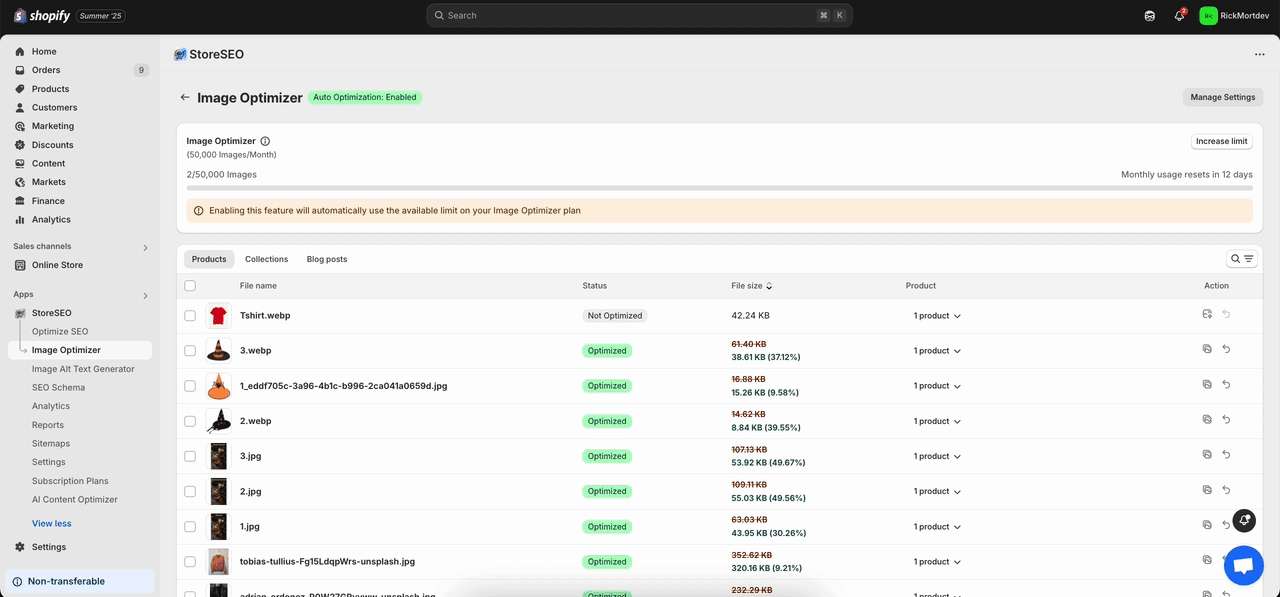
Maintenant, cliquez sur le «Allumer' bouton du 'Optimisation automatique de l'image' section. Cela activera instantanément l'optimisation automatique des images pour votre boutique Shopify. Pour en savoir plus, suivez ceci documentation.
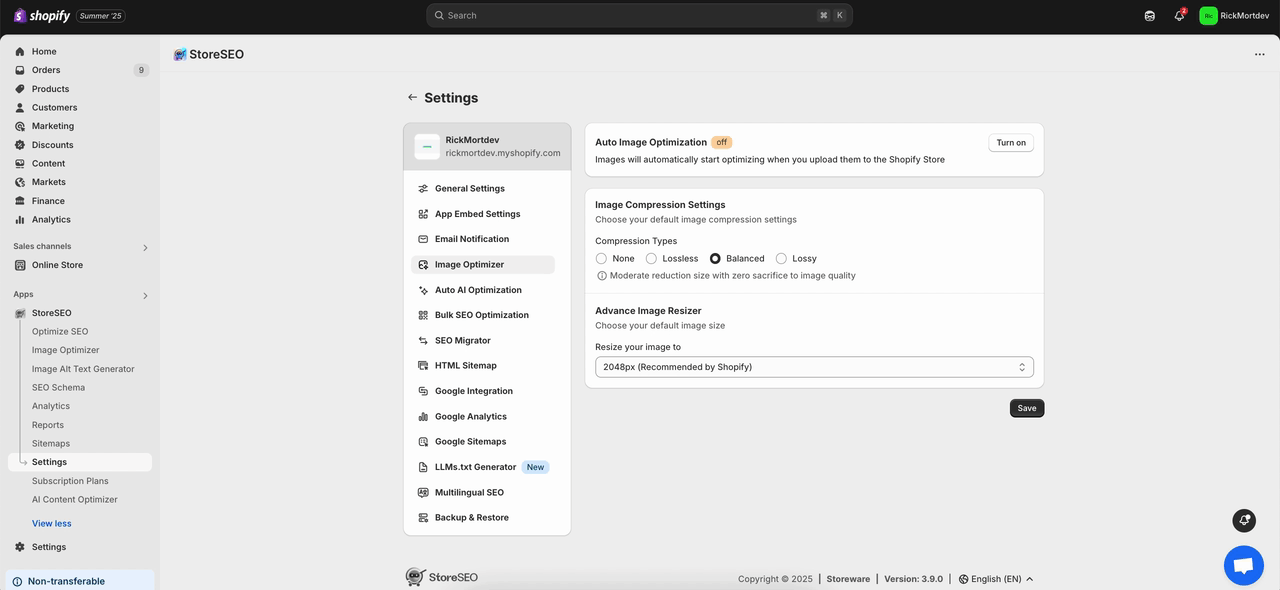
Voici comment vous pouvez facilement utiliser StoreSEO Image Optimizer sur votre boutique Shopify.
Besoin d'aide ? N'hésitez pas à contacter notre équipe de soutien dédiée pour tout type de requête.









