ストアSEOプロ StoreSEO を Google Analytics と統合できる素晴らしい機能が付属しており、ストアのトラフィックを追跡し、人々がストアをどのように見つけて操作しているかを理解できます。
注: StoreSEOに接続するにはGoogle Analyticsアカウントが必要です。このガイドラインに従う前に、 Google アナリティクス アカウント 初め。
StoreSEO を Google Analytics と統合する方法 #
始める前に、 StoreSEO Premiumにアップグレード Shopify ストアを Google アナリティクスに接続する計画を立てます。
ステップ1: Googleでストアを認証する #
まずダッシュボードから 「設定」→「Google統合」 タブをクリックします。次に、「今すぐサインイン' ボタン。
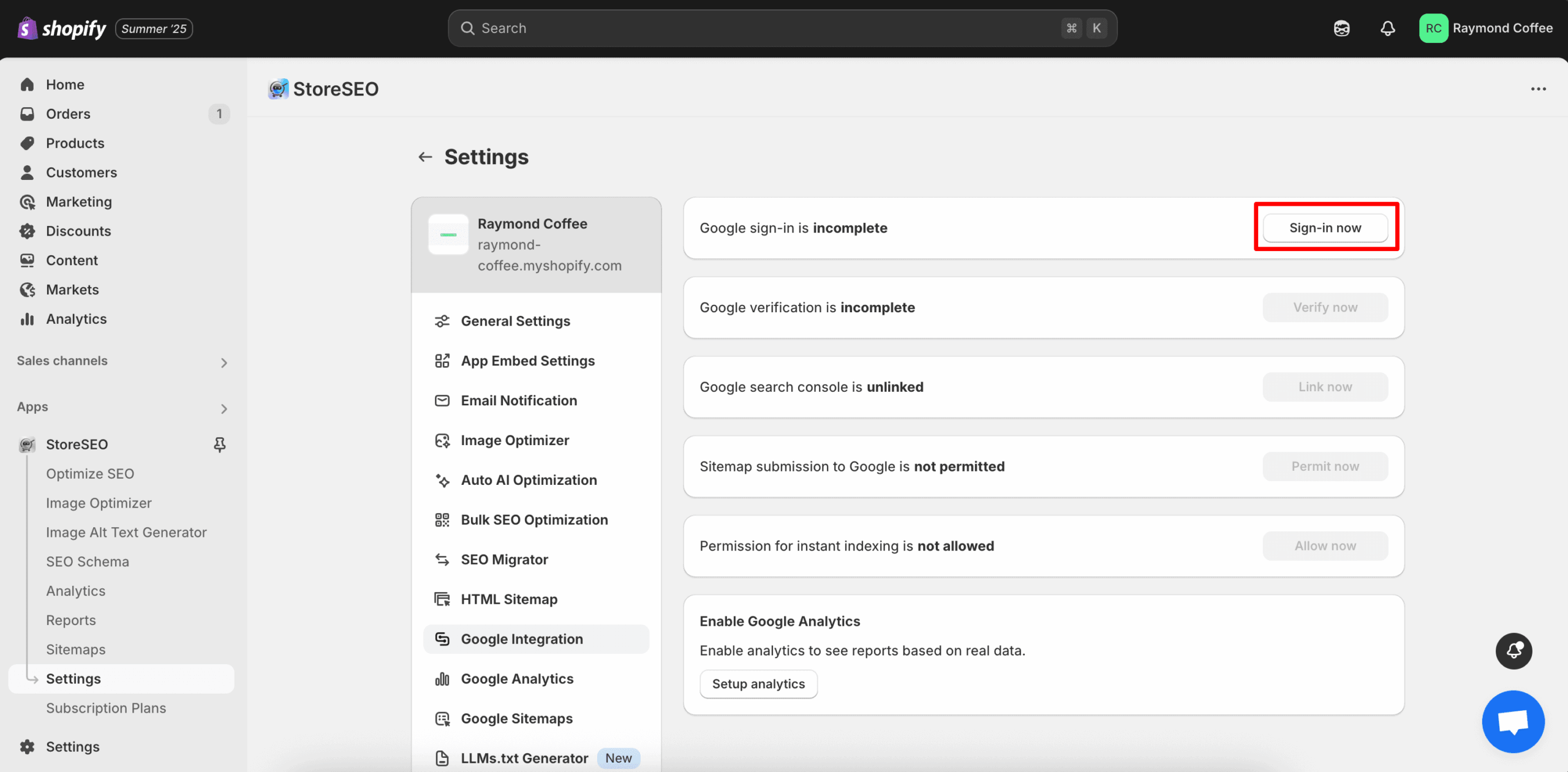
次に、次のウィンドウから Google Analytics アカウントで設定されている Google アカウントを選択して、ストアに接続します。ログインすると、すぐに認証が行われます。
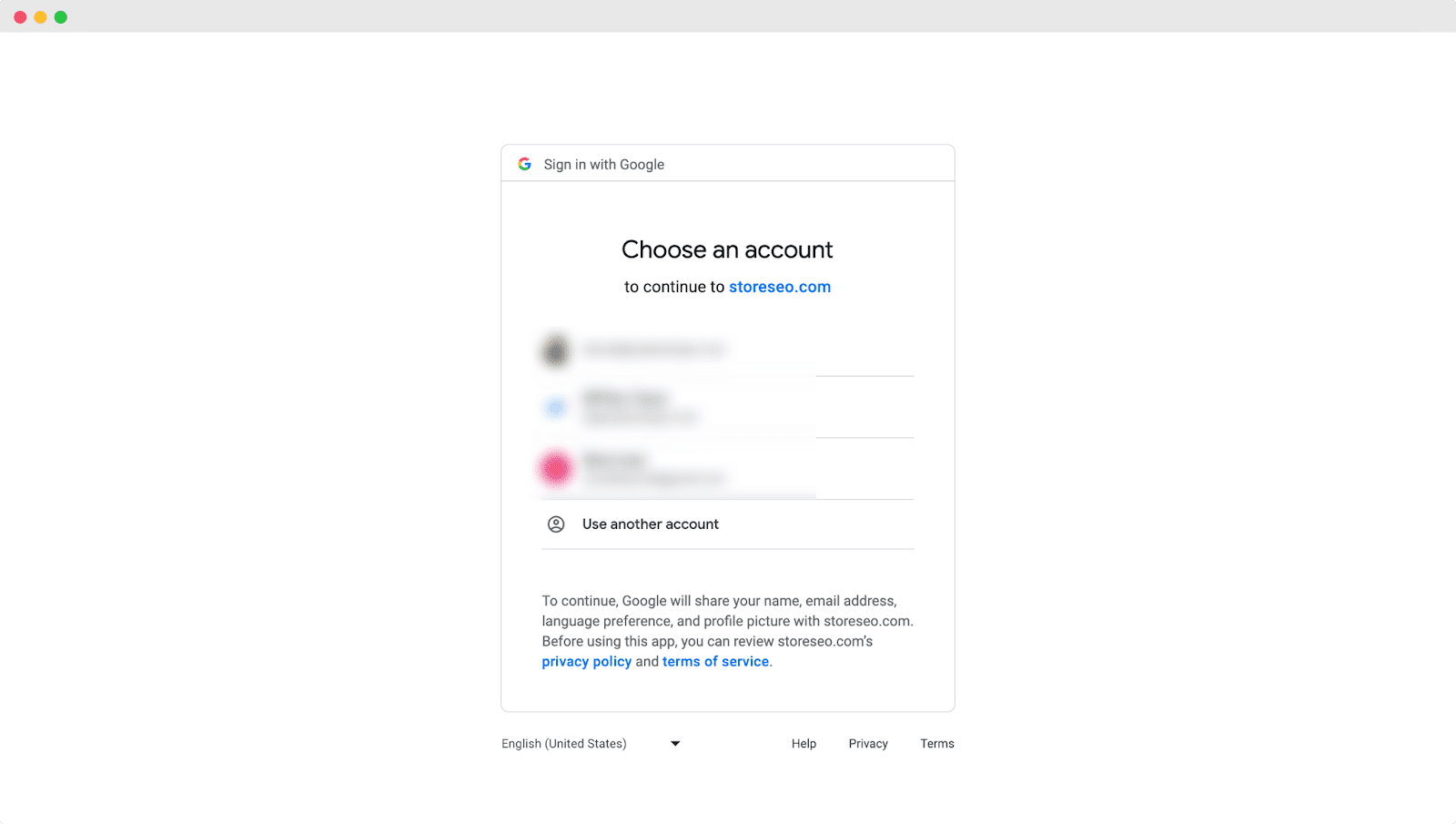
ステップ2: Googleでサイトを確認する #
その後、「今すぐ確認「」ボタンをクリックして、Shopify ストアの Web サイトを確認します。
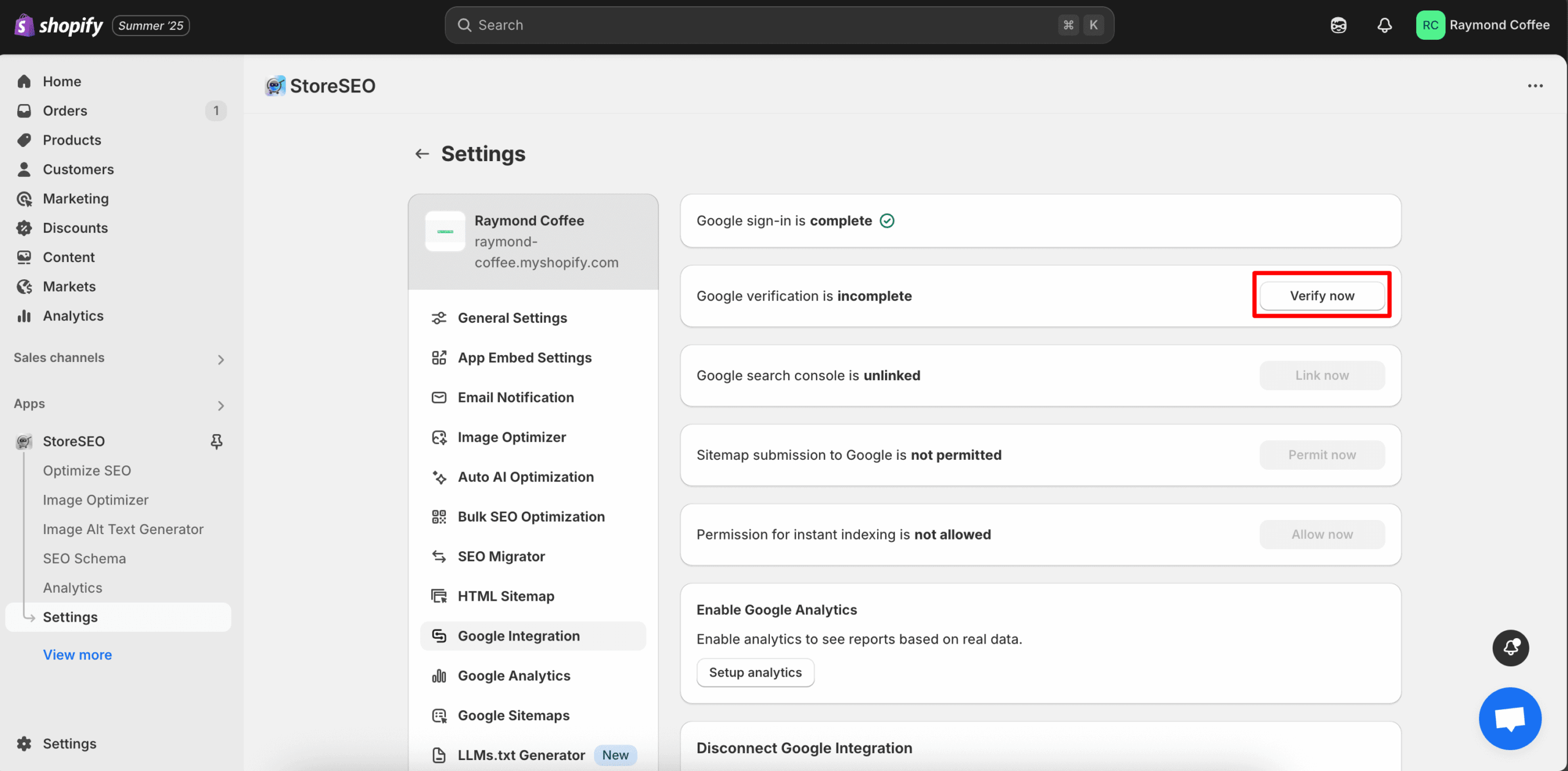
ここで、同じ Gmail アカウントに再度ログインする必要があるウィンドウが表示されます。Gmail にログインすると、ストアの確認が完了します。
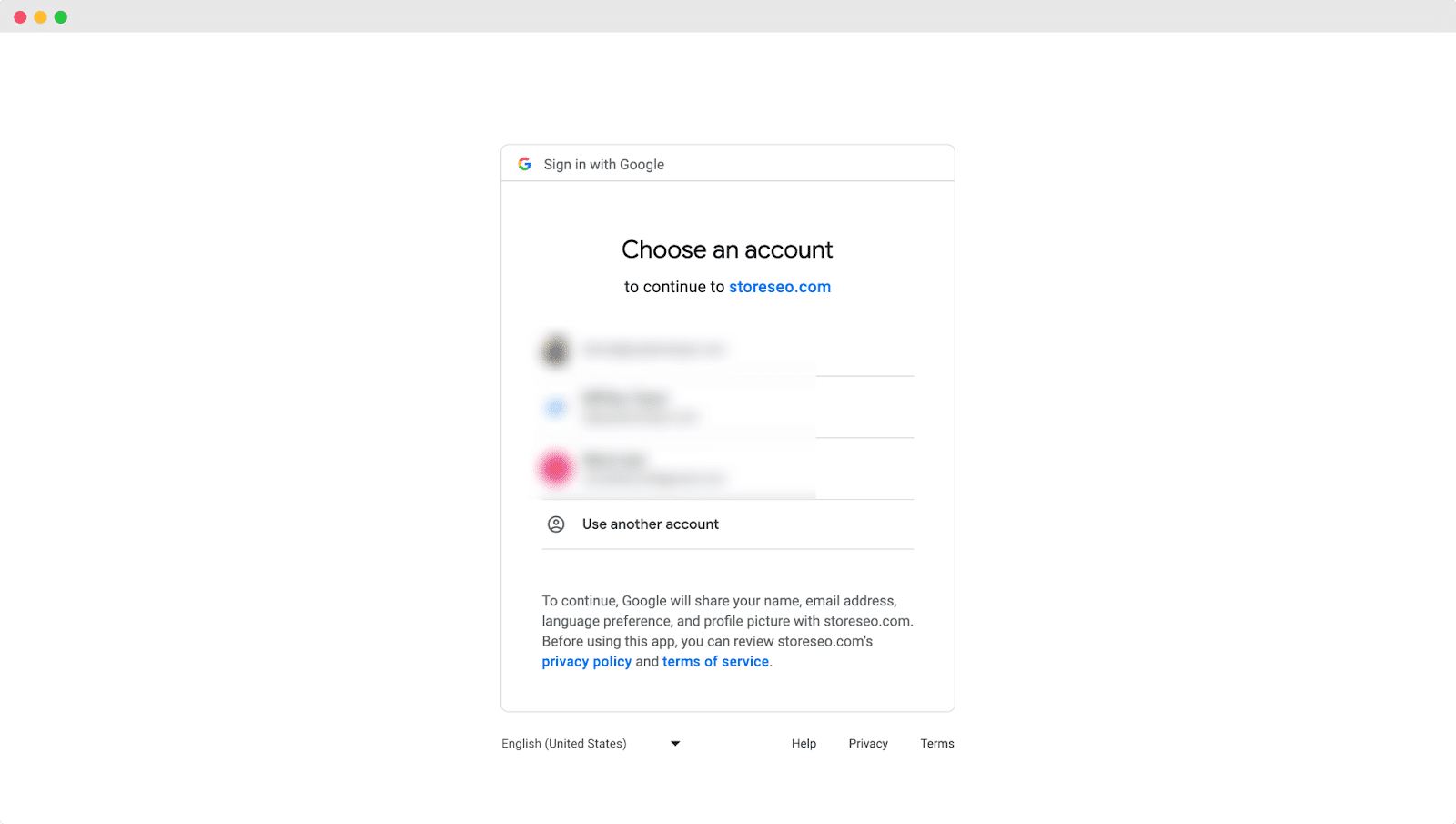
ステップ3: Google Search Consoleにサイトを追加する #
Googleでサイトを確認したら、「今すぐリンク' ボタンをクリックして、StoreSEO を Google Search Console と統合します。次のウィンドウが表示されるまで待ちます。
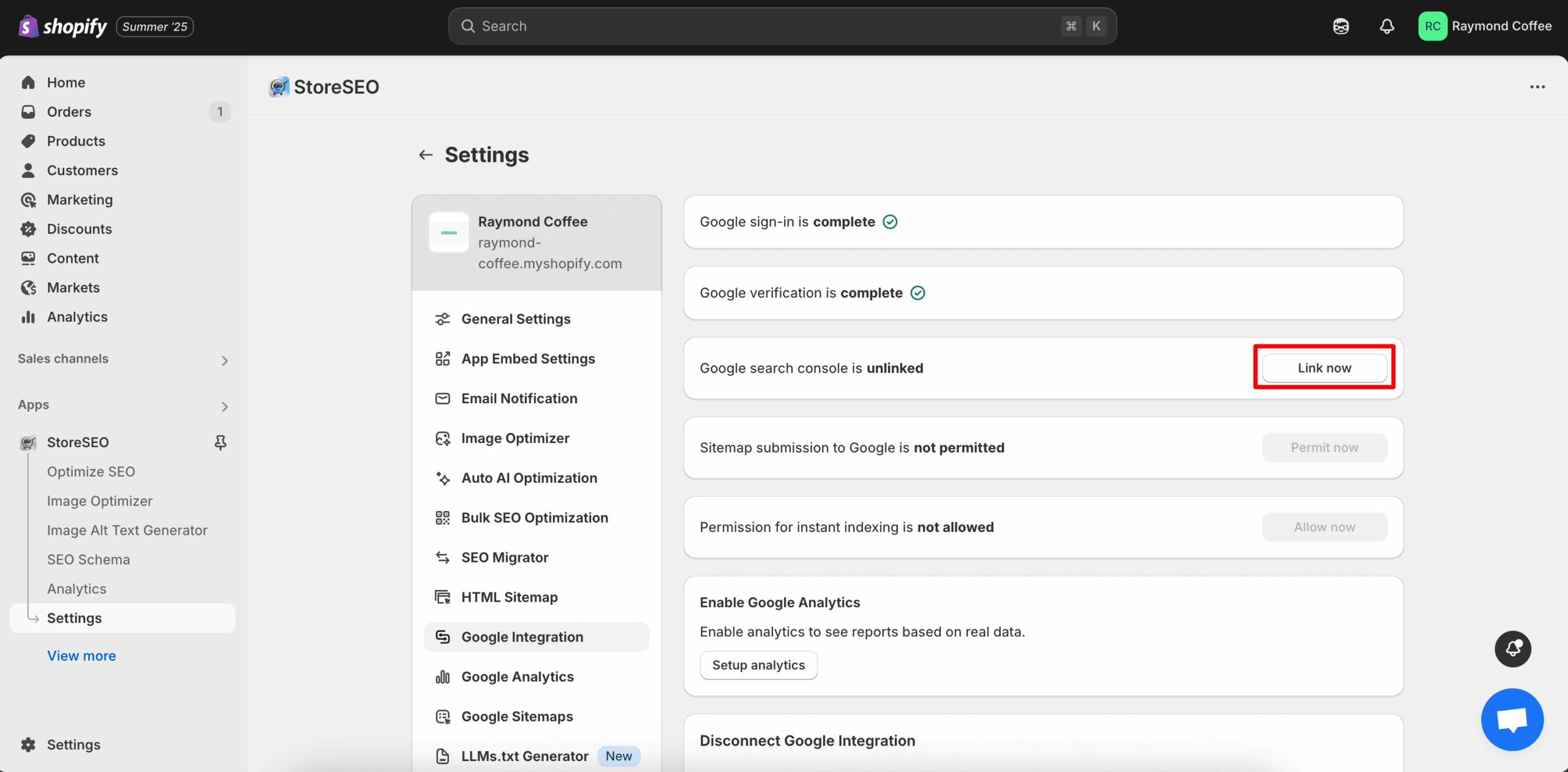
ここで、同じGmailアカウントに再度ログインする必要があるウィンドウが表示されます。Gmailにログインし、「許可する' ボタン。
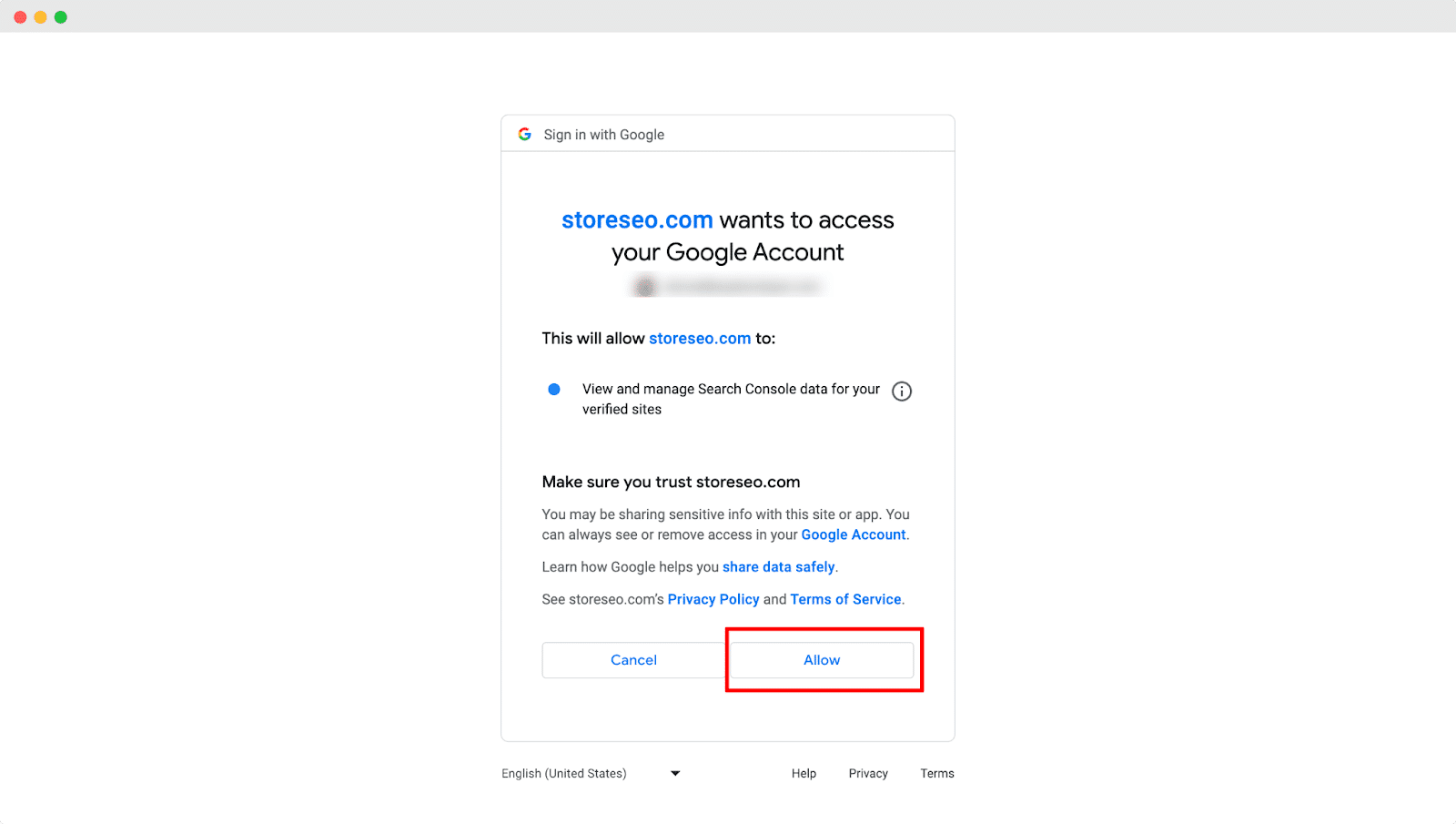
ステップ4: Googleにサイトマップを送信する #
「今すぐ許可' ボタンをクリックして、Shopify ストアのサイトマップを Google に送信します。'今すぐ許可' ボタンをクリックすると、ストアのサイトマップが自動的に Google に送信されます。
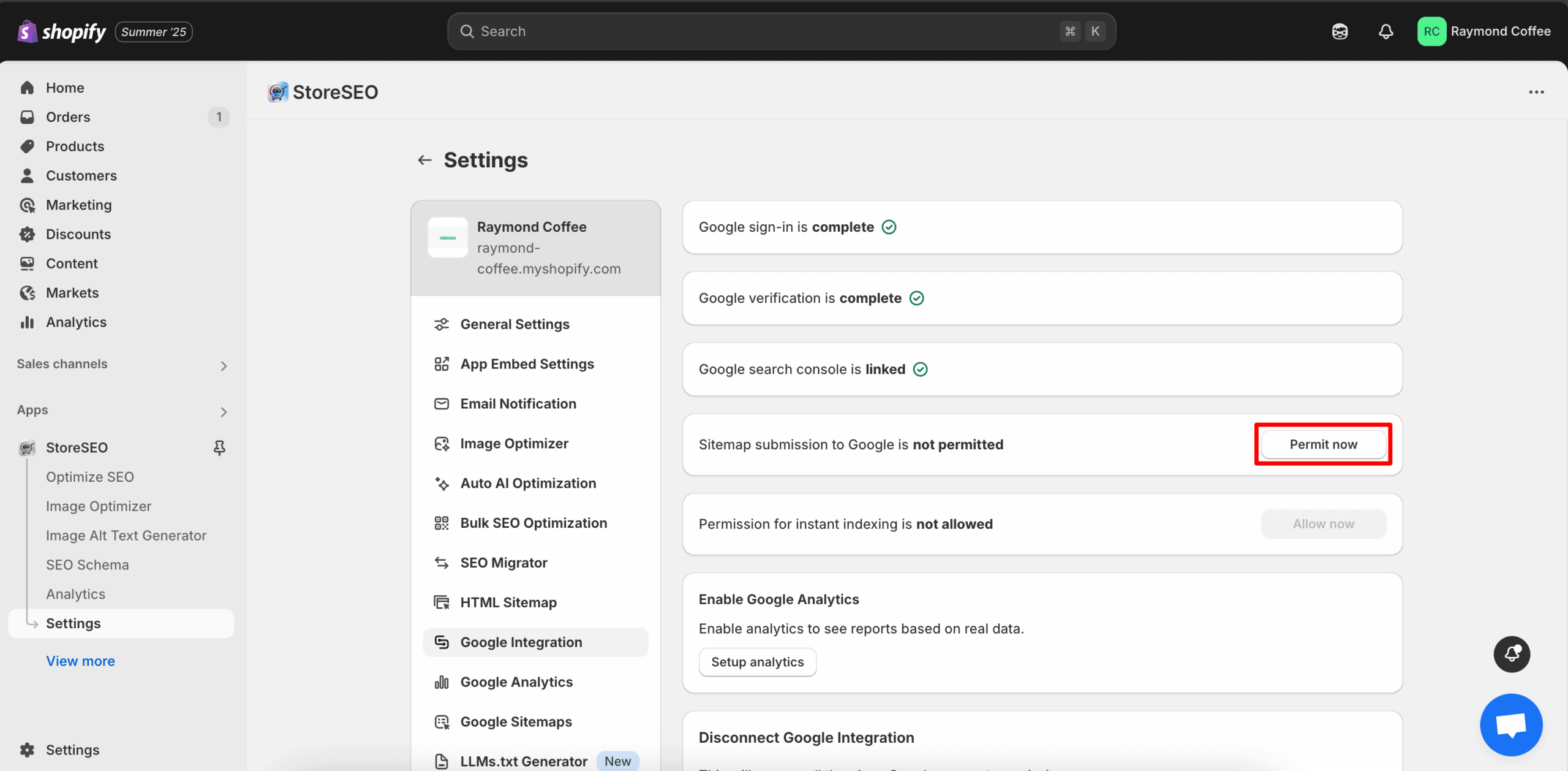
ここで、同じ Gmail アカウントに再度ログインする必要があるウィンドウが表示されます。Gmail アカウントにログインすると、ストアのサイトマップが自動的に Google に送信されます。
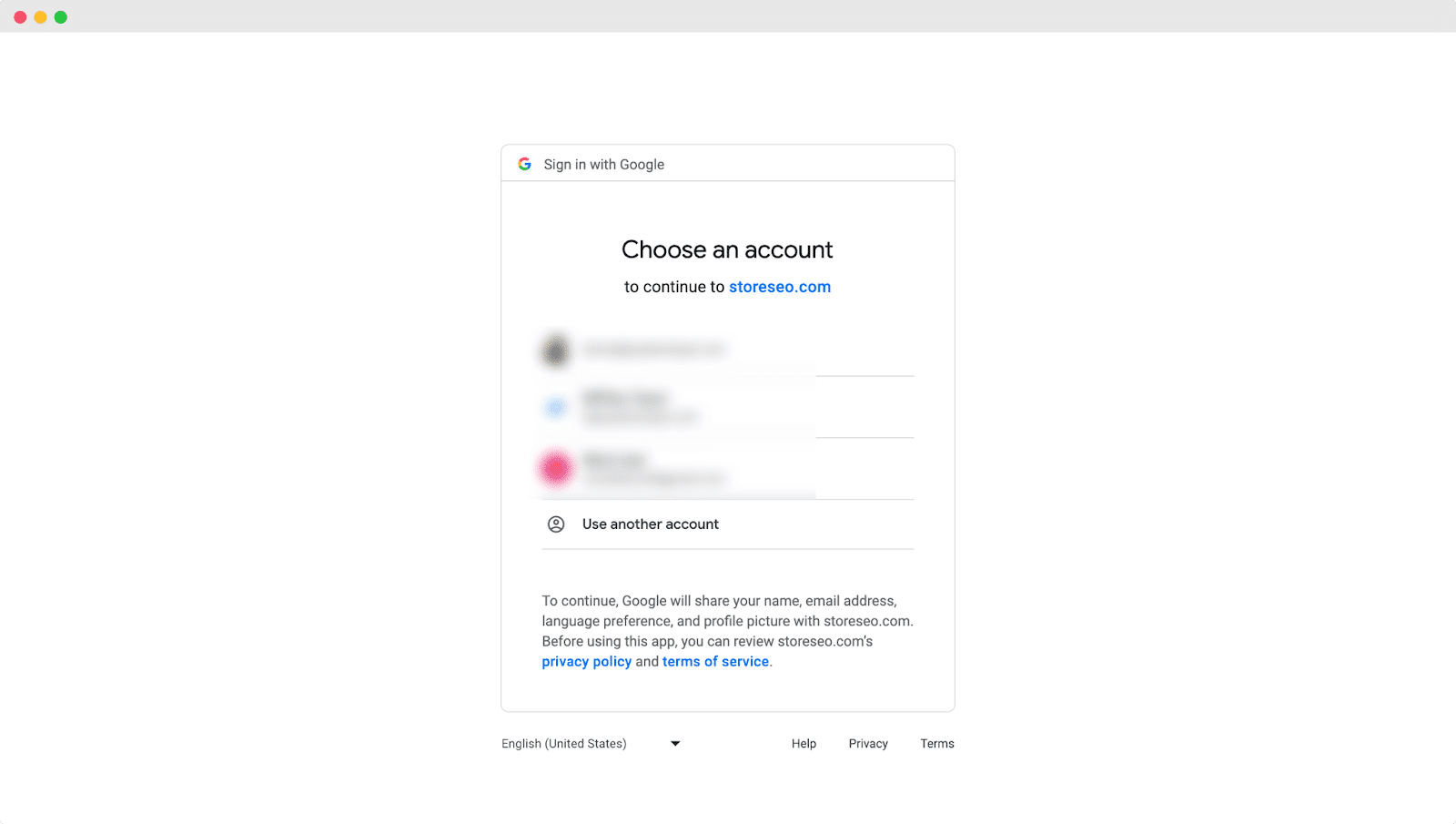
ステップ5: インスタントインデックス作成の許可を与える #
その後、「今すぐ許可' ボタンをクリックすると、ストアを即座にインデックスするために必要な権限が付与されます。
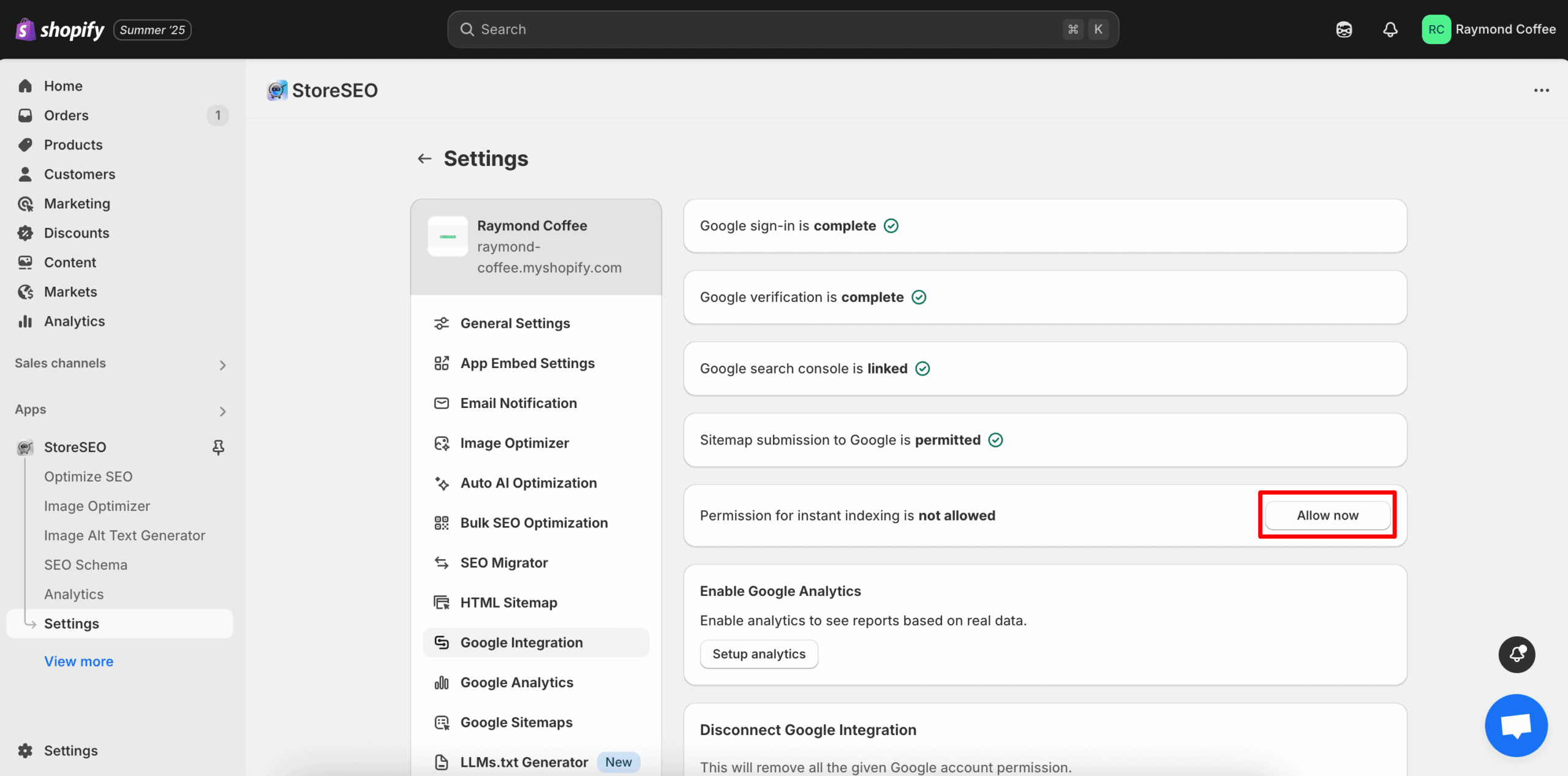
ここで、同じGmailアカウントに再度ログインする必要があるウィンドウが表示されます。Gmailにログインし、「許可する' ボタン。
ステップ6: Googleアナリティクスを有効にする #
即時インデックス作成を許可した後、「セットアップ分析「 」ボタンをクリックして、ストアで Google アナリティクスを有効にします。
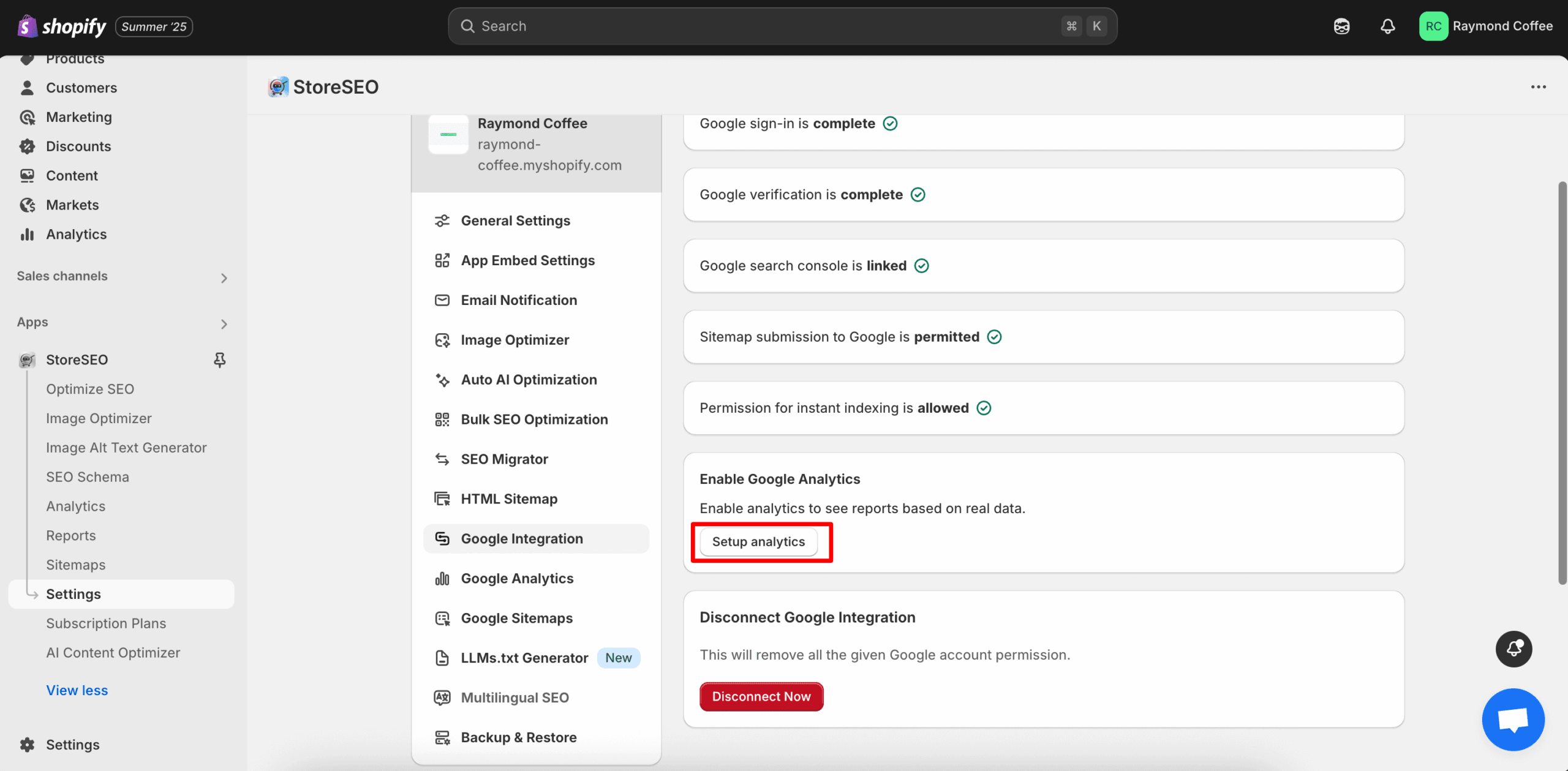
ステップ 7: Google アナリティクス プロパティ ID #
その後、 GA4 Google アナリティクス プロパティ ID 次に「アップデート' ボタンをクリックしてストアの分析を設定します。
注: フォロー このドキュメント GA4 Google アナリティクス プロパティ ID を収集します。
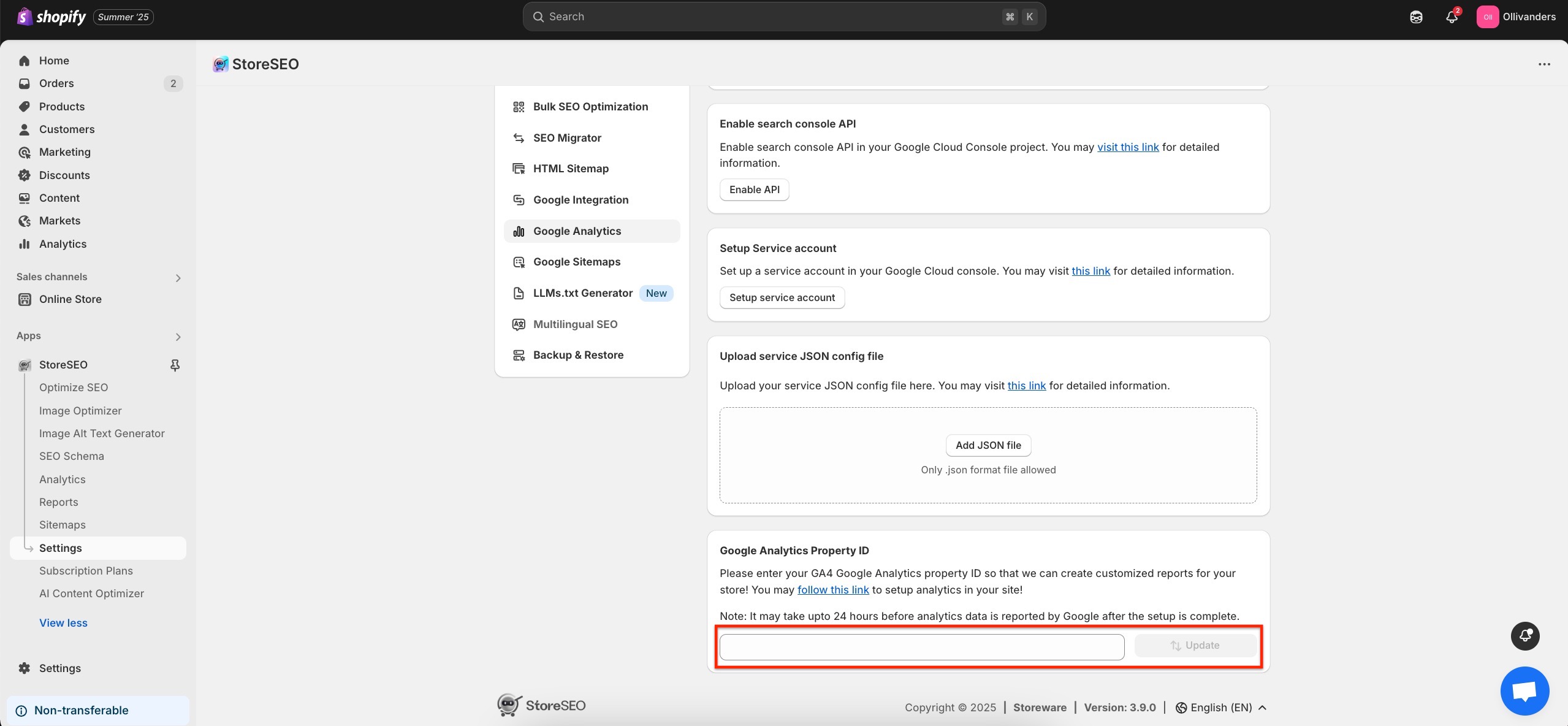
最終結果 #
これまでの手順を正常に実行したら、「分析' ボタンをクリックすると、Shopify ストアからユーザー データを追跡できます。これにより、Shopify ストアで StoreSEO と Google Analytics を簡単に統合できます。
注: セットアップが完了した後、Google から分析データが報告されるまでに最大 24 時間かかる場合があります。
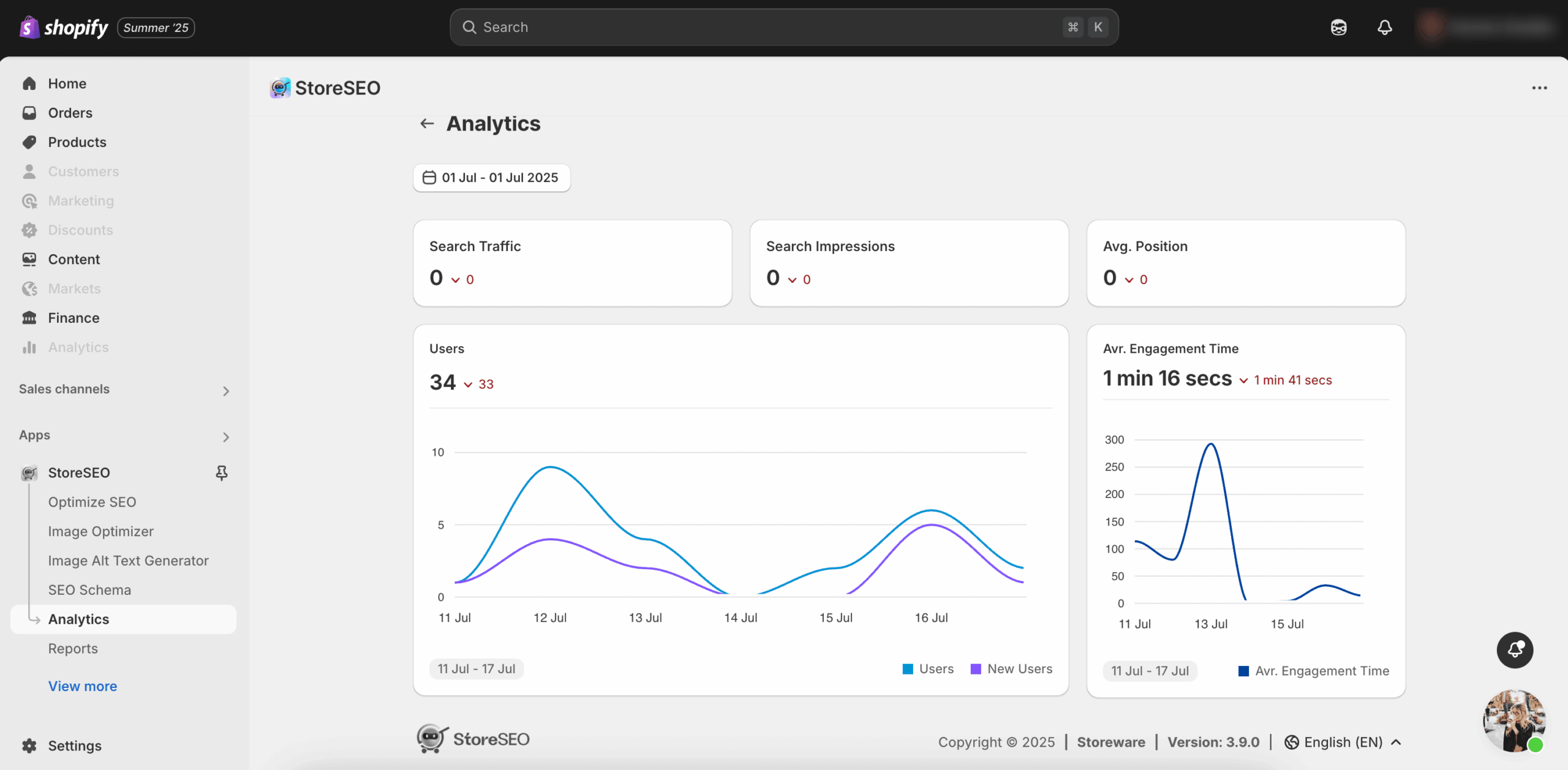
サポートが必要ですか?お気軽にお問い合わせください 専任サポートチーム あらゆる種類のクエリに対応します。









