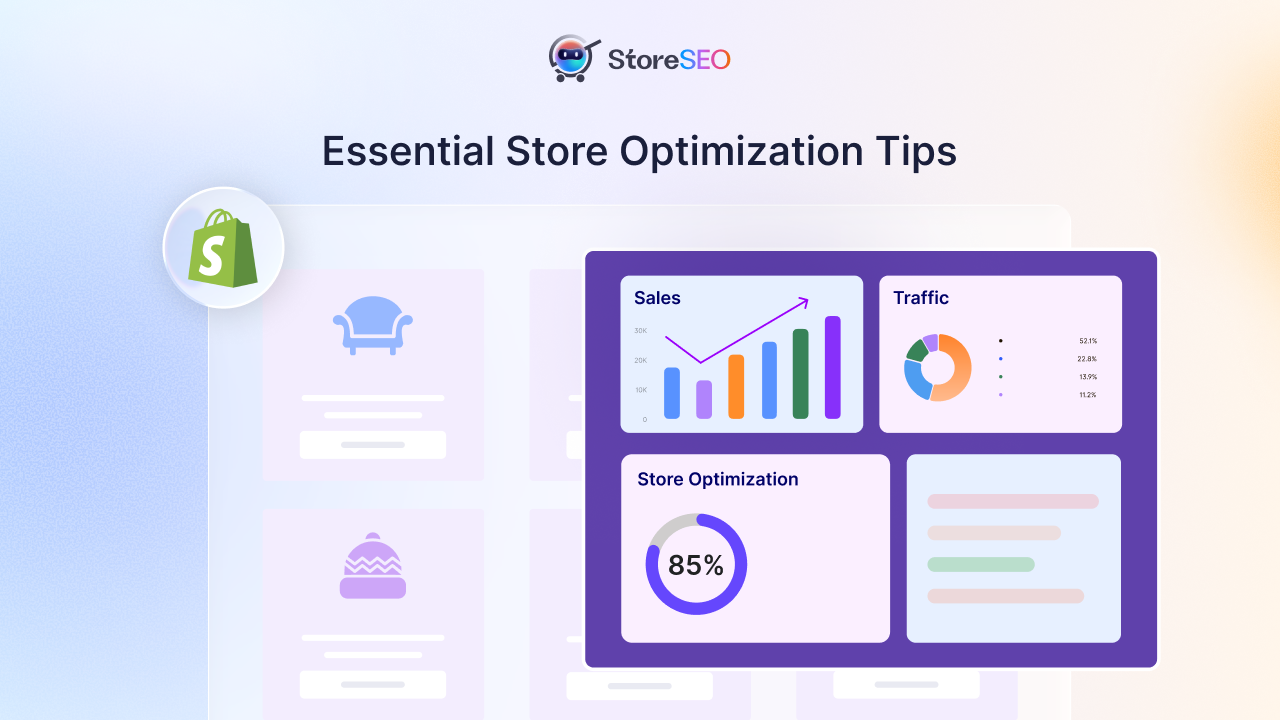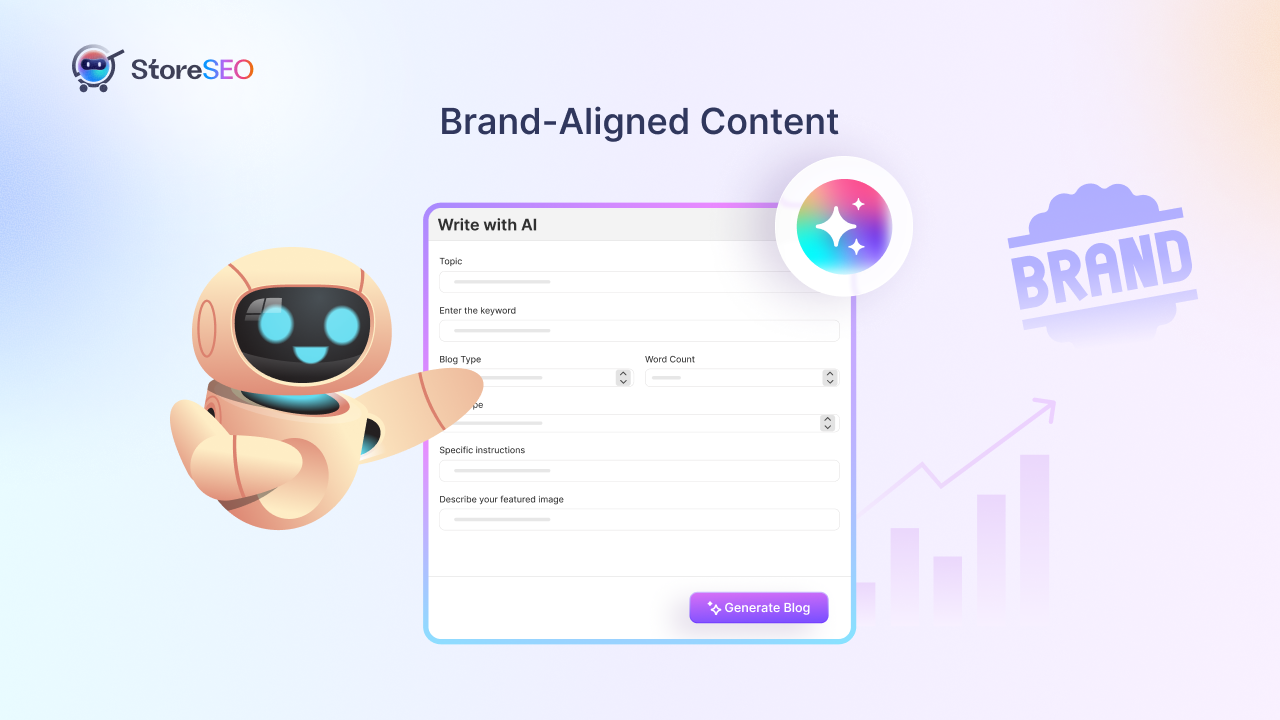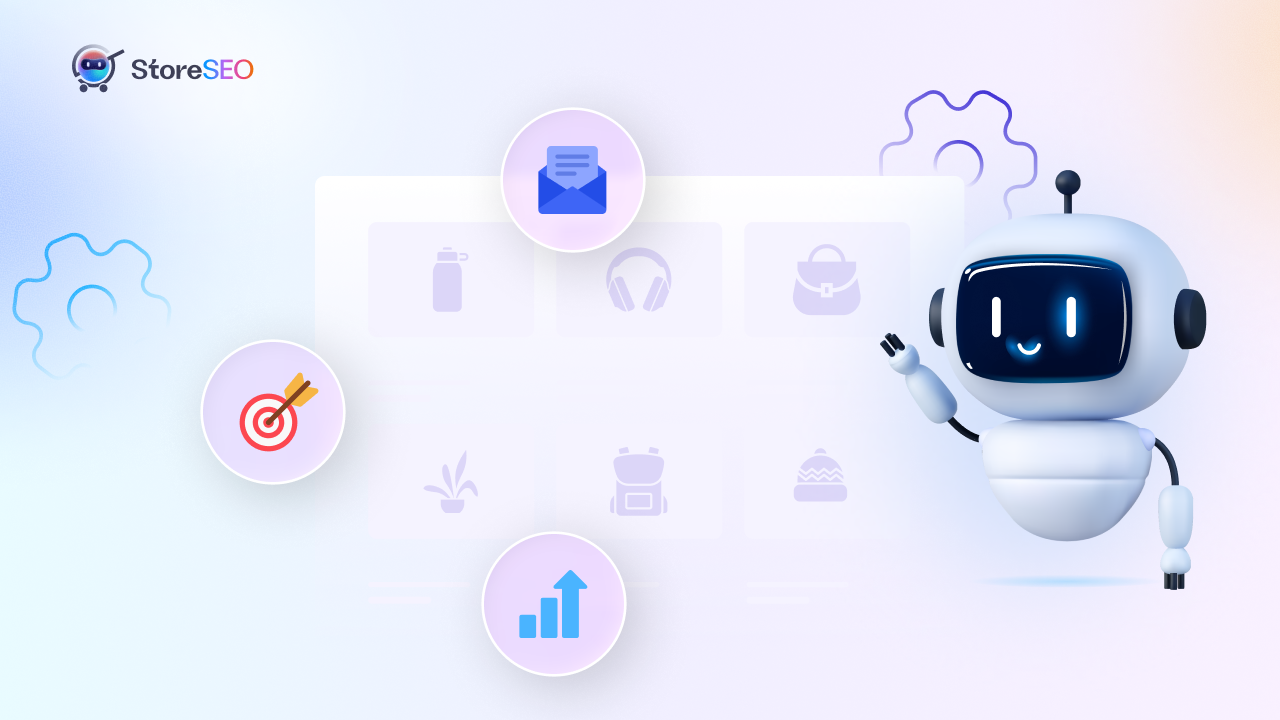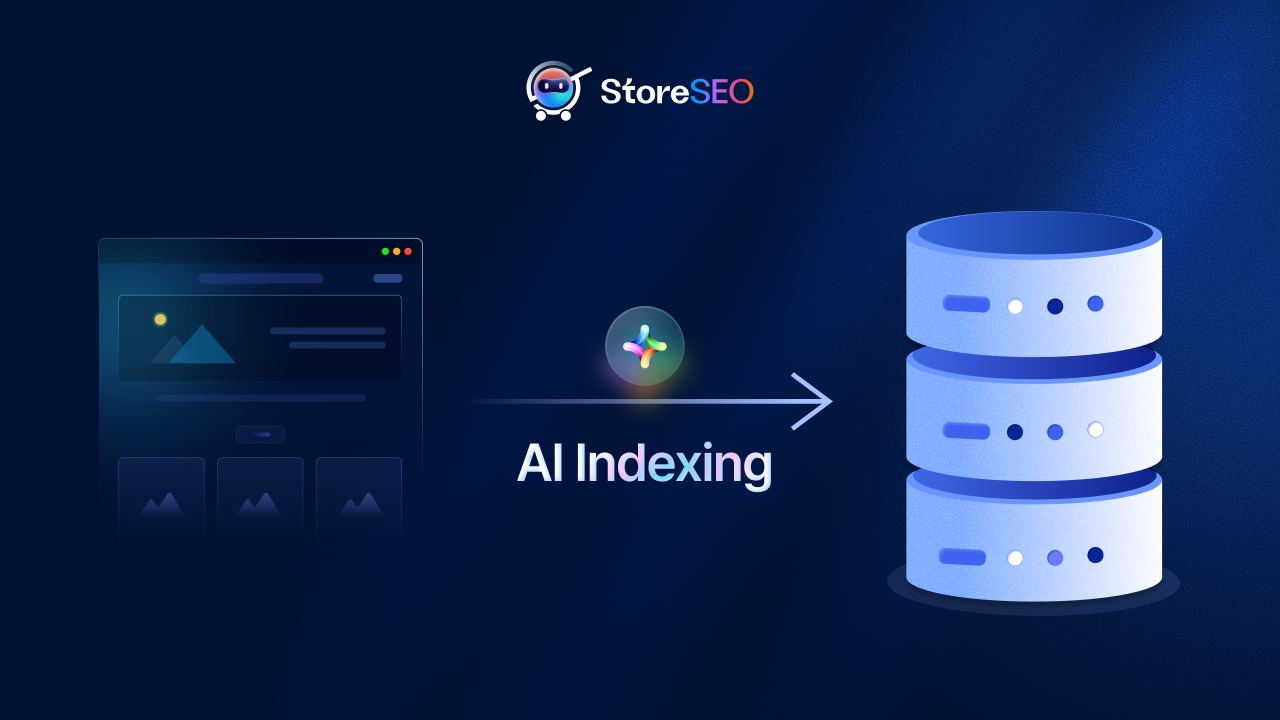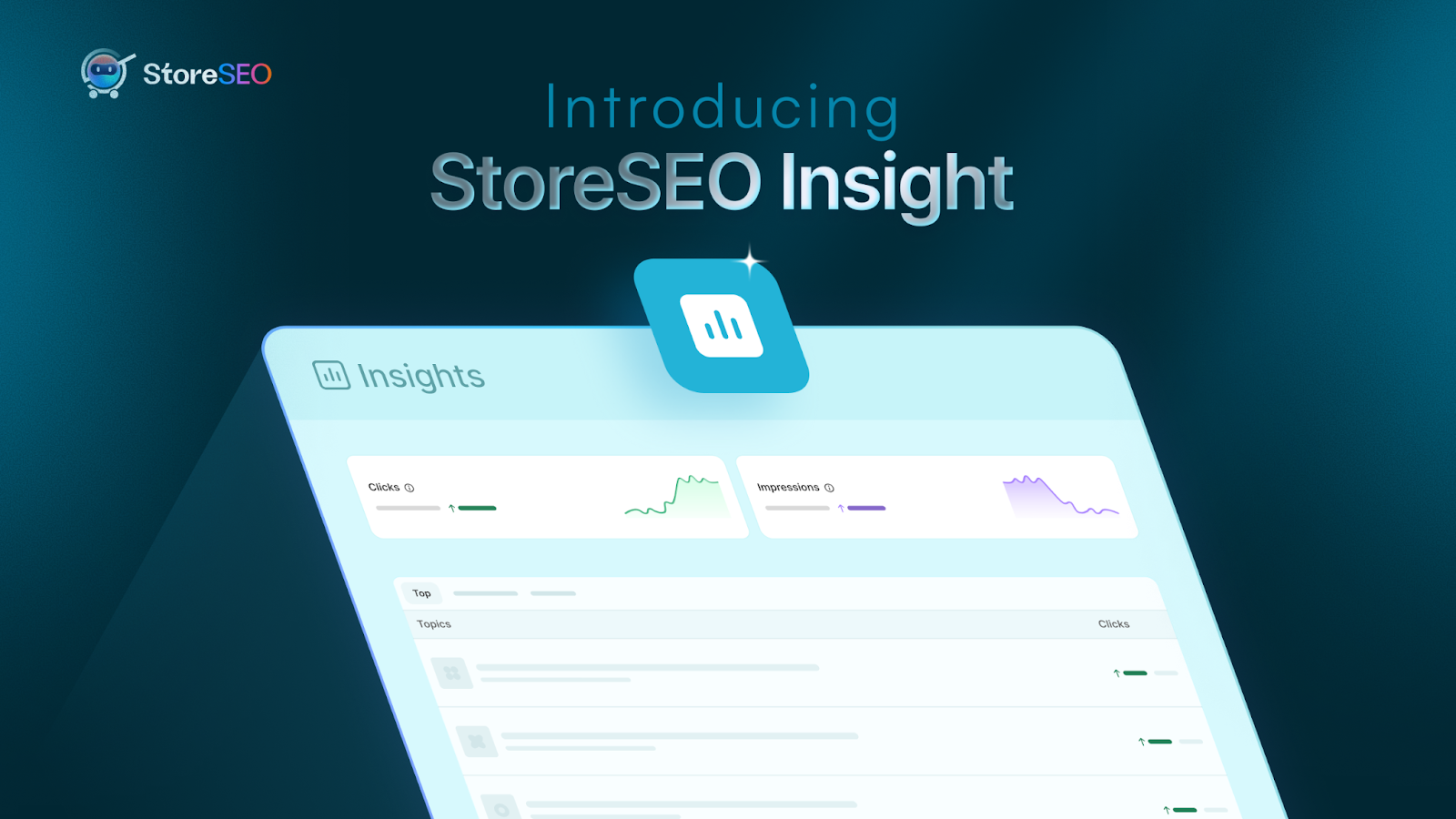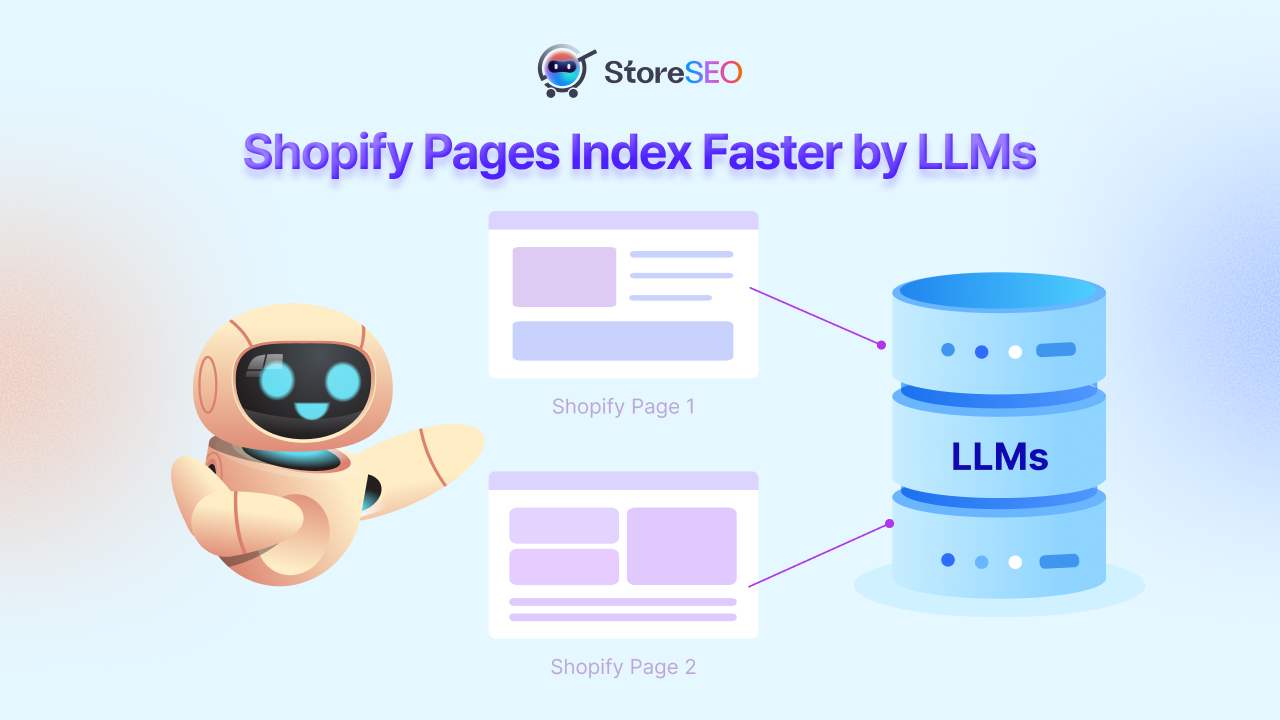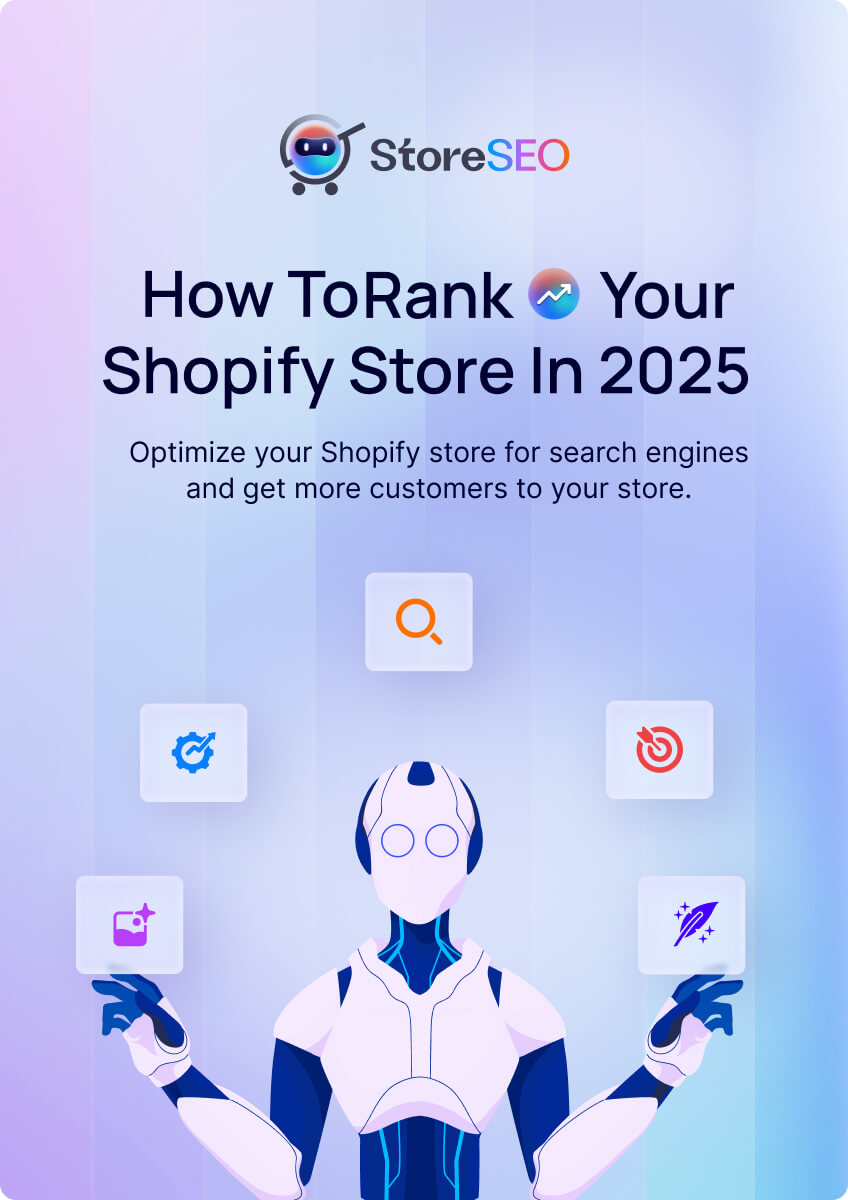如果你正在寻找方法 从 Shopify 导出图片 商店,您可能会对没有直接导出选项感到不满。尽管 Shopify 团队不断致力于修复错误和增强功能以提升平台上的用户体验,但仍缺少一些功能,例如直接从平台导出图像。
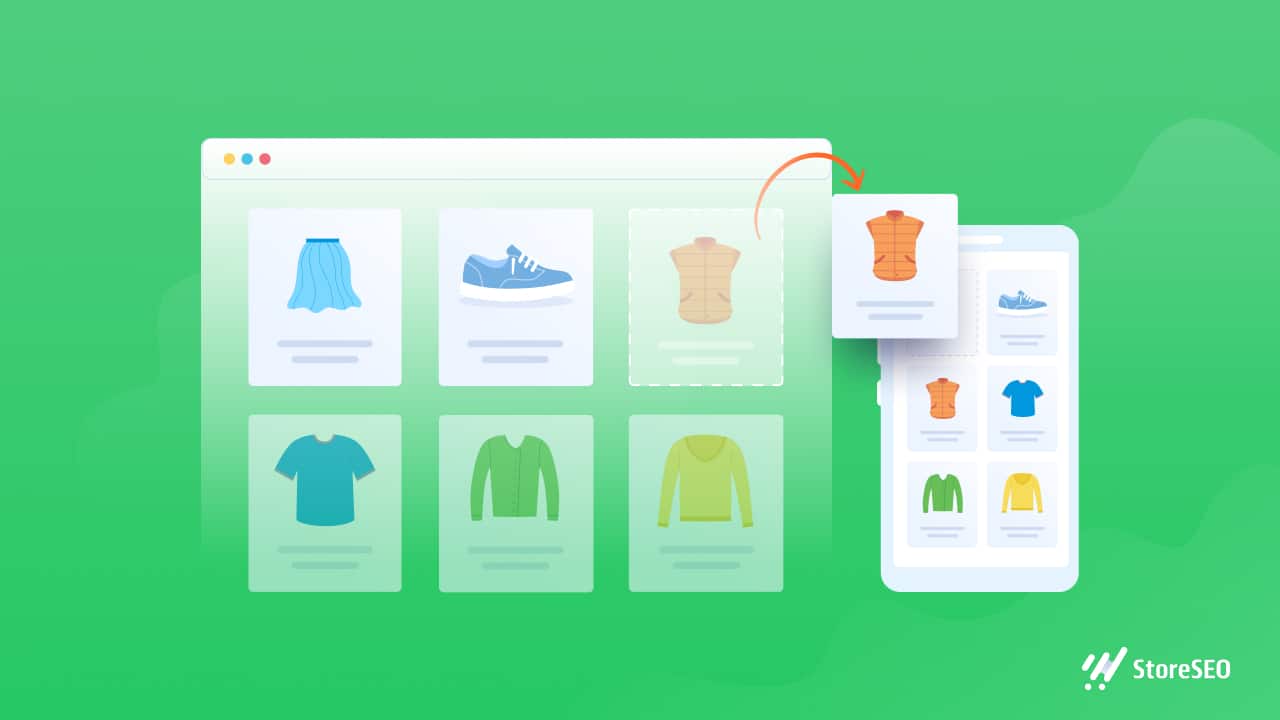
从 Shopify 商店导出照片似乎很复杂,特别是如果您是该平台的新手。这就是我们的工作开始的地方——为您提供完整的操作指南。有几种快速、简单、经过尝试和测试的方法可以 从 Shopify 导出图片 商店成功,我们已经探索了一切。想了解如何?阅读下文,了解如何 从 Shopify 导出产品图片 商店。
🤔 为什么需要从 Shopify 商店导出图片?
当谈到 在线广告 对于有产品促销的多家电子商务商店,你通常需要 从 Shopify 导出图片 商店。您可以吸引更多访客, 扩大你的受众 通过使用这个策略。但如果你不知道 如何从 Shopify 保存图片,你就会被困在中间。
如果你清楚知道如何 从 Shopify 导出产品图片. 你可以用它们来 推广你的 Shopify 商店 并吸引新客户。此外,如果您的照片质量好,并给人留下您关心产品的印象,客户更有可能从您的 Shopify 商店购买。
然而, 从 Shopify 下载图片,你应该始终选择高质量的照片。客户更有可能 购买 来自一家在精心装饰的环境中展示其产品的商店。
🖼️ 从 Shopify 导出图片:分步指南
如果你知道如何 从 Shopify 下载图片,它将在很多方面为您带来好处。导出的照片将上传到云存储服务中的特定文件夹,例如 Dropbox 或者 Google 云端硬盘. 这使得可以根据需要轻松组织和上传图片,而不必担心存储限制或丢失数据。
接下来,我们讨论从 Shopify 商店导出图片的三种方法。这将非常方便,并使您的图片导出过程比以往更加简单。
🎯 从 Shopify 管理页面单独导出图片
您可以从 Shopify 导出产品图片 从您的管理页面。虽然这可能不是批量导出的最有效方法,但它仍然是一种不需要第三方应用程序或扩展的有用方法。
按照以下步骤了解如何从 Shopify 管理页面逐一保存 Shopify 中的图像。
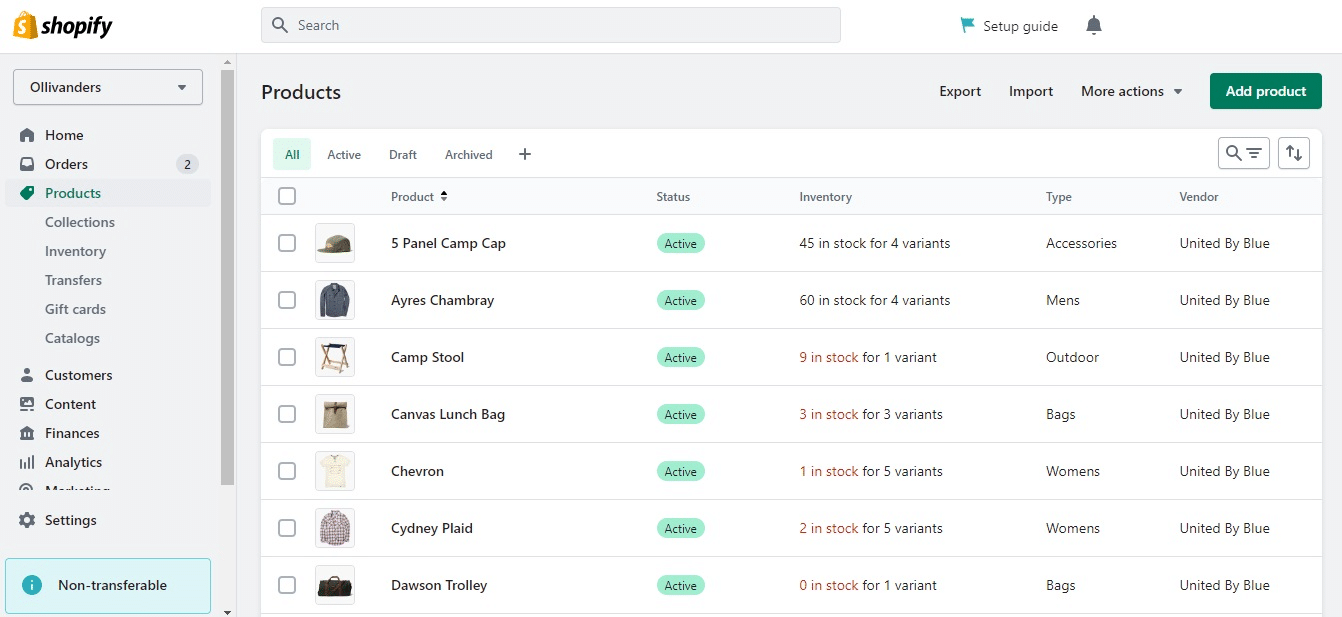
步骤 1: 登录您的 Shopify 账户 并访问管理页面。然后点击 '产品' 在左侧菜单中。
第 2 步: 选择产品 “Shopify 导出产品图片。” 如果您找不到确切的产品,您可以使用搜索栏。
步骤3: 向下滚动到图像部分并单击要下载的图像。
步骤4: 右键单击图像并选择 “将图像另存为”或“下载图像”。 您可能还会发现 '下载' 屏幕右上角的按钮。
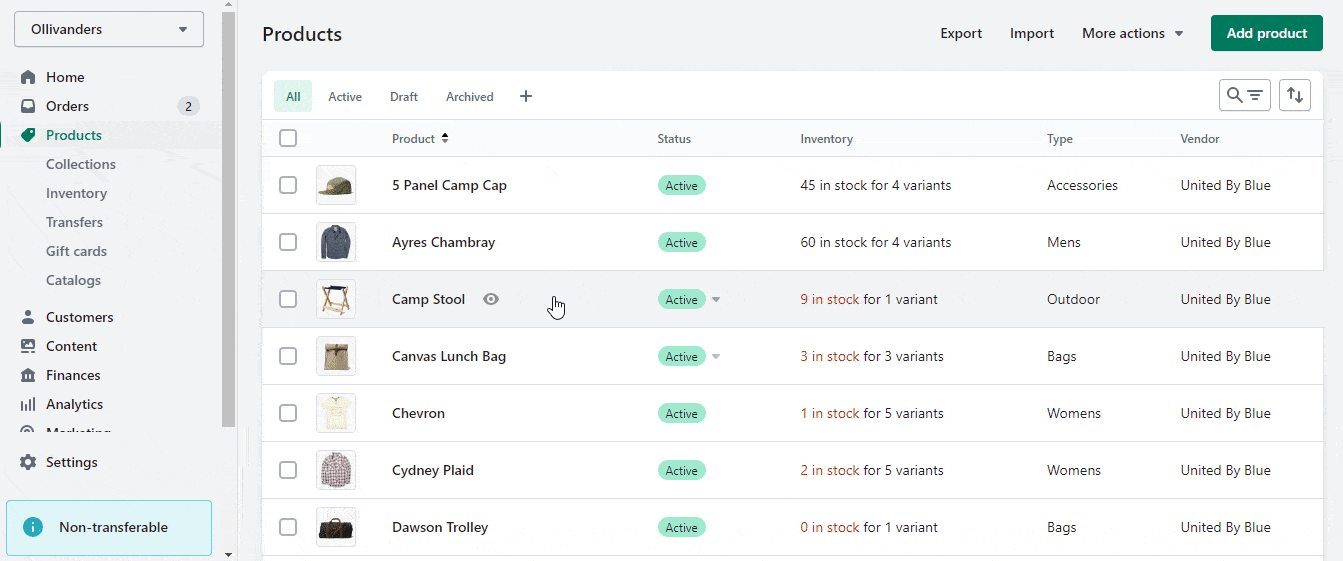
步骤5: 点击“下载”按钮,您的图片将自动下载到您的默认下载文件夹。您可能还会被要求选择计算机上要保存图片的位置/文件夹。然后点击“保存”。
你可以很容易地 从 Shopify 导出图片 商店。虽然这种方法可能有点耗时,但这是如何从 Shopify 管理页面保存图片的。如果您需要从商店导出一些图片,这种方法很好;但如果你想 从 Shopify 下载图片 批量存储,寻找替代品,我们提供一些选择。
🎯 从 Shopify 应用商店安装第三方应用程序
更简单的方法 从 Shopify 导出图片 商店将安装来自 Shopify 应用商店。然而,花时间选择一个可靠且评价良好的应用程序是至关重要的。
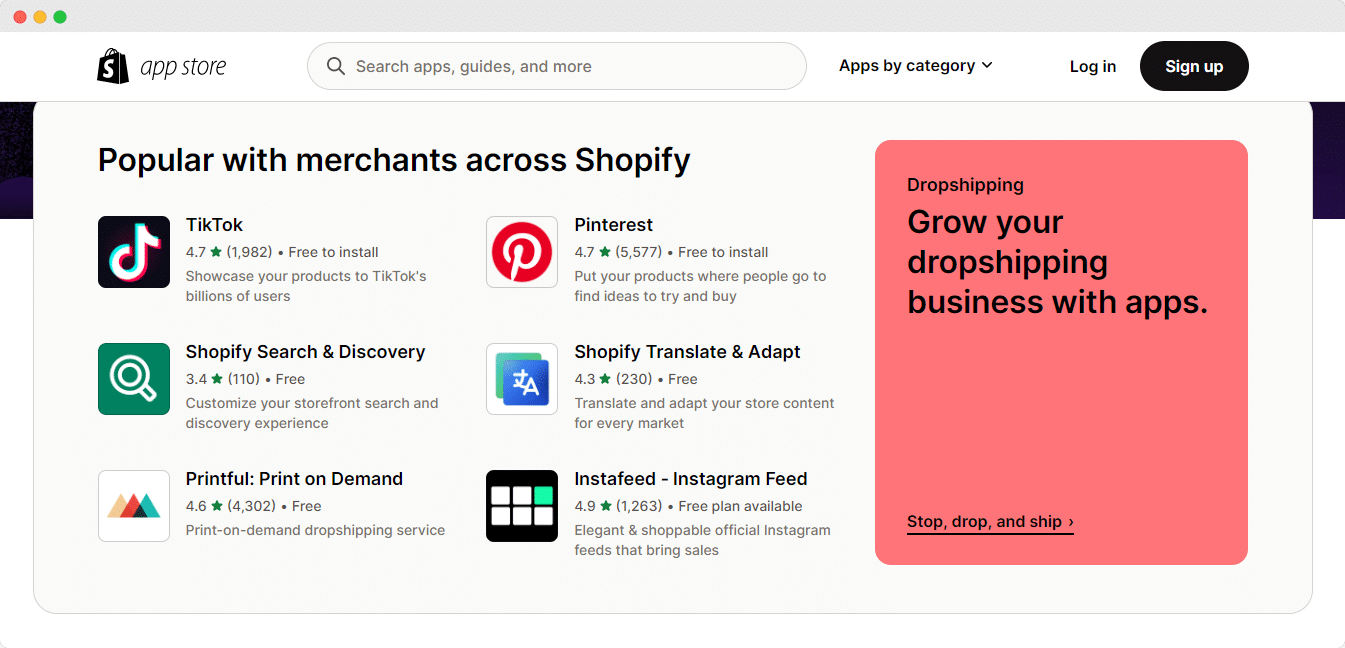
以下是从 Shopify App Store 下载应用程序时需要考虑的一些提示:
👉 阅读评论: 在安装任何应用程序之前,请花一些时间阅读其他用户留下的评论和评分。这将帮助您了解应用程序的可靠性和性能,并简化 Shopify 导出产品图片 过程。
👉 检查功能: 确保应用具有您需要的功能。某些应用可能具有您不需要的附加功能,因此请选择满足您需求的应用。
👉 考虑成本: 有些应用程序可能是免费的,而有些则需要订阅或一次性付费。安装应用程序之前,请务必了解费用。
以下一些应用程序可以帮助您 从 Shopify 导出图片 批量存储。
🌟 大型媒体出口商
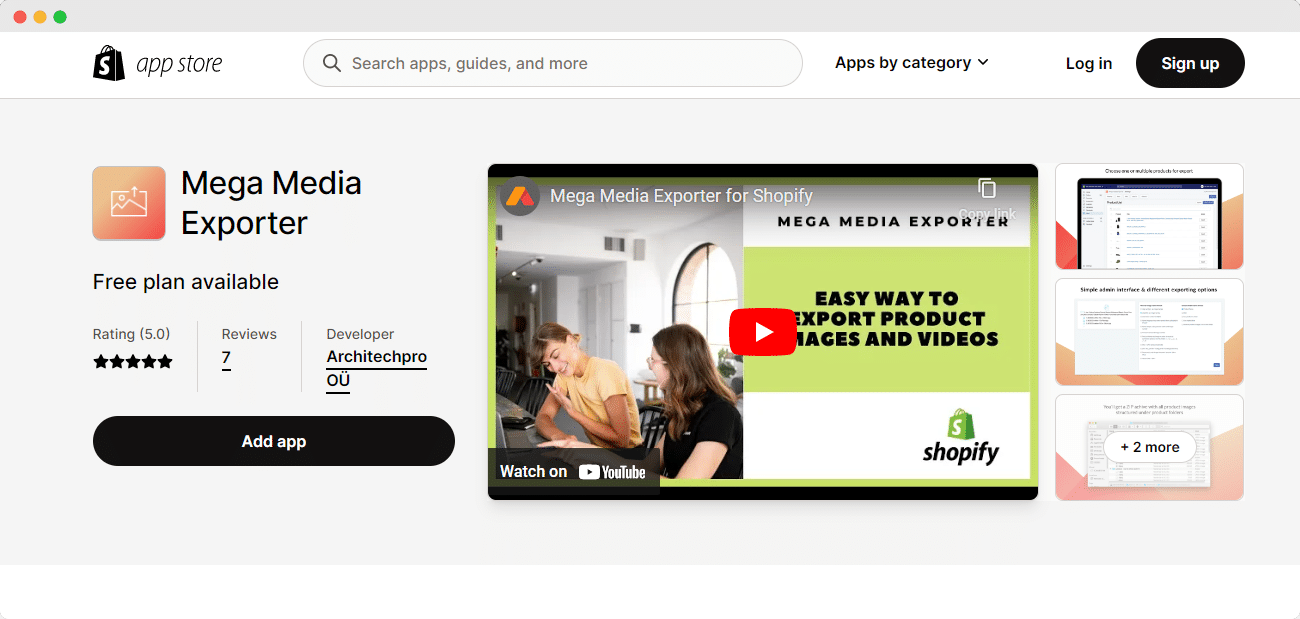
大型媒体出口商 是 Shopify App Store 上的一款非常实用的应用程序,它提供了一种轻松便捷的方式来导出产品图像和视频,无需编码。
通过扫描整个商店,Mega Image Exporter 会自动收集所有图像(JPG、PNG、WEBP、JPEG) 每个产品或选定的产品并将它们组织在一个目录中以方便下载。
Mega Image Exporter 通过提供一次下载所有图像的简单解决方案来帮助解决图像导出问题。请按照以下步骤使用 Mega Media Exporter 从 Shopify 商店导出图像:
步骤 1: 访问 Shopify App Store,搜索 Mega Media Exporter 并安装该应用程序。
第 2 步: 安装后,转到 Shopify 管理面板并打开“Mega Media Exporter”应用程序。
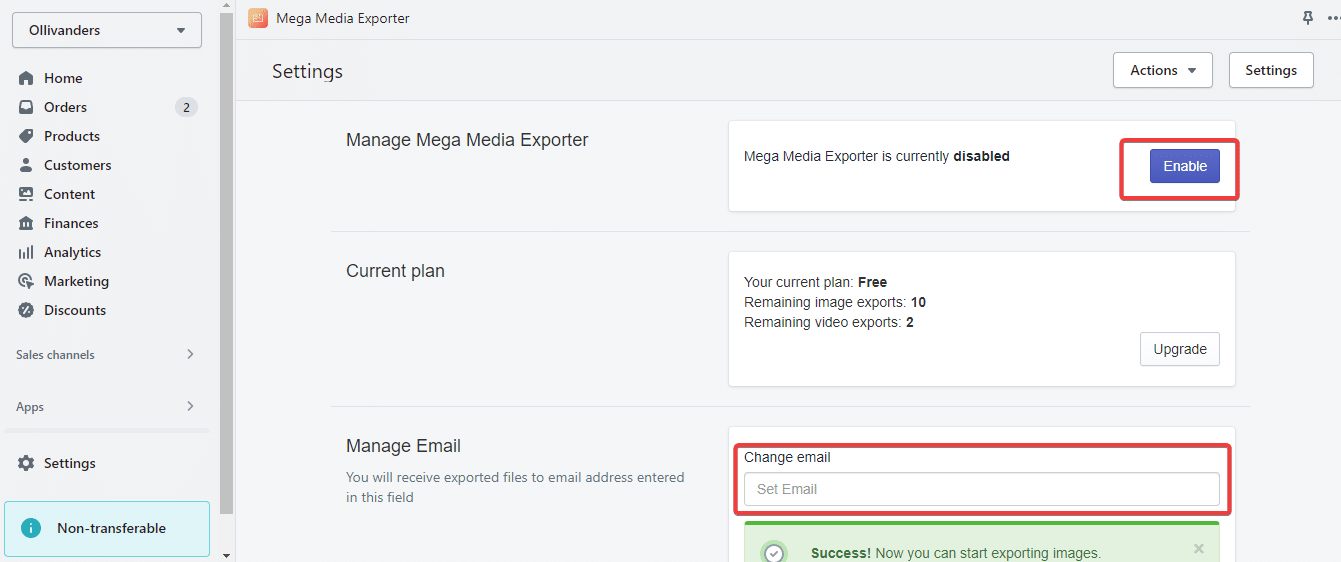
步骤3: 启用应用程序并提供将发送导出文件的电子邮件地址。单击“保存”并选择“开始导出”。
步骤4: 选择您的产品并点击导出按钮。您也可以选择一次性导出所有产品。
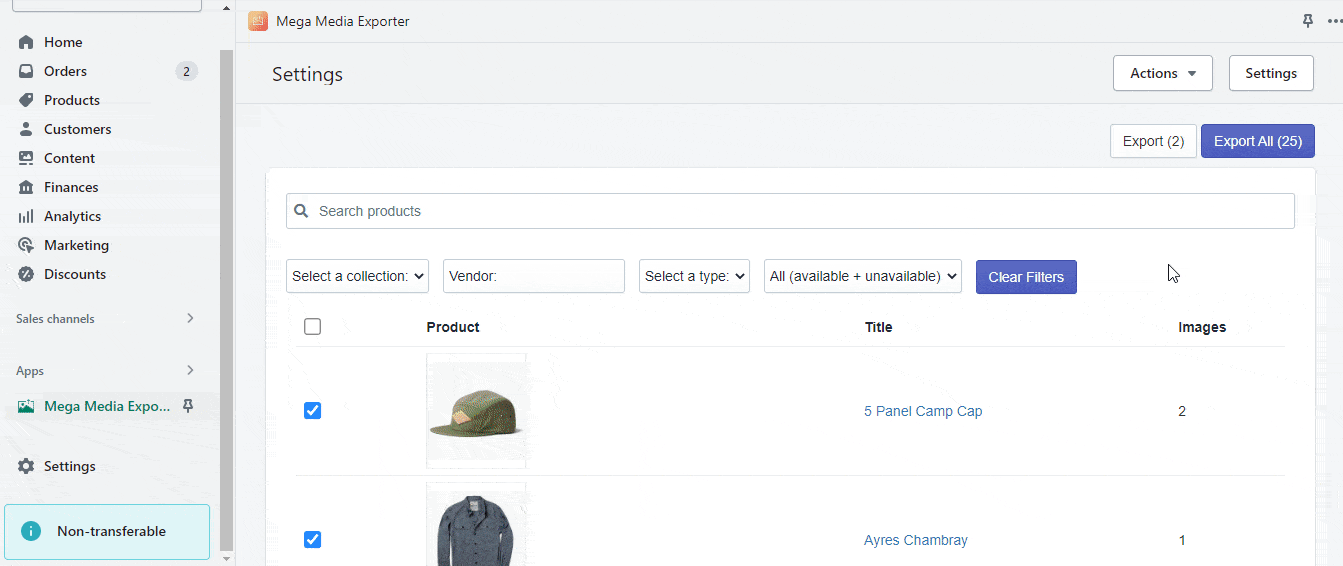
🌟 商店图片管理
商店图片管理 如果您正在寻找一款应用来帮助管理商店的图片,那么这款应用可能是一个不错的选择。这款应用允许您使用勾选框批量删除产品或变体图片,从而节省您的时间和精力。此外,这款应用还允许您轻松查找和导出未附加到任何图片的所有产品变体或记录的列表。
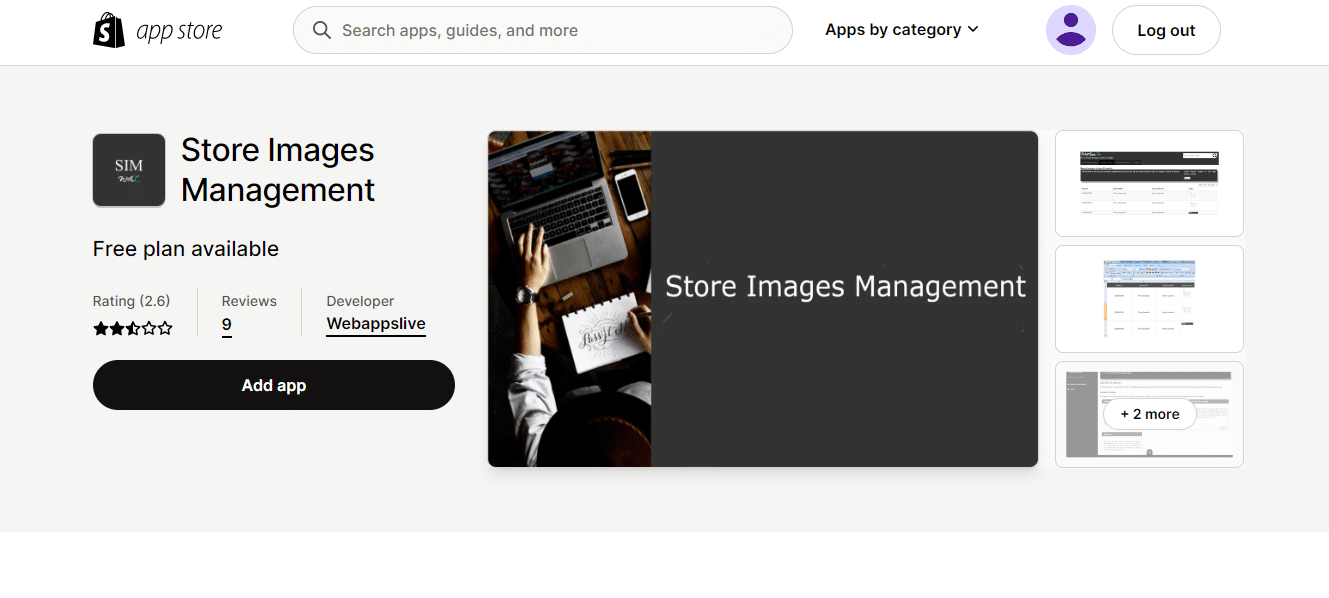
🎯 使用 Chrome 扩展程序批量导出图像
如果你正在寻找一种更快的方式来 从 Shopify 导出图片 批量存储,使用 Chrome 扩展程序 可以成为您需要的解决方案。
通过多篇评论和研究,我们发现了多个 Chrome 扩展程序。这里,我们分享“标签保存”Chrome 扩展程序,这是一款广受好评的流行工具。
🌟 Shopify 的标签保存 Chrome 扩展程序
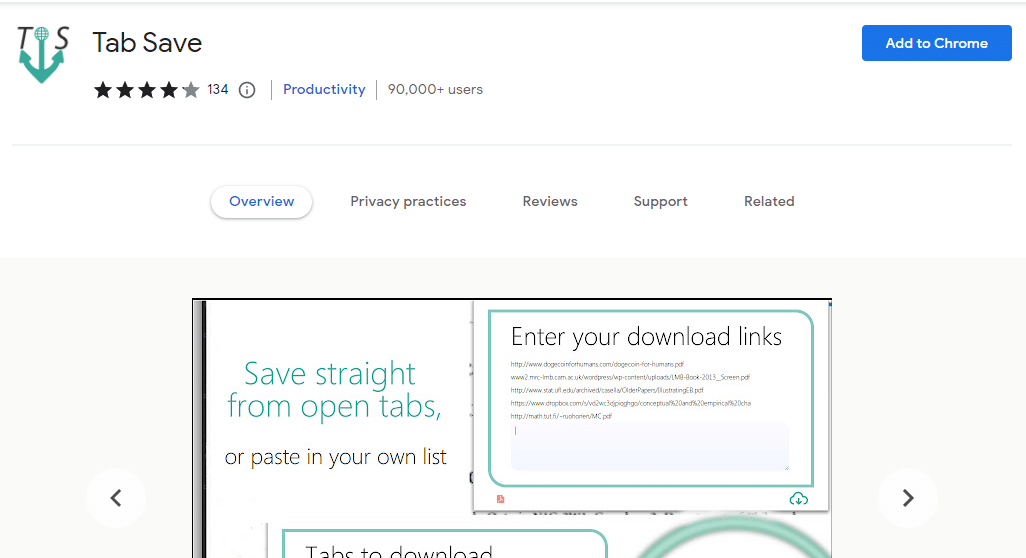
如果您需要从 Shopify 商店批量导出图片, Tab 节省 是一款神奇的扩展程序。它可以立即从列表中导出数百张图片,而且非常快速。
本指南将向您展示如何使用 Tab Save 从 Shopify 导出图片 店铺。
步骤 1: 安装'标签保存' 来自 Chrome 网上应用店的 Chrome 扩展程序。
第 2 步: 登录您的 Shopify 管理页面,选择所有您要导出的产品,然后单击顶部的导出按钮。
步骤3: 选择 CSV 格式并单击导出产品。
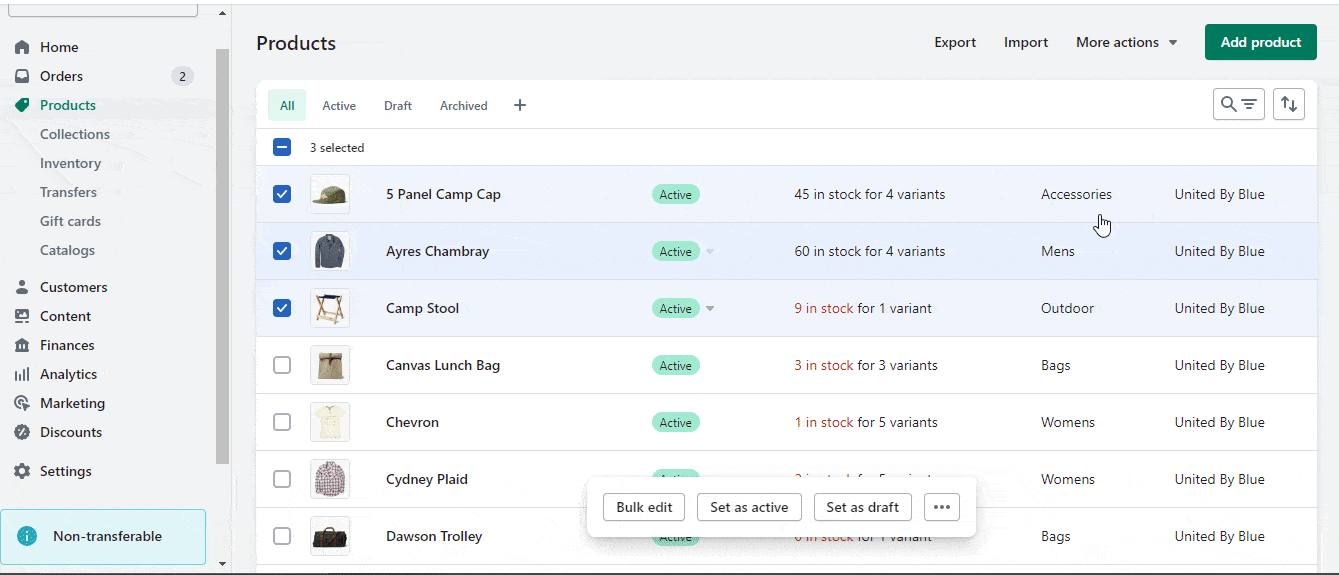
步骤4: 打开 CSV 文件并从 IMAGE SRC 列复制 URL。
步骤5: 在 Chrome 中打开一个新标签页,然后单击“标签页保存”图标。
步骤6: 将复制的 URL 粘贴到输入下载链接框中。
步骤7: 单击下载所有链接并等待下载完成。
下载后,图片将保存在您的目录中。就是这样!通过使用 Tab Save Chrome 扩展程序,您可以轻松地从 Shopify 商店批量导出图片。
💡 从 Shopify 商店导出图片的技巧和窍门
如果你想 从 Shopify 商店导出图片,下面列出的这些技术诀窍将使您的努力变得有价值。
🌟 保持足够的存储空间
从 Shopify 商店导出图片时,务必确保有足够的可用存储空间。建议确保在过程中有足够的空间,因为导出图片可能会占用大量存储空间。
请记住,原始图像质量将决定图像的导出效果。如果您拥有高质量的图像,则导出的图像也将是高质量的。
另一方面,如果原始图片质量低,则导出的图片质量也会低。因此,当您拥有高质量的原始图片时,从 Shopify 商店导出图片是最好的选择。
🌟 使用压缩工具
如果您要处理大文件,我们建议使用压缩工具,例如 WinZip 或 WinRAR。这将使流程更简单,并减少压缩文件的大小。请确保以与您使用的软件兼容的格式导出图像。
例如,如果您使用 Photoshop,则需要将图像导出为 .psd 文件。最后,请确保正确命名文件,以便以后轻松找到它们。
🌟 创建商店图像文件的备份
备份商店的图片文件始终是个好主意,但在导出图片时,备份必不可少。这样,如果在导出过程中出现问题,您仍可保留所有图片。
您可以从商店下载产品图片来创建备份。或者,如果您有很多图片,您可以使用 Shopify 应用(如 Backup & Restore)来创建和下载备份文件。我们建议在继续导出过程之前创建备份。
🥳 准备导出您的 Shopify 图片了吗?
Shopify 不断发展和改进其功能,以提供更好的用户解决方案。新的图像导出解决方案可能很快就会出现。我们希望我们分享的工具和解决方案能够帮助您导出 图片来自 Shopify 商店。
如果您运营多个电子商务网站或计划开设一个销售类似产品的新 Shopify 商店,那么从 Shopify 导出产品图片可能是一个好主意。
如果你觉得本博客有帮助,请在下面的评论中分享你的看法。你可以 订阅我们的博客 获得有价值的教程、指南、知识、技巧和最新更新。