StoreSEO专业版 带有一项令人惊叹的功能,可让您将 StoreSEO 与 Google Analytics 集成,以便您可以跟踪商店流量并了解人们如何找到您的商店并与您的商店互动。
注意:您需要拥有一个 Google Analytics 帐户才能将其与 StoreSEO 连接。因此,在遵循本指南之前,请创建 您的 Google Analytics(分析)帐户 第一的。
如何将 StoreSEO 与 Google Analytics 整合 #
在开始之前,请确保你已经 升级至任何 StoreSEO Premium 计划将您的 Shopify 商店与 Google Analytics 连接起来。
步骤 1:使用 Google 验证您的商店 #
首先,从您的仪表板导航到 “设置”→“Google 集成” 标签。现在,您需要通过点击“立即登录' 按钮。
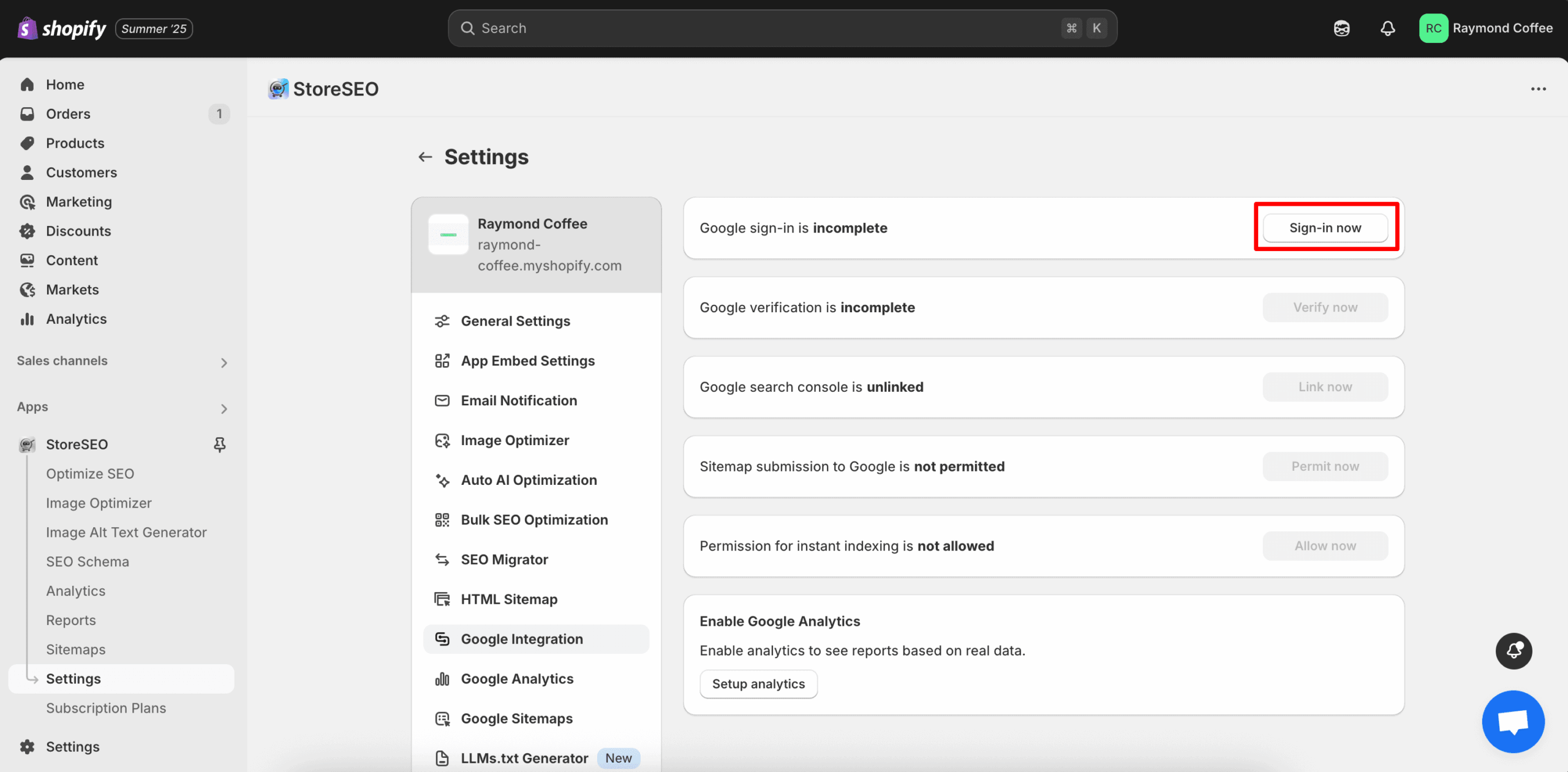
现在,从下一个窗口中选择配置了您的 Google Analytics 帐户的 Google 帐户,以连接到您的商店。登录后,身份验证将立即完成。
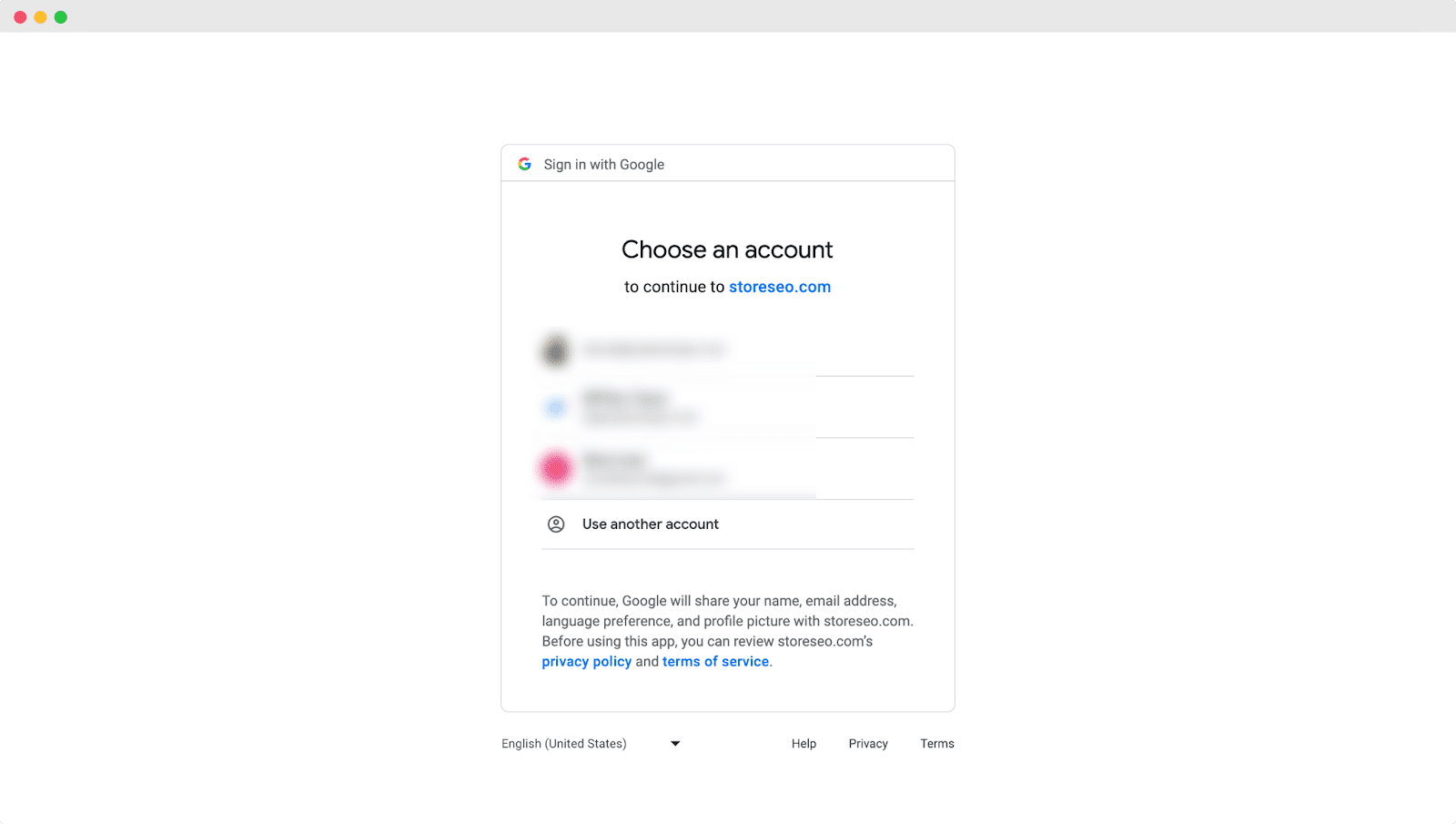
第 2 步:使用 Google 验证网站 #
然后点击“立即验证'按钮来验证您的 Shopify 商店网站。
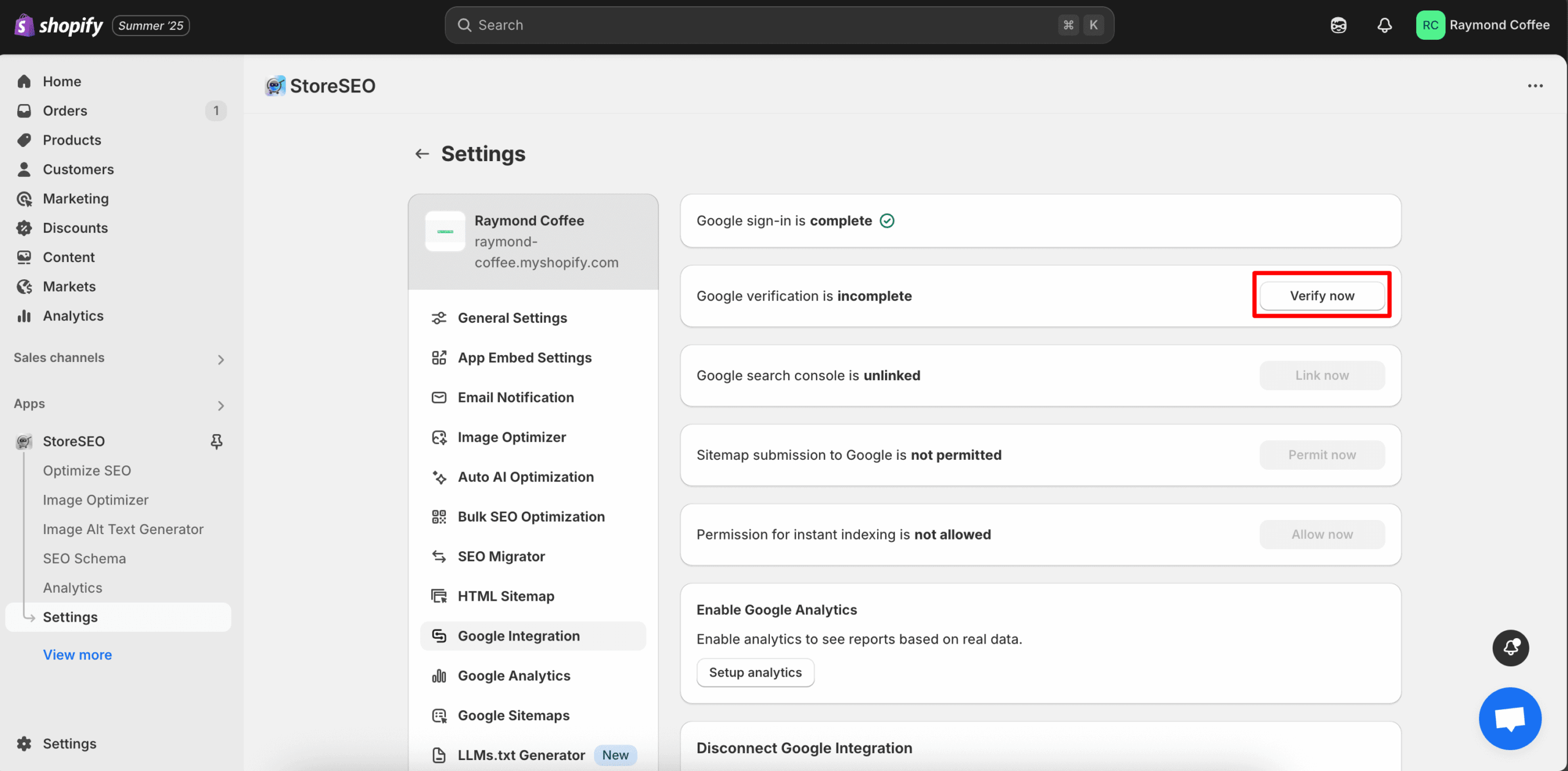
现在,您将看到一个窗口,您必须再次登录同一个 Gmail 帐户。登录 Gmail 后,您的商店验证就完成了。
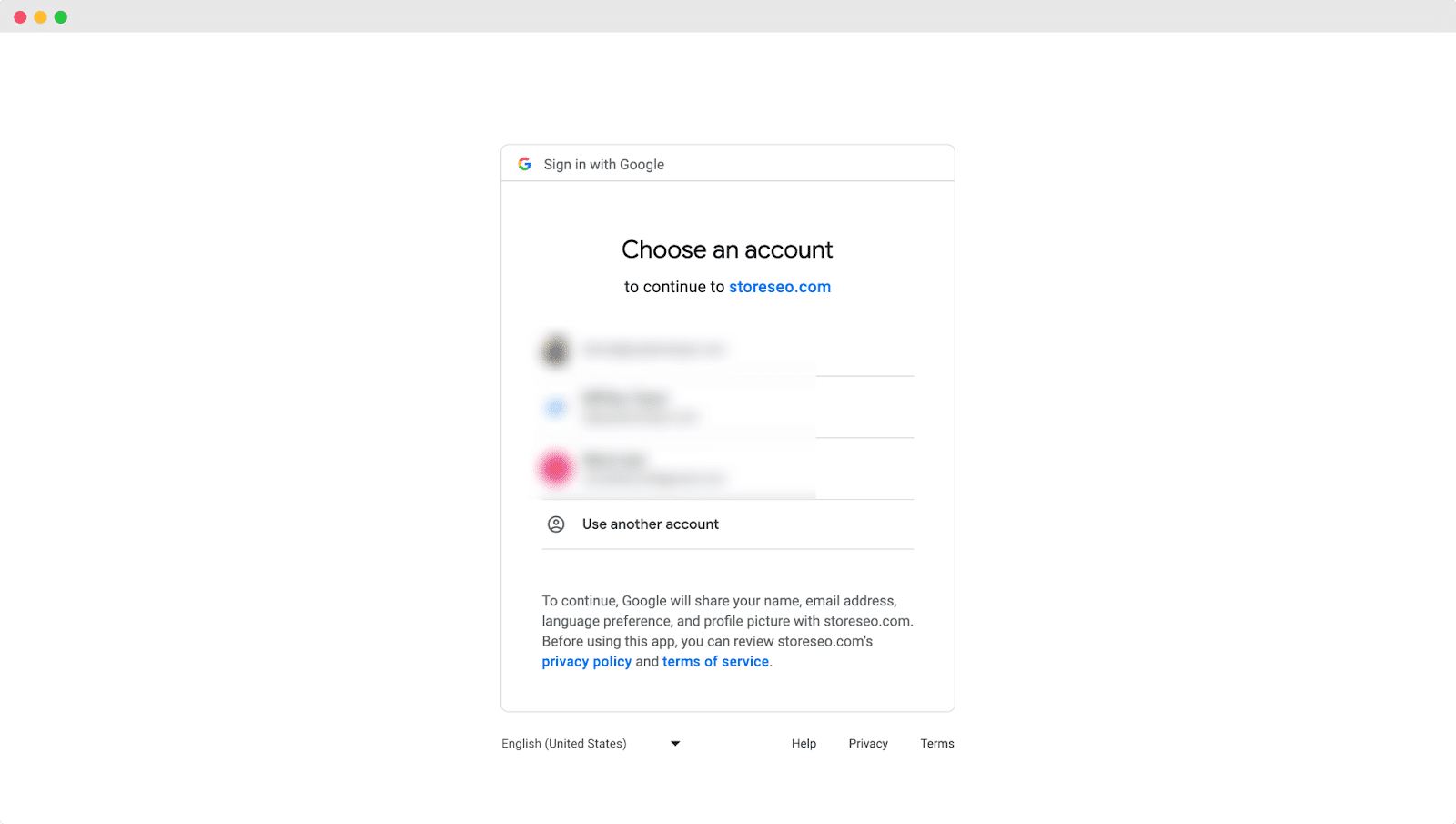
步骤 3:将网站添加到 Google Search Console #
使用 Google 验证您的网站后,点击“立即链接' 按钮将 StoreSEO 与 Google Search Console 集成。现在,等待下一个窗口出现。
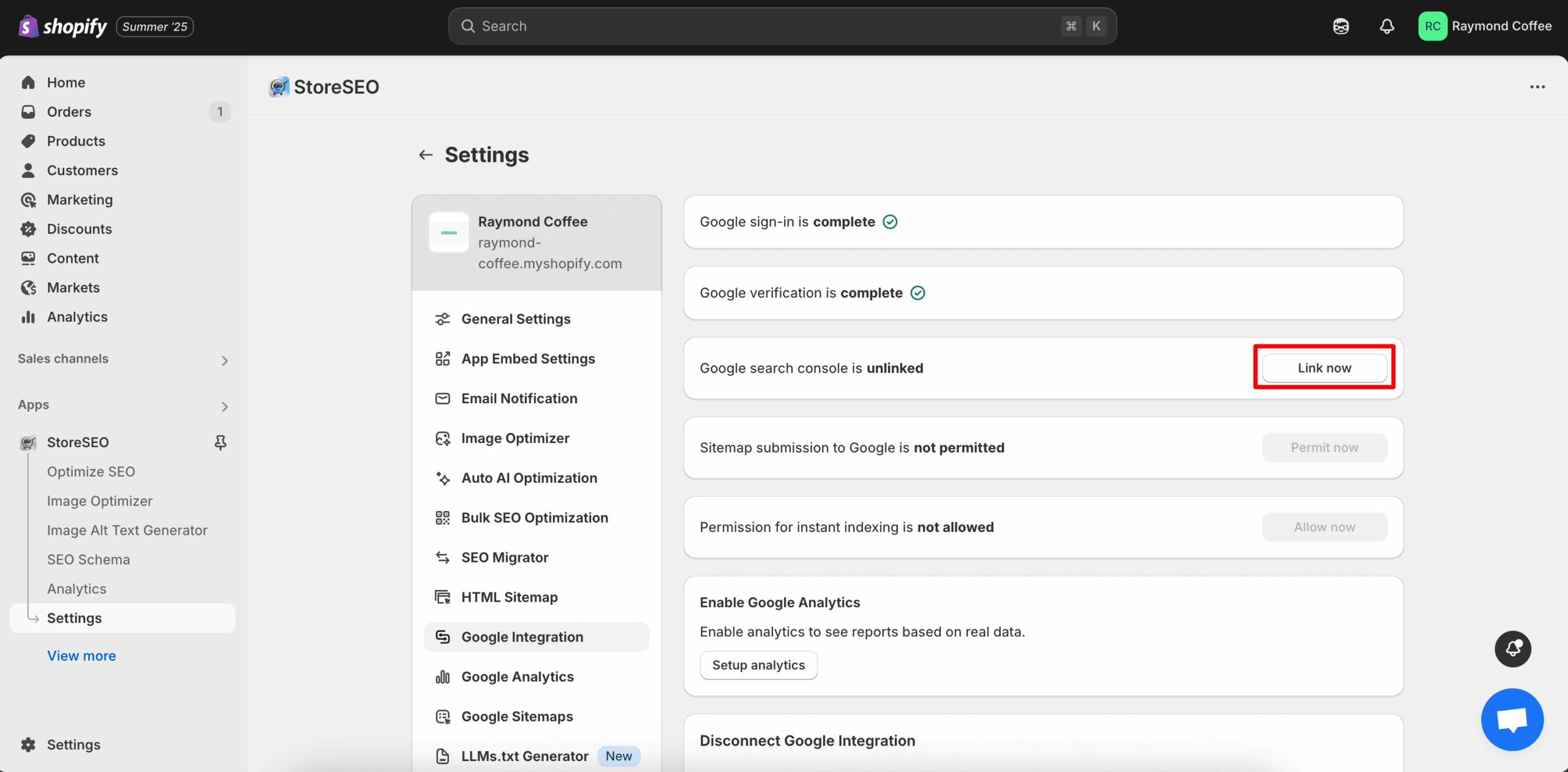
现在,您将看到一个窗口,您必须再次登录同一个 Gmail 帐户。登录您的 Gmail,然后点击“允许' 按钮。
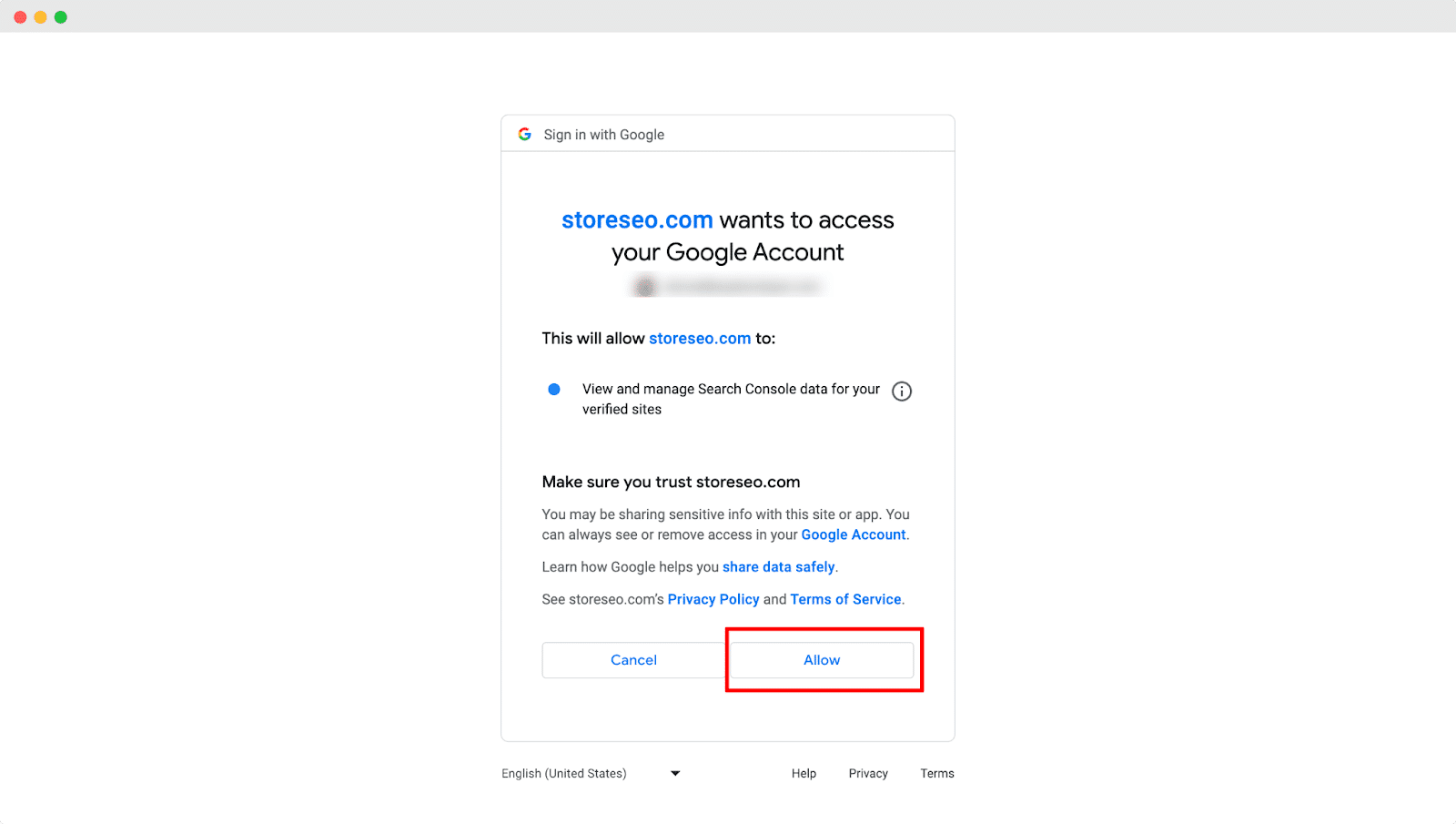
步骤 4:向 Google 提交站点地图 #
点击“立即许可' 按钮将您的 Shopify 商店站点地图提交给 Google。点击 '立即许可'按钮,您的商店站点地图将自动提交给Google。
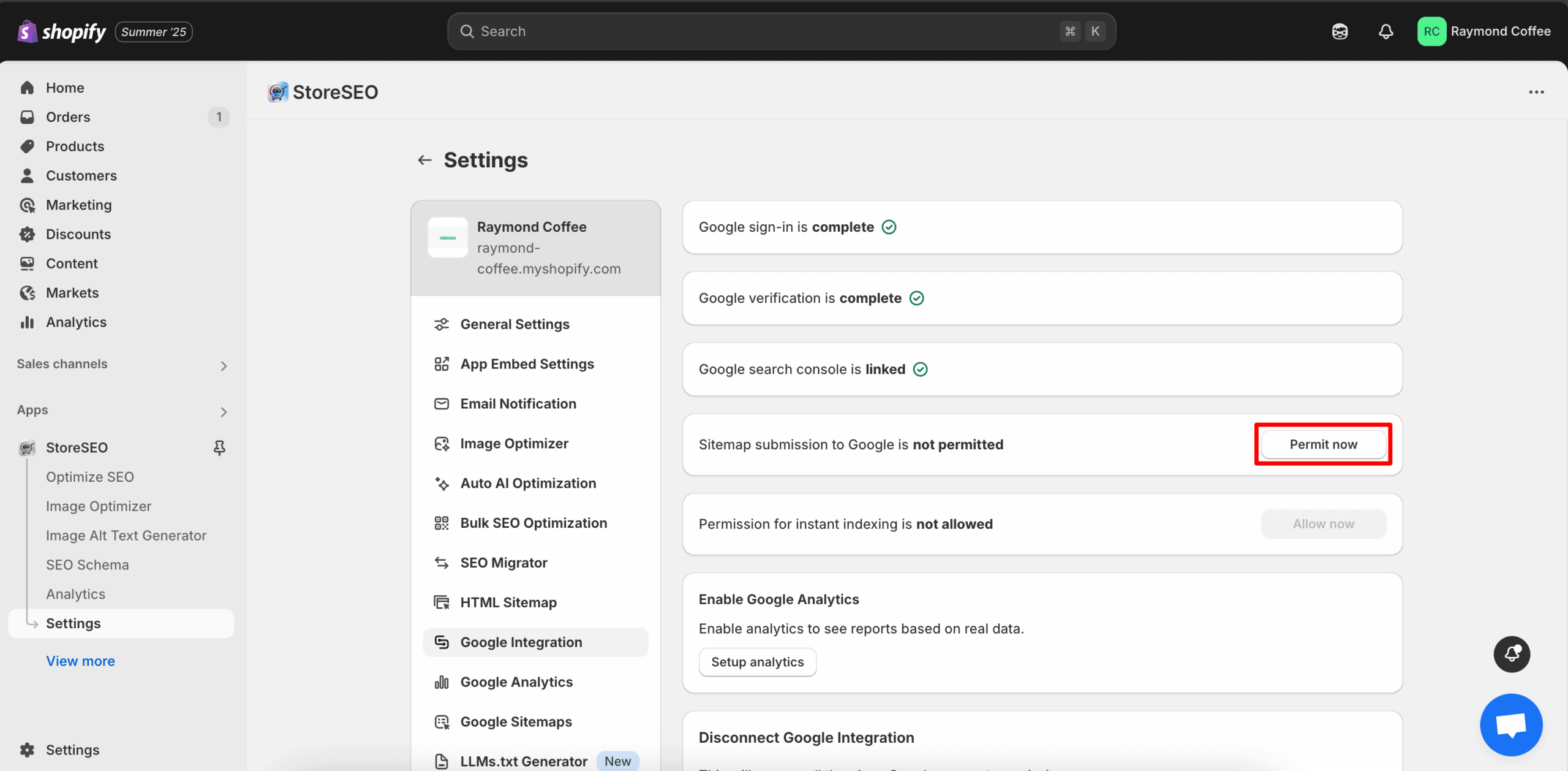
现在,您将看到一个窗口,您必须再次登录同一个 Gmail 帐户。登录 Gmail 帐户后,您的商店站点地图将自动提交给 Google。
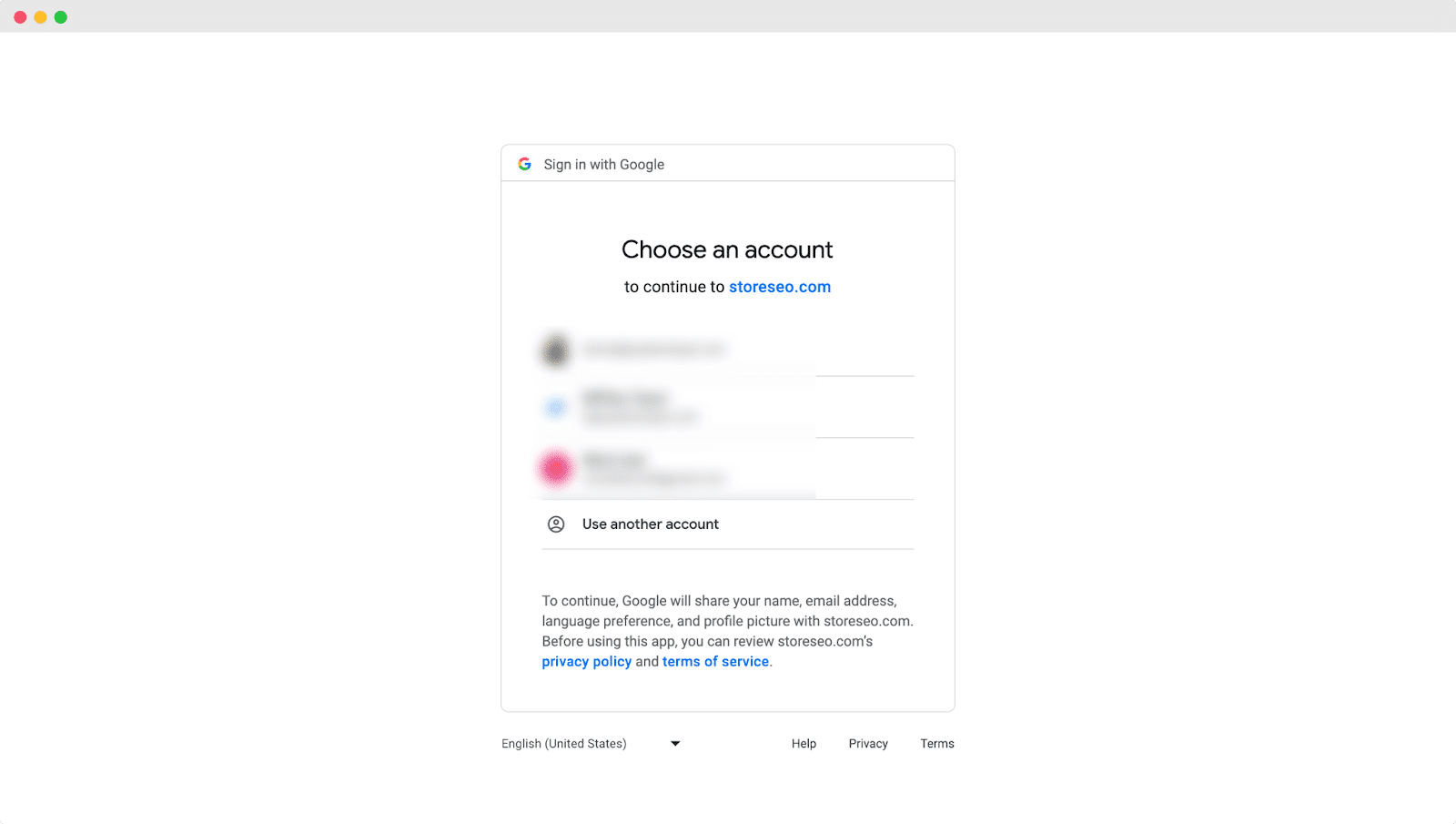
步骤 5:授予即时索引权限 #
之后,点击“立即允许'按钮提供立即索引您的商店所需的权限。
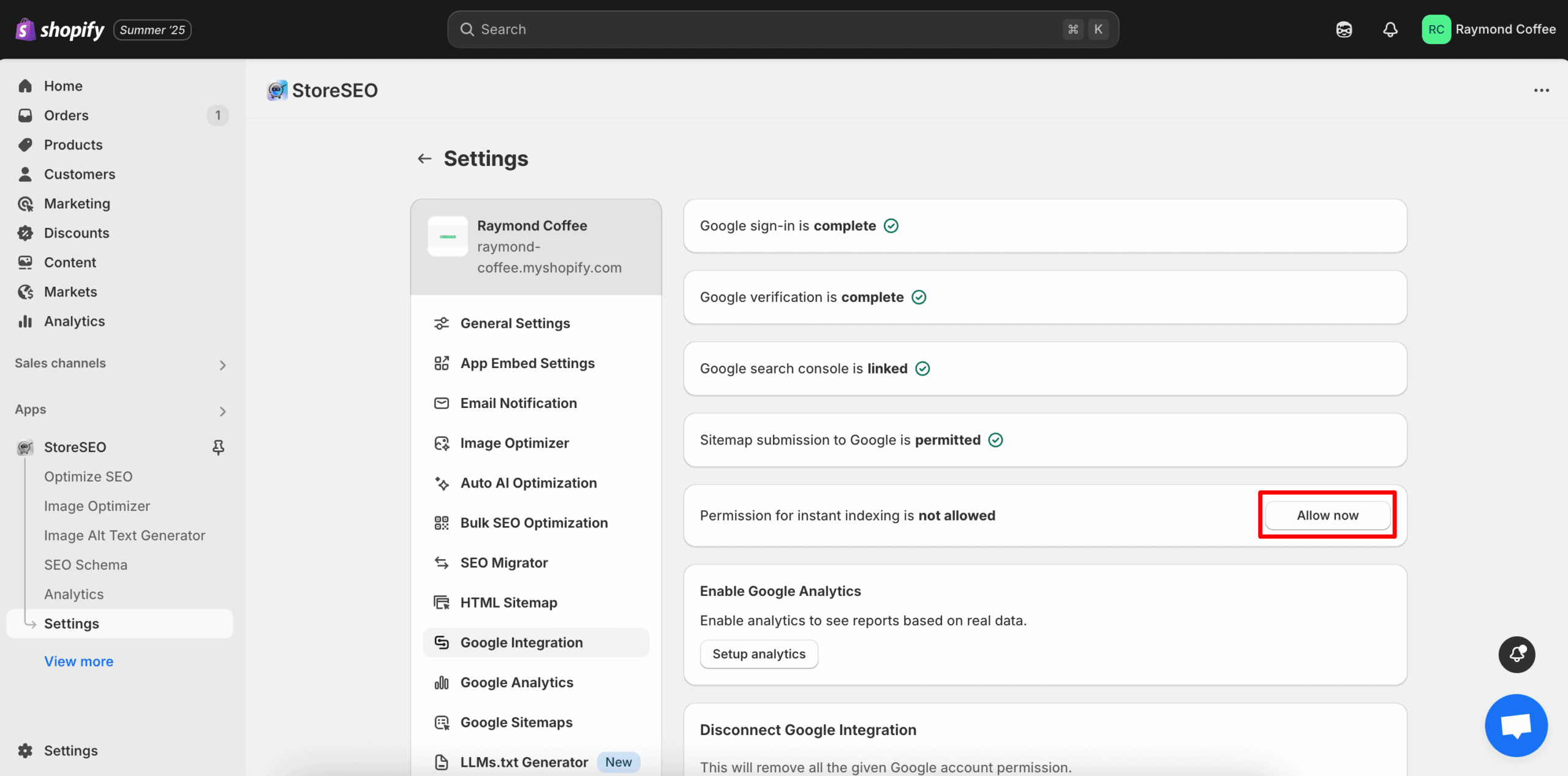
现在,您将看到一个窗口,您必须再次登录同一个 Gmail 帐户。登录您的 Gmail,然后点击“允许' 按钮。
步骤 6:启用 Google Analytics #
允许即时索引后,点击“设置分析' 按钮为您的商店启用 Google Analytics。
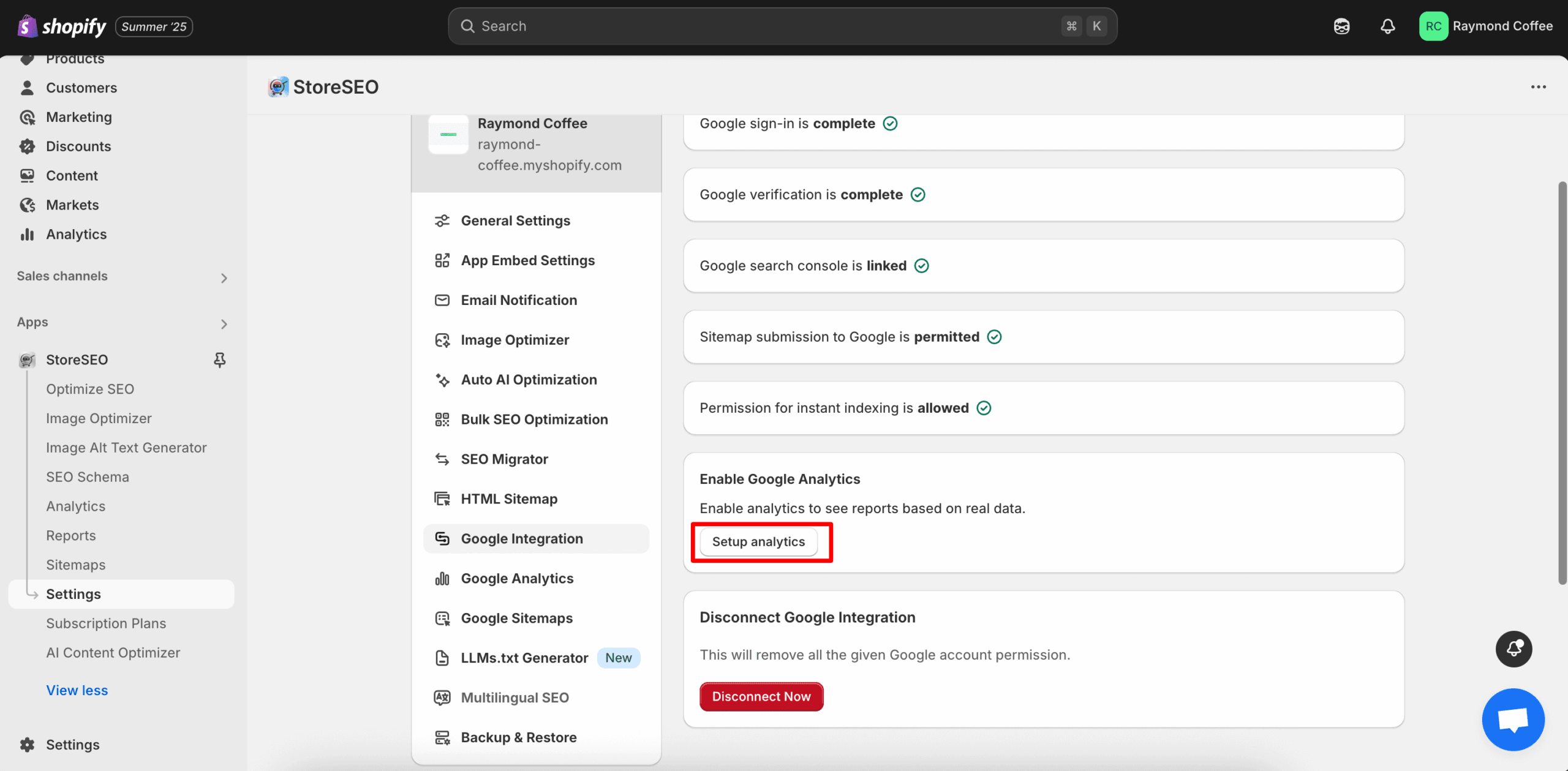
步骤 7:Google Analytics 媒体资源 ID #
之后,提供您的 GA4 Google Analytics 媒体资源 ID 然后点击“更新'按钮来设置您商店的分析。
注意:关注 本文档 收集您的 GA4 Google Analytics 媒体资源 ID。
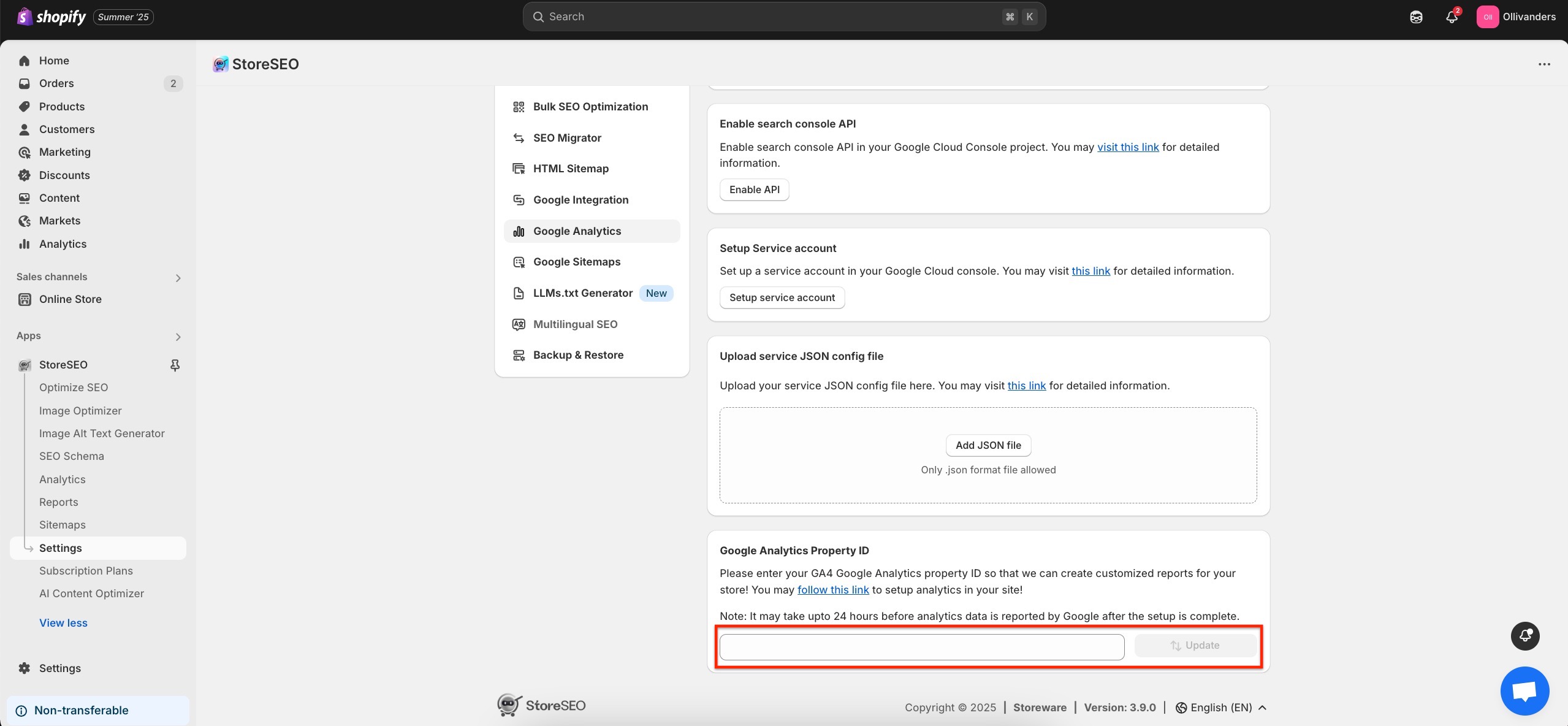
最终结果 #
成功完成上述步骤后,点击“分析' 按钮来跟踪来自 Shopify 商店的用户数据。这就是您在 Shopify 商店中轻松集成 StoreSEO 与 Google Analytics 的方式。
注意:设置完成后,Google 可能需要最多 24 小时才能报告分析数据。
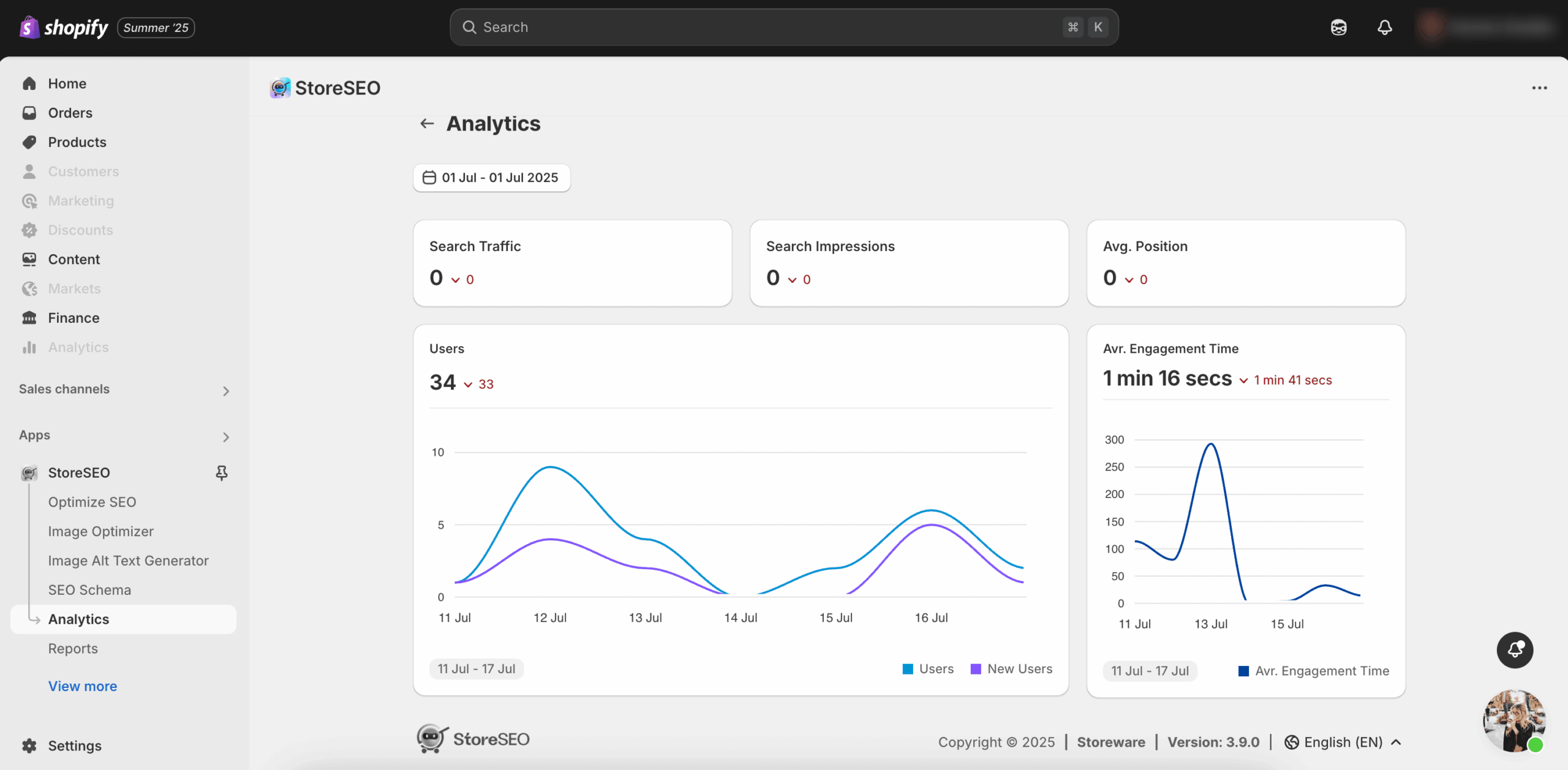
需要帮助?欢迎联系我们 专门的支持团队 对于任何类型的查询。









