ストアSEOプロ StoreSEO を Google Analytics に接続するのに役立つ素晴らしい機能が付属しています。この機能を使用すると、ストアのトラフィックを追跡し、人々がストアを見つけて操作する方法を把握できます。
注: StoreSEOに接続するにはGoogle Analyticsアカウントが必要です。このガイドラインに従う前に、 Googleアナリティクス そして Google Cloud コンソール まずアカウントを作成してください。
StoreSEO を Google Analytics に接続する方法 #
始める前に、 StoreSEO Premiumにアップグレード Shopify ストアを Google アナリティクスに接続する計画を立てます。
ステップ1: Google Analyticsの設定に移動 #
まず、ダッシュボードから「設定' → 'Googleアナリティクス タブをクリックします。ここで、Google でストアを認証する必要があります。
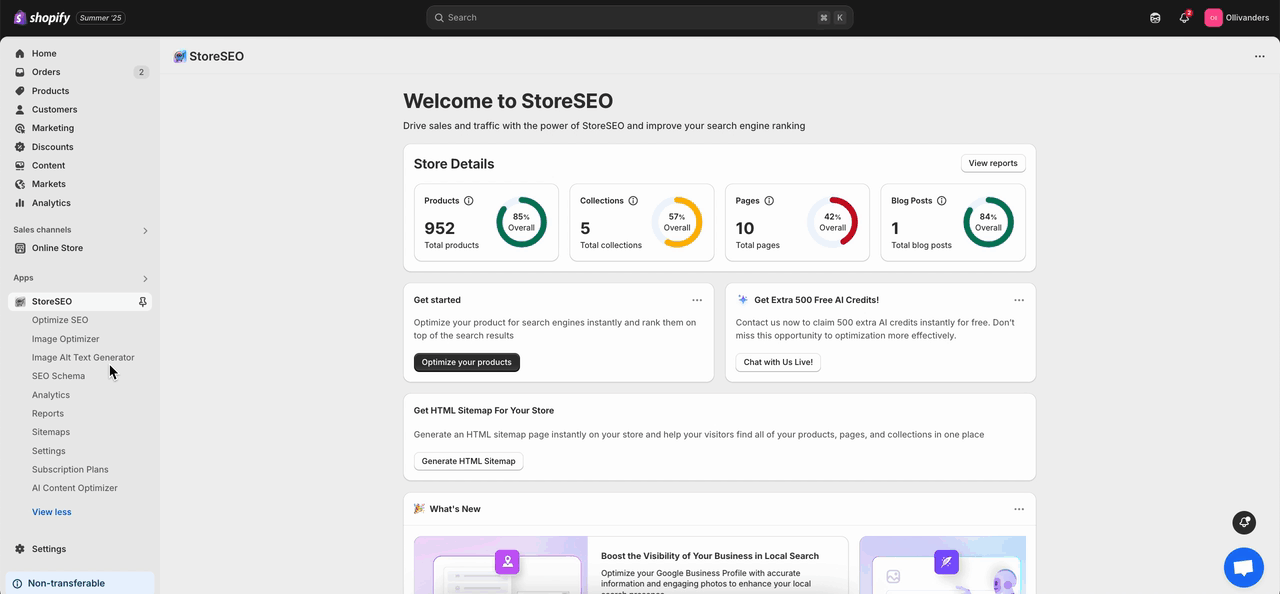
ステップ2: Analytics APIを有効にする #
その後、「APIを有効にする' ボタンをクリックして、Google Cloud Console プロジェクトで分析 API を有効にします。
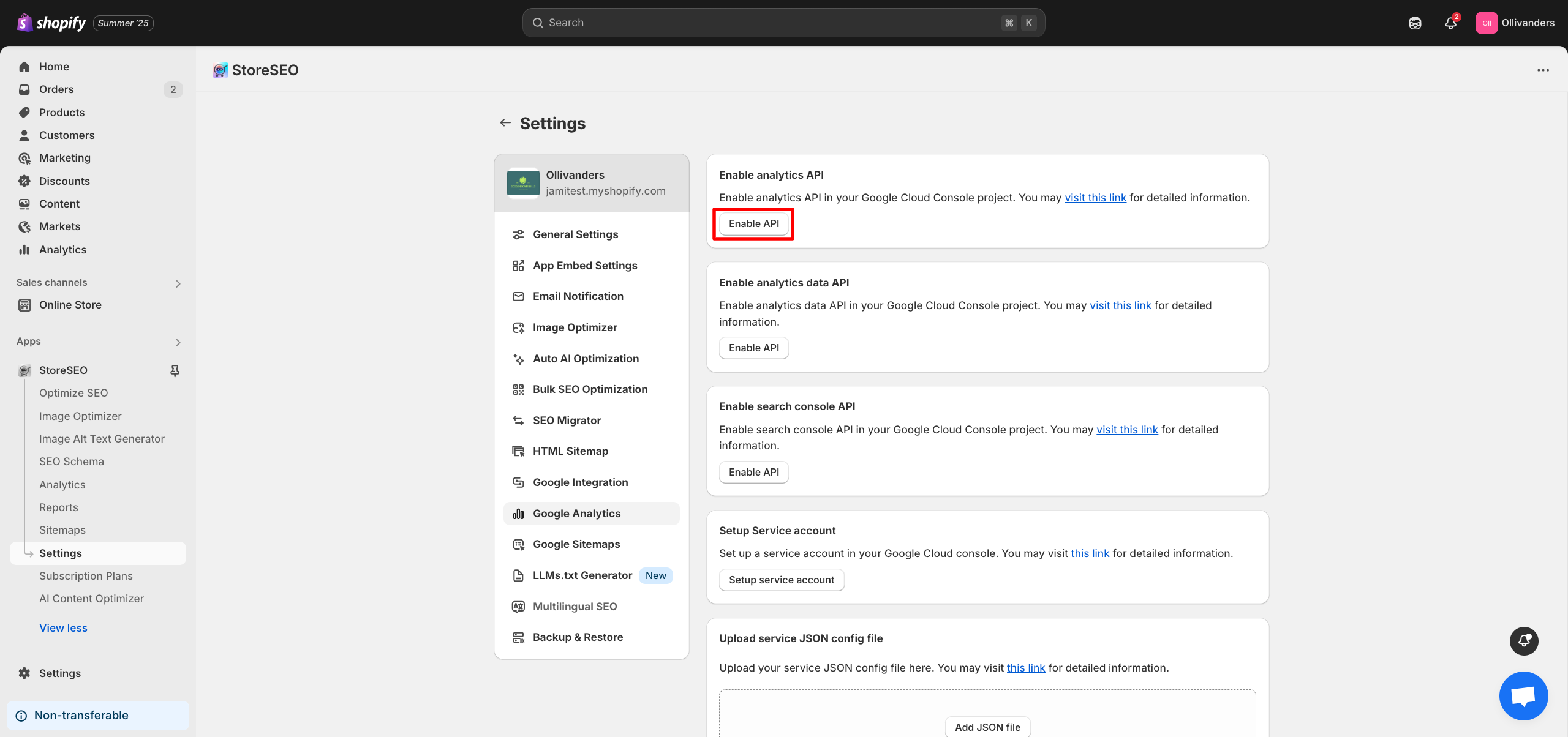
ここで、Google Cloud Console アカウントにログインする必要があるウィンドウが表示されます。そこからアカウントにログインします。
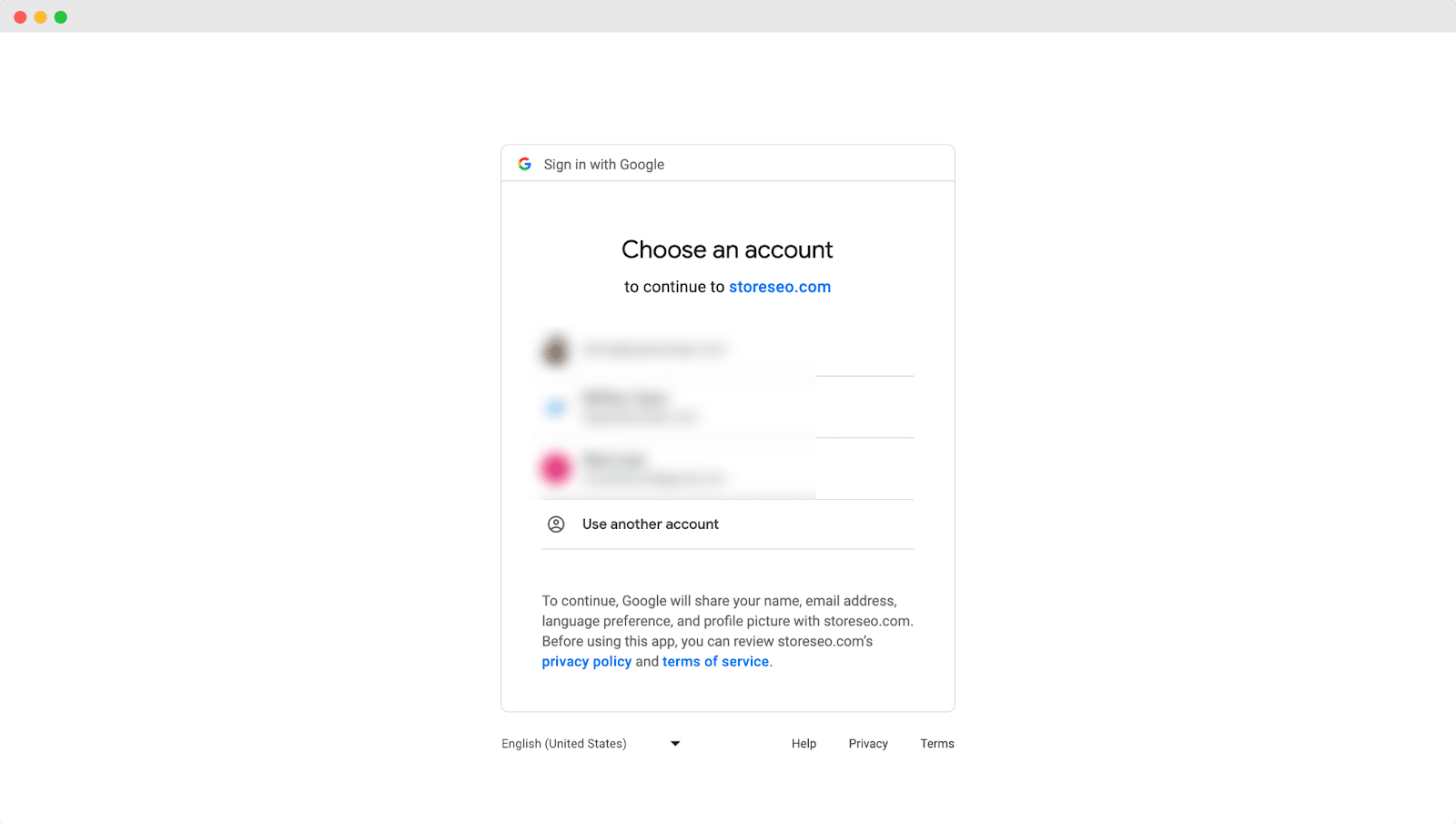
Google Cloud Consoleに既にプロジェクトがある場合は、次の部分をスキップできます。プロジェクトを作成していない場合は、「プロジェクトを作成' 一部。
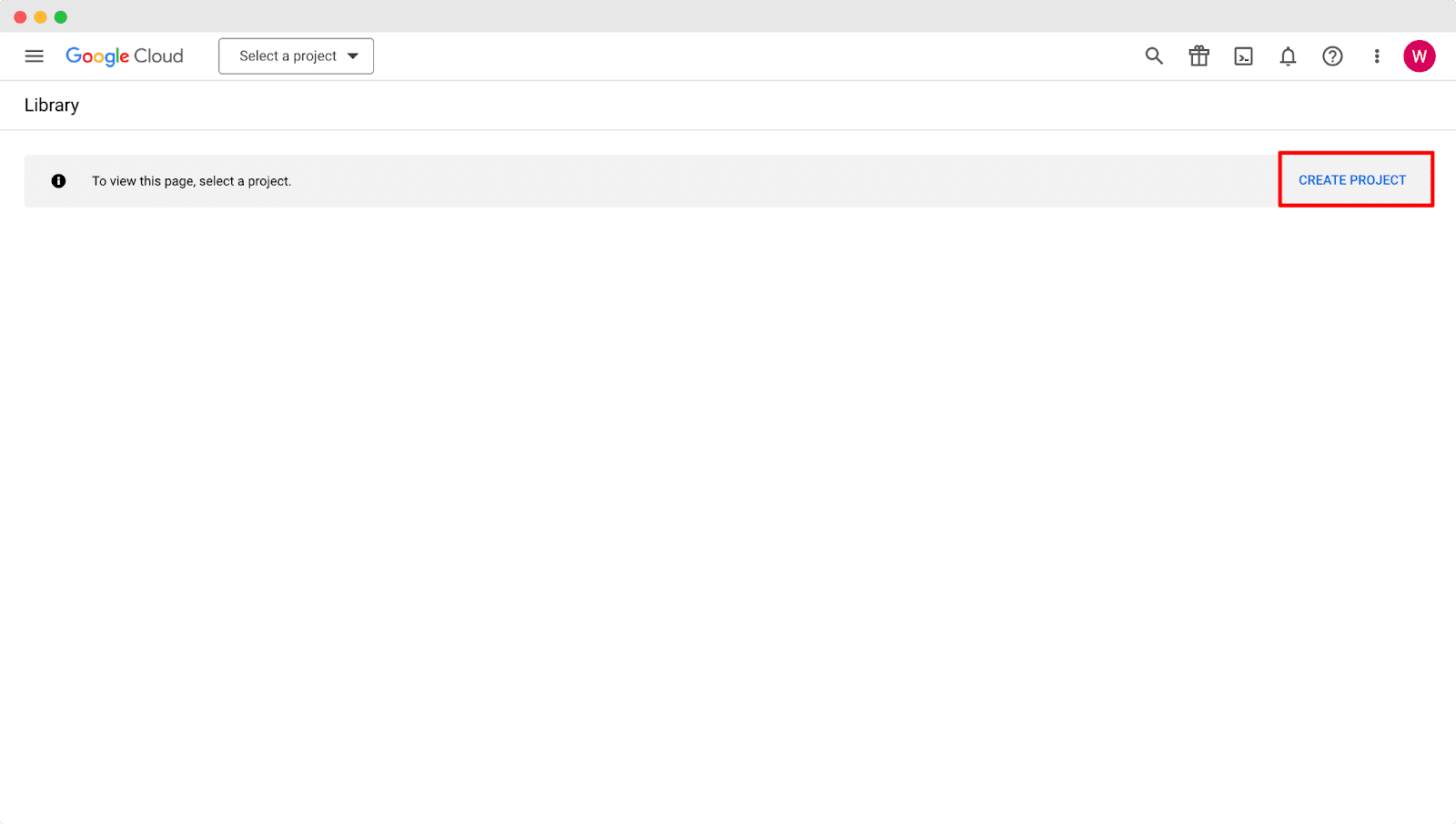
プロジェクト名を入力し、「作成する' ボタンをクリックします。プロジェクトを作成したら、分析 API を簡単に有効にできます。
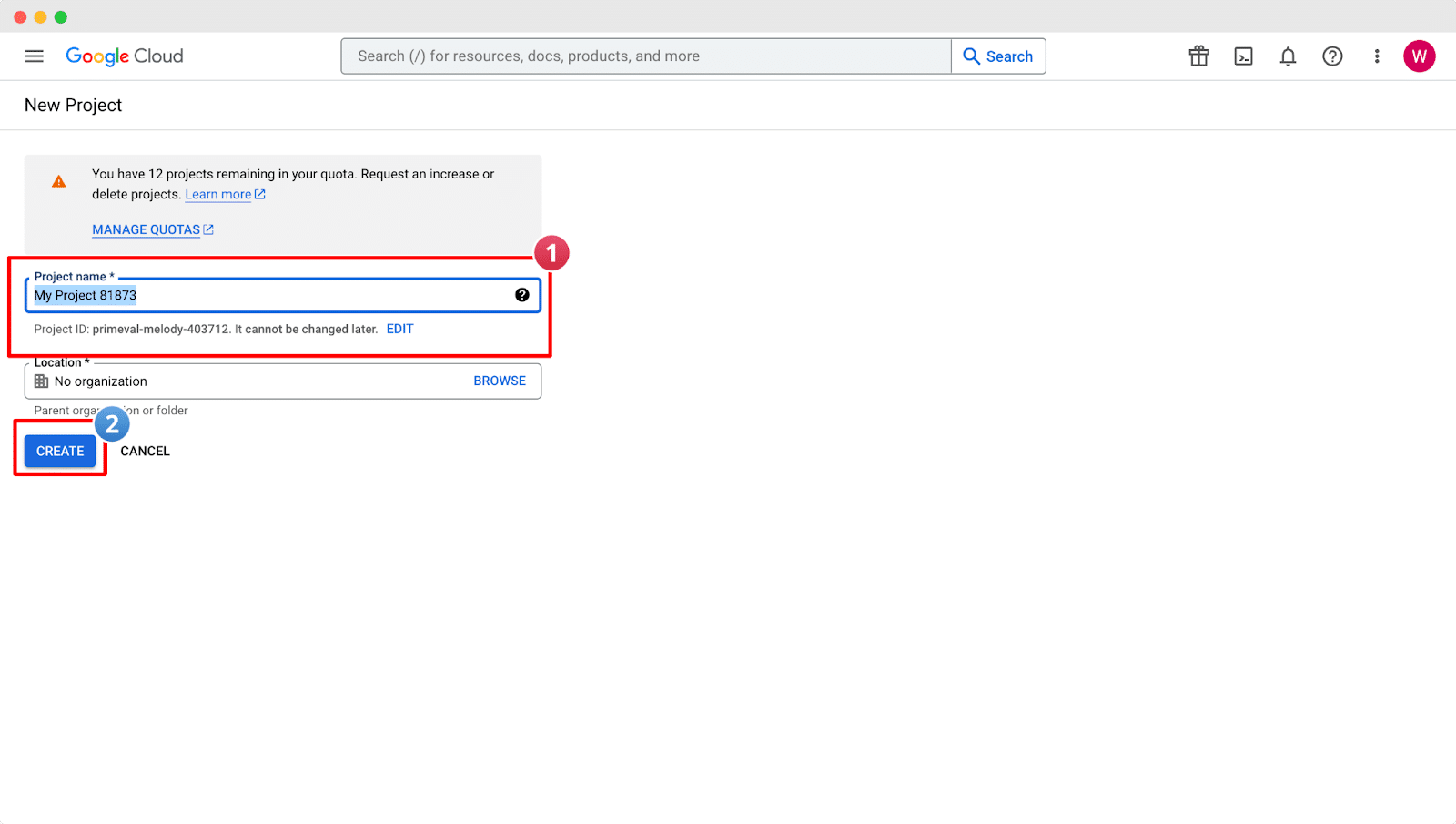
「有効にする' ボタンをクリックすると、アナリティクスの設定とレポート データにアクセスできます。
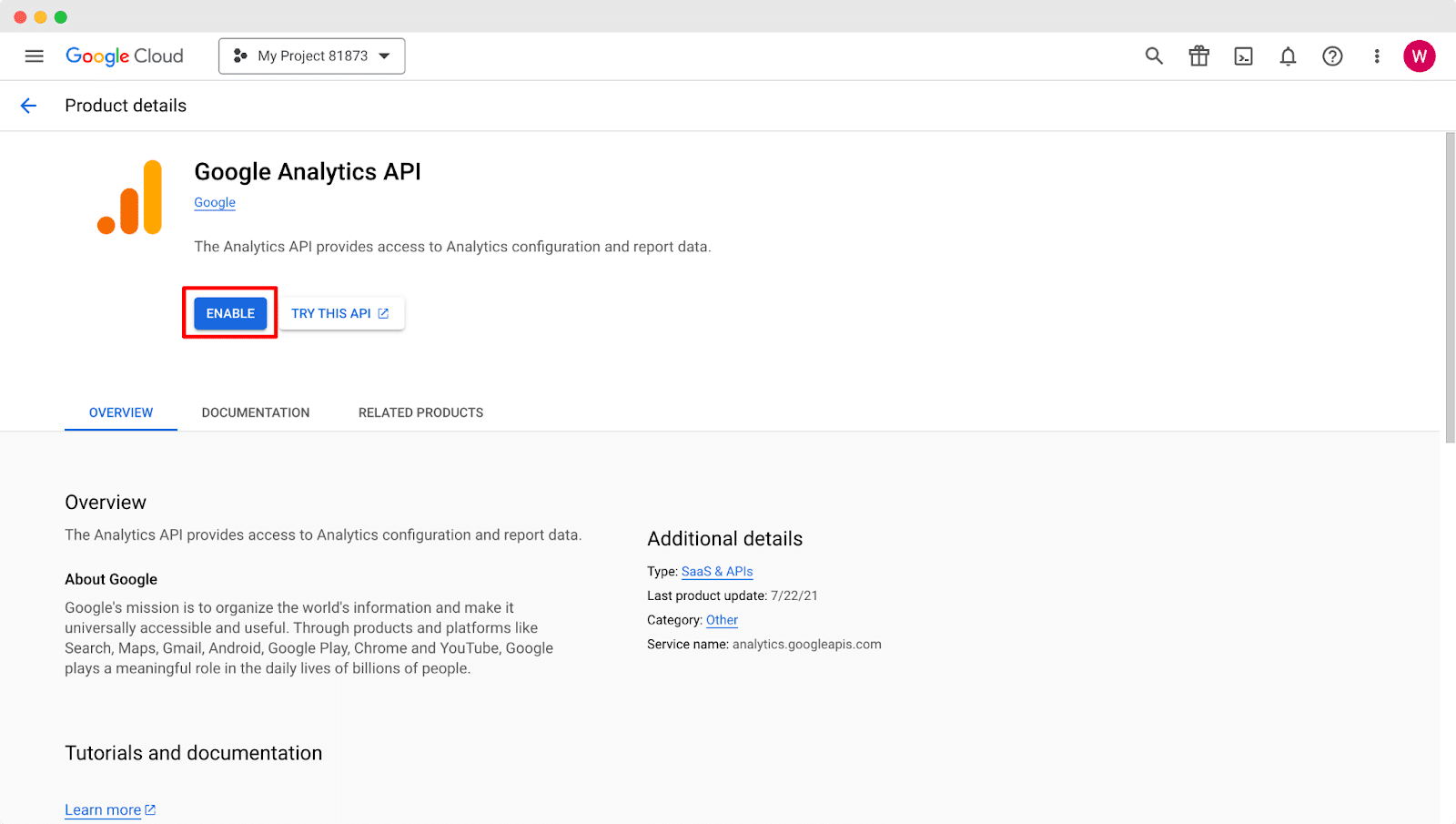
ステップ3: Analytics Data APIを有効にする #
Analytics APIを有効にしたら、次はAnalytics Data APIを有効にする必要があります。「有効にする' ボタンをクリックし、次のウィンドウが表示されるまで待ちます。
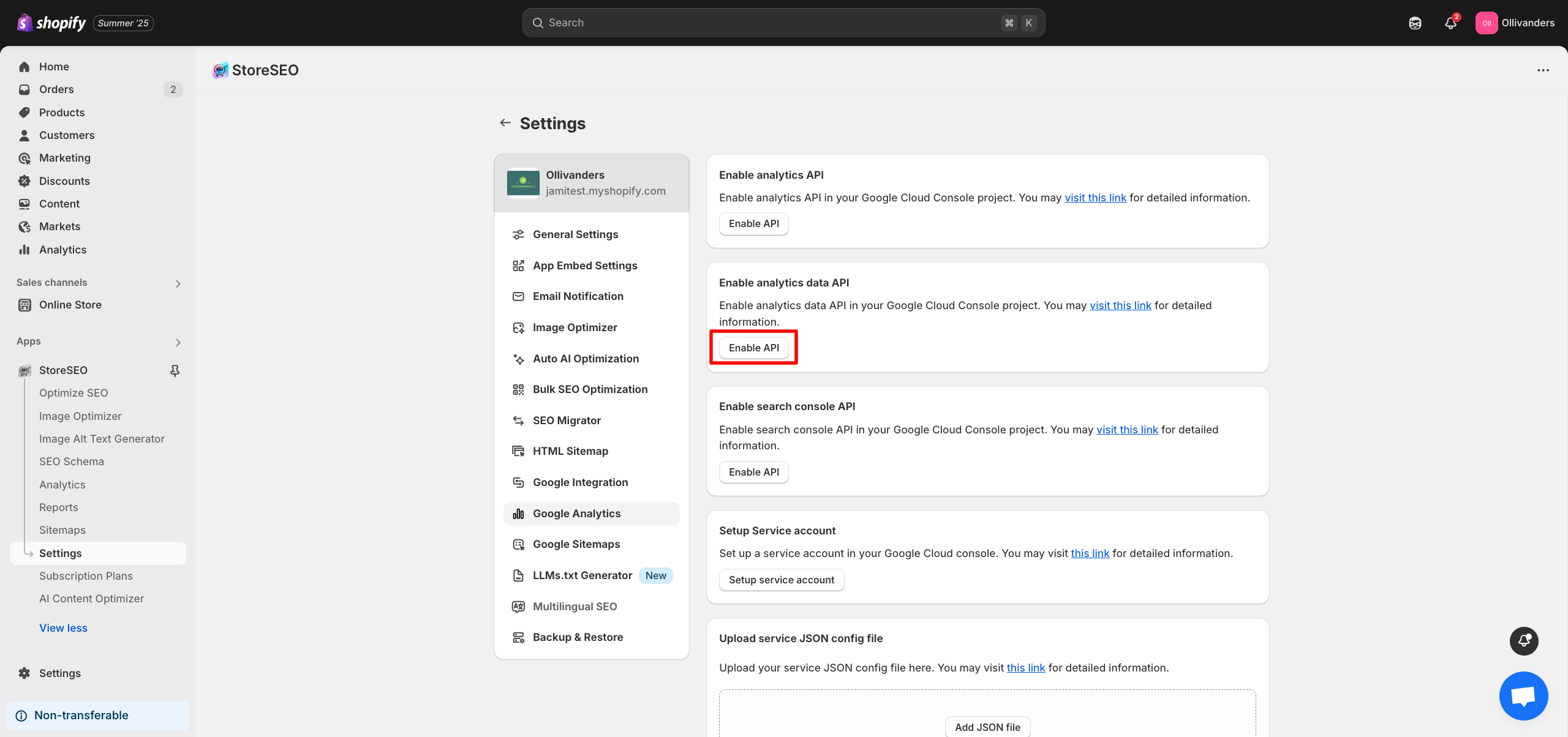
再度 Google Cloud にリダイレクトされます。ここで、「有効にする」ボタンをクリックして、Google Analytics レポート データへの必要なアクセスを許可します。
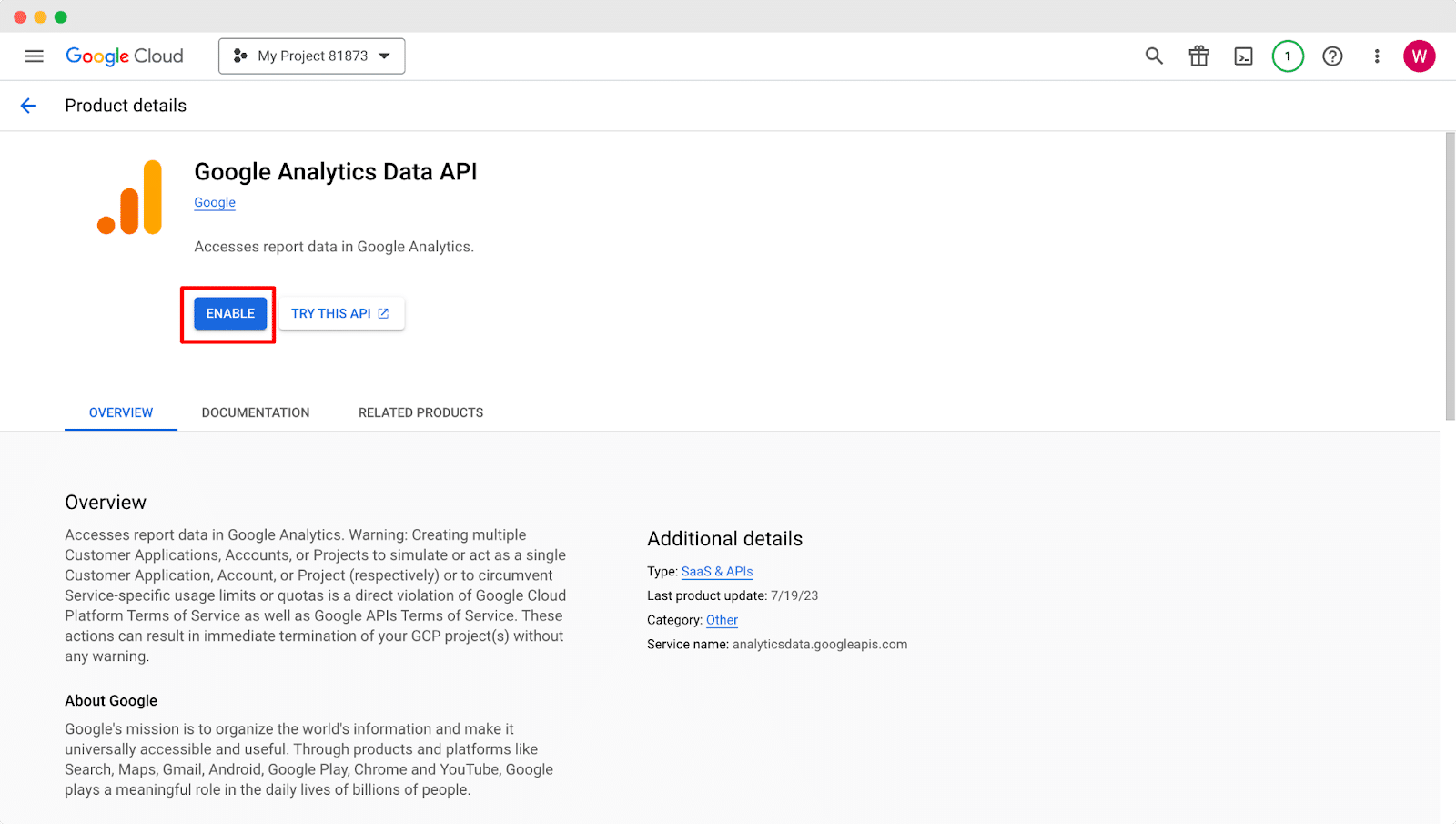
ステップ4: Search Console APIを有効にする #
「APIを有効にする' ボタンをクリックして、Google Cloud Console プロジェクトで検索コンソール API を有効にします。
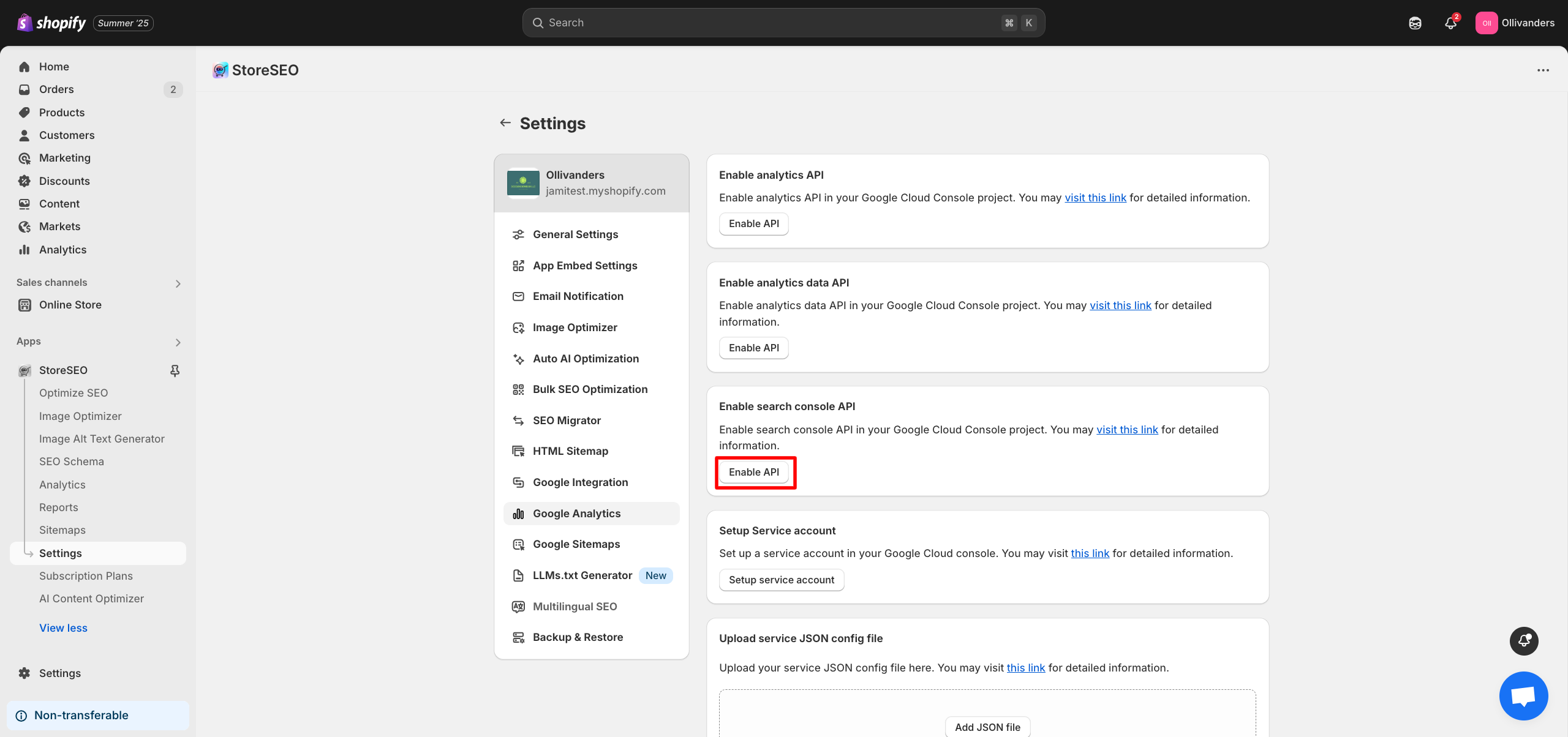
次に、「有効にする次のウィンドウから「 」ボタンをクリックします。これにより、StoreSEO を Google Analytics に接続するために必要なアクセスが提供されます。
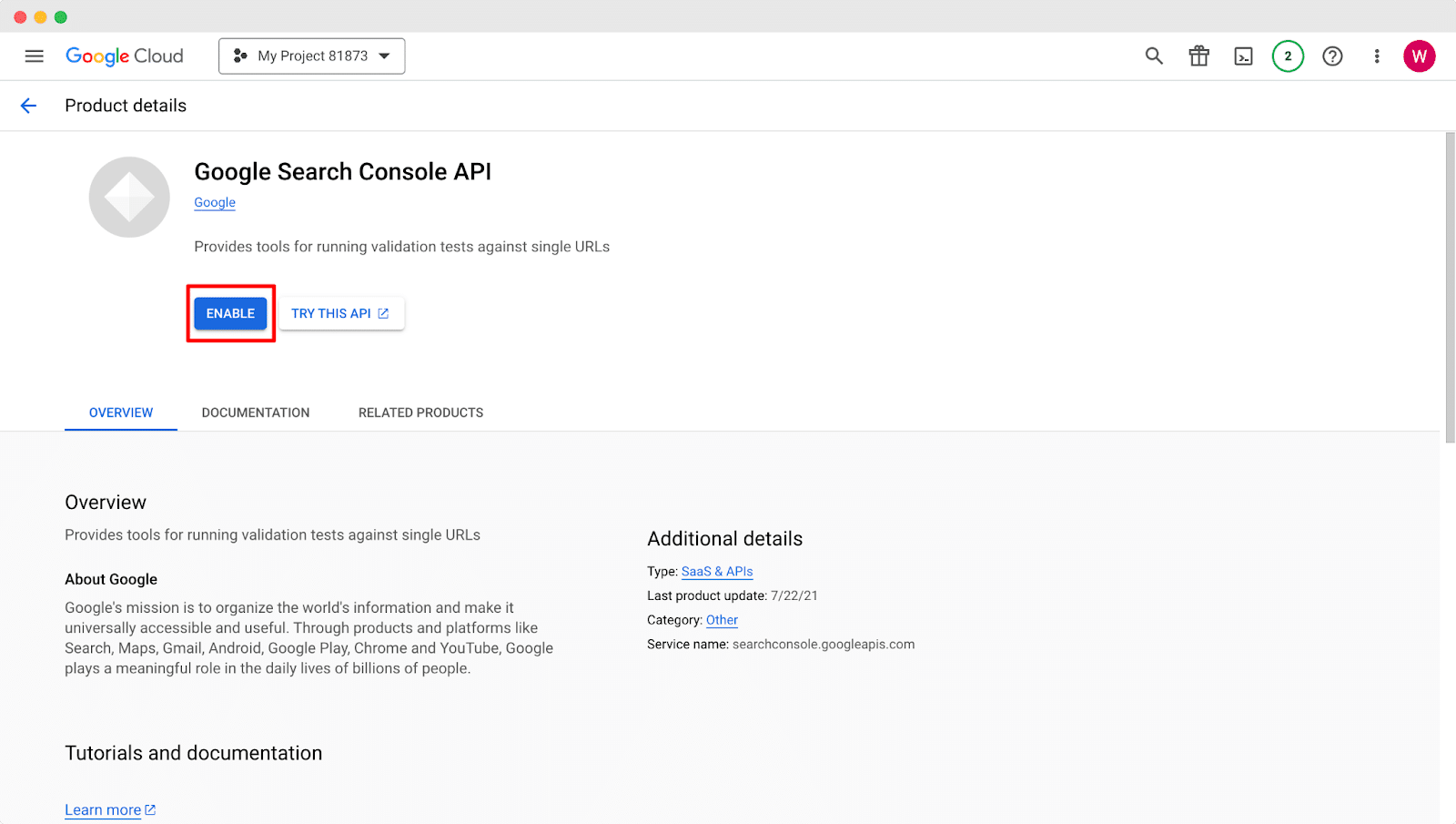
ステップ5: サービスアカウントの設定 #
その後、「サービスアカウントの設定' ボタンをクリックして、Google Cloud Console でサービス アカウントを設定します。
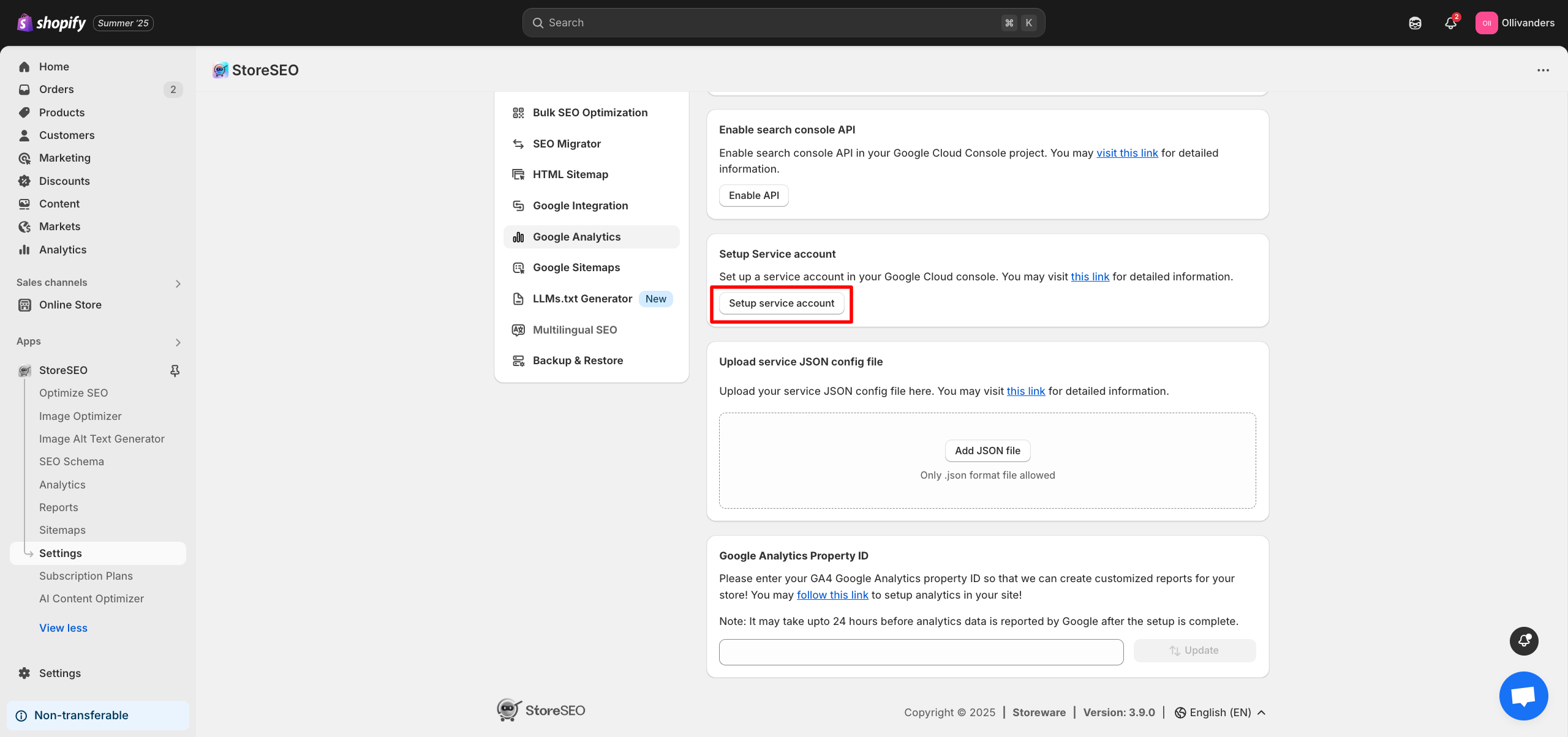
ここで、プロジェクトを選択するウィンドウが表示されます。作成したプロジェクトを選択してクリックします。
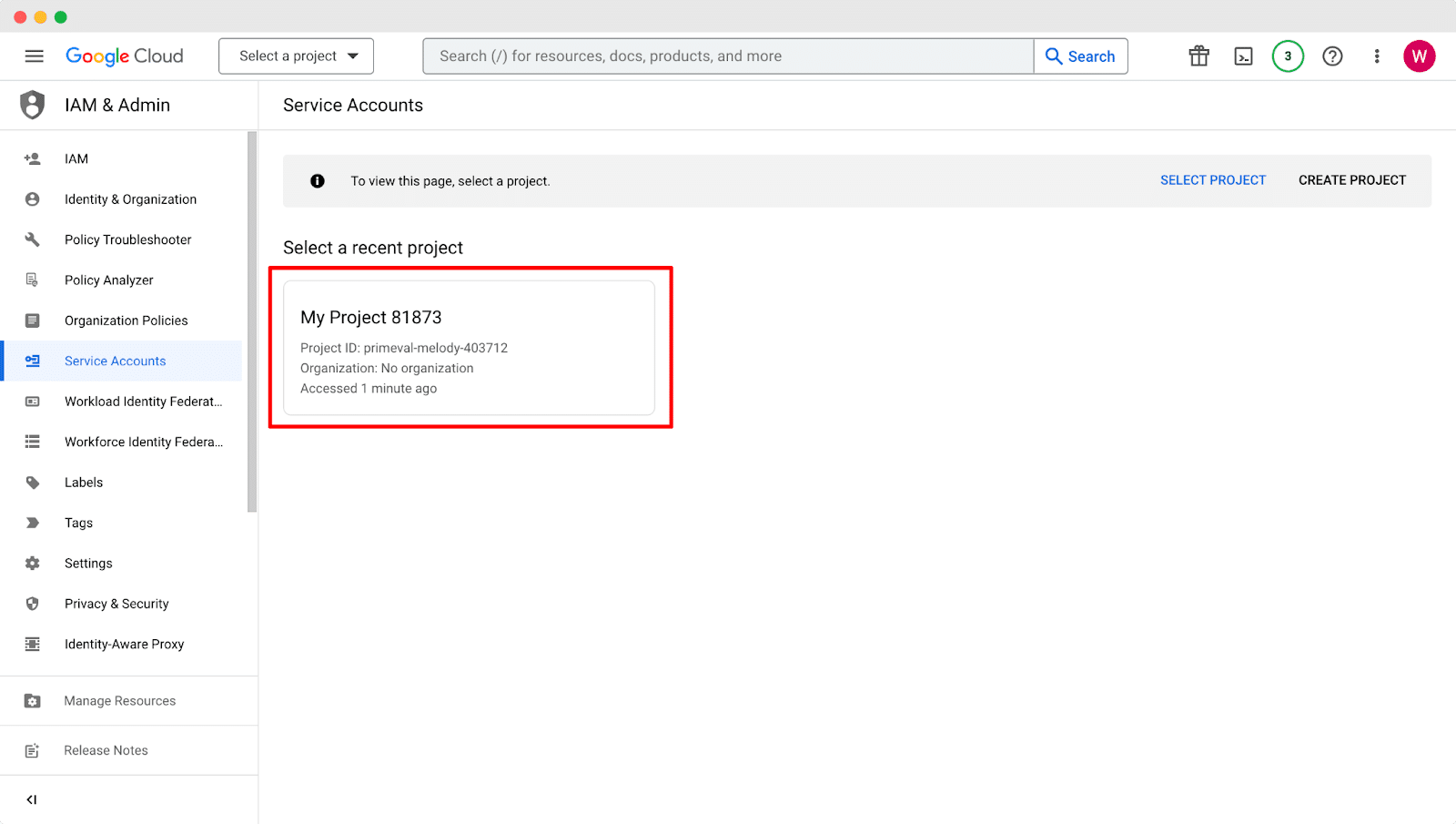
次のウィンドウで、「サービスアカウントの詳細' セクションをクリックし、'終わり' ボタンをクリックしてください。
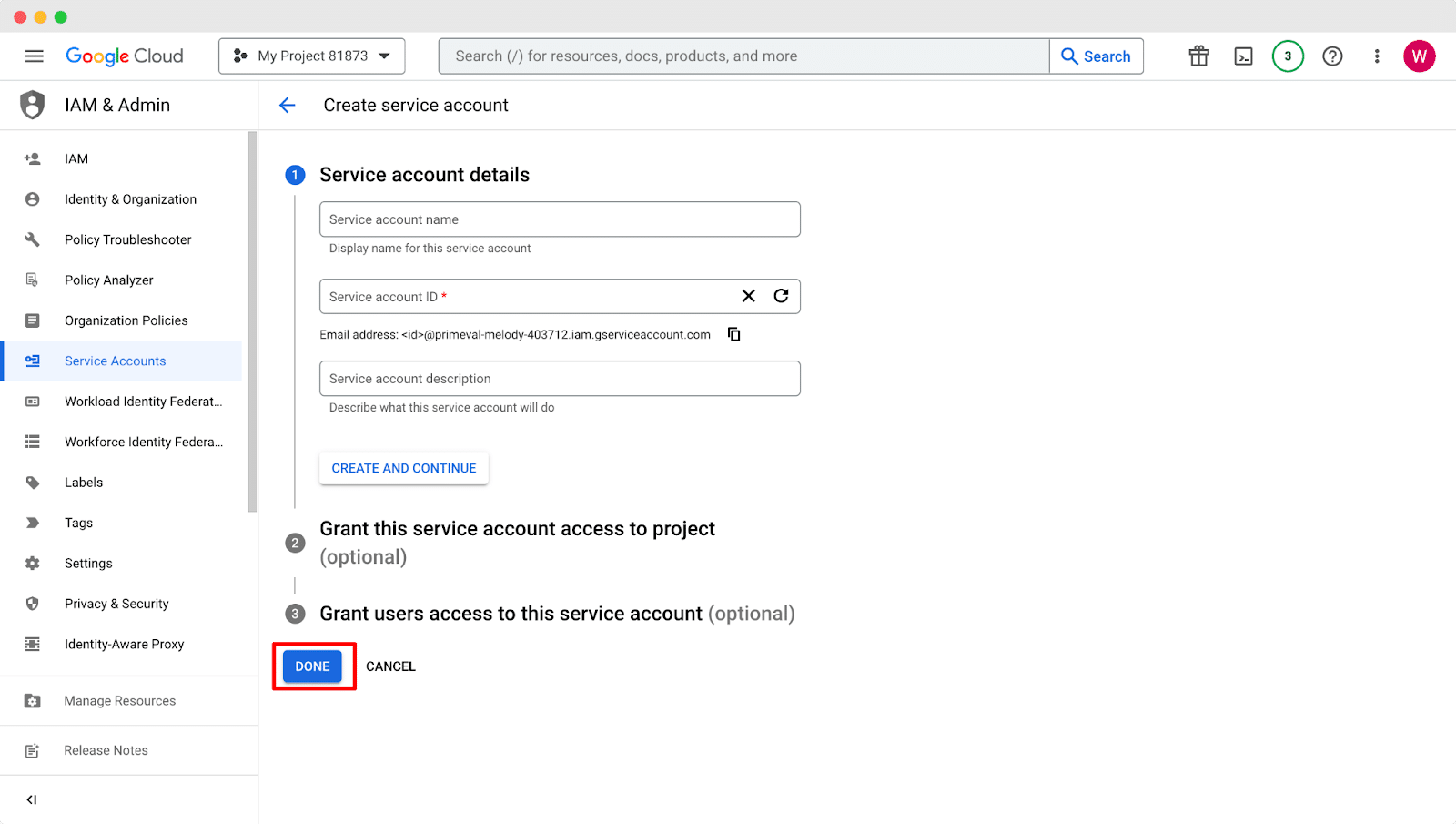
次に、そこからサービス メール アドレスをコピーします。その後、プロパティ アクセスを提供するには、Google アナリティクスにアクセスする必要があります。
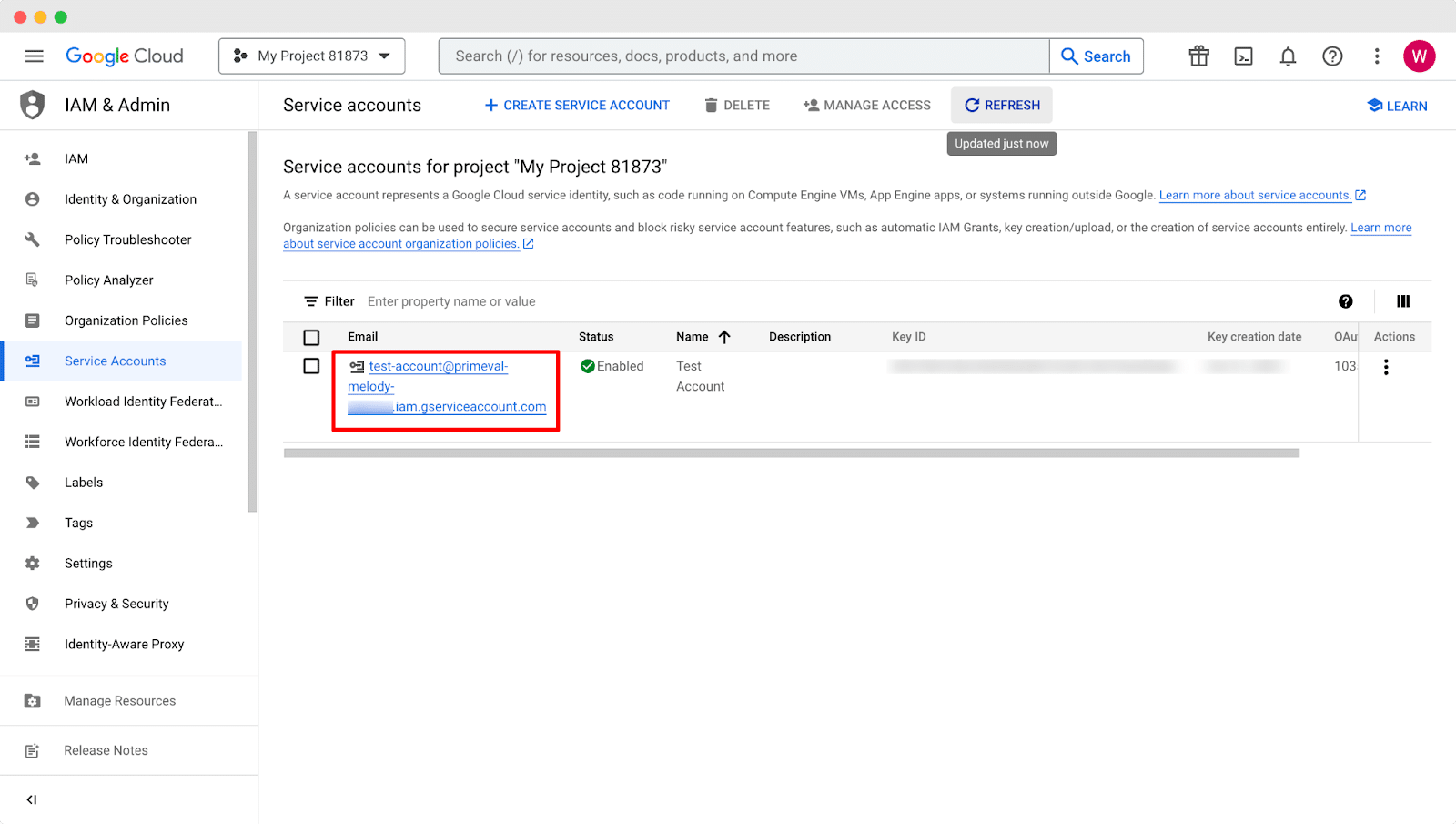
あなたの Googleアナリティクス アカウントにログインし、「管理者' → '物件アクセス管理' オプション。
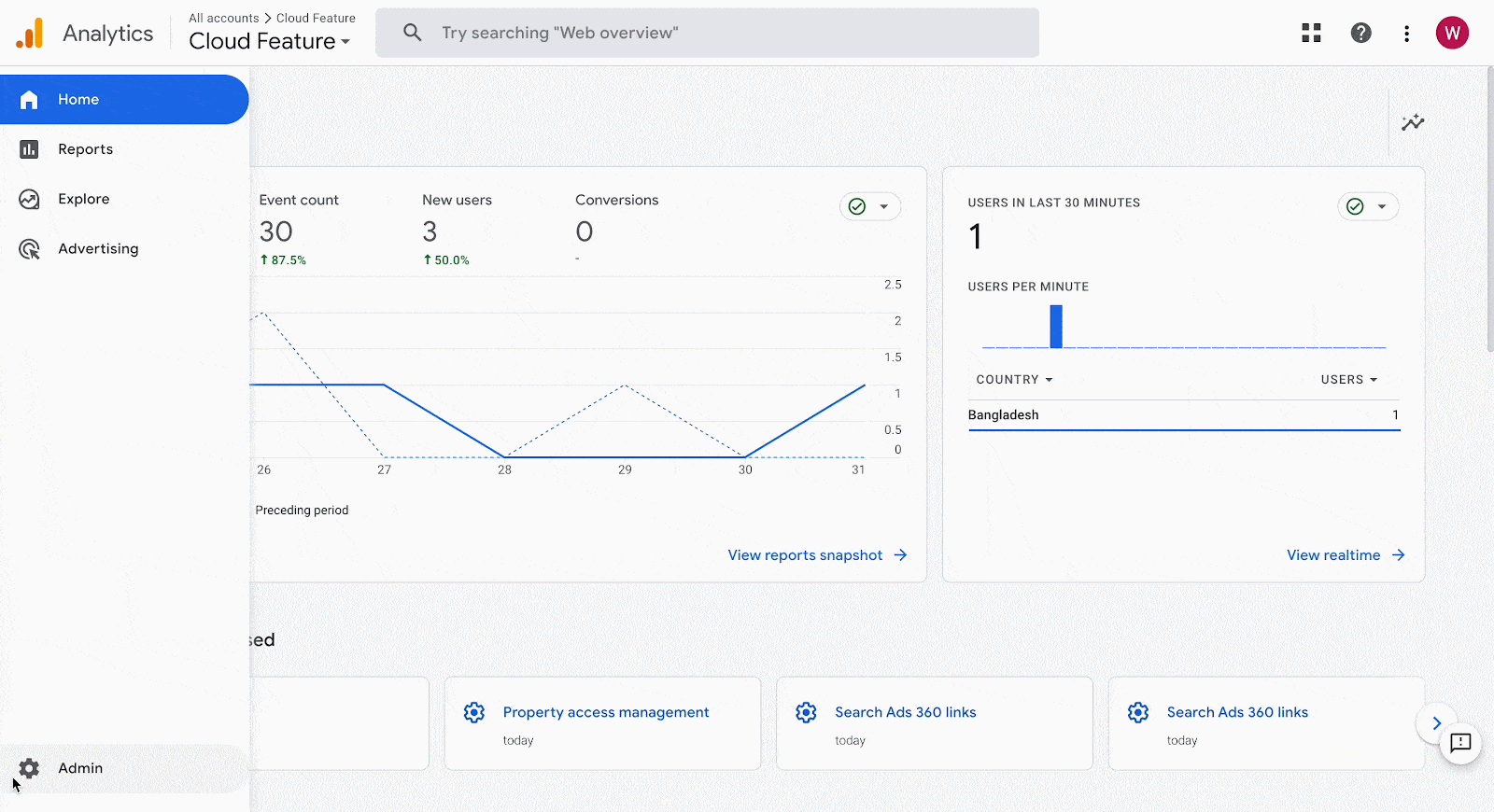
次に、「+'アイコンをクリックして'ユーザーを追加する' ボタンをクリックします。新しいウィンドウが開き、サービス メール アドレスを追加する必要があります。
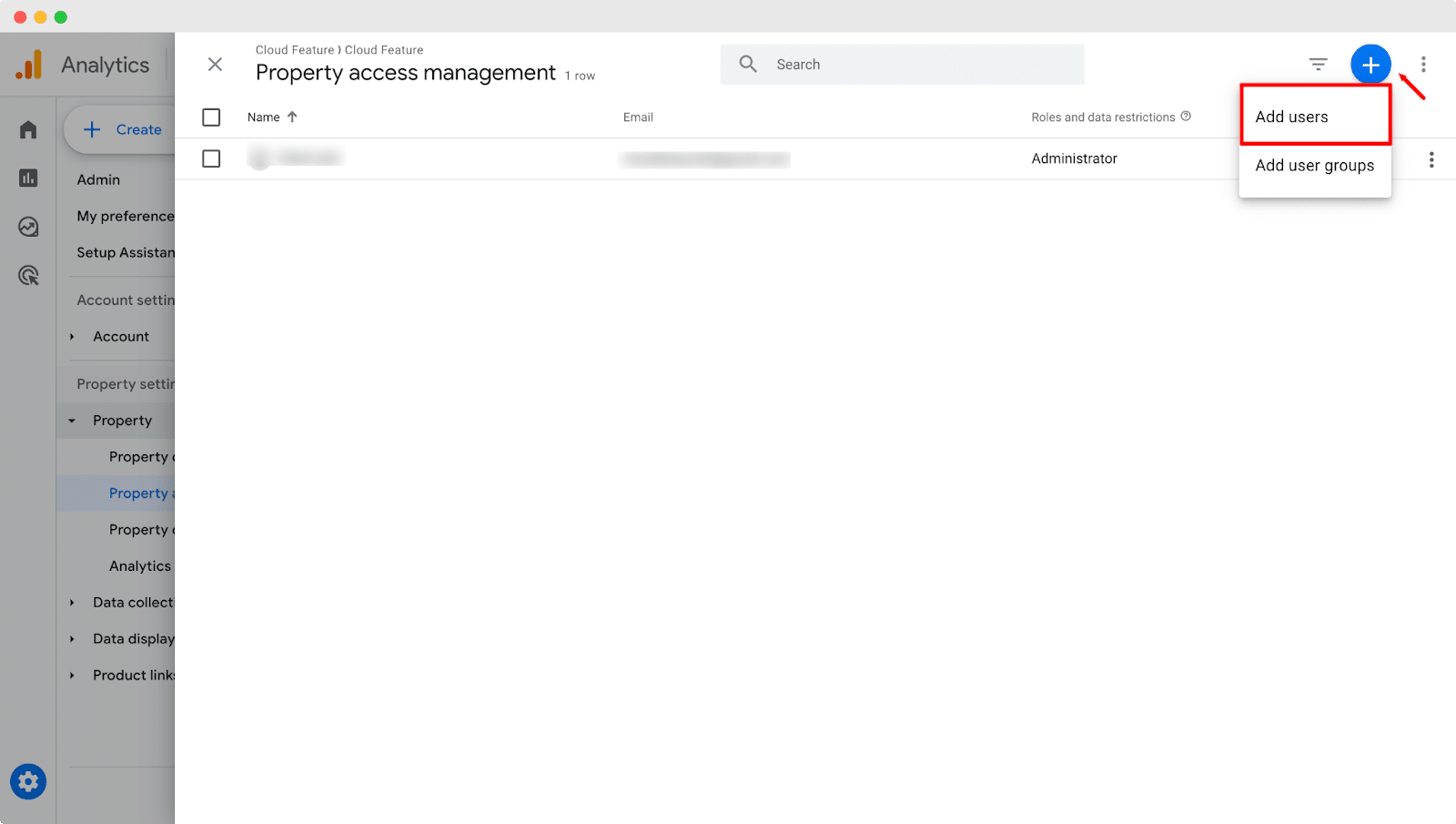
' サービスメールアドレスを入力してくださいメールアドレス' フィールドと役割を ' のままにします閲覧者' をクリックする前に '追加' ボタン。
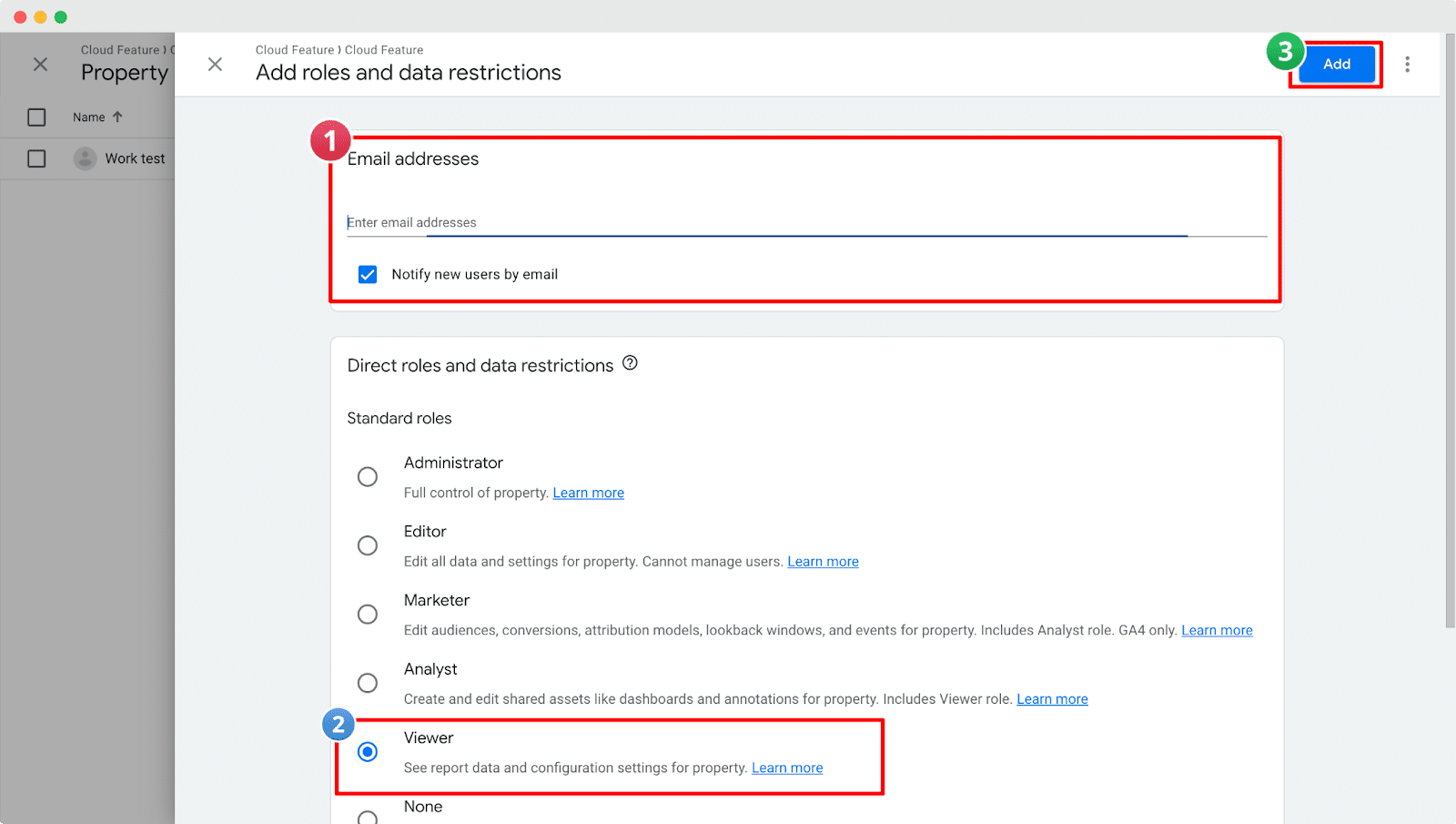
ステップ6: サービスJSON構成ファイルをアップロードする #
その後、Google Cloudサービスアカウントに戻り、サービスのJSON構成ファイルをダウンロードします。「アクション' ボタンを押して 'キーの管理' オプションをクリックします。次に 'キーを追加' ボタンをクリックし、'新しいキーを作成する' オプション。キーの種類を選択するウィンドウが表示されます。「翻訳' を押して、'作成する' ボタンをクリックします。サービス JSON 構成ファイルがデバイスにダウンロードされます。
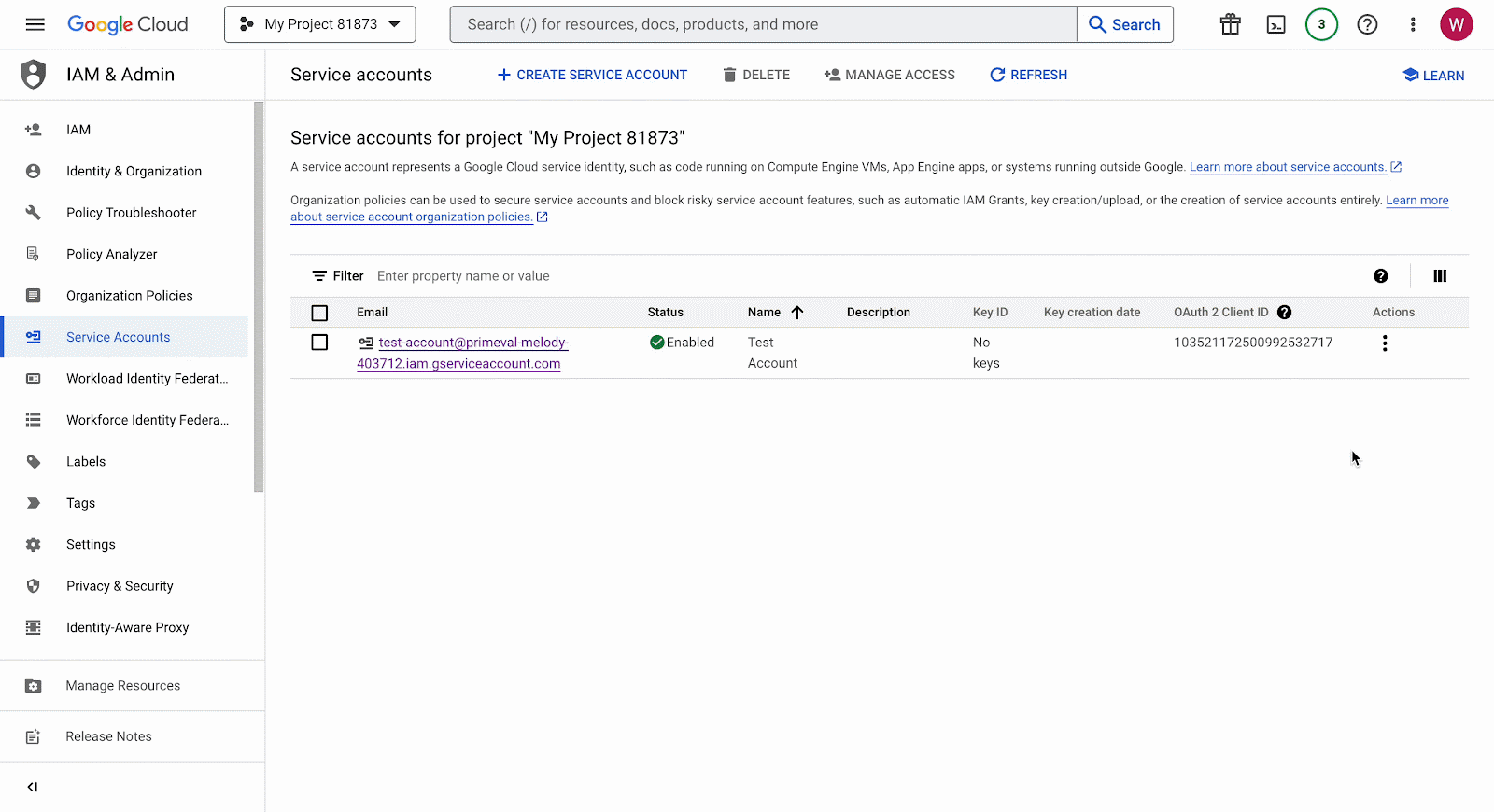
StoreSEOダッシュボードから、「ファイルを追加' ボタンから 'サービスJSON構成ファイルをアップロードする' セクション。ダウンロードした JSON ファイルを選択してアップロードします。
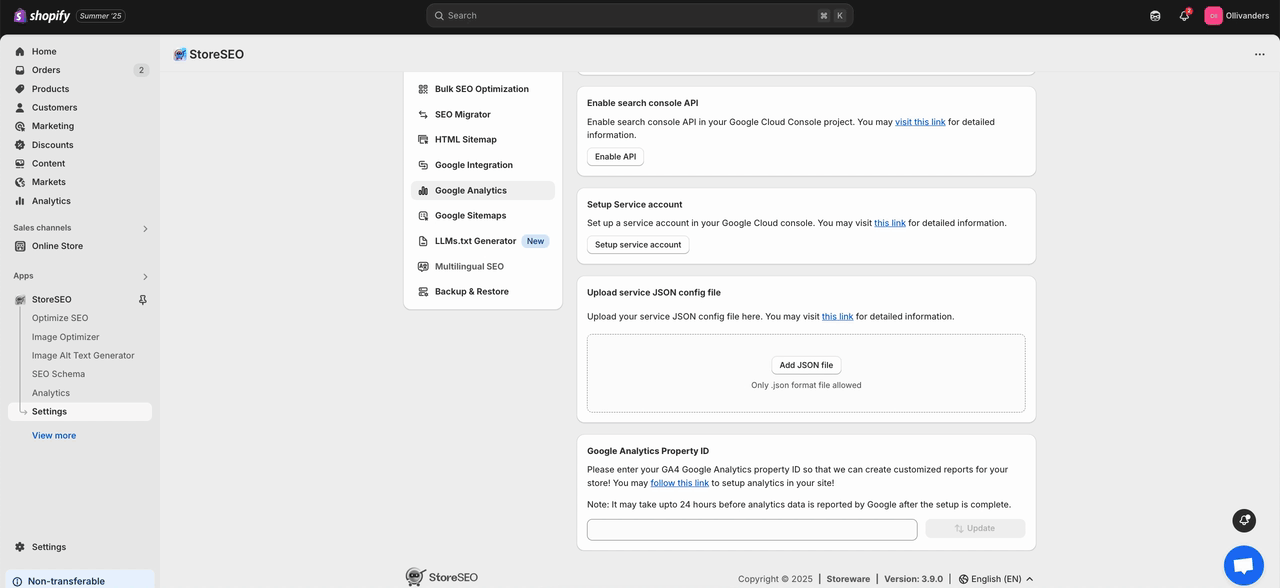
ステップ7: GoogleアナリティクスプロパティIDを追加する #
その後、 GA4 Google アナリティクス プロパティ ID 次に「アップデート' ボタンをクリックしてストアの分析を設定します。
注: フォロー このドキュメント GA4 Google アナリティクス プロパティ ID を収集します。
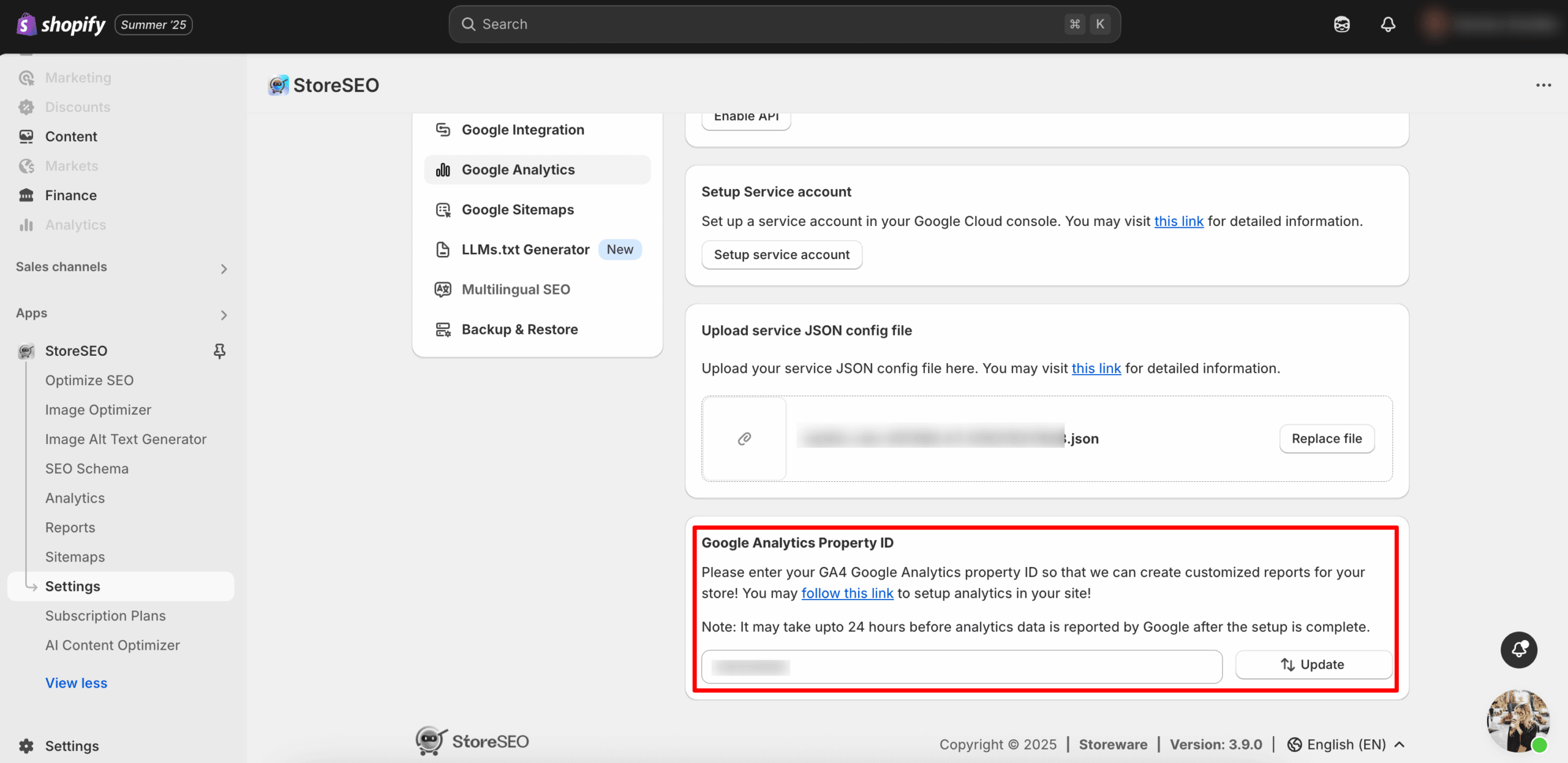
最終結果 #
これまでの手順を正常に実行したら、「分析' ボタンをクリックすると、Shopify ストアからユーザー データを追跡できます。これにより、Shopify ストアで StoreSEO と Google Analytics を簡単に統合できます。
注: セットアップが完了した後、Google から分析データが報告されるまでに最大 24 時間かかる場合があります。
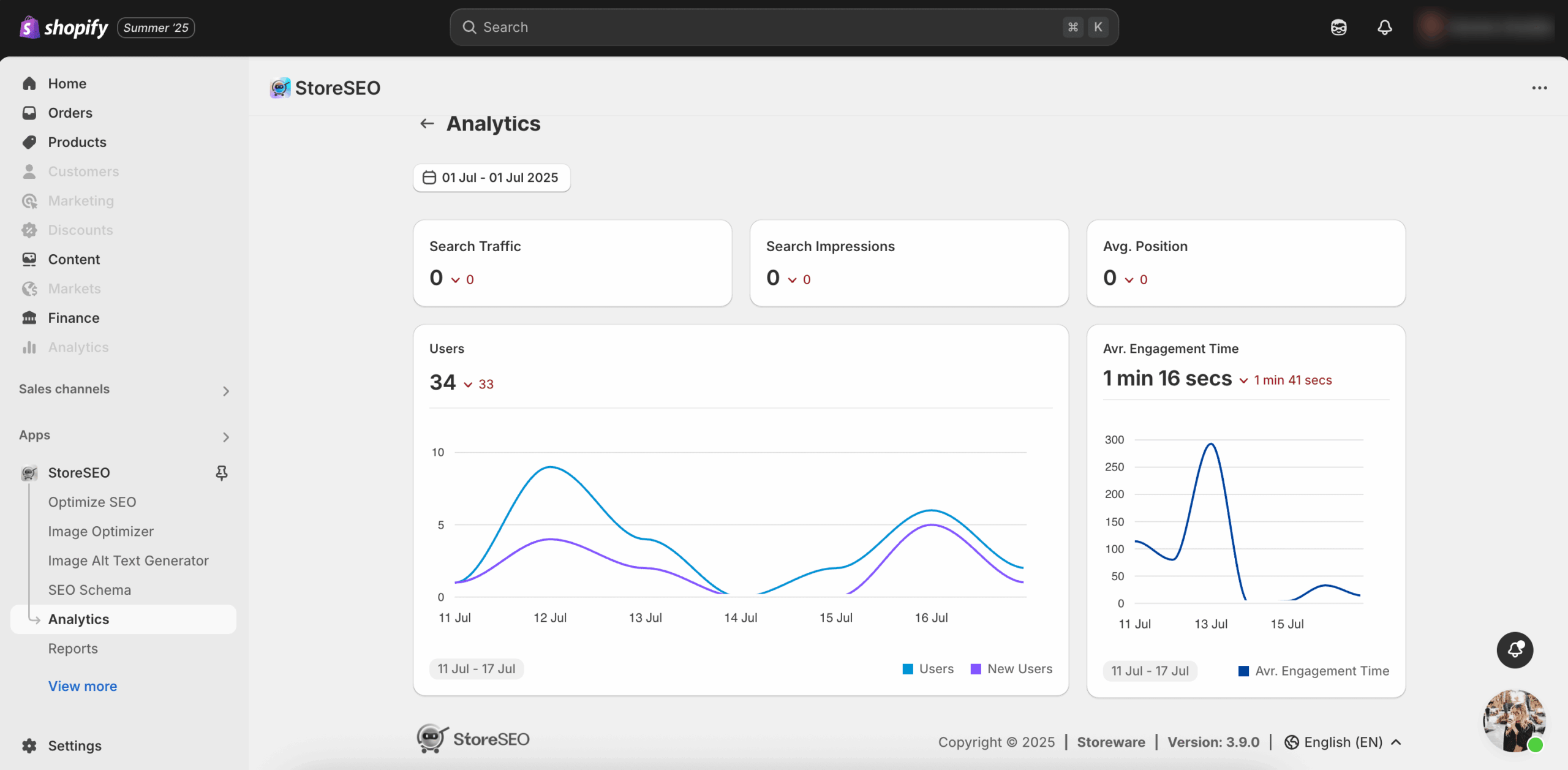
サポートが必要ですか?お気軽にお問い合わせください 専任サポートチーム あらゆる種類のクエリに対応します。









