U kunt Google Analytics integreren met StoreSEO om eenvoudig het verkeer en de activiteiten in uw winkel bij te houden.
Om StoreSEO te integreren met Google Analytics, moet u eerst de GA4 Google Analytics Property ID verzamelen. Volg deze documentatie om te leren hoe u de Property ID verzamelt door de eenvoudige stapsgewijze instructies te volgen.
Opmerking: Voordat u deze handleiding volgt, moet u de eerste 6 stappen van deze documentatie om het hele proces soepeler te laten verlopen.
Hoe u de GA4 Google Analytics Property ID verzamelt #
Allereerst moet u een Google Analytics-account hebben om uw property-ID te verzamelen. Volg deze documentatie om uw GA4 Google Analytics te openen en de Property-ID op te halen.
Stap 1: Stel uw Google Analytics-account in #
Ga eerst naar Google Analytics en log in met je Gmail-account. Klik daarna op de 'Begin met meten' knop.
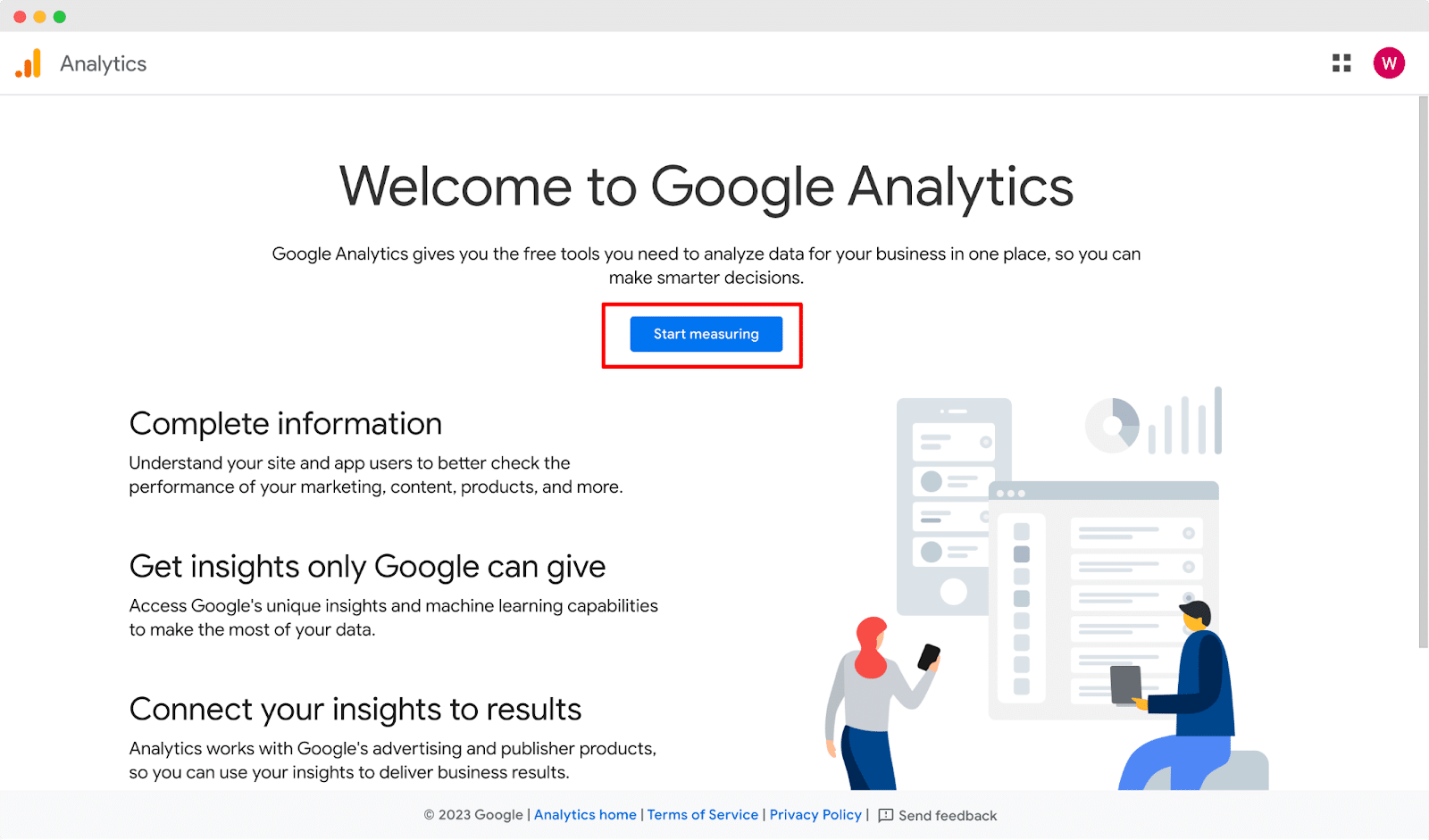
Geef daar nu uw accountnaam op en controleer de 'Google-producten en -services' optie voordat u op de ' kliktVolgende' knop.
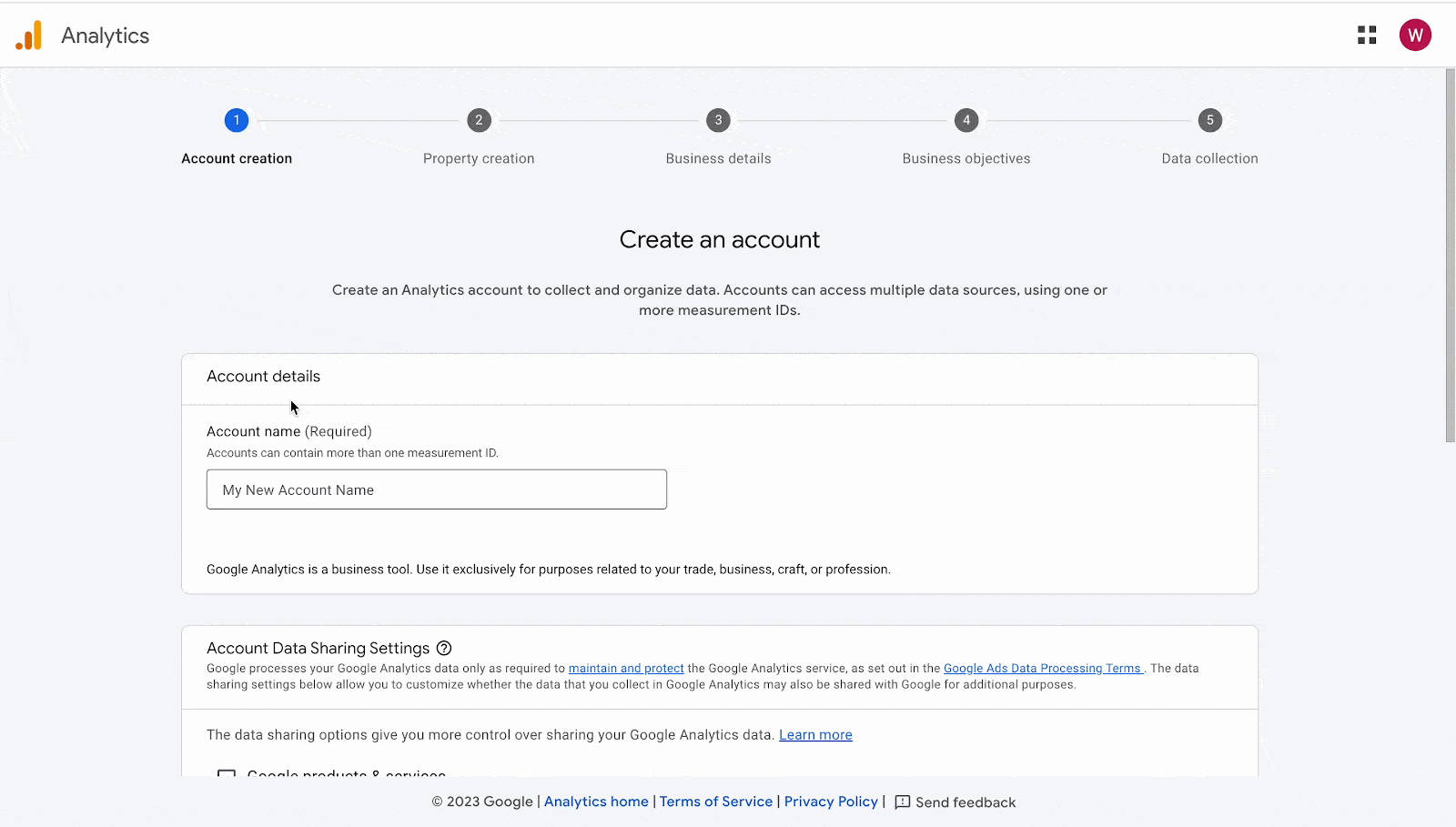
Van de 'Eigendomscreatie' sectie biedt de 'Eigenschapsnaam' en klik vervolgens op de 'Volgende' knop.
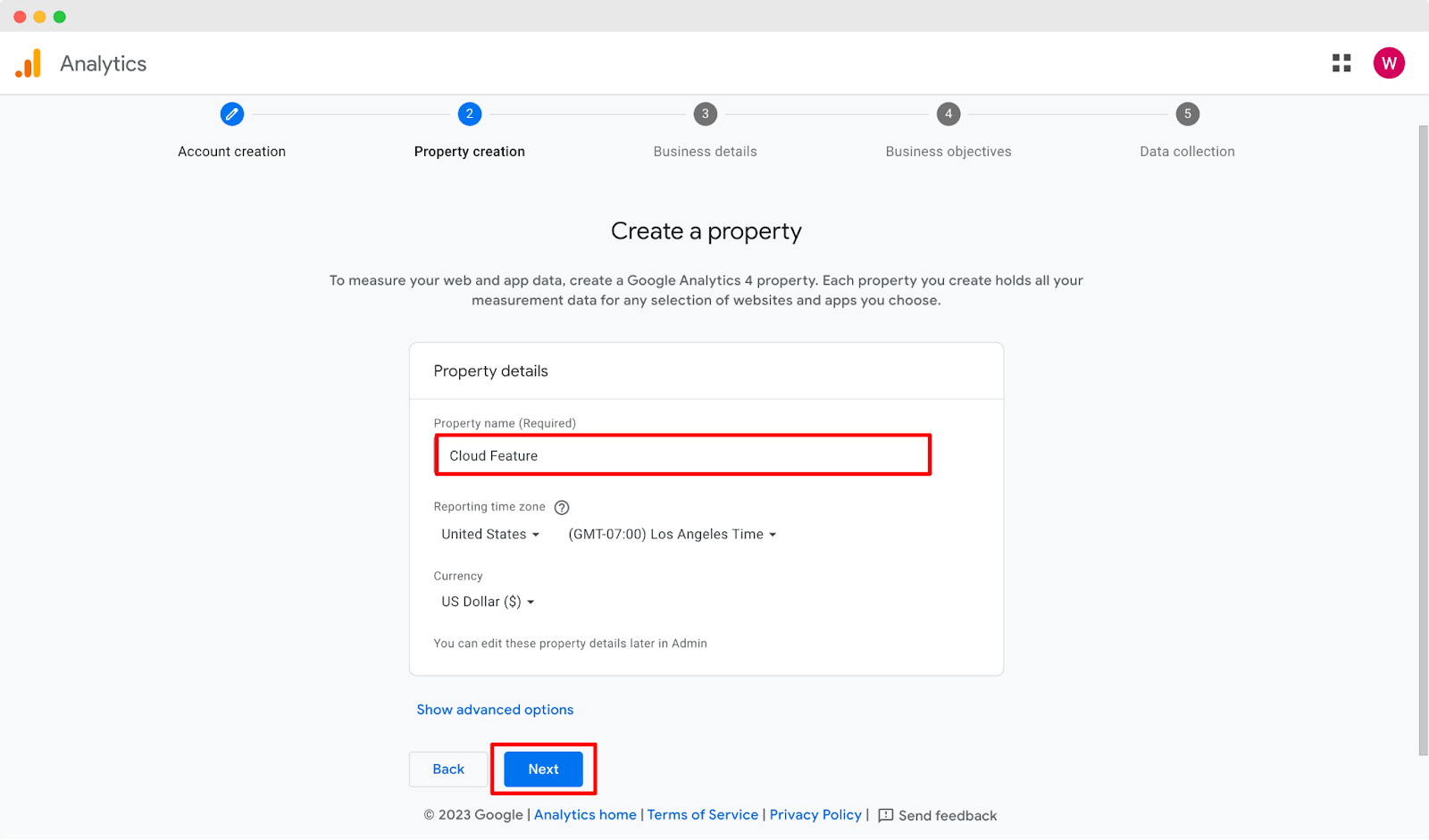
Geef in de volgende stap uw bedrijfsgegevens op voordat u op de knop 'Volgende' knop zoals hieronder weergegeven.
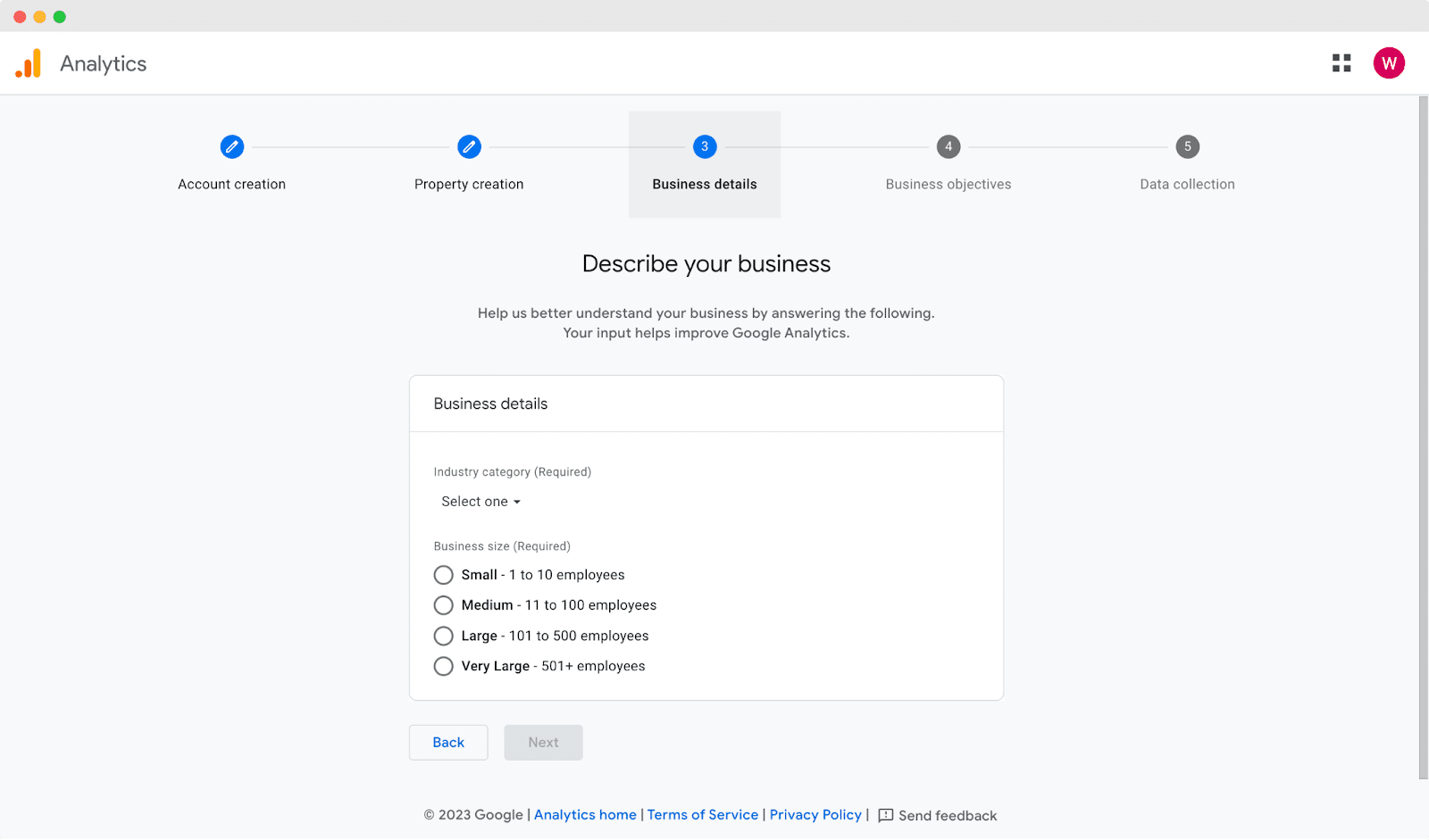
Nu moet u uw doelstellingen voor het gebruik van Google Analytics opgeven. Controleer alle opties die relevant zijn voor uw bedrijf en klik op de 'Creëren' knop. Daarna, in het pop-upvenster, vinkt u alle algemene voorwaarden aan voordat u op de 'Ik ga akkoord' knop.
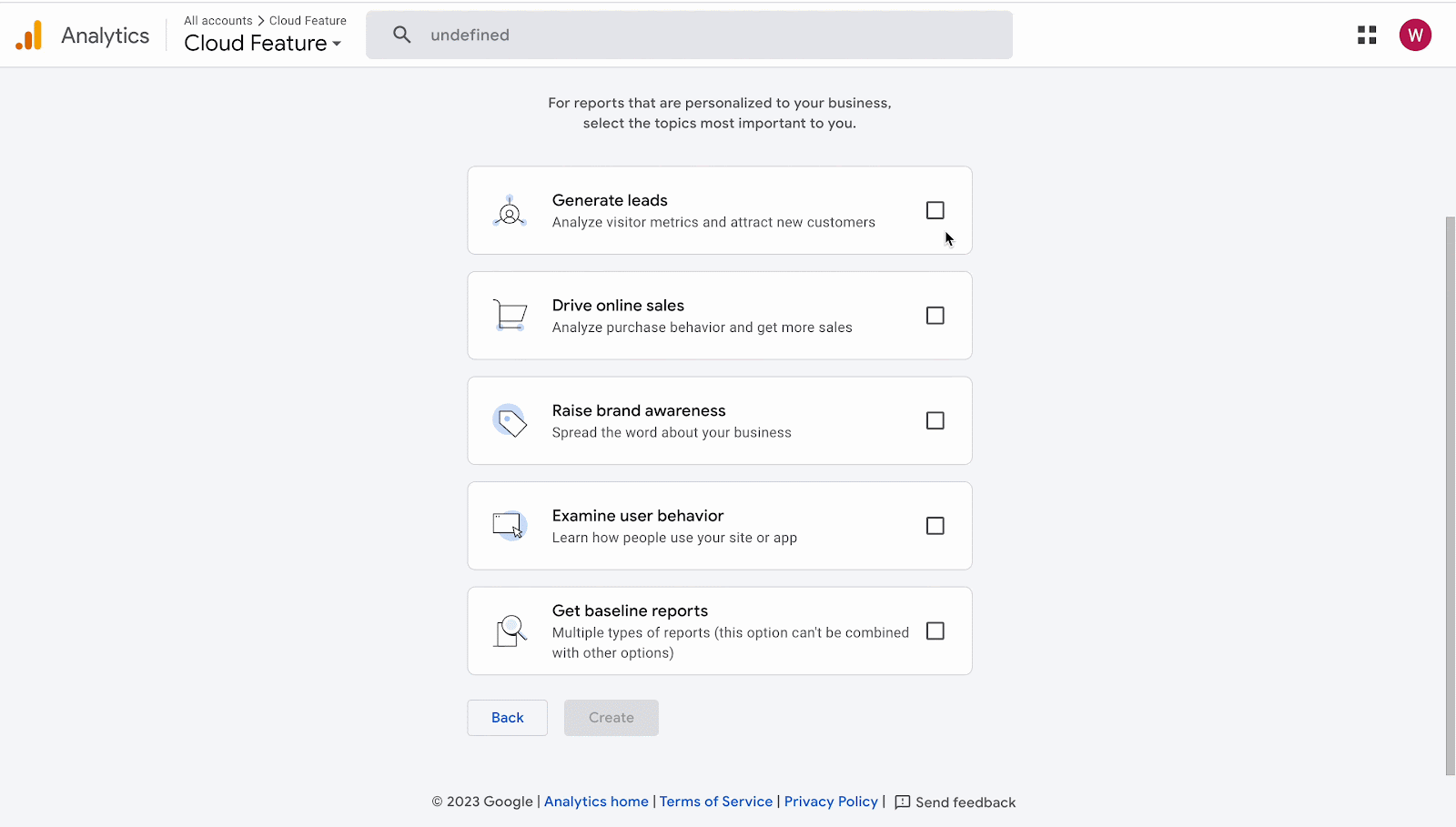
Klik daarna op de 'Web' knop van het volgende tabblad en geef de URL van uw website en een streamnaam op voordat u op de 'Stream maken' knop.
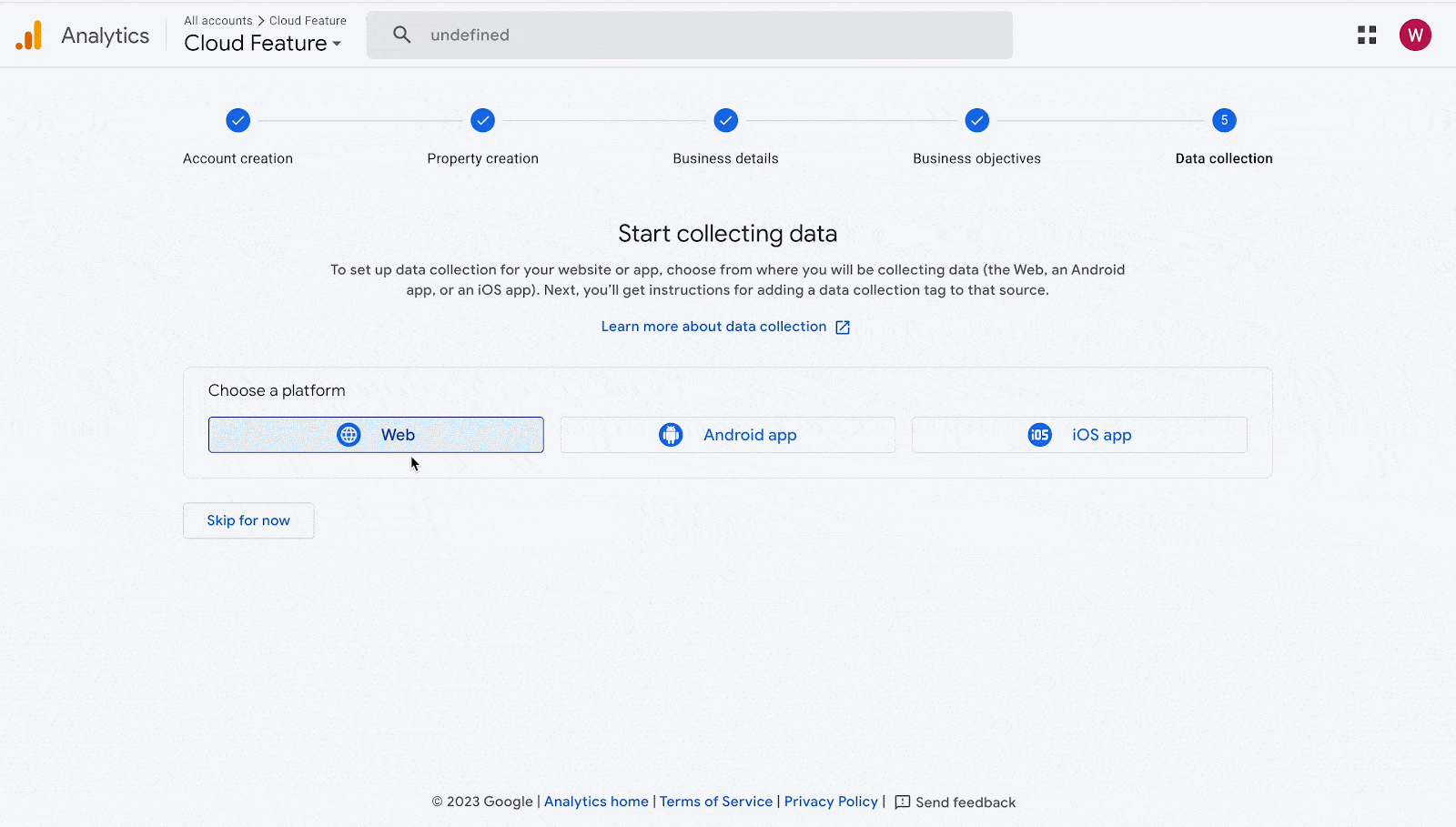
Navigeer nu naar de 'Google-tag' en klik op de 'Bekijk taginstructie' om uw website te verbinden met Google Analytics.
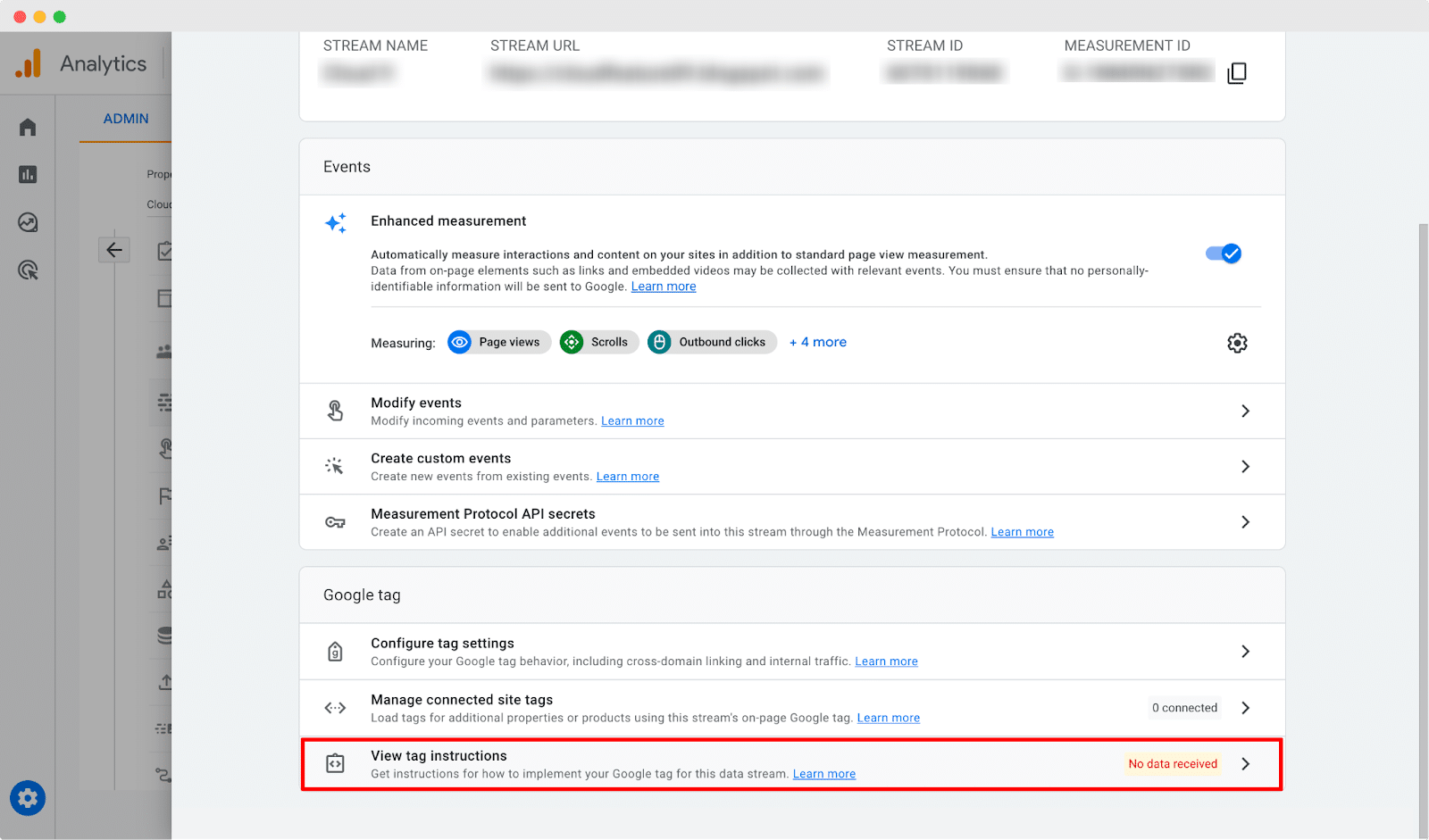
Van de 'Handmatig installeren' optie kopieer de Google-tag die u in de code van elke pagina van uw website moet plakken, direct na de element.
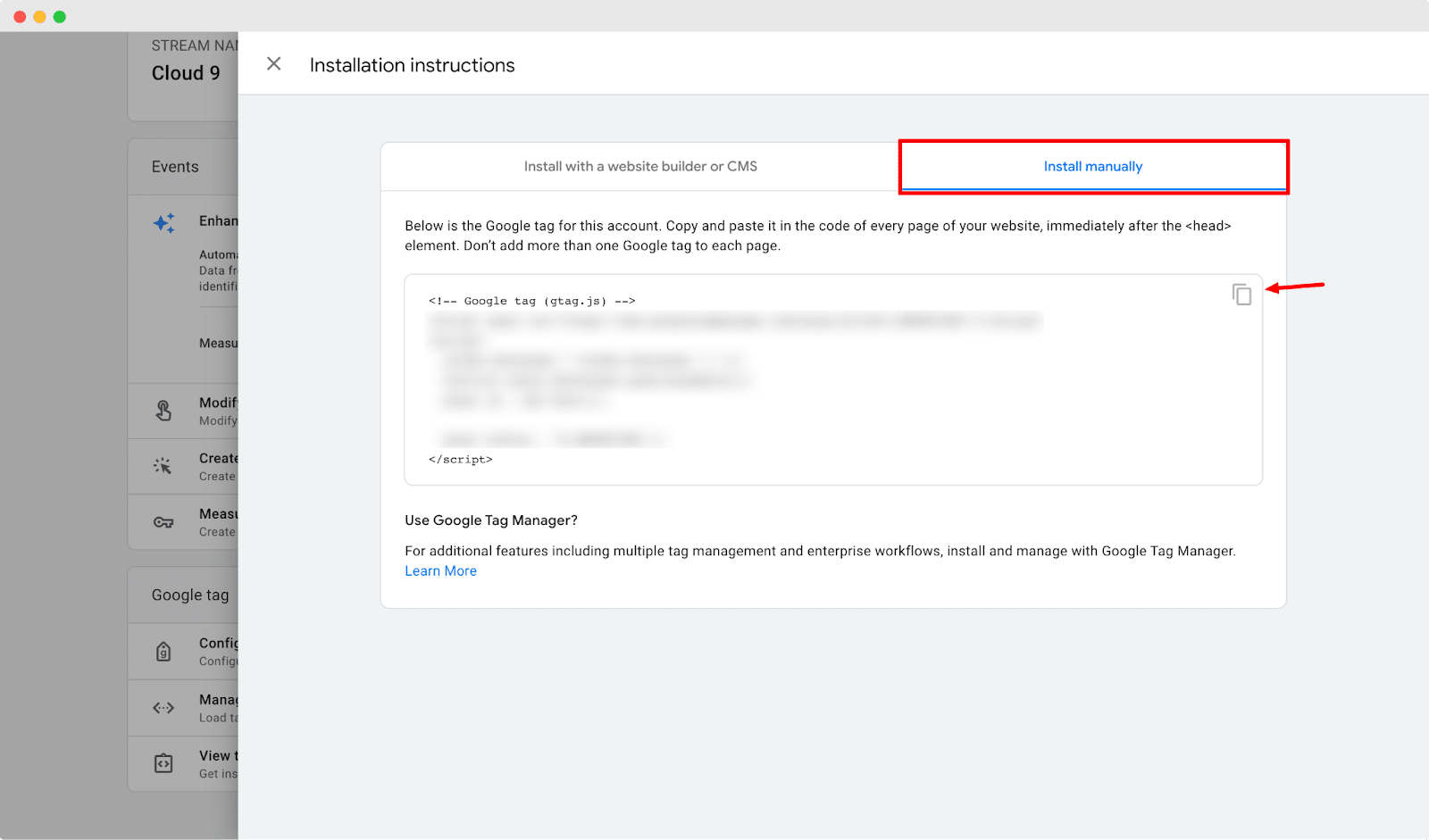
Stap 2: Plak de Google-tag in Theme Liquid #
Meld u nu aan bij het dashboard van uw Shopify-account. Vanuit de 'Verkoopkanaal' sectie, ga naar de 'Online winkel → 'Thema's' en klik vervolgens op de knop met 3 stippen in de rechterbovenhoek van het scherm. Klik nu op de 'Code bewerken' Hiermee wordt uw Shopify-sitecode-editor geopend.
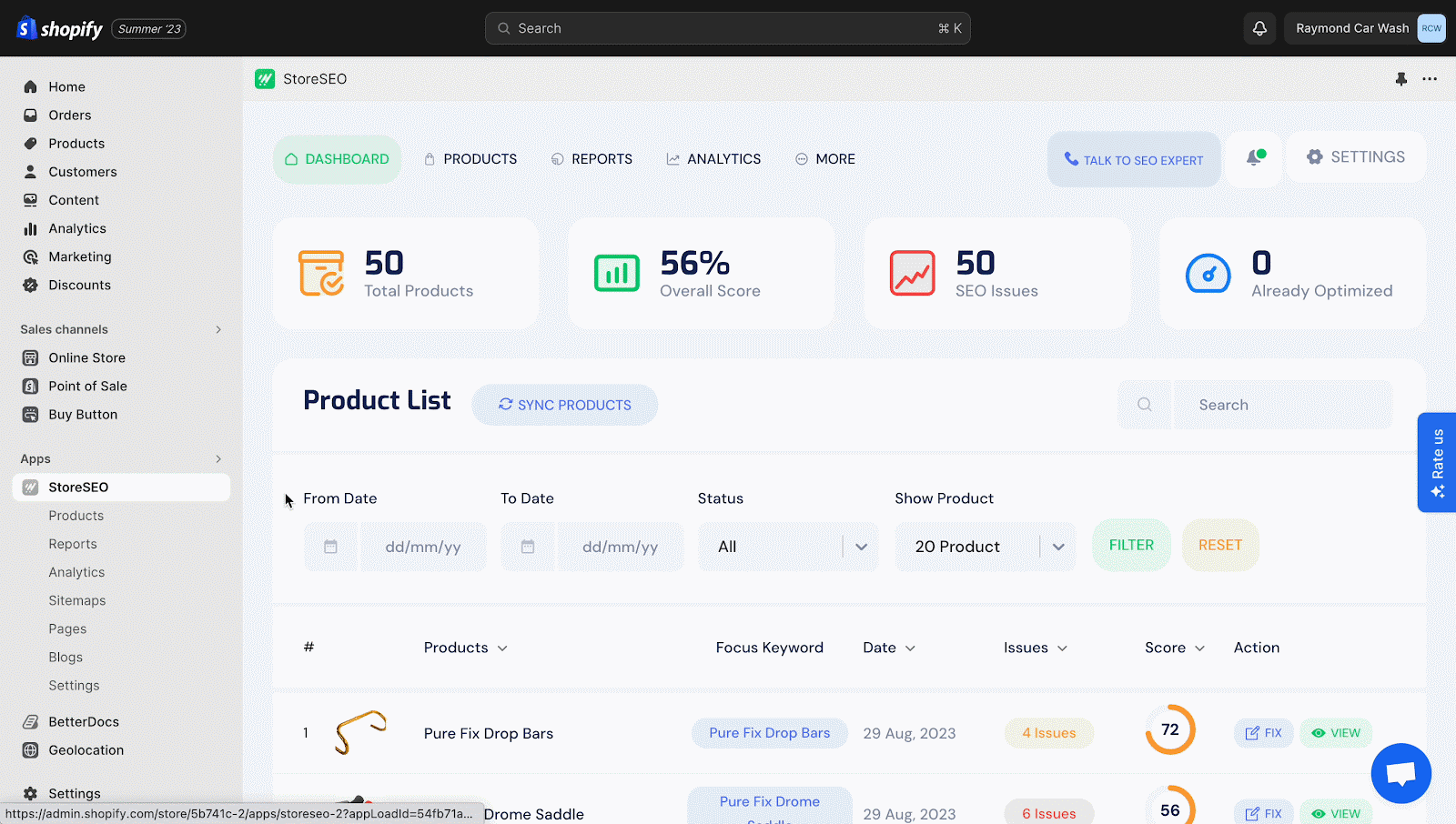
Plak nu de code die u eerder hebt gekopieerd, direct na de element. Klik vervolgens op de 'Redden' knop.
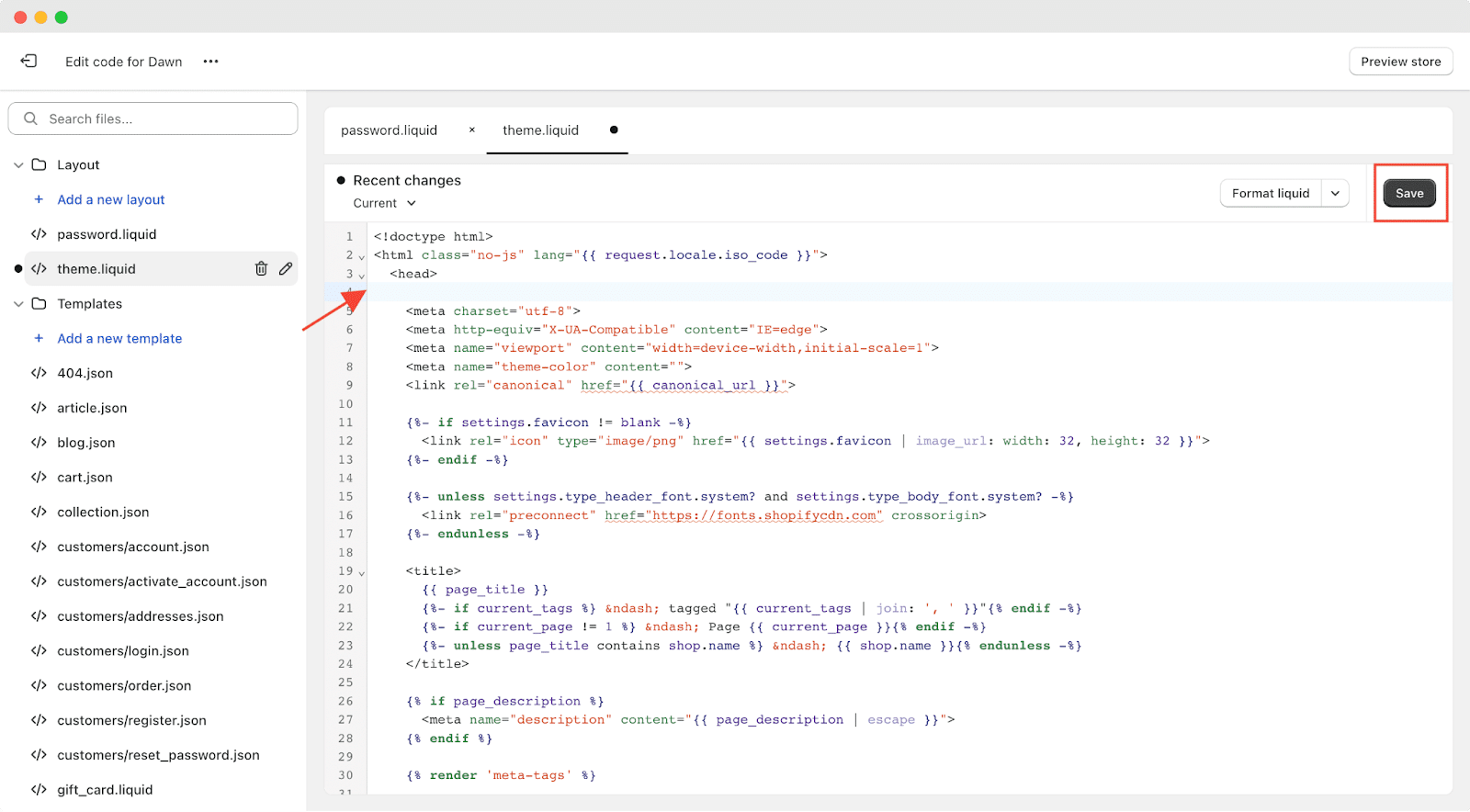
Stap 3: Voeg uw Search Console-links toe #
Nu moet je terug naar de Google Analytics dashboard. Klik op het tandwielpictogram om het admin-gedeelte te openen. Navigeer daarna naar de 'Zoekconsolekoppelingen' optie.
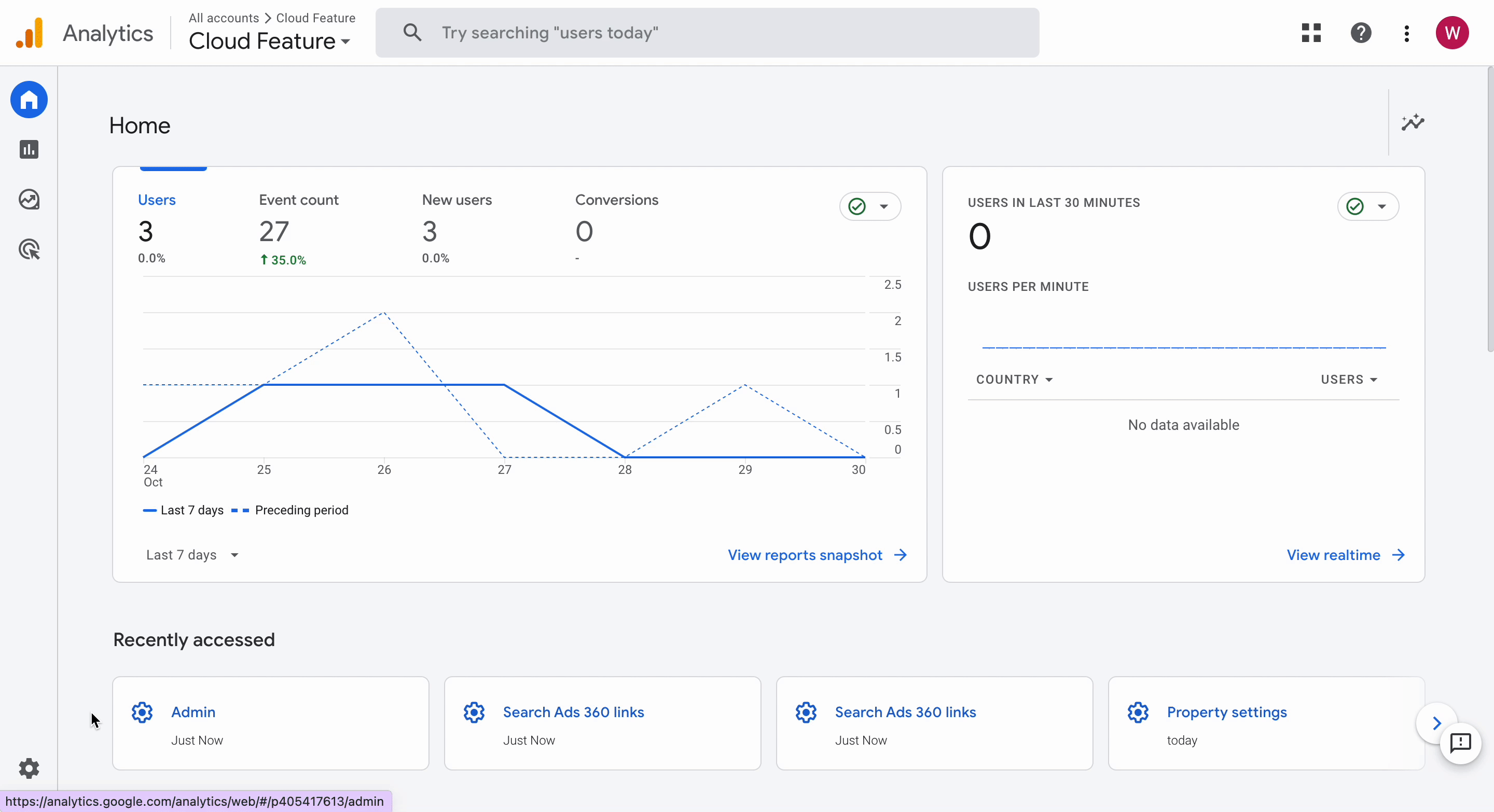
Klik nu op de 'Link' knop en druk vervolgens op de 'Kies account' knop. Dit opent een nieuw venster voor u.
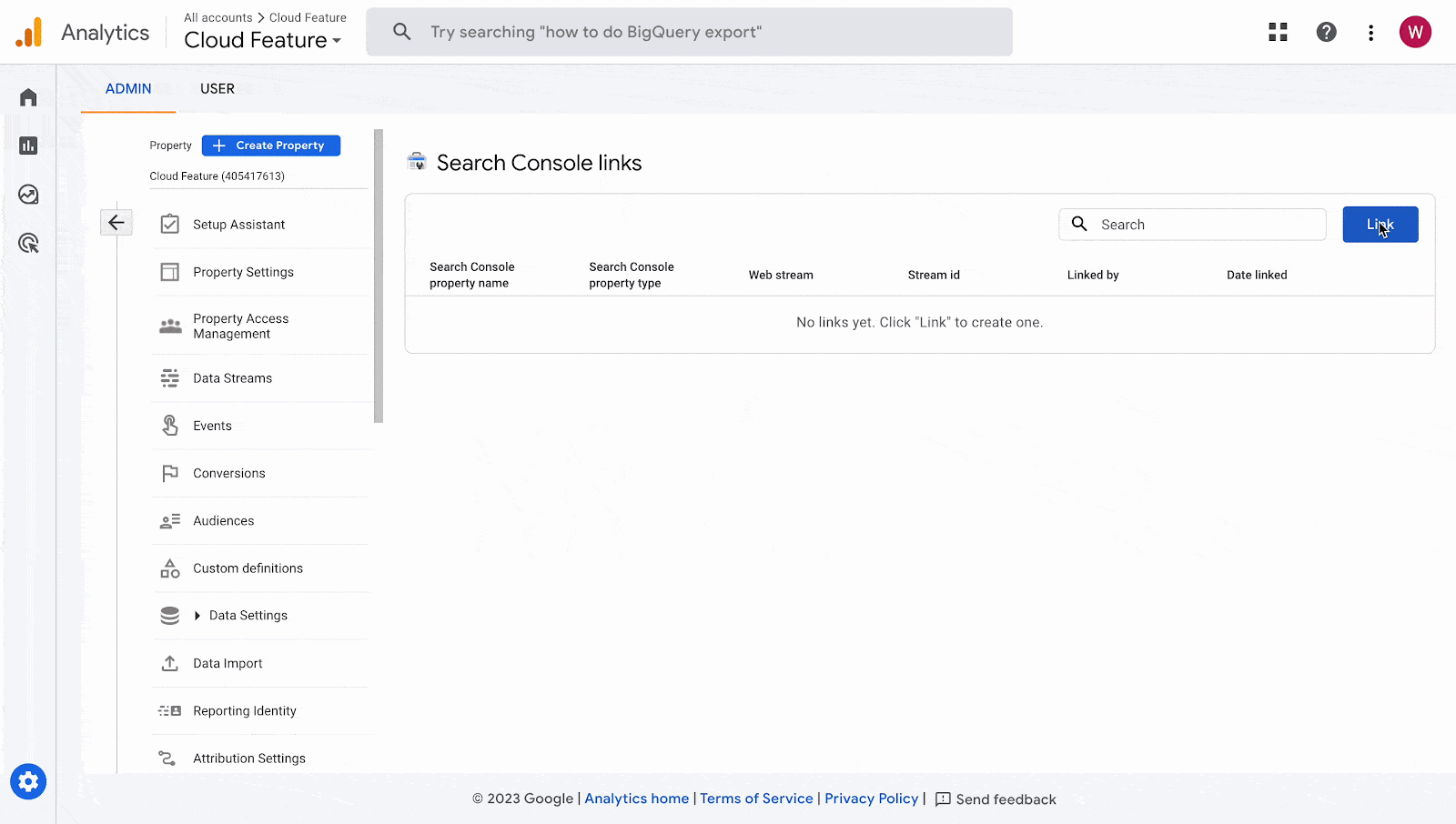
Controleer nu het teken voor de Property Name om te linken met Google Analytics. Klik daarna eenvoudig op de 'Bevestigen' knop.
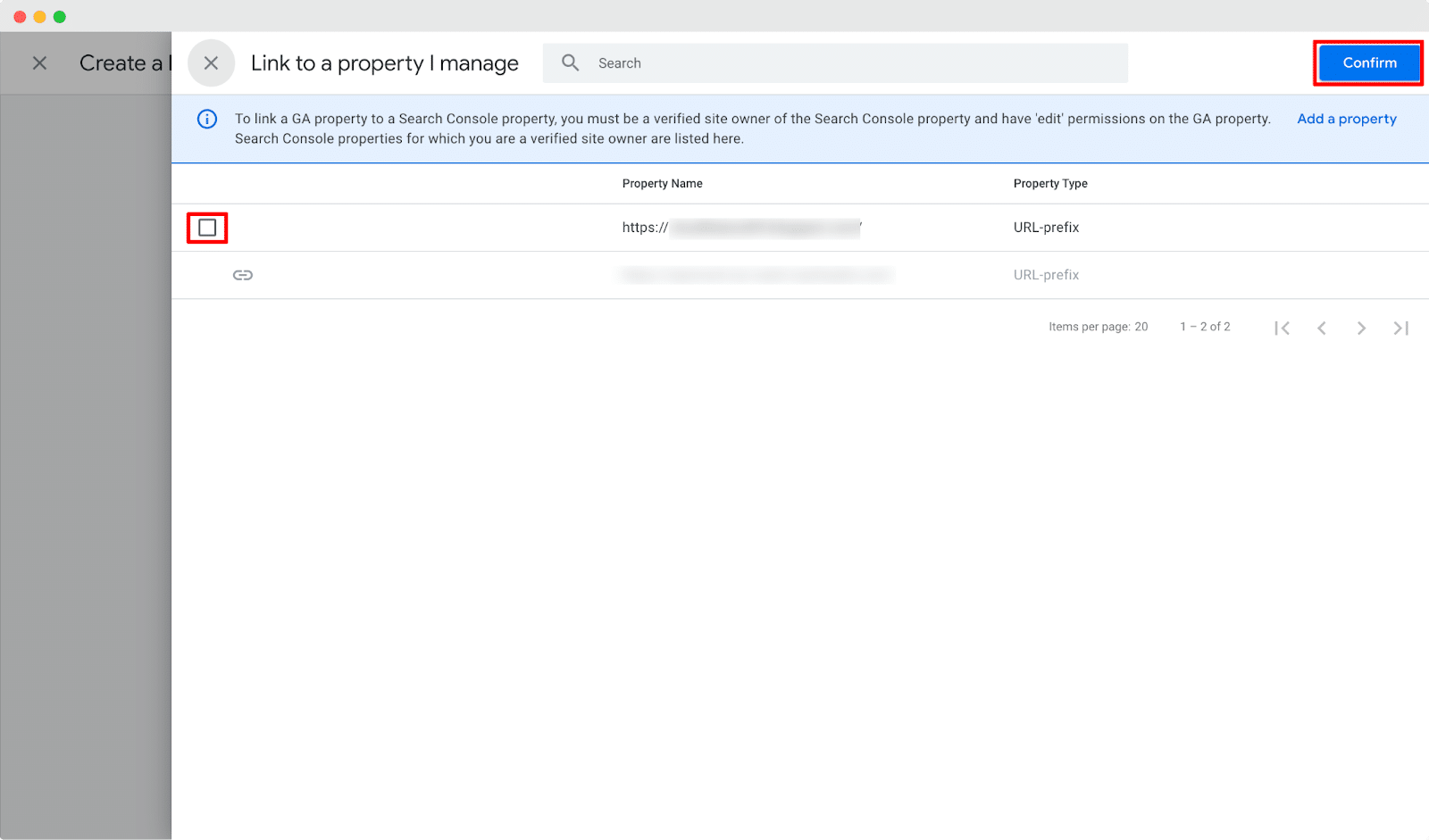
Stap 4: Verzamel GA4 Google Analytics Property ID #
Klik nu op het tandwielpictogram om het admin-gedeelte te openen. Navigeer daarna naar de 'Eigenschapsinstellingen' optie. Kopieer de 'EIGENDOM ID' om het vervolgens toe te voegen aan de StoreSEO-app.
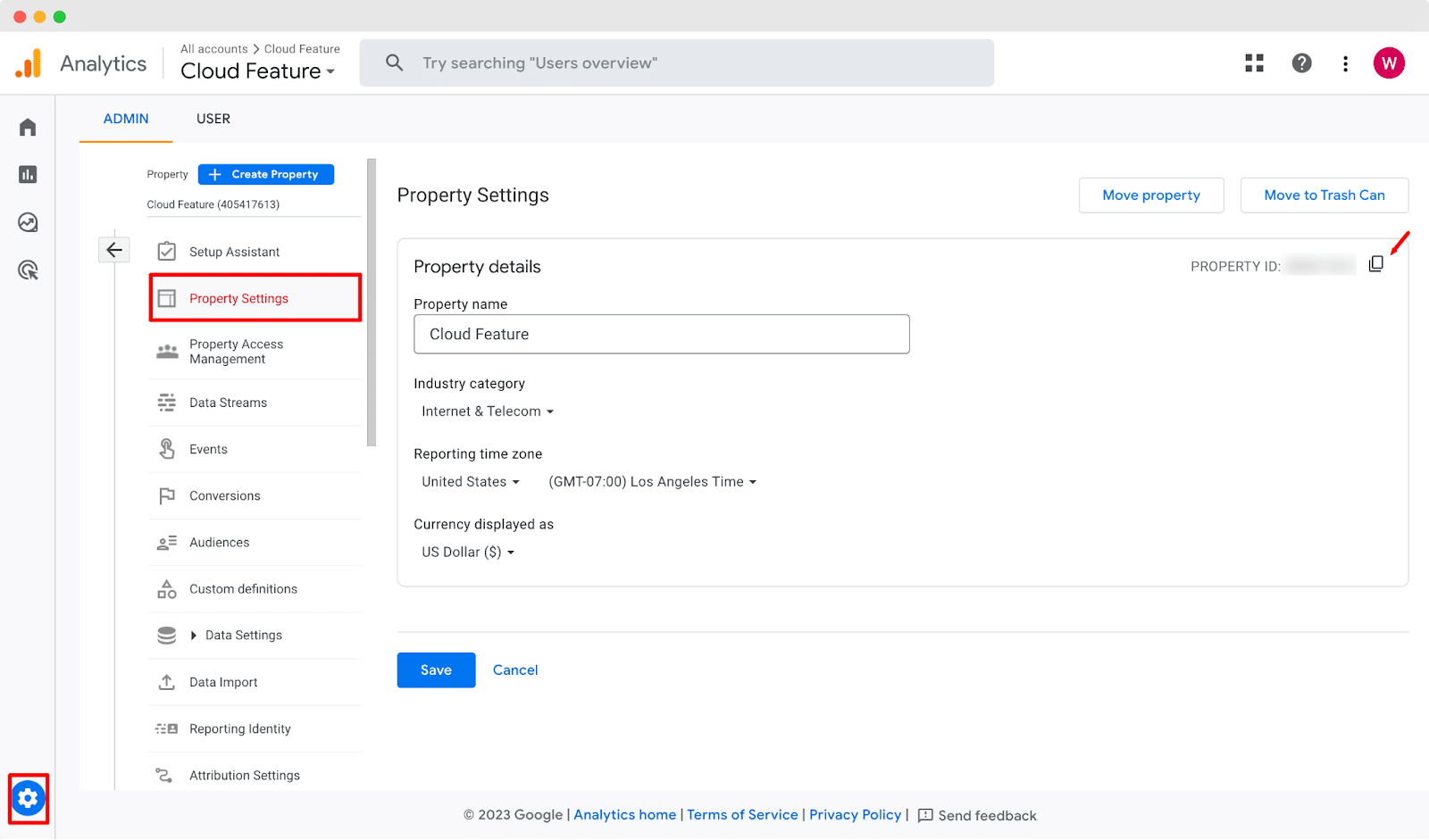
U kunt er ook voor kiezen om via de zoekbalk naar de object-ID te zoeken en deze daar eenvoudig te kopiëren.
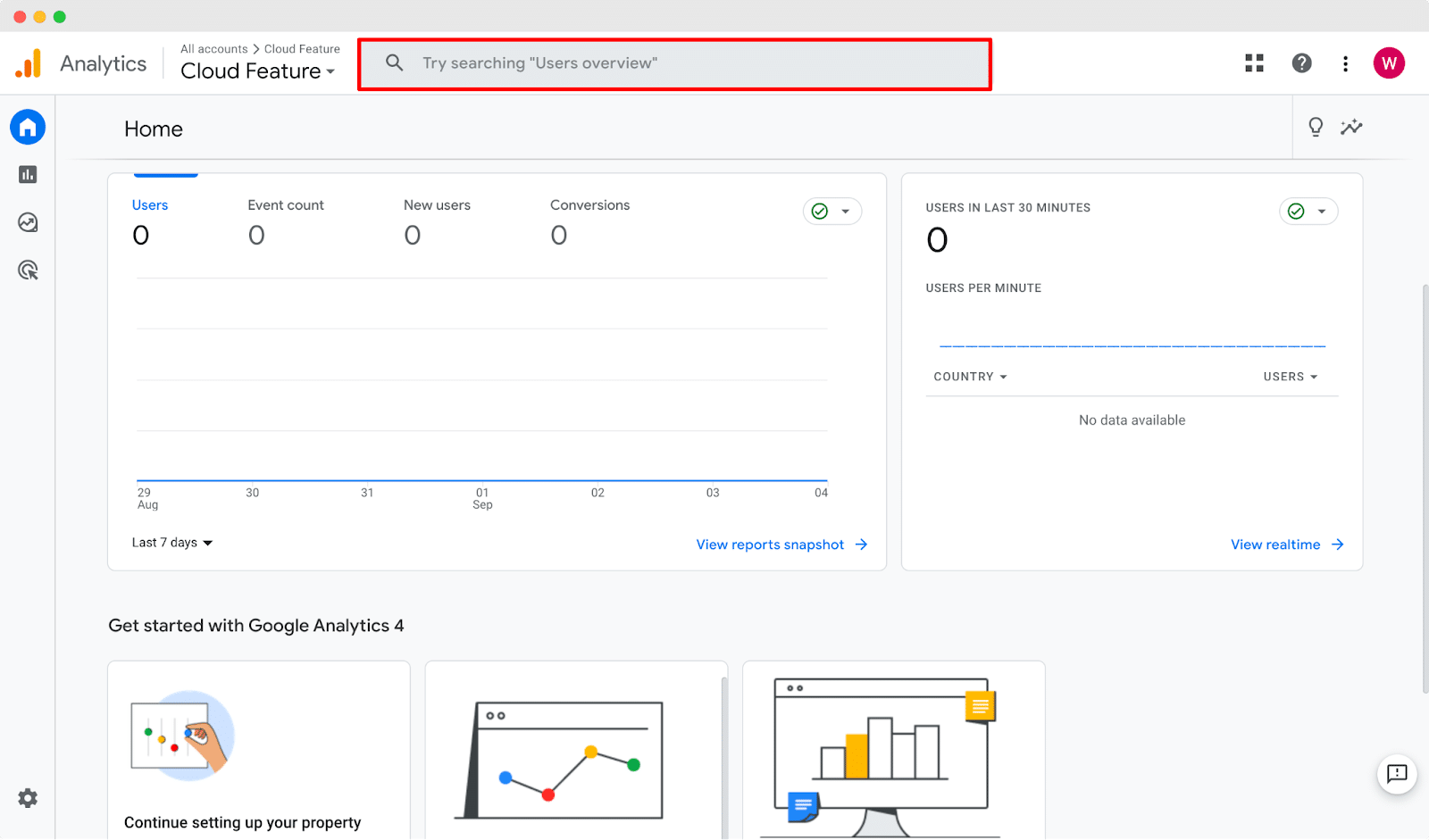
Ga nu terug naar je StoreSEO-dashboard. Navigeer naar 'Instellingen'→'Google Analytics'tab. Plak uw GA4 Google Analytics-eigenschaps-ID op het lege veld en klik vervolgens op de 'Update' om analyses voor uw winkel in te stellen.
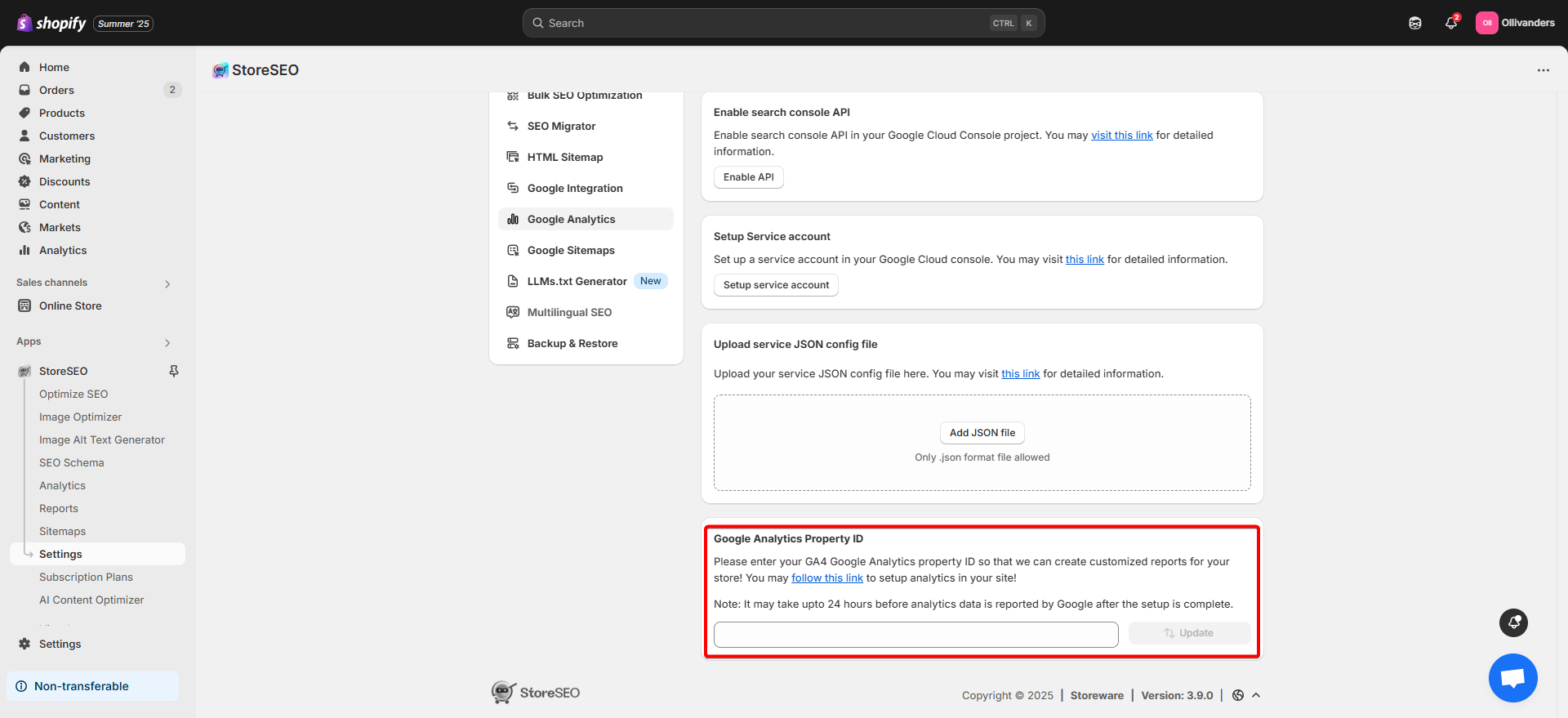
Zo kunt u uw GA4 Google Analytics Property ID verzamelen en toevoegen aan de StoreSEO-app om uw gegevens vanuit uw Shopify-dashboard bij te houden.
Hulp nodig? Neem gerust contact op met onze toegewijd ondersteuningsteam voor elk type vraag.









