WinkelSEO PRO beschikt over een geweldige functie waarmee u StoreSEO kunt integreren met Google Analytics. Zo kunt u het verkeer in uw winkel volgen en inzicht krijgen in hoe mensen uw winkel vinden en ermee omgaan.
Let op: U moet een Google Analytics-account hebben om het te verbinden met StoreSEO. Maak dus, voordat u deze richtlijn volgt, uw Google Analytics-account Eerst.
Hoe u StoreSEO integreert met Google Analytics #
Voordat u begint, moet u ervoor zorgen dat u: geüpgraded naar elke StoreSEO Premium van plan om uw Shopify-winkel te verbinden met Google Analytics.
Stap 1: Verifieer uw winkel met Google #
Navigeer eerst vanuit uw dashboard naar de 'Instellingen' → 'Google Integraties' tab. Nu moet u uw winkel verifiëren met Google door op de 'Meld u nu aan' knop.
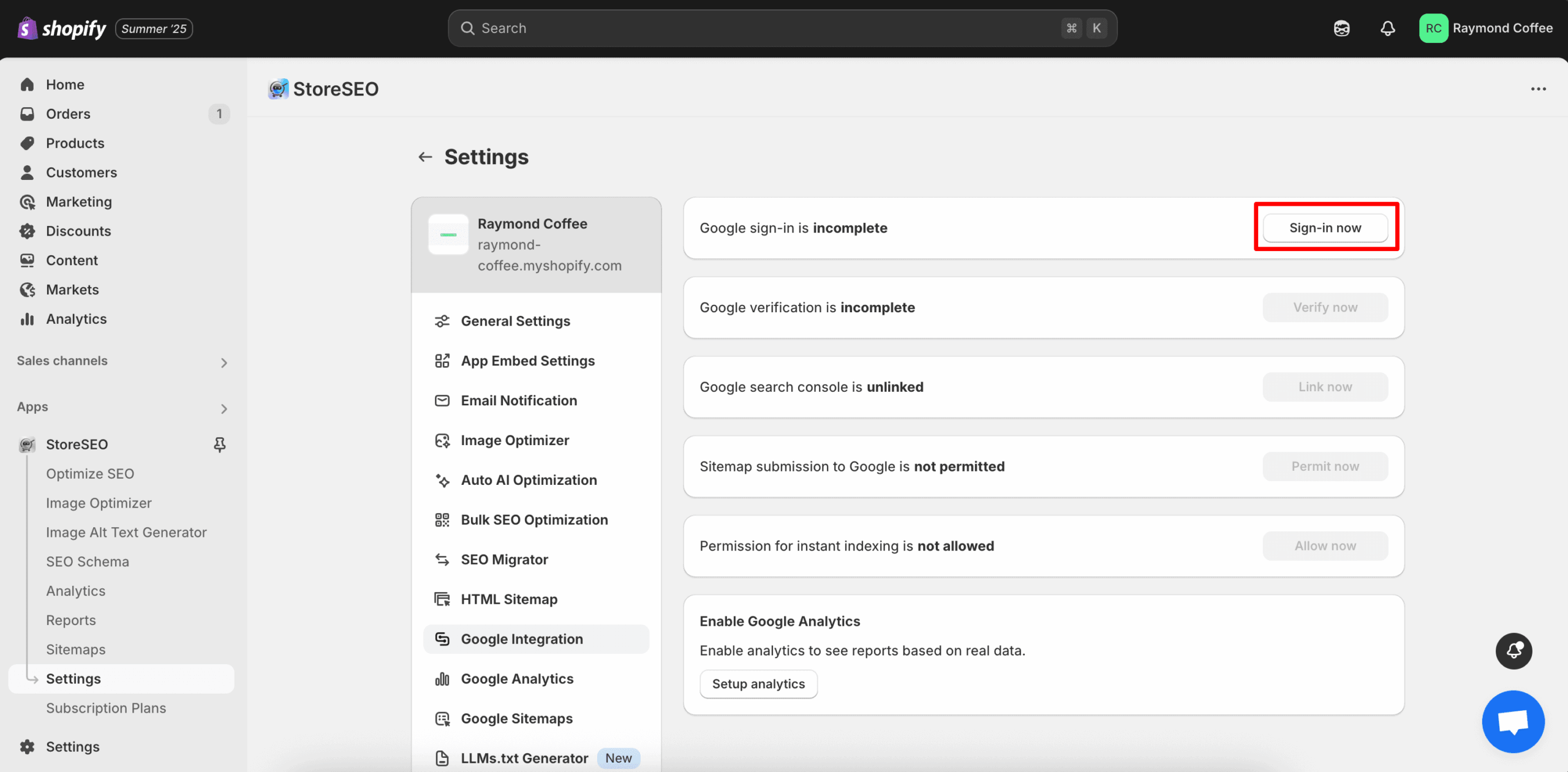
Selecteer nu het Google-account dat is geconfigureerd met uw Google Analytics-account in het volgende venster om verbinding te maken met uw winkel. Na het inloggen wordt de authenticatie onmiddellijk uitgevoerd.
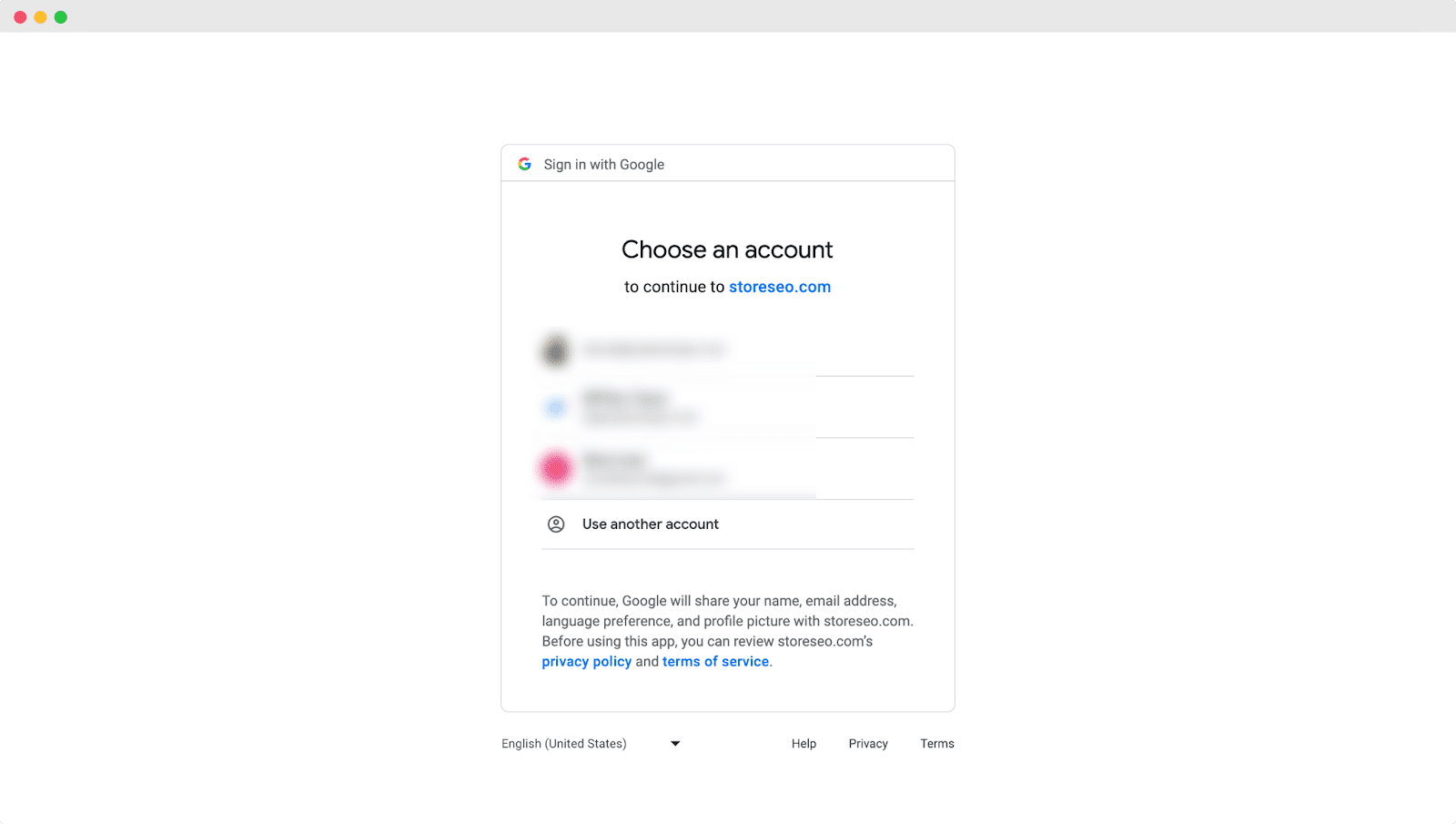
Stap 2: Verifieer de site met Google #
Klik daarna op de 'Nu verifiëren' om de website van uw Shopify-winkel te verifiëren.
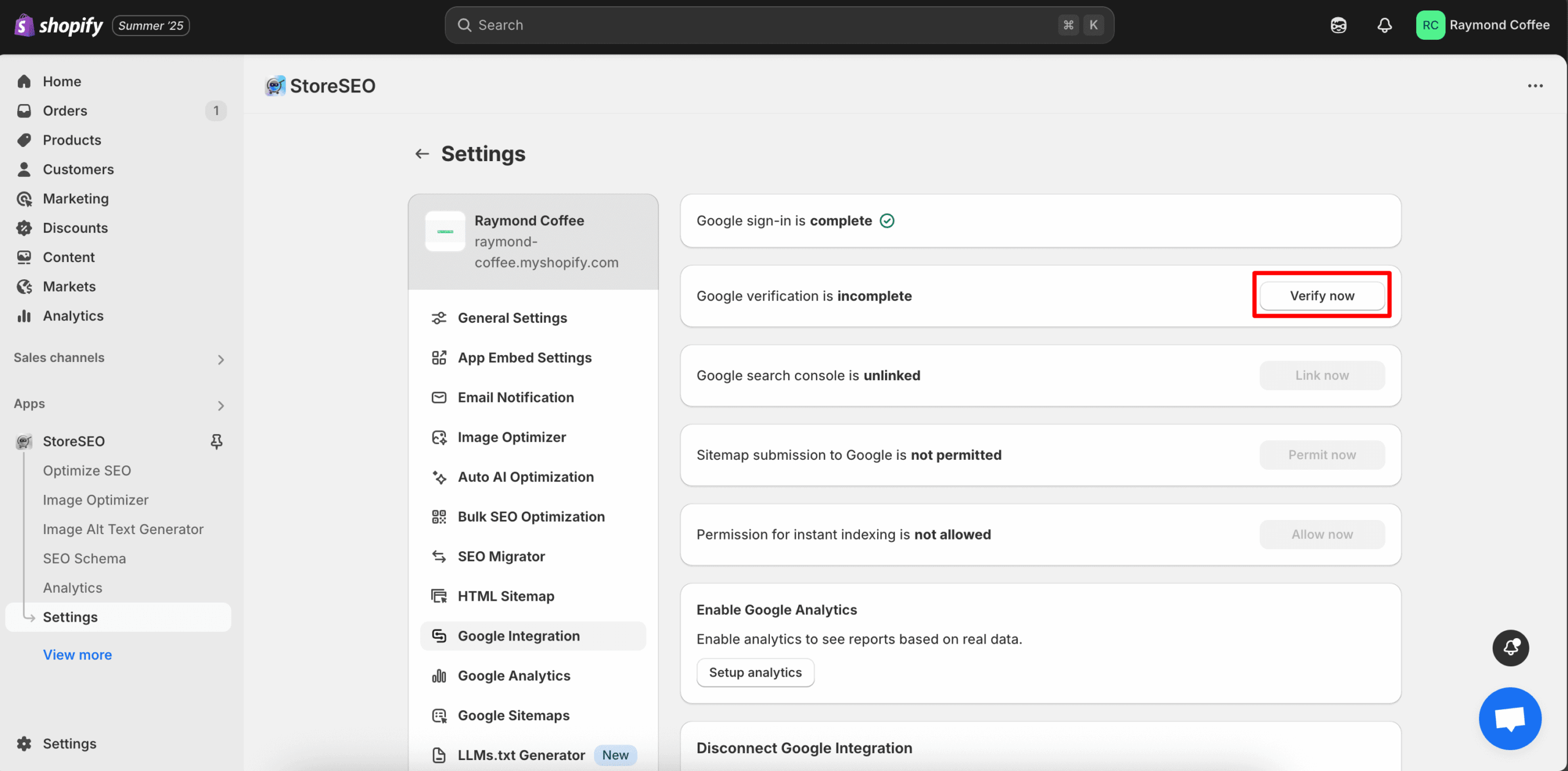
Nu vindt u een venster waarin u opnieuw moet inloggen op uw Gmail-account. Zodra u inlogt op uw Gmail, wordt uw winkelverificatie uitgevoerd.
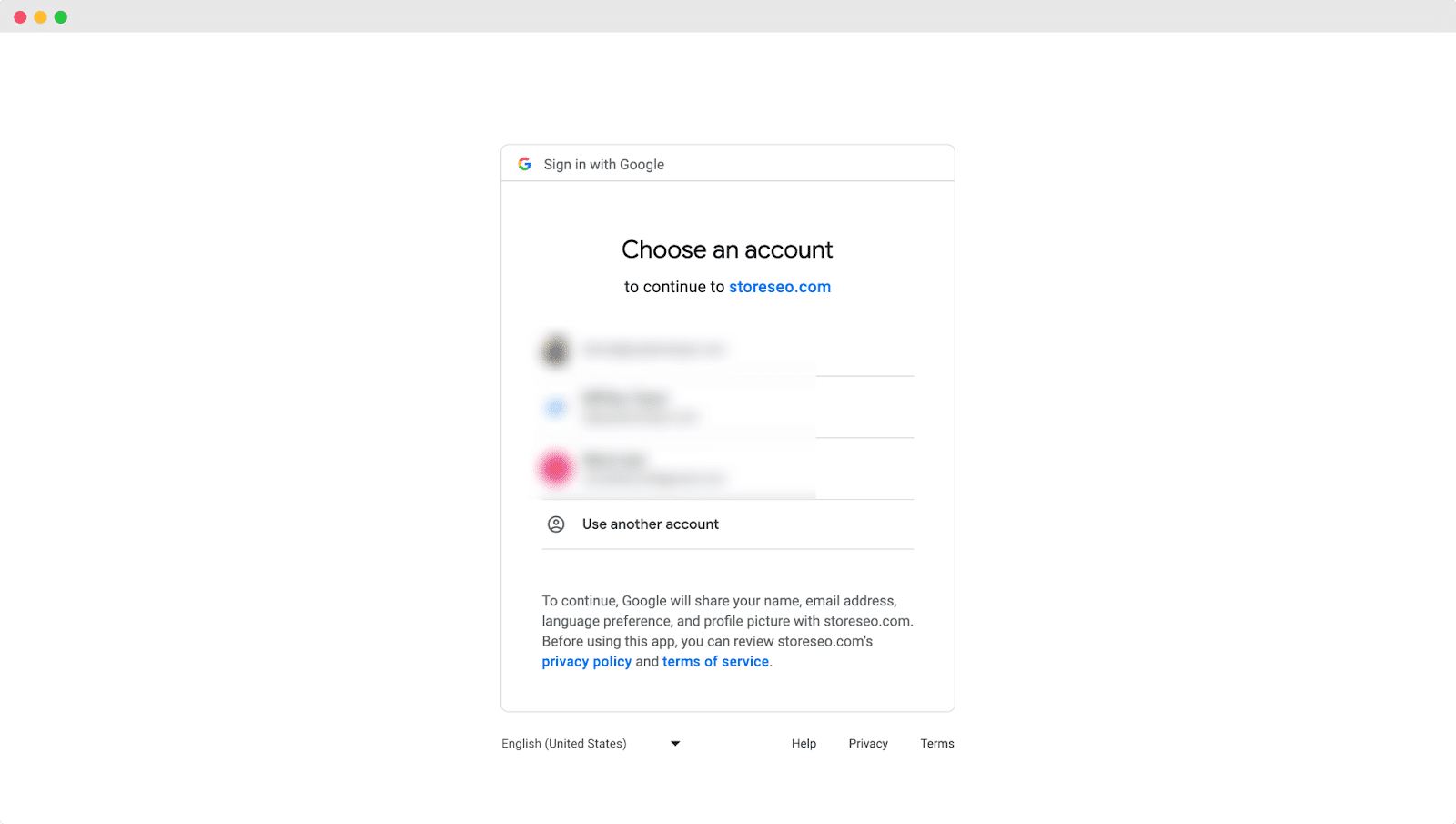
Stap 3: Site toevoegen aan Google Search Console #
Nadat u uw site bij Google heeft geverifieerd, klikt u op de 'Nu linken' knop om StoreSEO te integreren met Google Search Console. Wacht nu tot het volgende venster verschijnt.
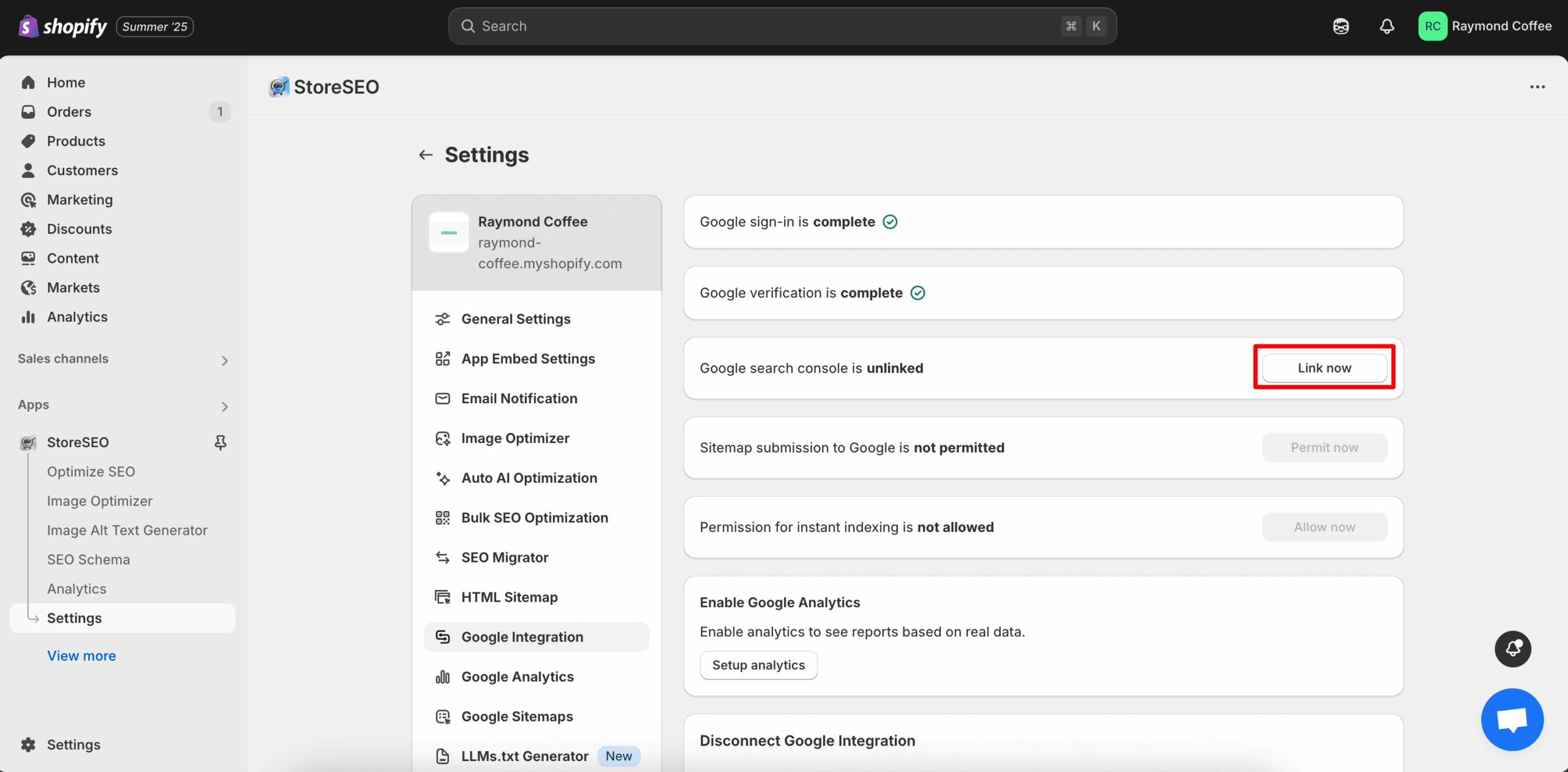
Nu vindt u een venster waarin u opnieuw moet inloggen op uw Gmail-account. Meld u aan bij uw Gmail en klik vervolgens op de 'Toestaan' knop.
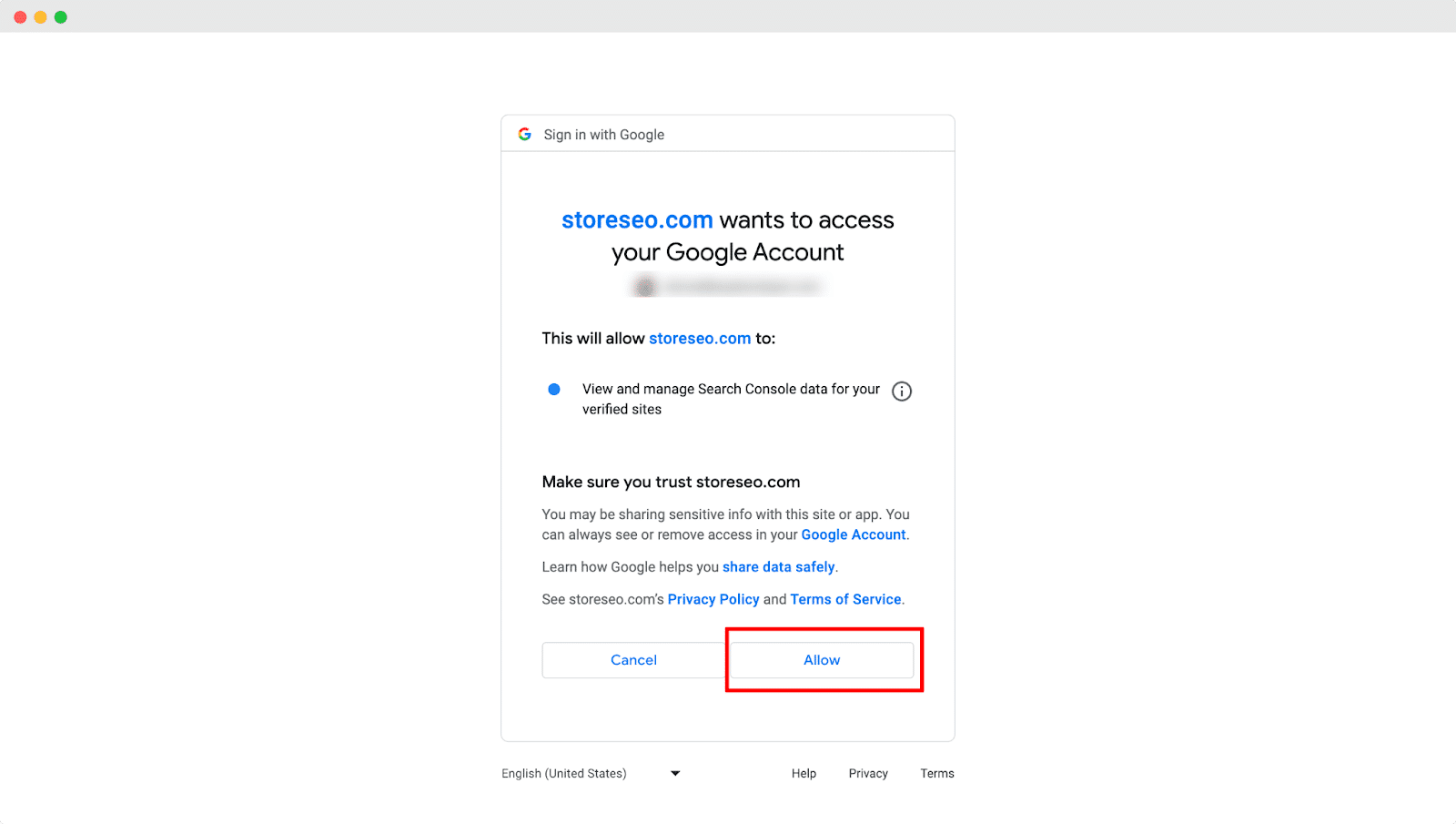
Stap 4: Sitemap indienen bij Google #
Klik op de 'Nu toestemming geven' om uw Shopify Store-sitemap naar Google te verzenden. Zodra u op de 'Nu toestemming geven'-knop klikt, wordt de sitemap van uw winkel automatisch naar Google verzonden.
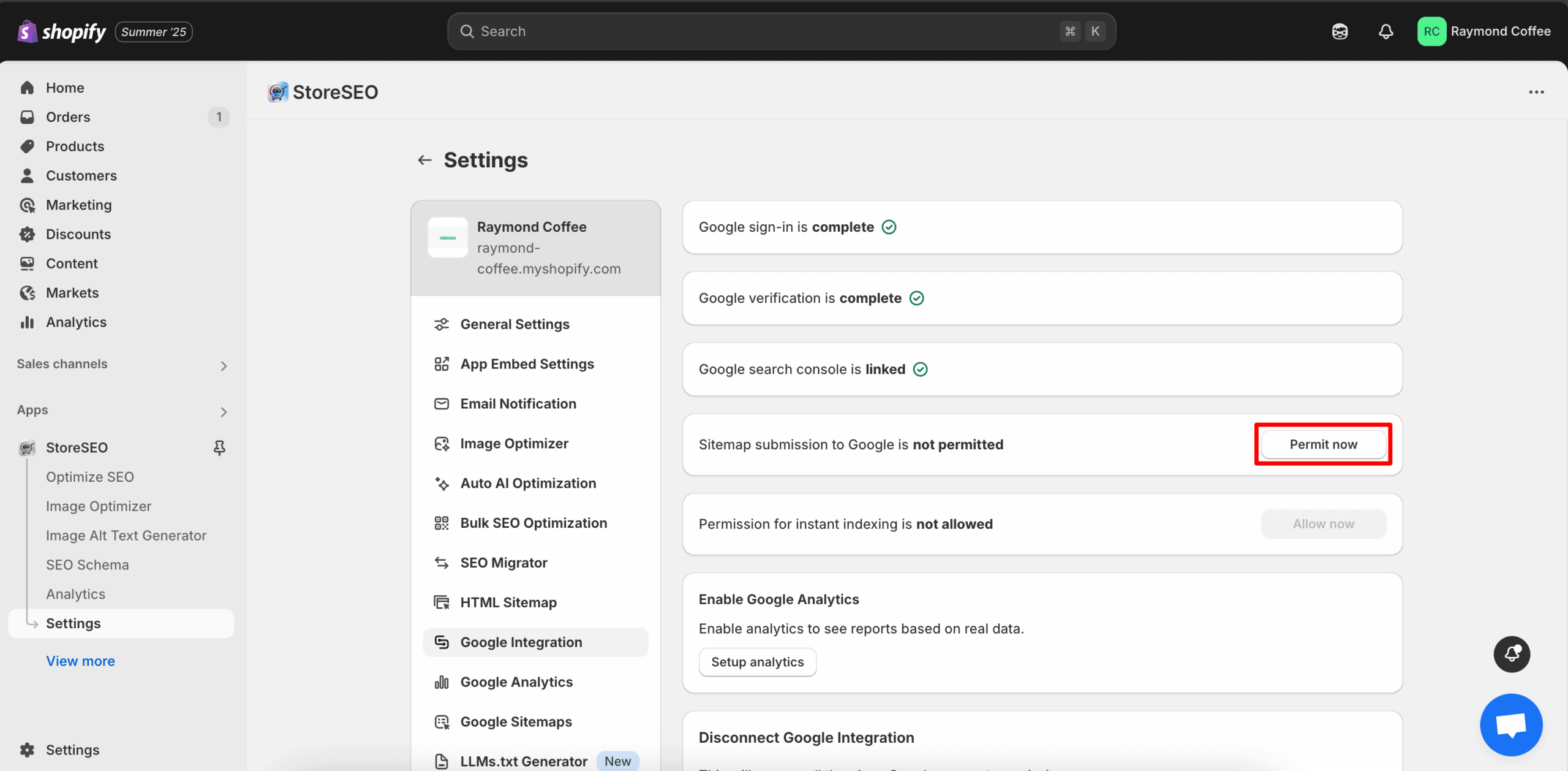
Nu vindt u een venster waarin u opnieuw moet inloggen op uw Gmail-account. Zodra u inlogt op uw Gmail-account, wordt uw winkelsitemap automatisch naar Google verzonden.
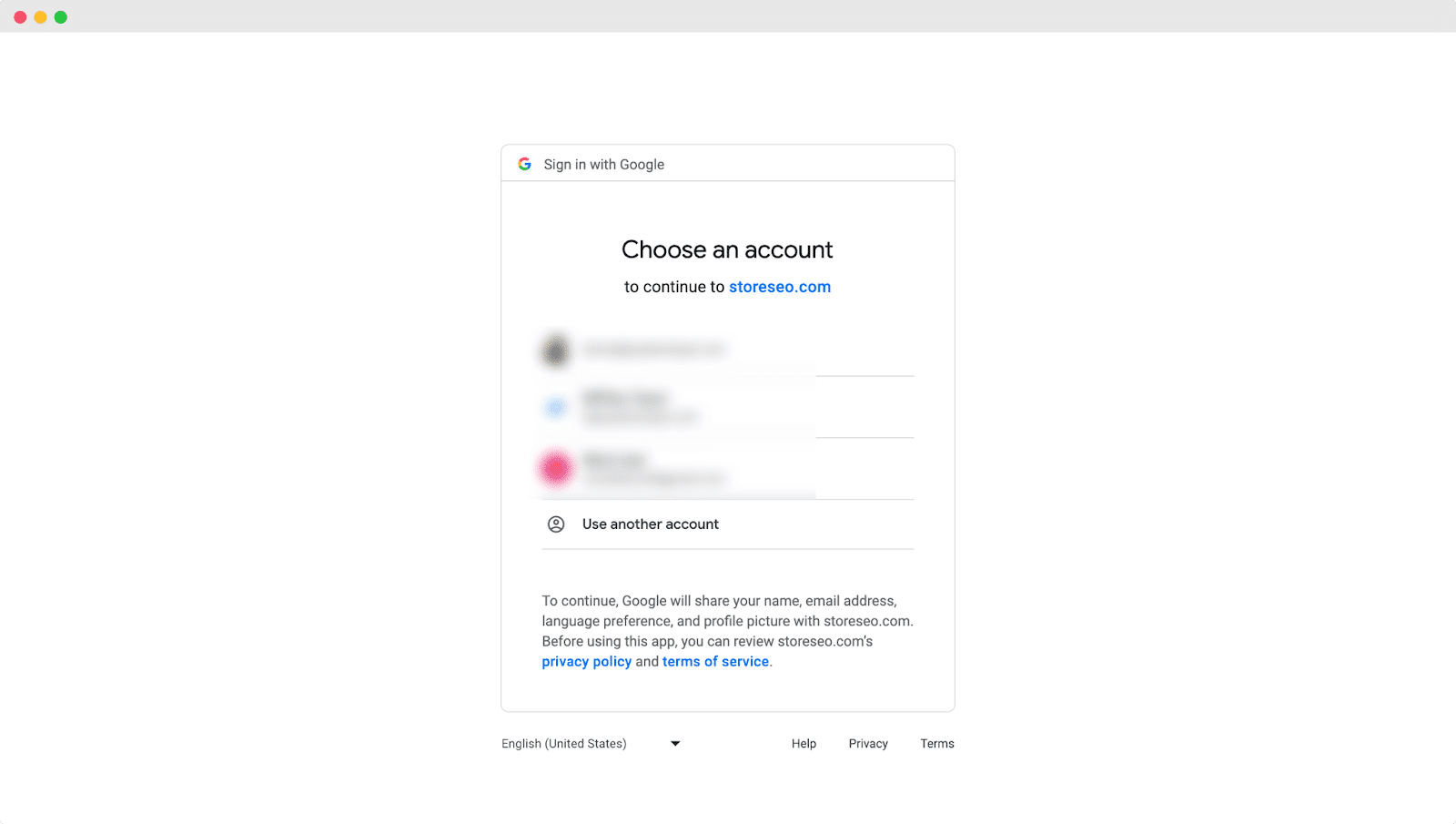
Stap 5: Geef toestemming voor onmiddellijke indexering #
Klik daarna op de 'Nu toestaan' om de benodigde machtigingen te verlenen om uw winkel onmiddellijk te indexeren.
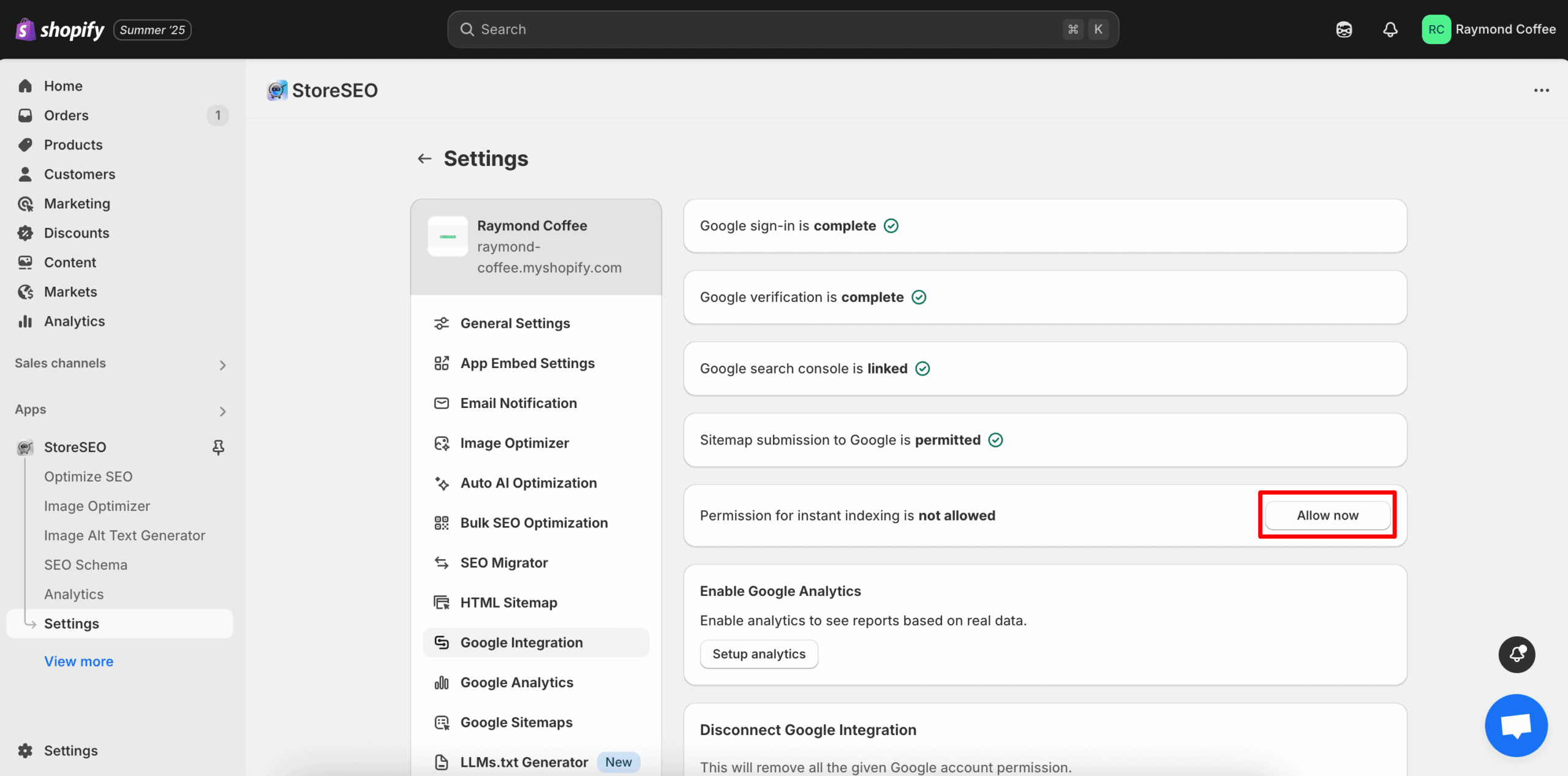
Nu vindt u een venster waarin u opnieuw moet inloggen op uw Gmail-account. Meld u aan bij uw Gmail en klik vervolgens op de 'Toestaan' knop.
Stap 6: Google Analytics inschakelen #
Nadat u directe indexering hebt toegestaan, klikt u op de 'Analytics instellen' om Google Analytics voor uw winkel in te schakelen.
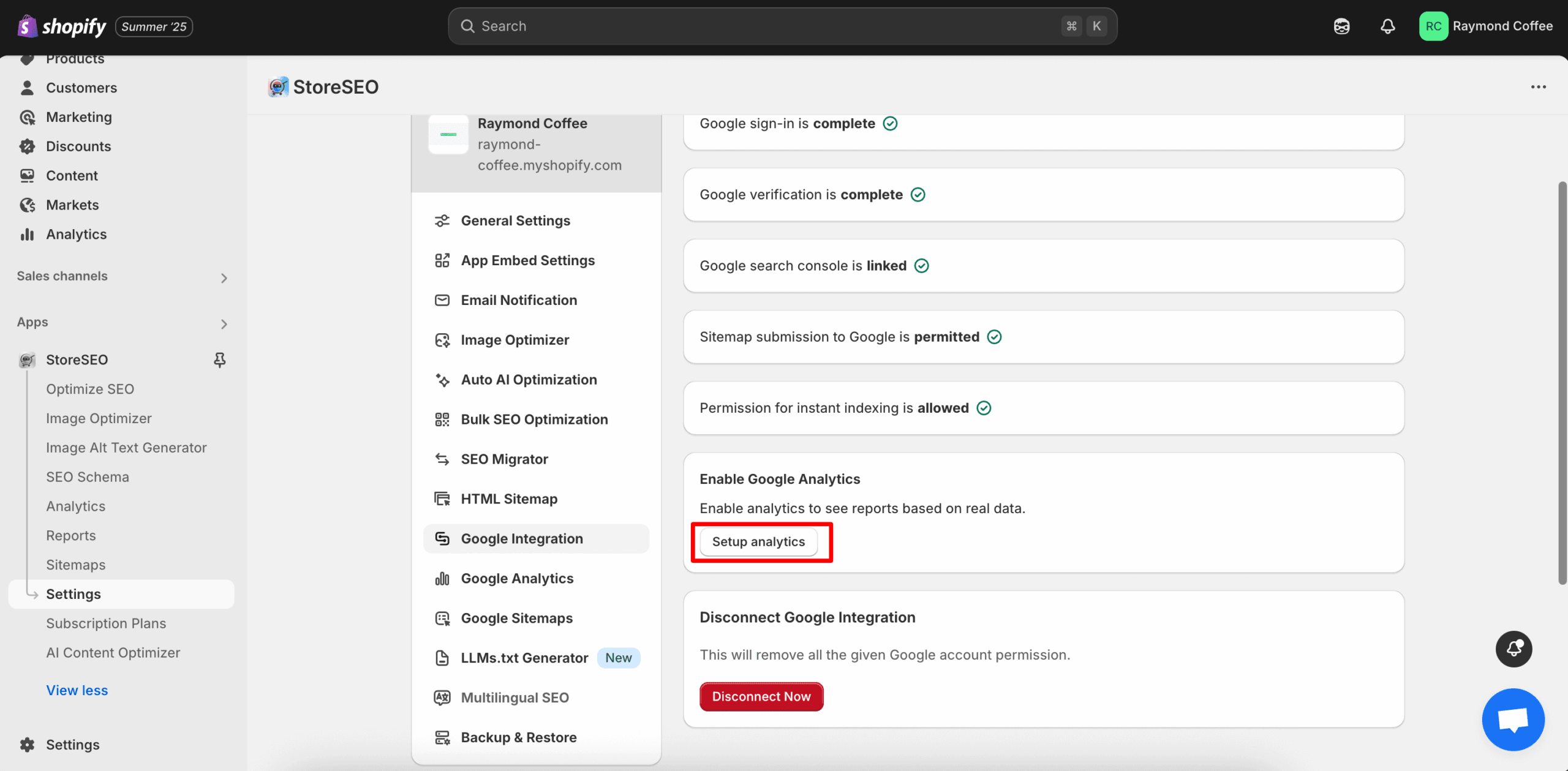
Stap 7: Google Analytics-eigenschaps-ID #
Geef daarna uw GA4 Google Analytics-eigenschaps-ID en klik vervolgens op de 'Update' om analyses voor uw winkel in te stellen.
Let op: Volgen deze documentatie om uw GA4 Google Analytics-property-ID te verzamelen.
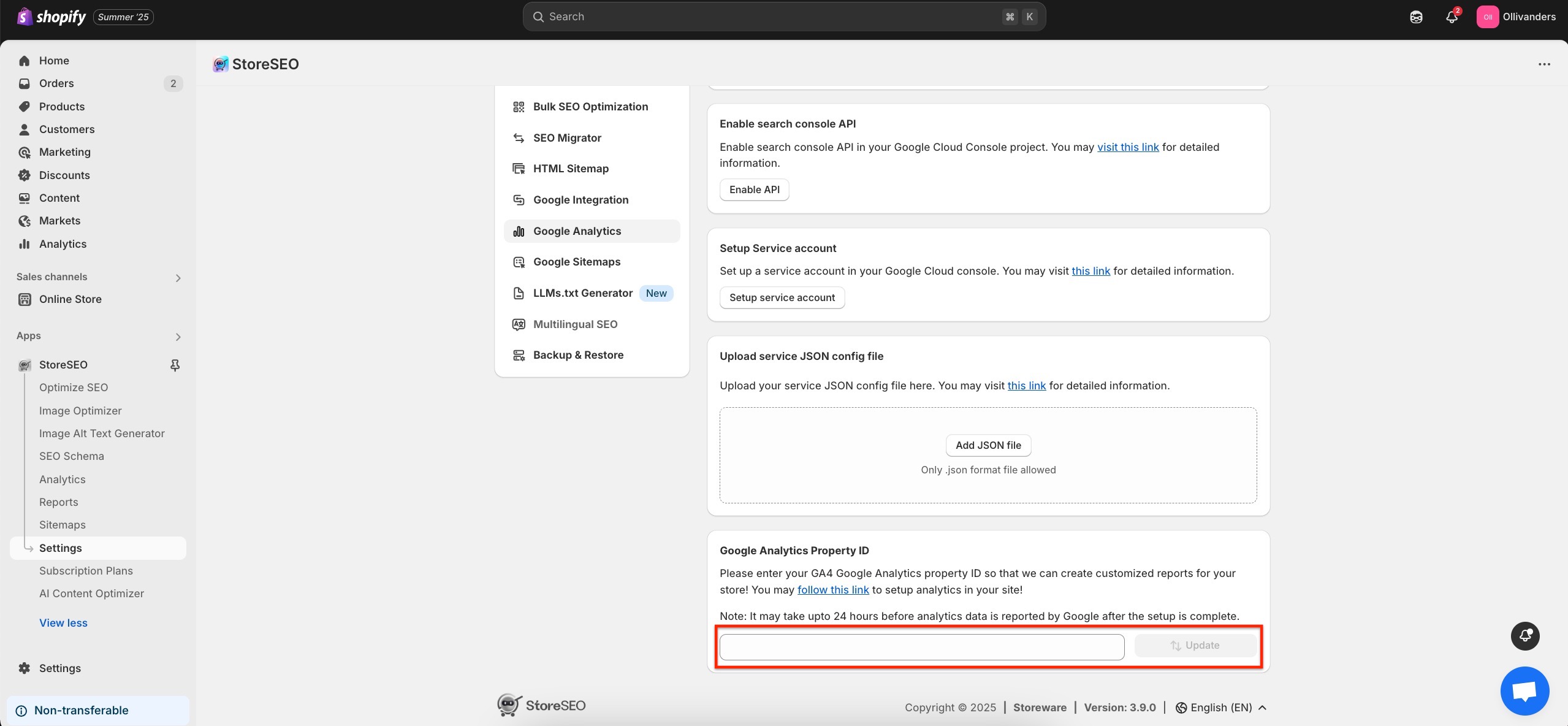
Eindresultaat #
Nadat u deze voorgaande stappen succesvol hebt doorlopen, klikt u op de 'Analyse' knop om uw gebruikersgegevens van uw Shopify-winkel bij te houden. Zo eenvoudig kunt u StoreSEO integreren met Google Analytics in uw Shopify-winkel.
Let op: nadat de installatie is voltooid, kan het tot 24 uur duren voordat de analysegegevens door Google worden gerapporteerd.
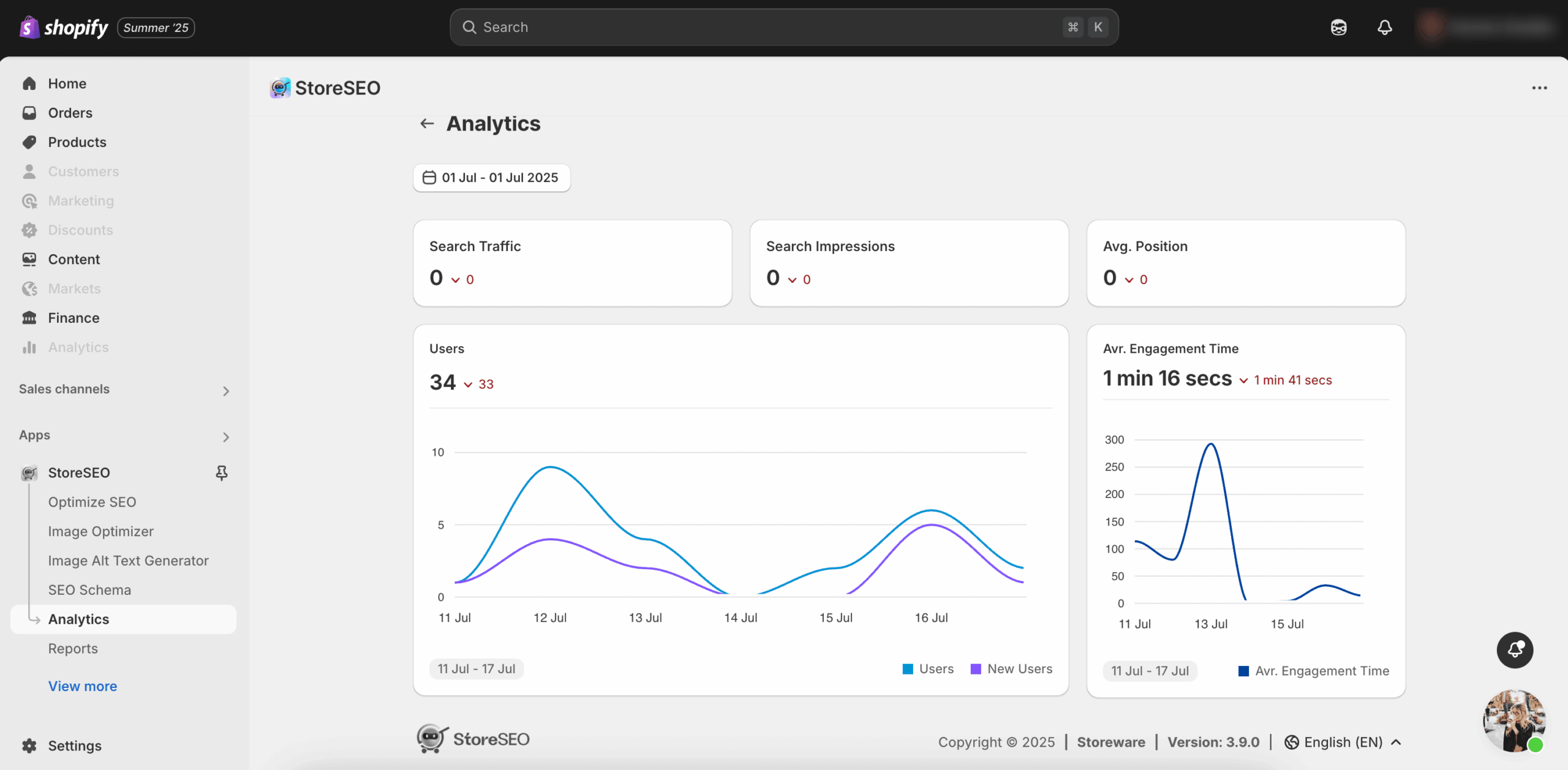
Hulp nodig? Neem gerust contact op met onze toegewijd ondersteuningsteam voor elk type vraag.









