StoreSEO专业版 附带一项很棒的功能,可帮助您将 StoreSEO 与 Google Analytics 连接起来。使用此功能,您可以跟踪商店流量并了解人们如何找到您的商店并与您的商店互动。
注意:您需要拥有一个 Google Analytics 帐户才能将其与 StoreSEO 连接。因此,在遵循本指南之前,请创建您的 谷歌分析 和 Google 云端控制台 先记账。
如何将 StoreSEO 与 Google Analytics 连接起来 #
在开始之前,请确保你已经 升级至任何 StoreSEO Premium 计划将您的 Shopify 商店与 Google Analytics 连接起来。
步骤 1:导航至 Google Analytics 设置 #
首先,从您的仪表板导航到'设置' → '谷歌分析 选项卡。现在,您需要从那里向 Google 验证您的商店。
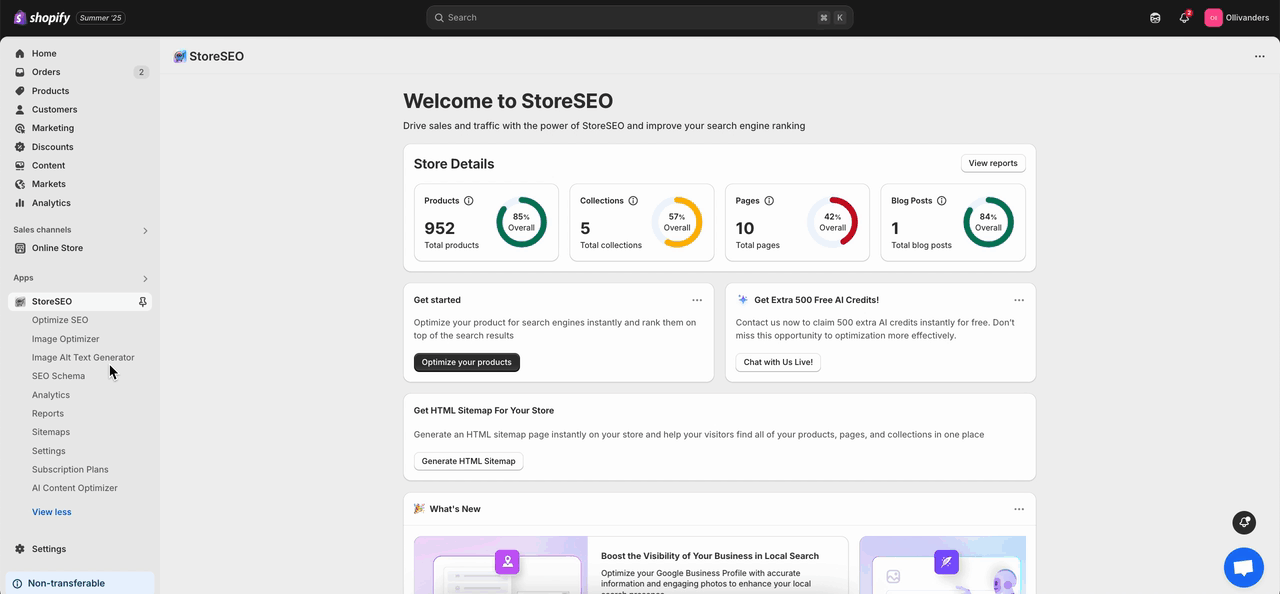
第 2 步:启用 Analytics API #
然后点击“启用 API' 按钮在您的 Google Cloud Console 项目中启用分析 API。
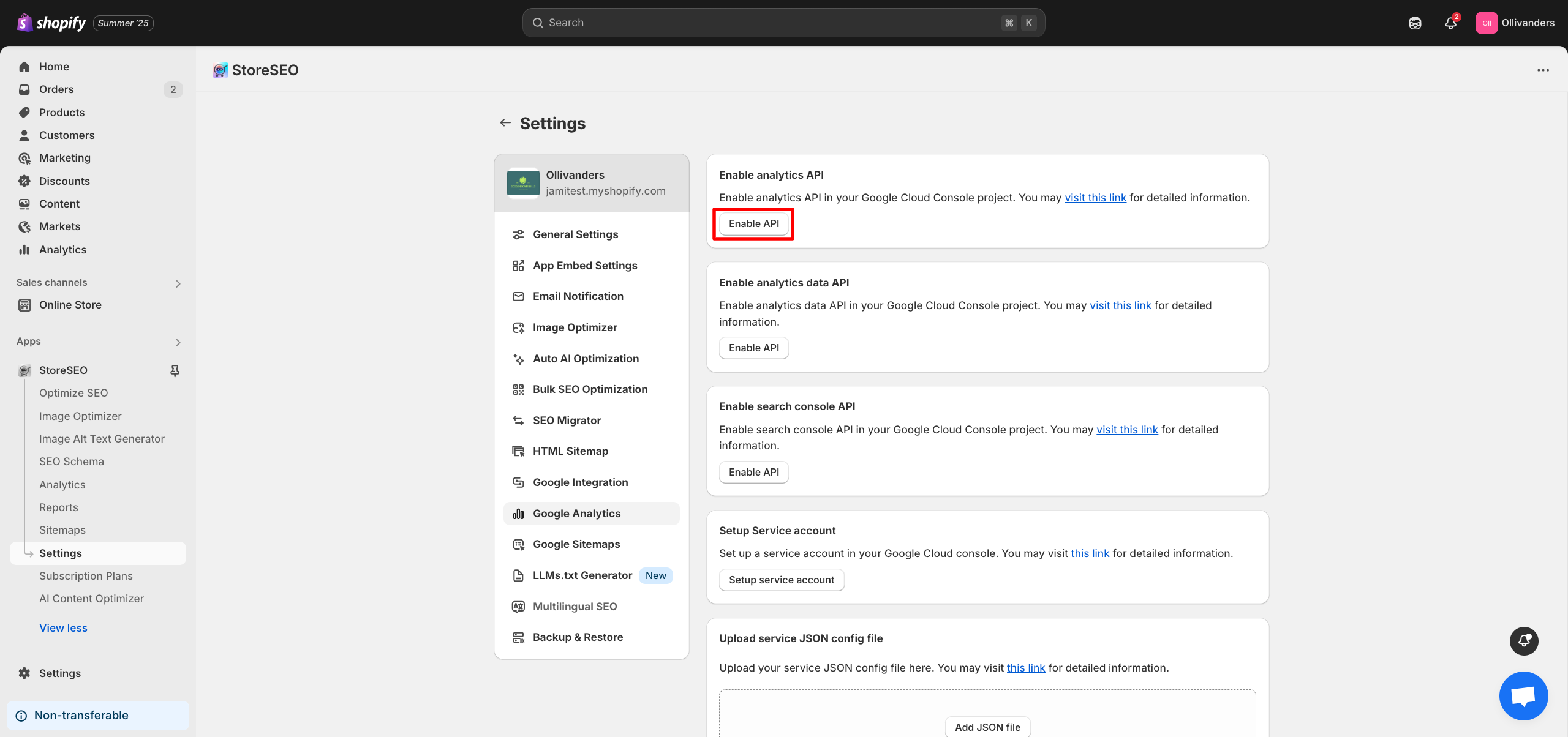
现在,您将看到一个窗口,您必须在其中登录到您的 Google Cloud Console 帐户。从那里登录您的帐户。
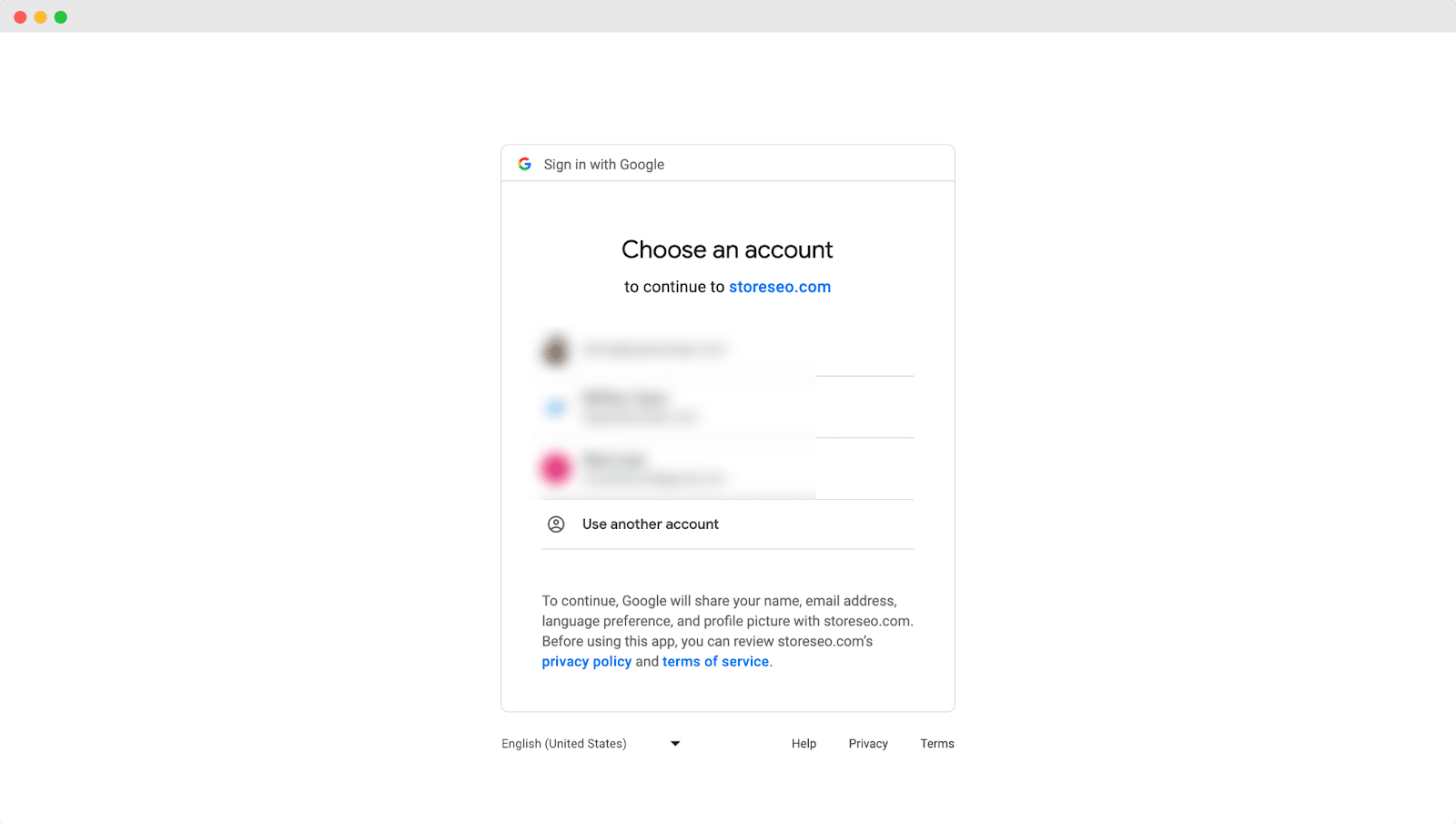
现在,如果您已经在 Google Cloud Console 上有一个项目,则可以跳过以下部分。如果您尚未创建项目,请单击“创建项目' 部分。
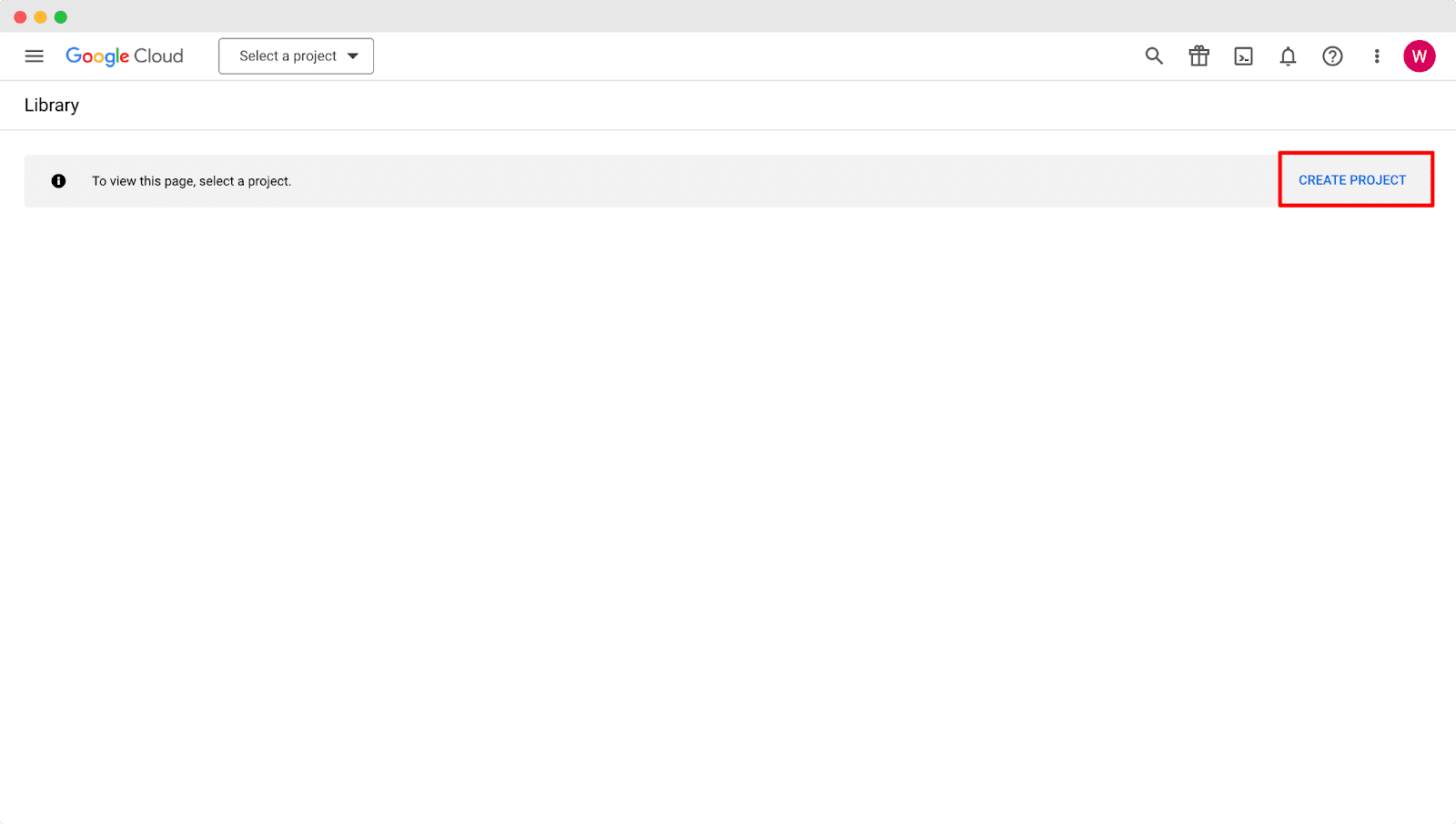
提供项目名称,然后单击“创造' 按钮。一旦您创建了项目,您就可以轻松启用分析 API。
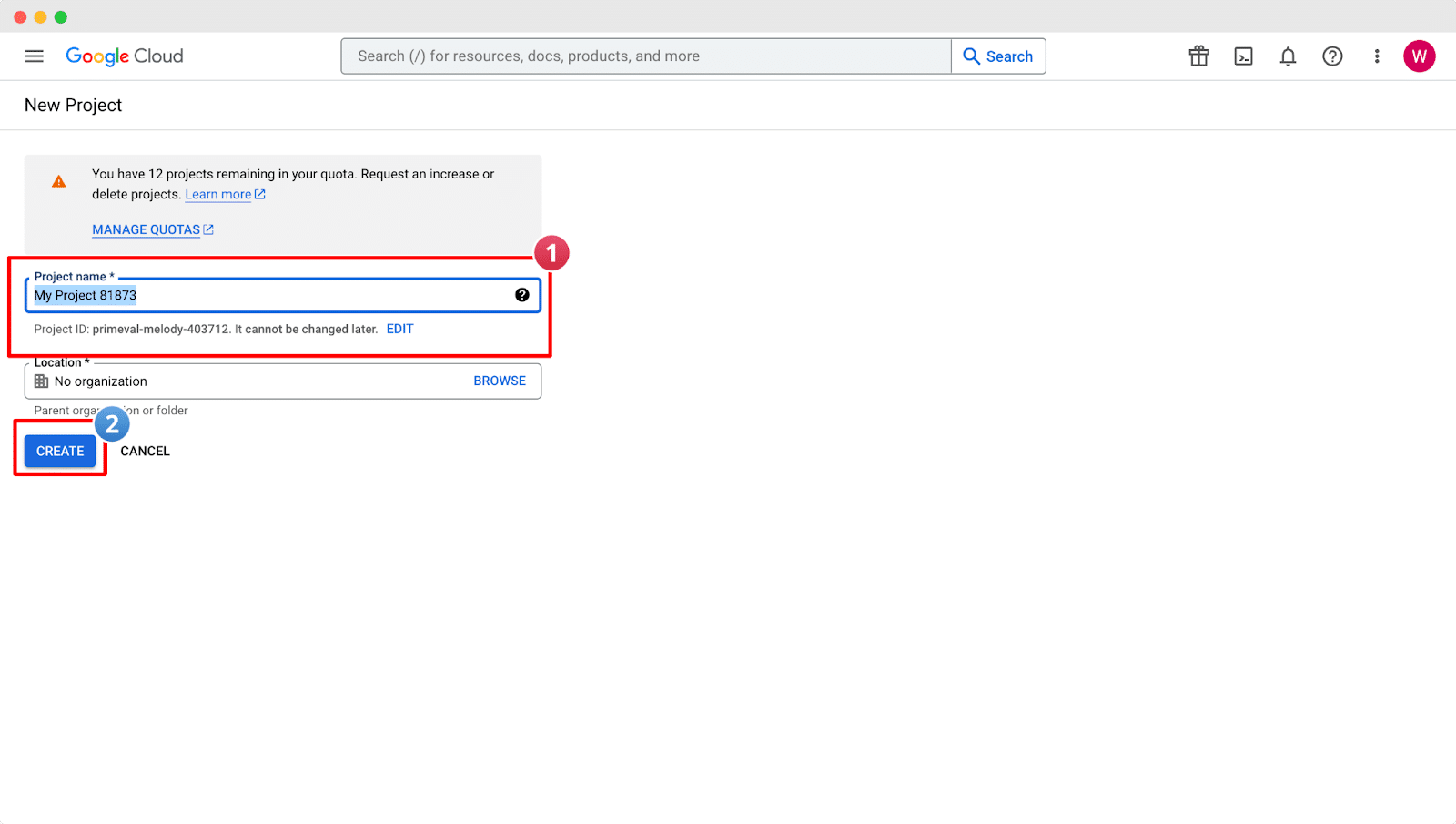
点击“使能够'按钮提供对分析配置和报告数据的访问。
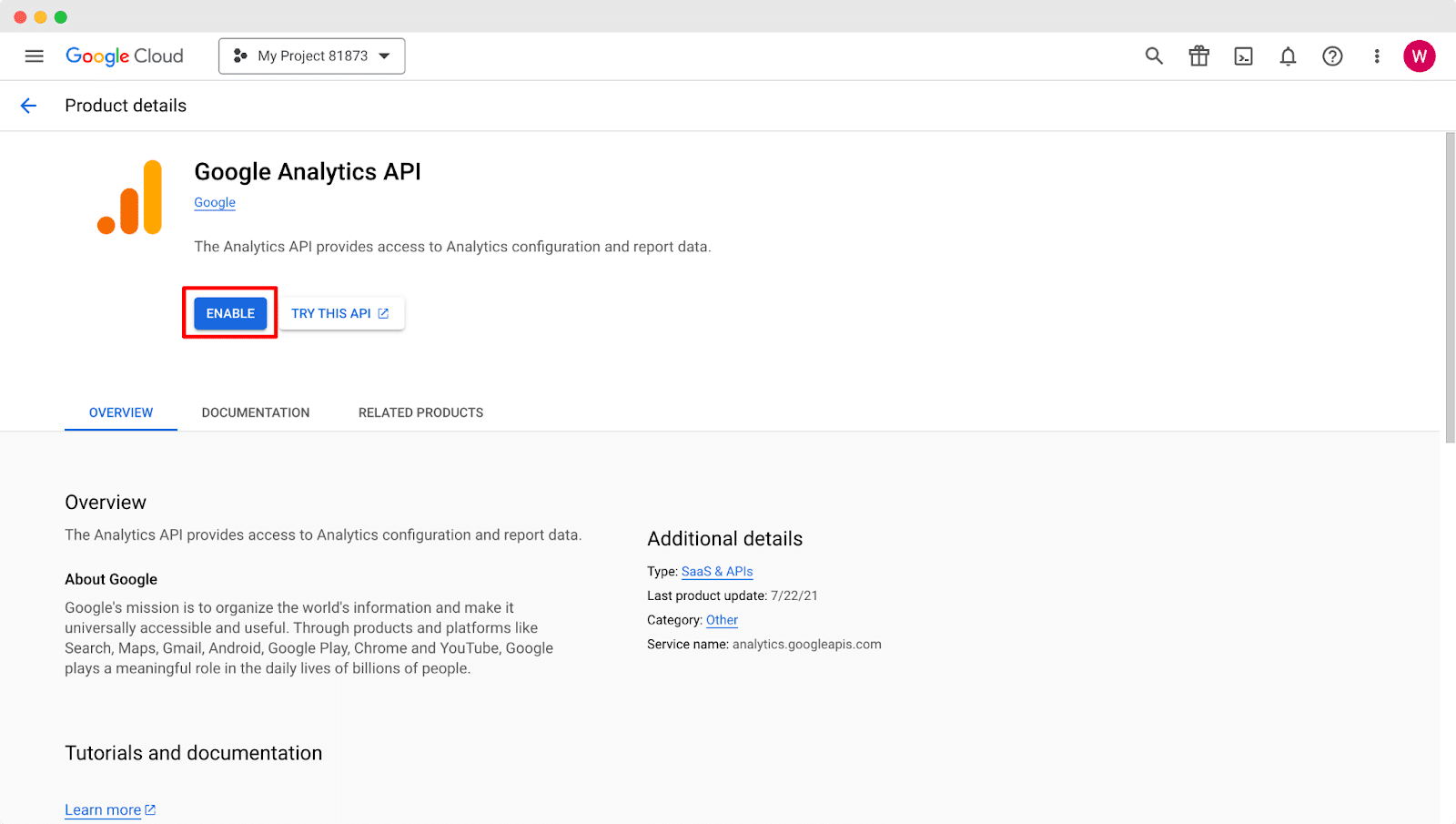
步骤 3:启用 Analytics Data API #
启用 Analytics API 后,现在您需要启用 Analytics Data API。单击“使能够'按钮,然后等待下一个窗口出现。
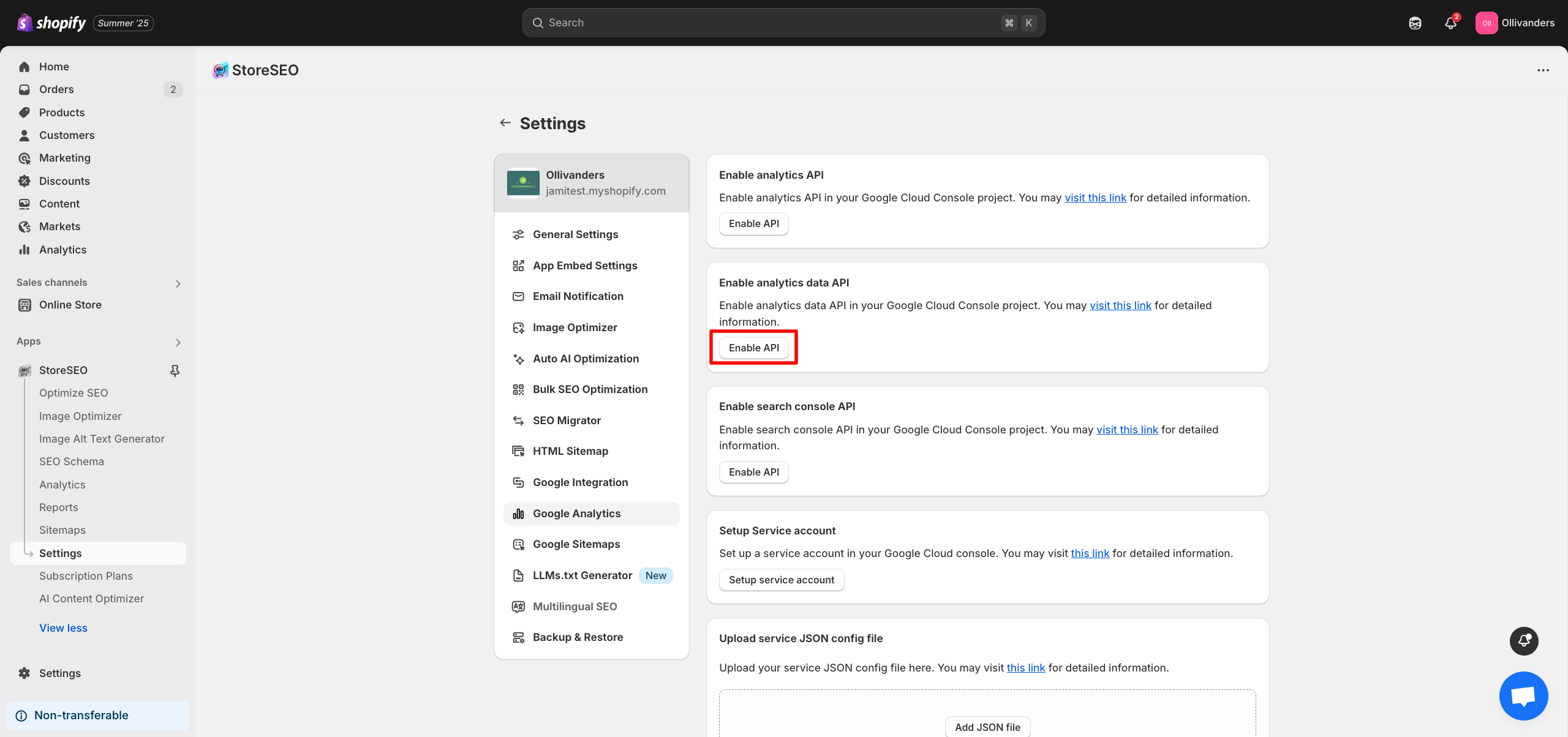
您将再次被重定向到 Google Cloud。现在,点击“启用”按钮以提供对 Google Analytics 报告数据的必要访问权限。
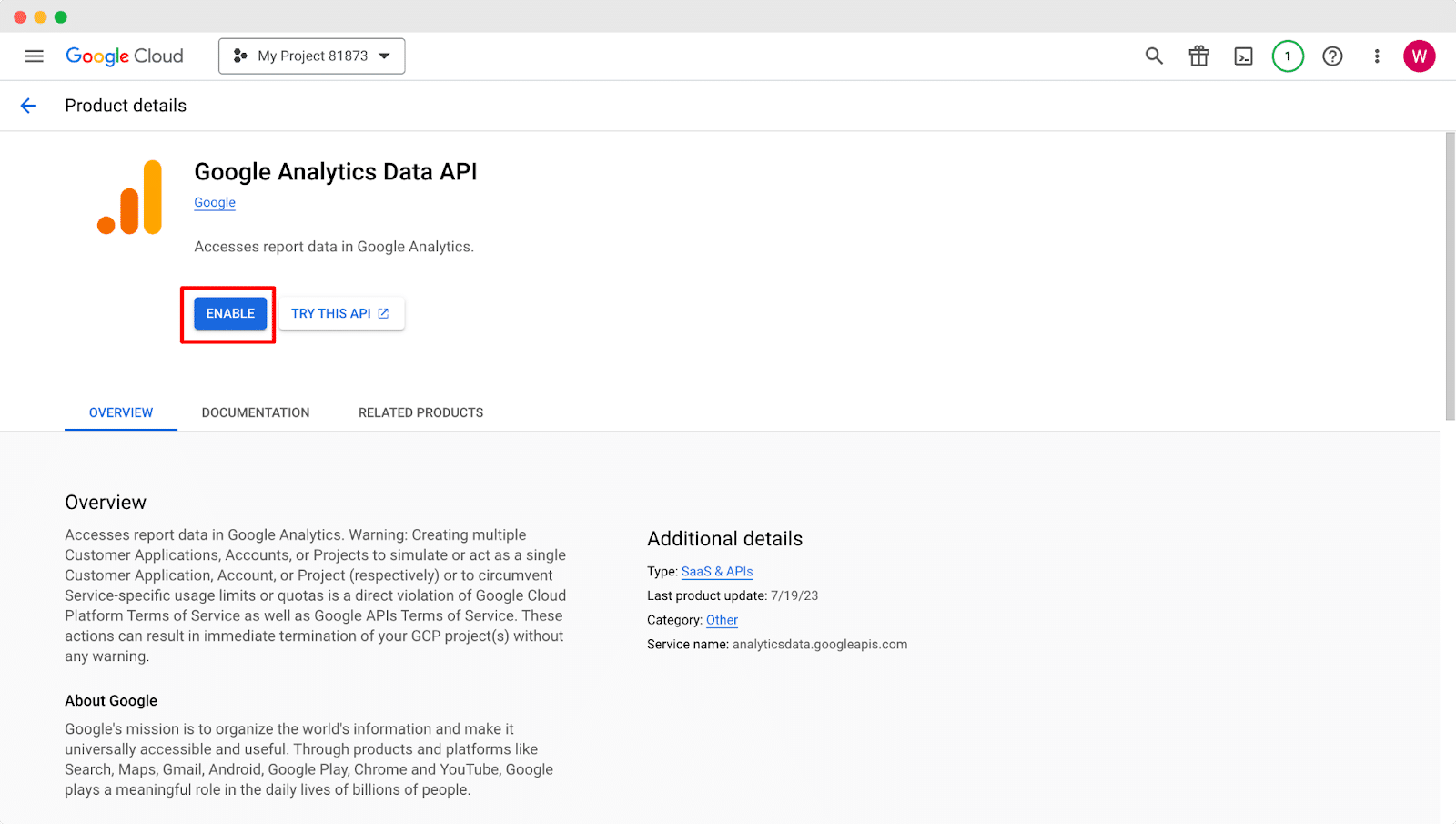
步骤 4:启用 Search Console API #
点击“启用 API' 按钮在您的 Google Cloud Console 项目中启用搜索控制台 API。
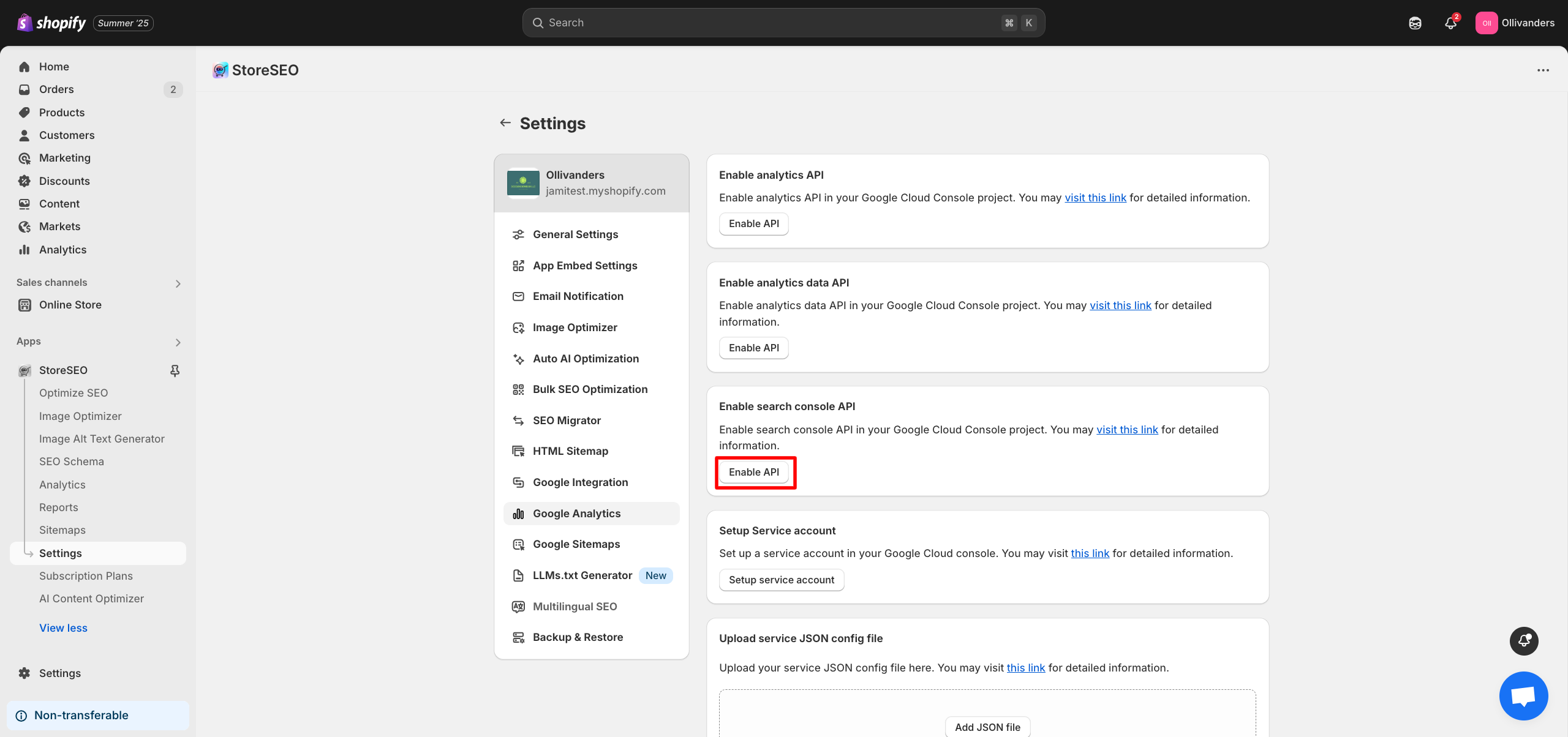
现在,点击“使能够' 按钮。它将提供将 StoreSEO 与 Google Analytics 连接起来所需的访问权限。
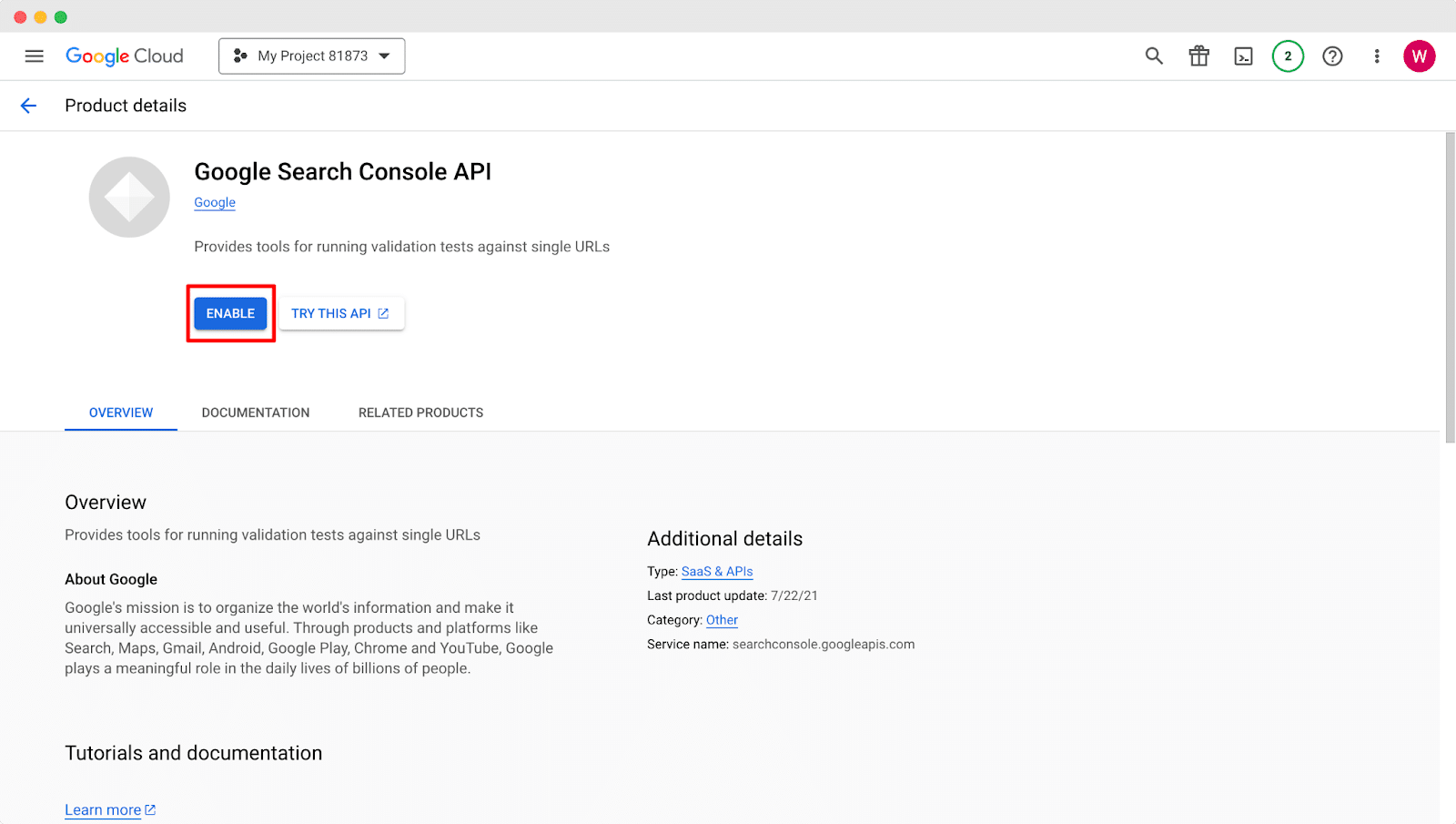
步骤 5:设置服务帐户 #
之后,点击“设置服务帐户'按钮在 Google Cloud Console 中设置您的服务帐号。
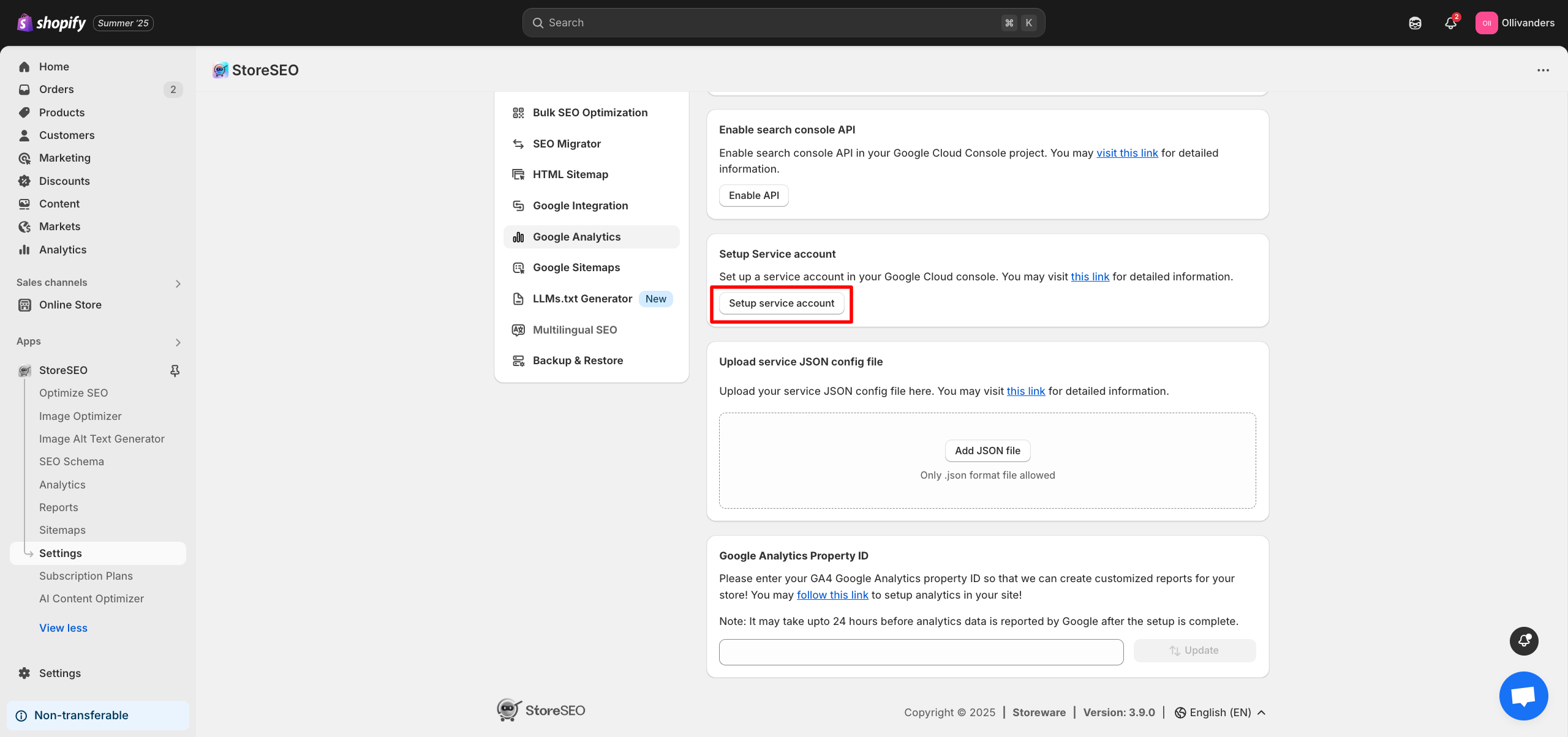
现在,您将看到一个窗口,您必须在其中选择您的项目。选择您创建的项目并单击它。
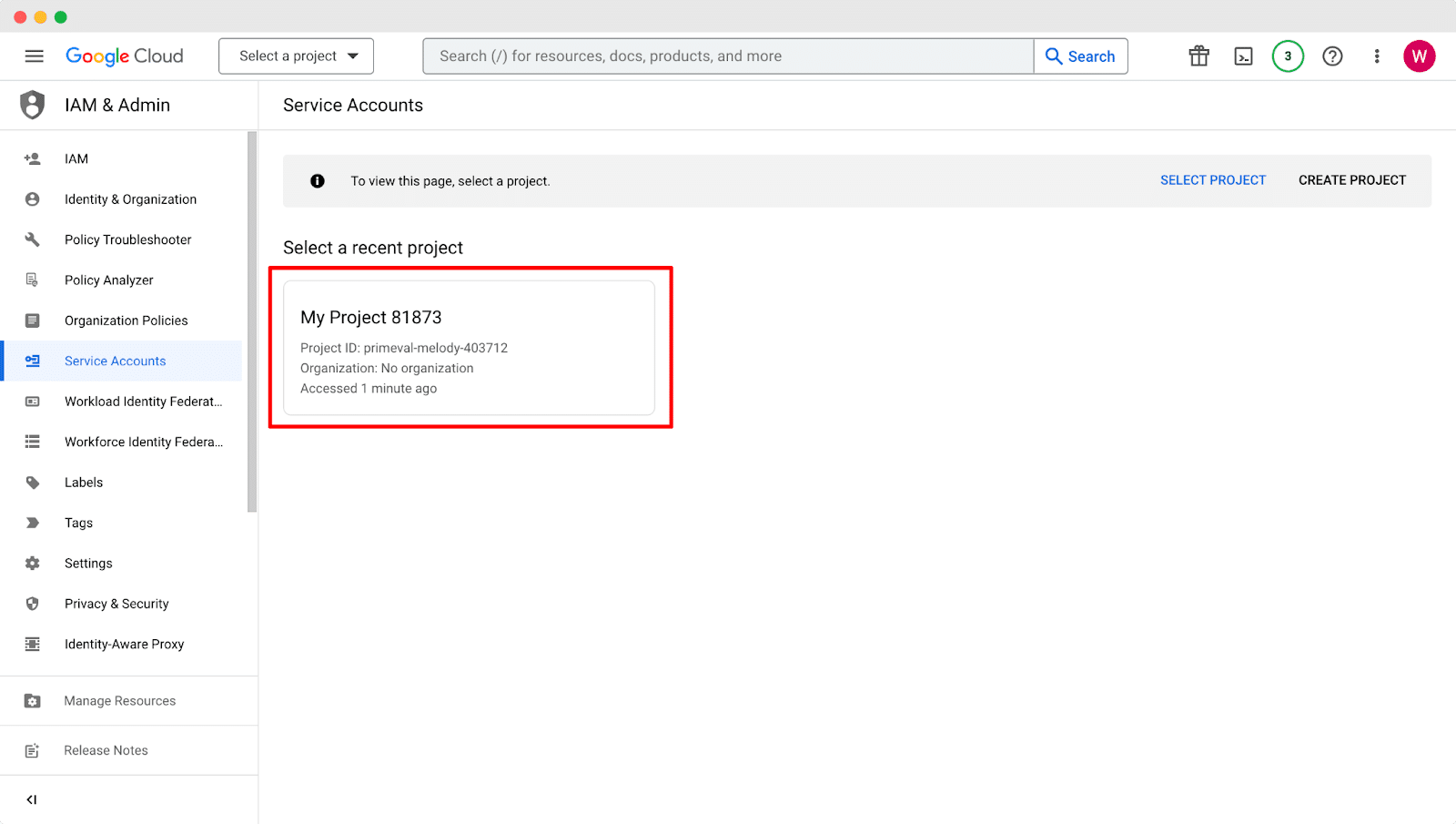
在下一个窗口中,填写必要的详细信息,在“服务帐户详细信息' 部分,然后点击 '完毕'按钮。
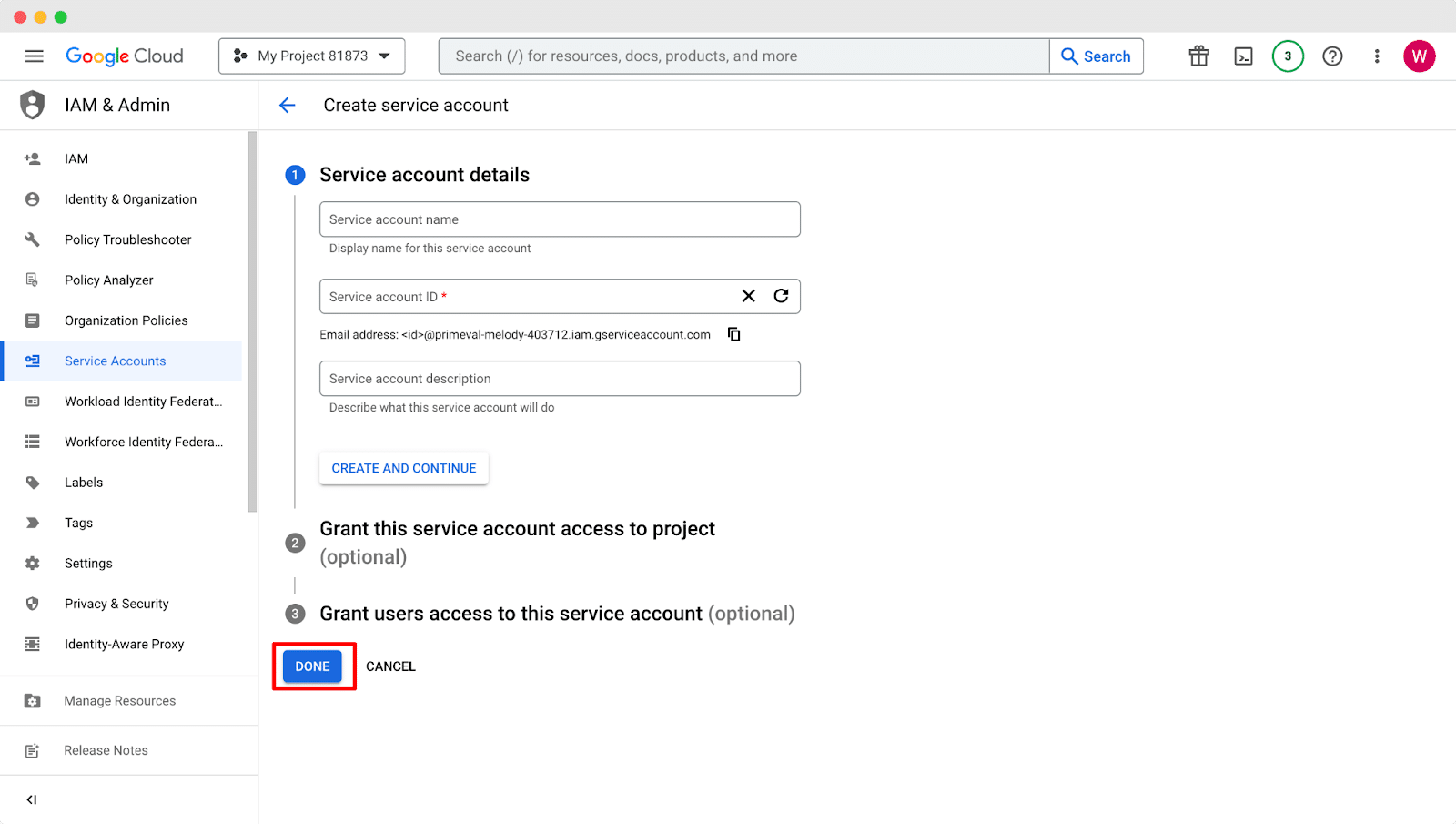
现在,从那里复制服务电子邮件地址。之后,您需要访问 Google Analytics 以提供属性访问权限。
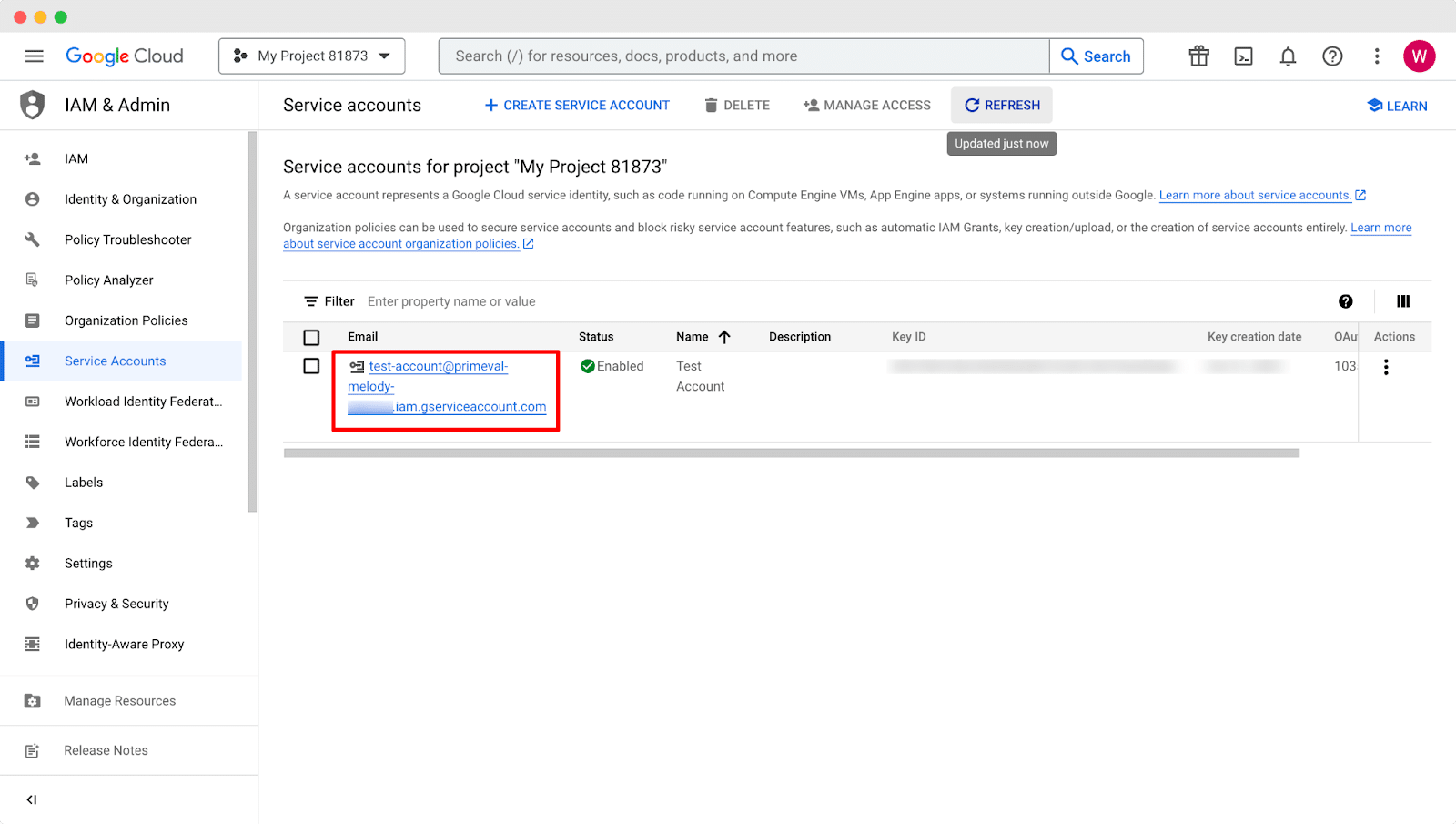
前往您的 谷歌分析 帐户,然后导航至“行政' → '物业出入管理' 选项。
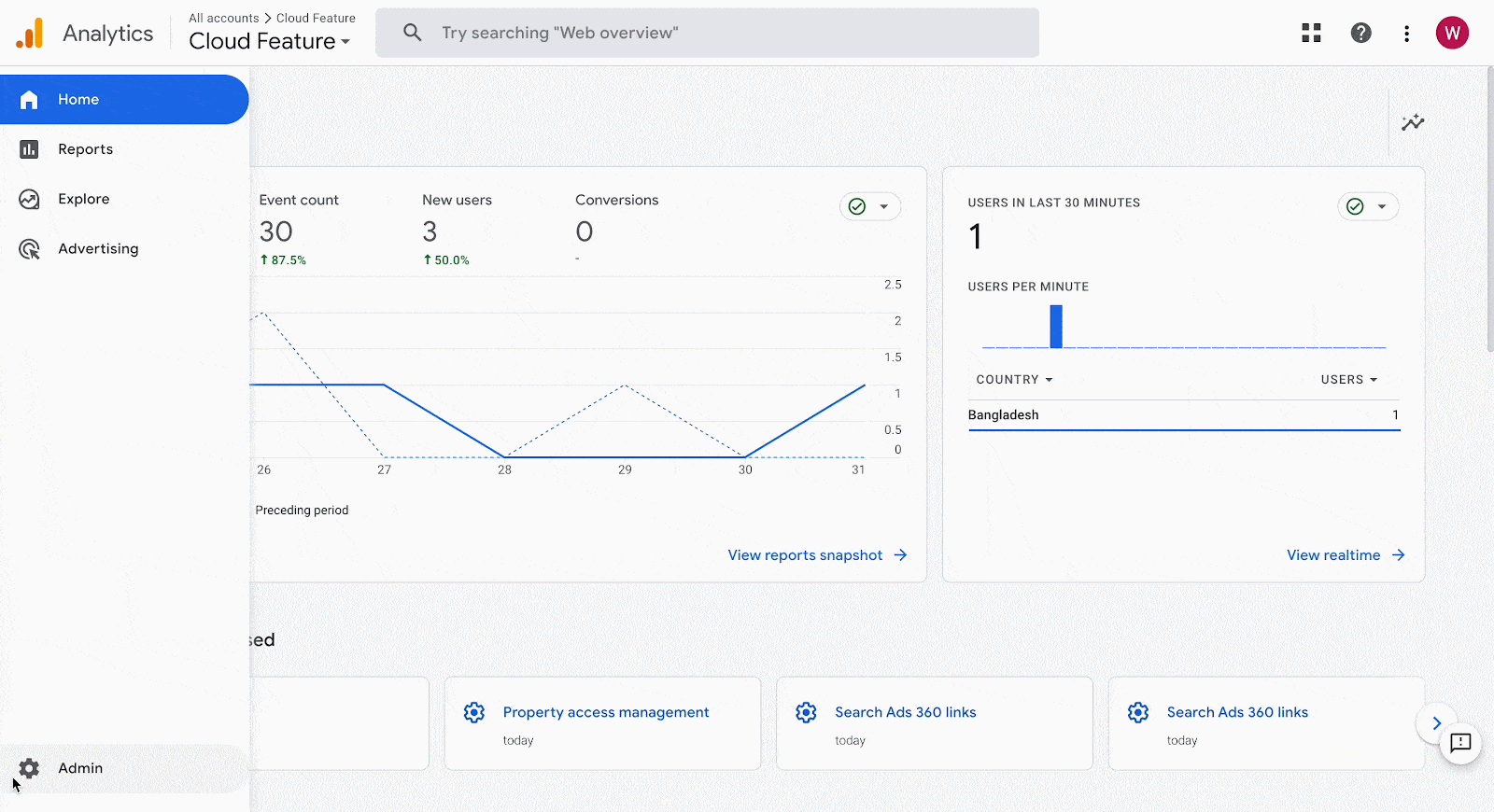
现在,点击“+' 图标并点击 '添加用户' 按钮。这将打开一个新窗口,您必须在其中添加您的服务电子邮件地址。
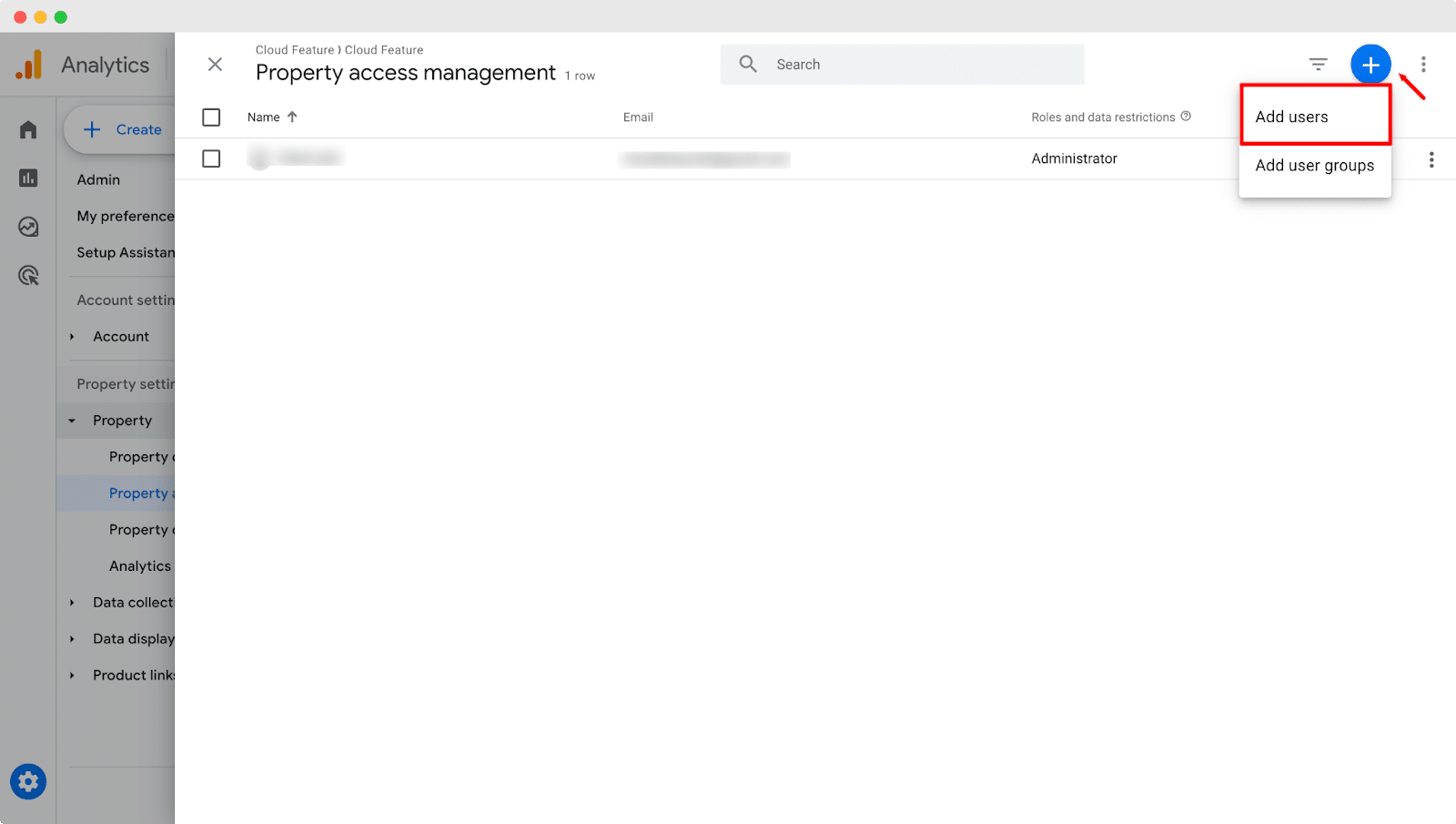
在“电子邮件地址' 字段并将角色保留为 '查看器' 在点击 '添加' 按钮。
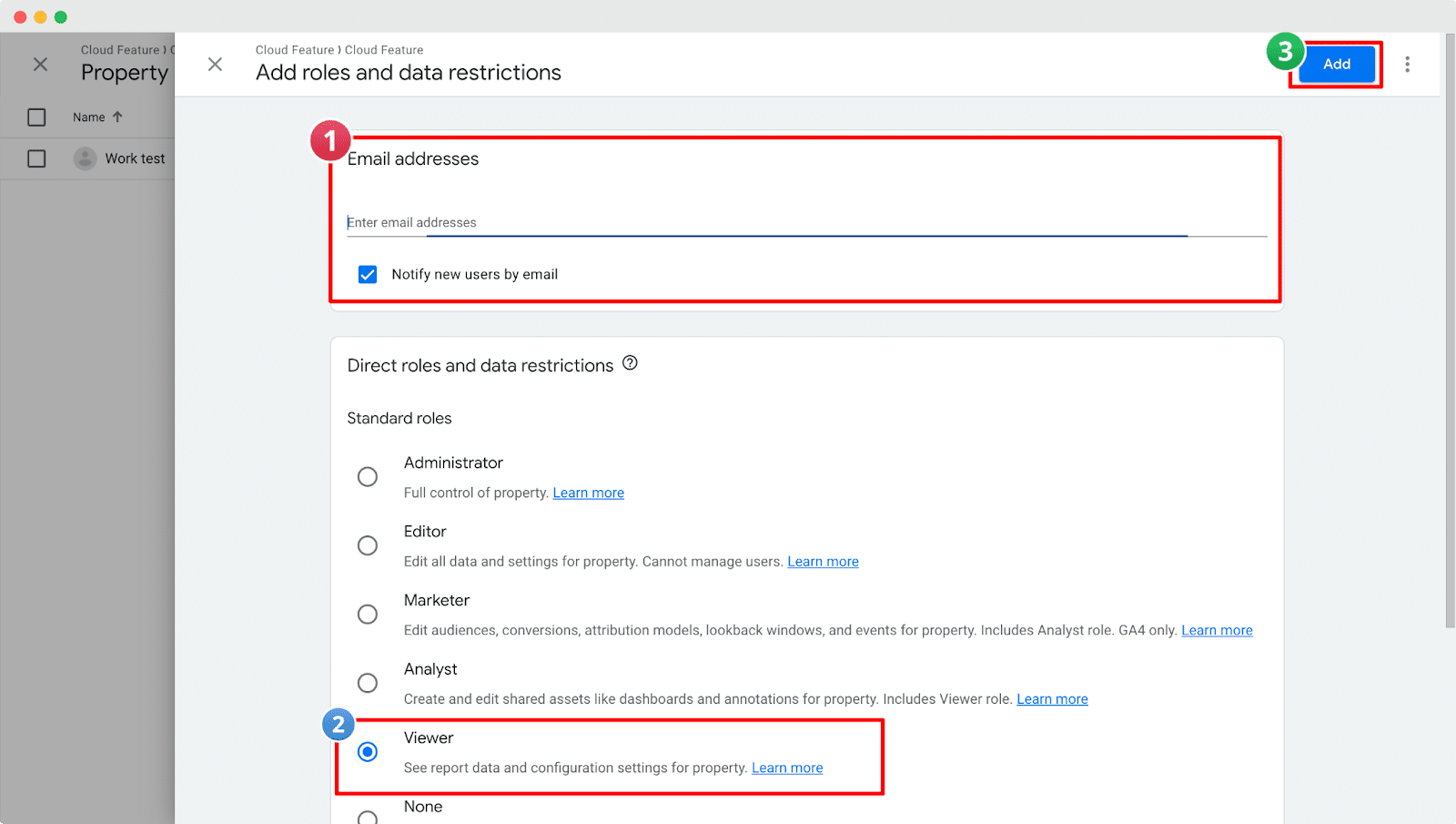
步骤 6:上传服务 JSON 配置文件 #
之后,返回您的 Google Cloud 服务帐户以下载服务 JSON 配置文件。点击“行动' 按钮并点击 '管理密钥' 选项。然后点击 '添加密钥' 按钮并选择 '创建新密钥' 选项。您将看到一个窗口,您必须在其中选择密钥类型。选择“JSON' 然后点击 '创造' 按钮。您的服务 JSON 配置文件将下载到您的设备。
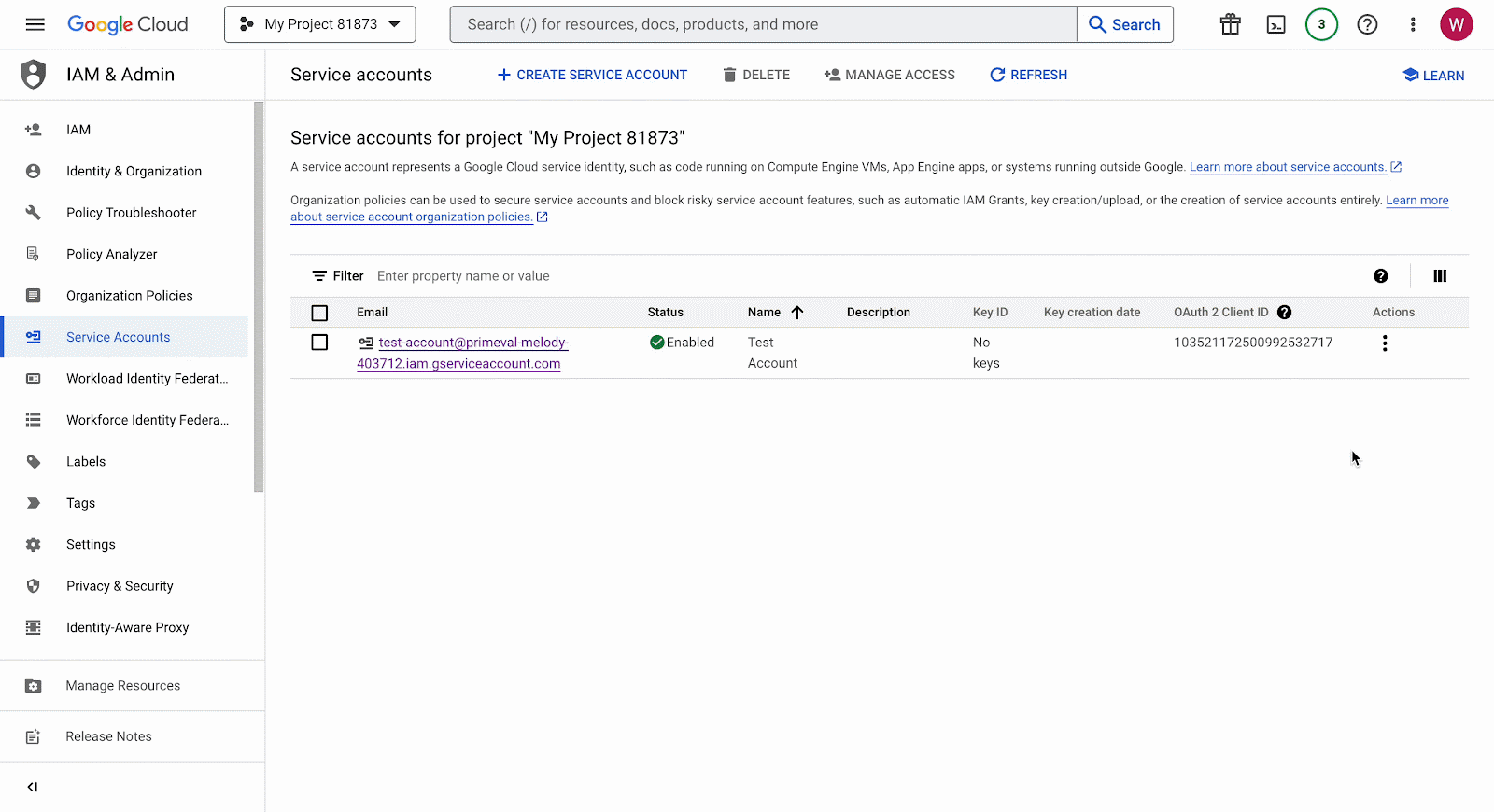
现在,从 StoreSEO 仪表板,单击“添加文件' 按钮来自 '上传服务 JSON 配置文件' 部分。选择下载的 JSON 文件并上传。
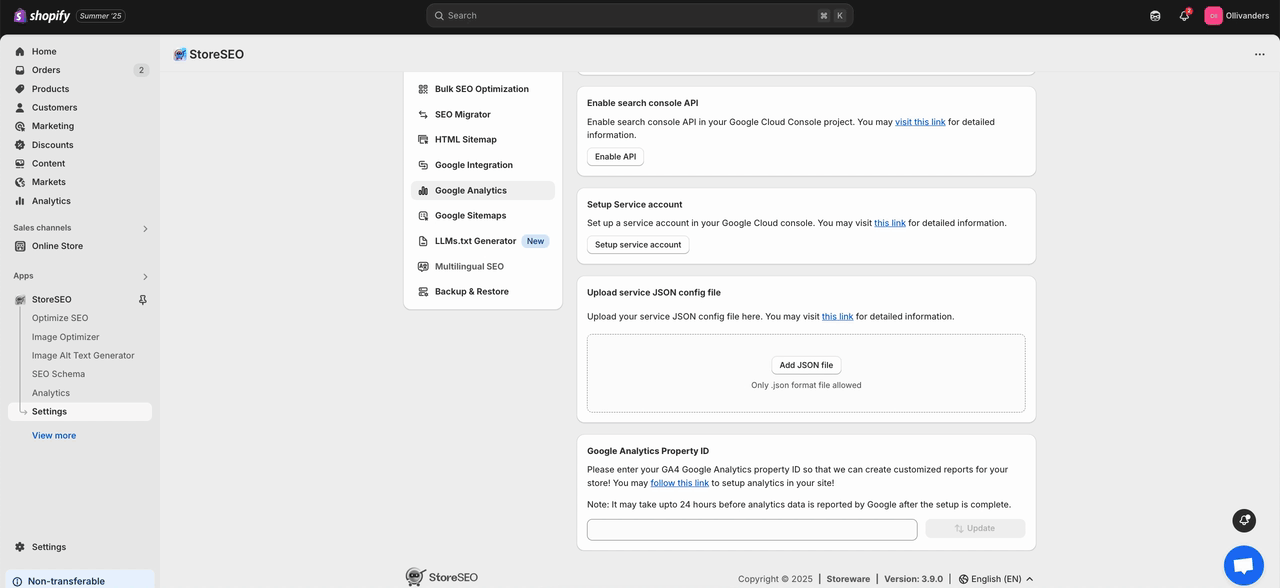
步骤 7:添加 Google Analytics 媒体资源 ID #
之后,提供您的 GA4 Google Analytics 媒体资源 ID 然后点击“更新'按钮来设置您商店的分析。
注意:关注 本文档 收集您的 GA4 Google Analytics 媒体资源 ID。
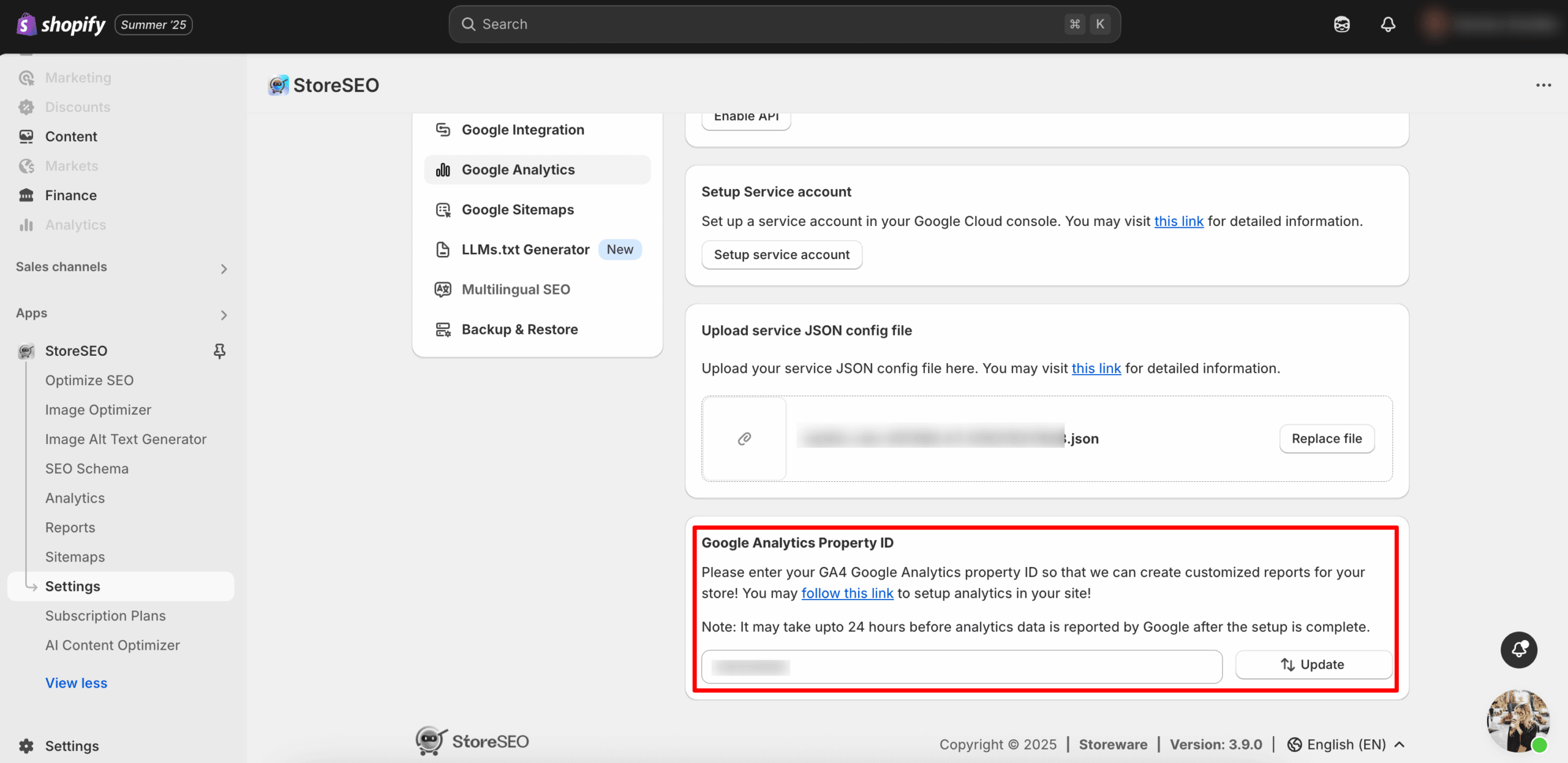
最终结果 #
成功完成上述步骤后,点击“分析' 按钮来跟踪来自 Shopify 商店的用户数据。这就是您在 Shopify 商店中轻松集成 StoreSEO 与 Google Analytics 的方式。
注意:设置完成后,Google 可能需要最多 24 小时才能报告分析数据。
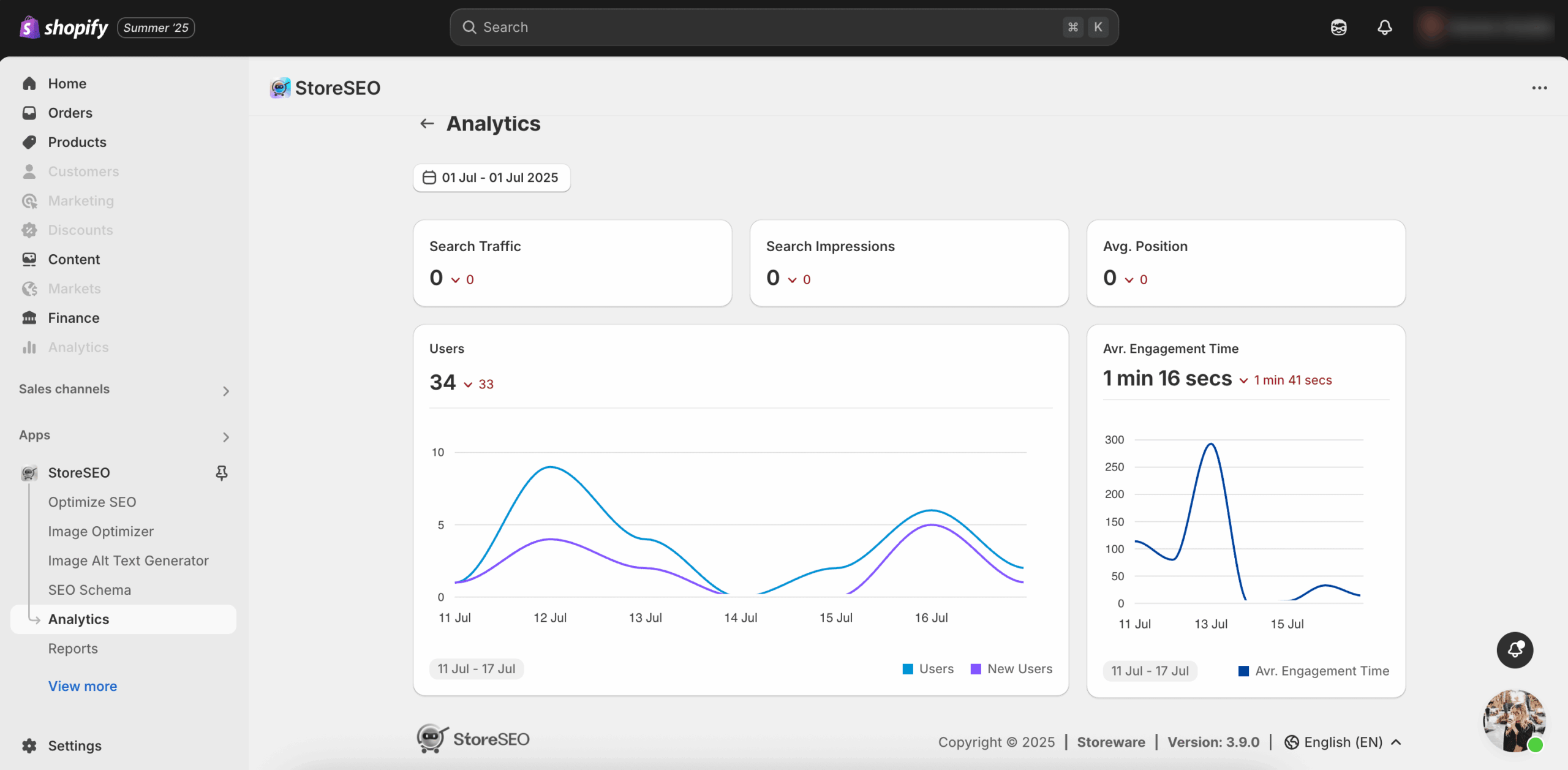
需要帮助?欢迎联系我们 专门的支持团队 对于任何类型的查询。









