StoreSEO 附带高级图像优化器插件,可帮助您轻松优化和调整商店图像大小。请按照此分步指南为您的商店使用图像优化器功能。
注意:首先,您需要在商店中启用图像优化器插件才能获得此功能。关注 本文档 在遵循以下指南之前,请将图像优化器添加到您的订阅计划中。
步骤 1:设置默认图像优化器设置 #
StoreSEO 图像优化器允许您设置默认图像优化设置。要配置默认设置,请转到'设置' 选项卡。现在,导航到 '图像优化器' 您将在其中找到设置默认优化设置的所有选项。
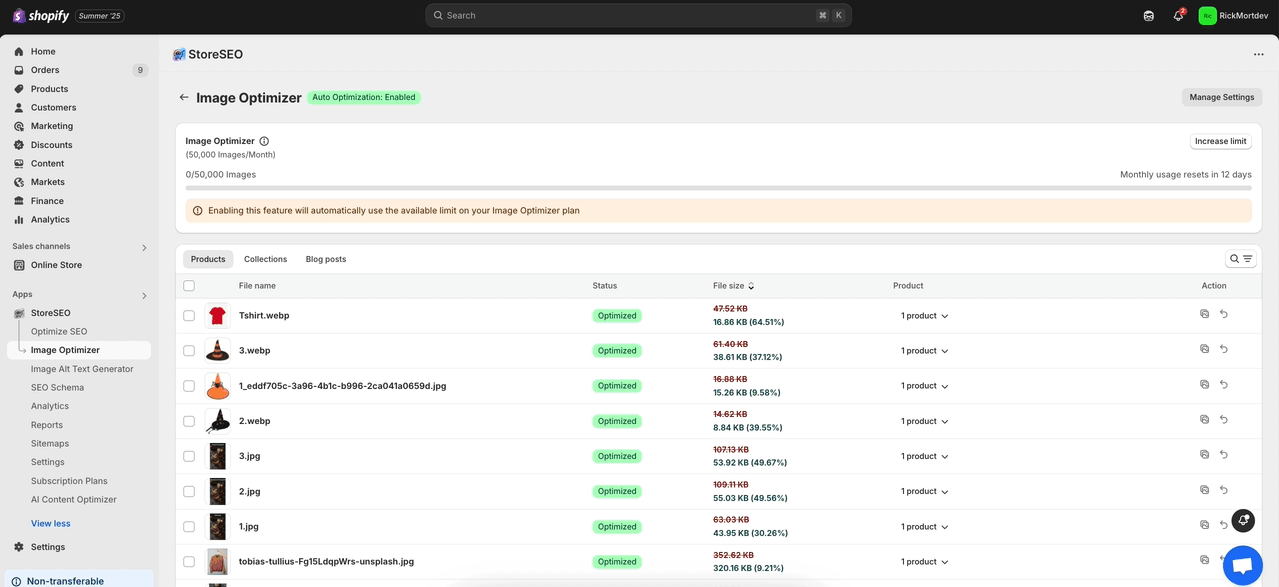
现在,根据需要选择图像压缩、图像格式和图像调整器的默认设置。之后,点击“节省' 按钮。
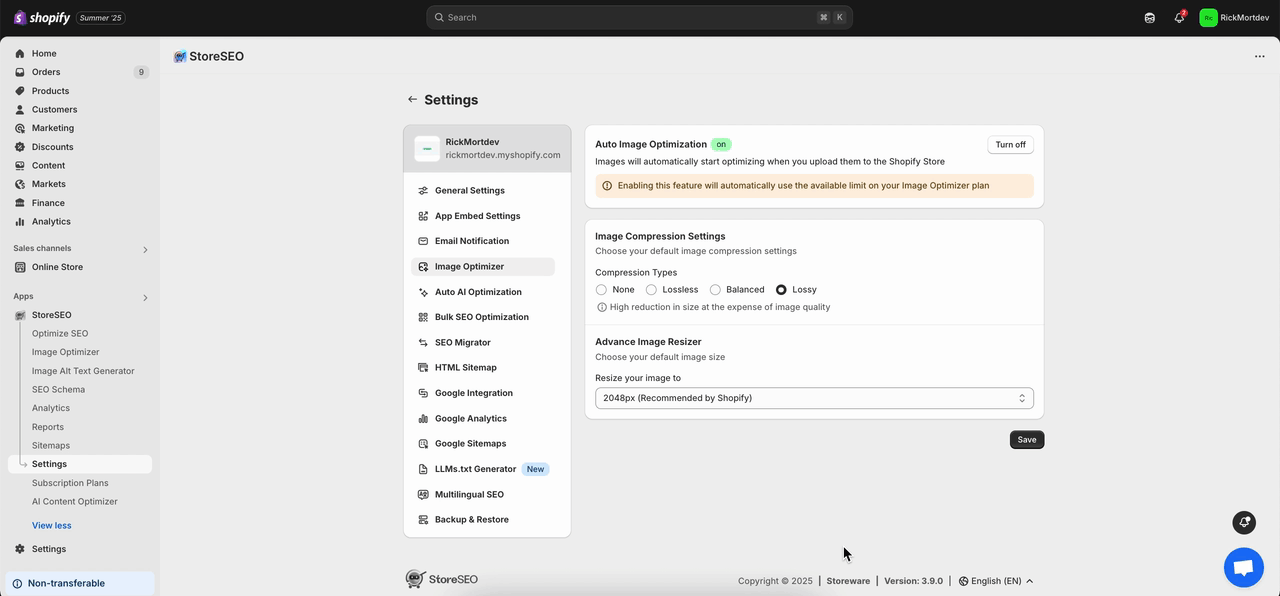
第 2 步:导航至“图像优化器”选项卡 #
在 StoreSEO 仪表板上,单击“图像优化器' 选项卡。现在,转到要优化的图像,然后单击 '优化' 按钮。您的图像将立即根据您的默认优化设置进行优化。
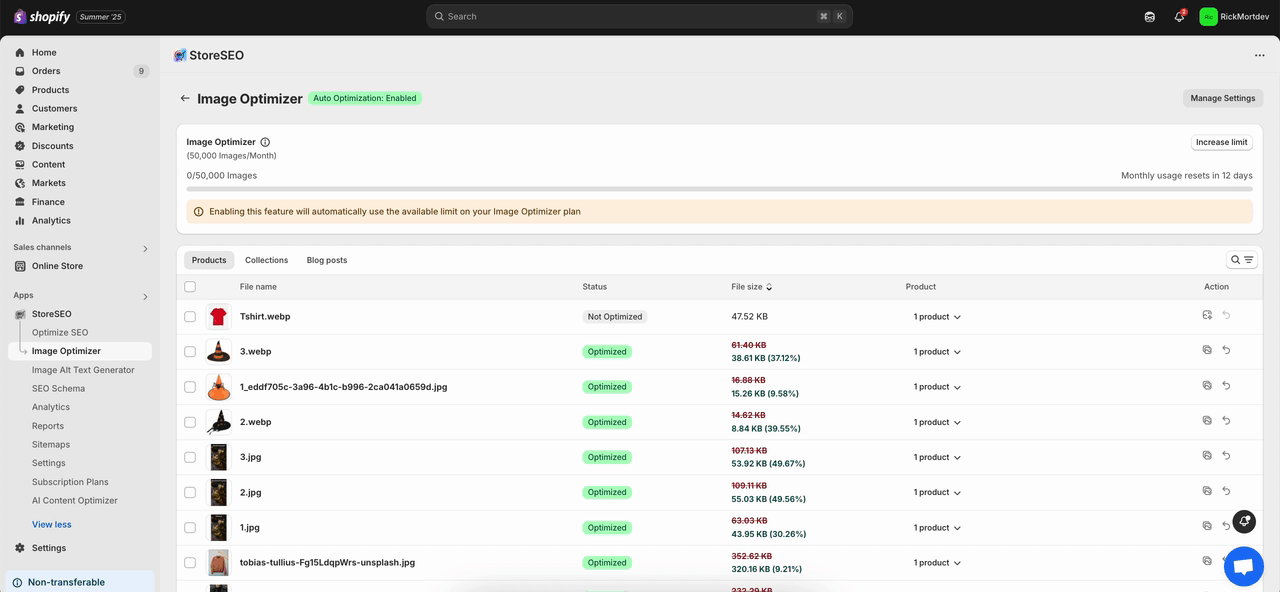
在这里,要比较变化,请点击“比较' 按钮。如果您想重新优化图像,请根据需要调整设置,然后点击 '重新优化' 按钮。
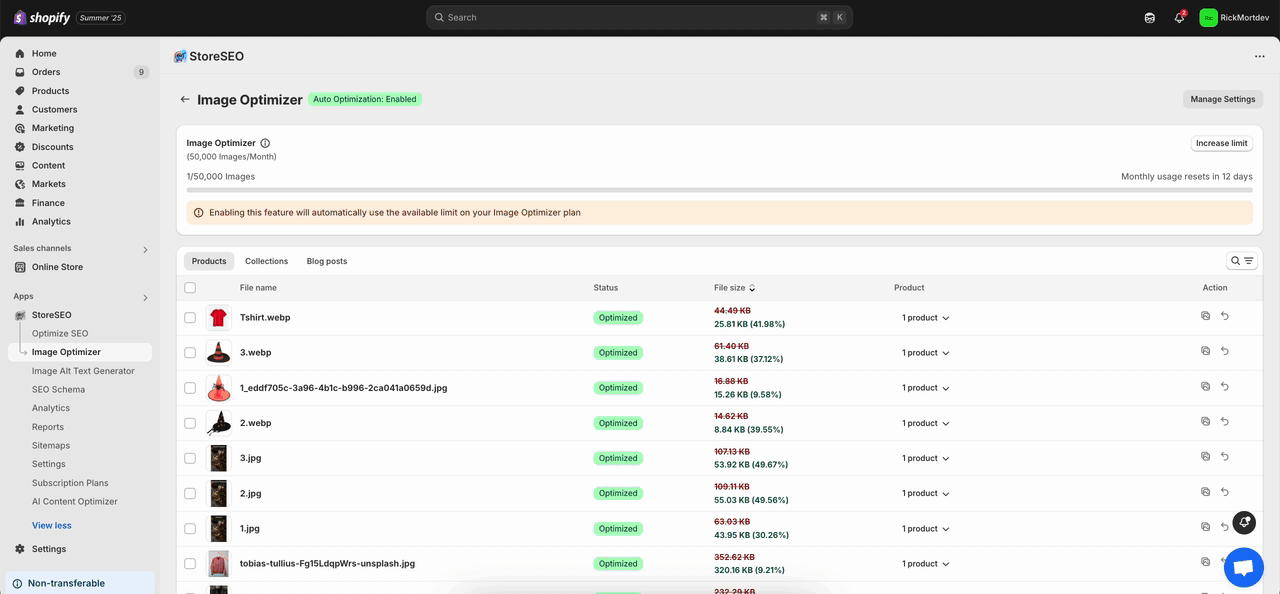
现在,如果您想恢复图像优化,只需点击“恢复' 按钮。它会立即变回原始图像。
笔记: 使用 StoreSEO 优化图像后,如果您替换此图像并点击“恢复' 按钮,StoreSEO 将恢复您优化的之前替换的图像,并且您新添加的图像将从您的 Shopify 商店中删除。
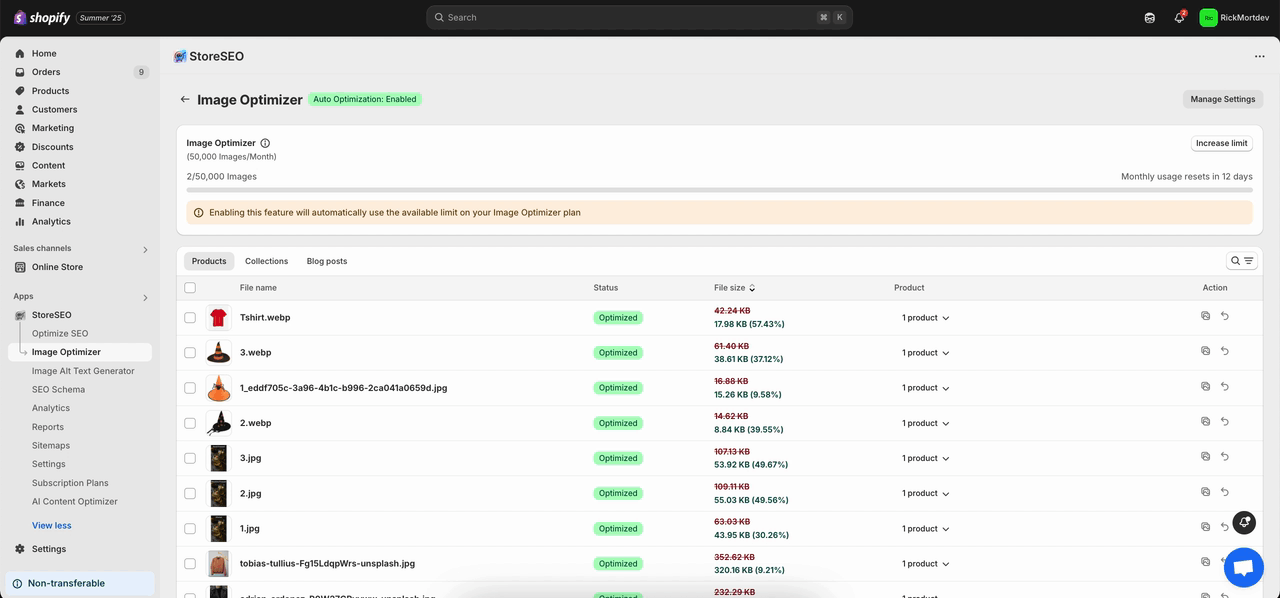
步骤 3:启用自动图像优化 #
从'图像优化器在侧边栏中点击“管理设置' 按钮。默认设置选项卡带有 '自动图像优化'选项将会出现。
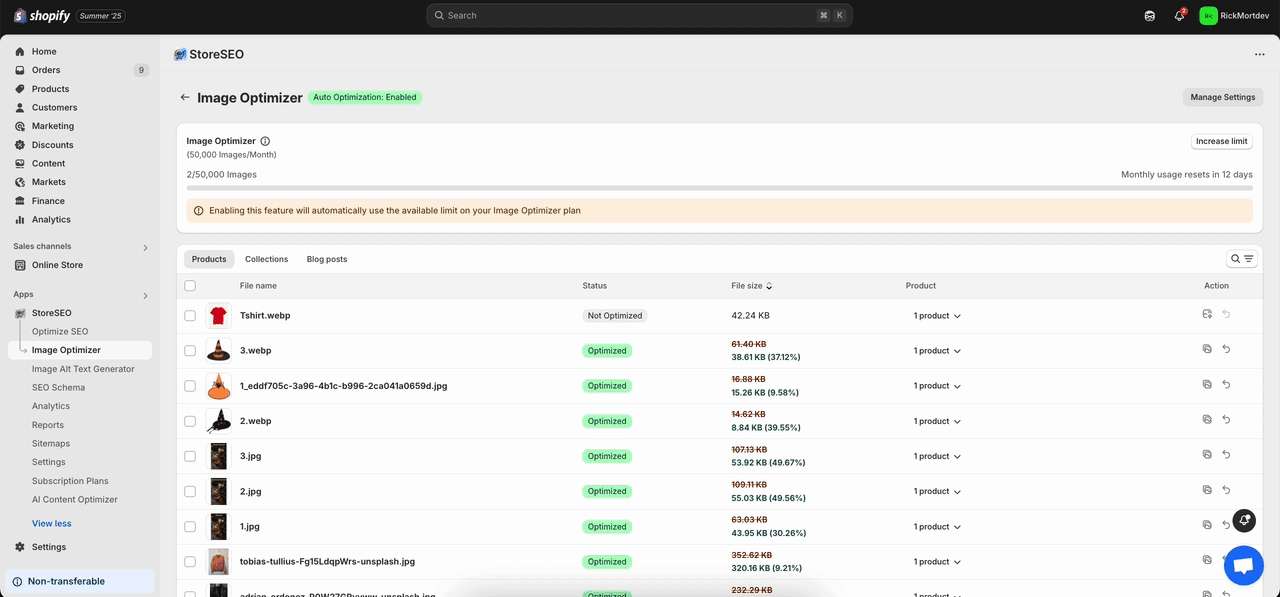
现在,点击“打开' 按钮来自 '自动图像优化' 部分。这将立即为您的 Shopify 商店启用自动图像优化。 要了解更多信息,请关注 文档.
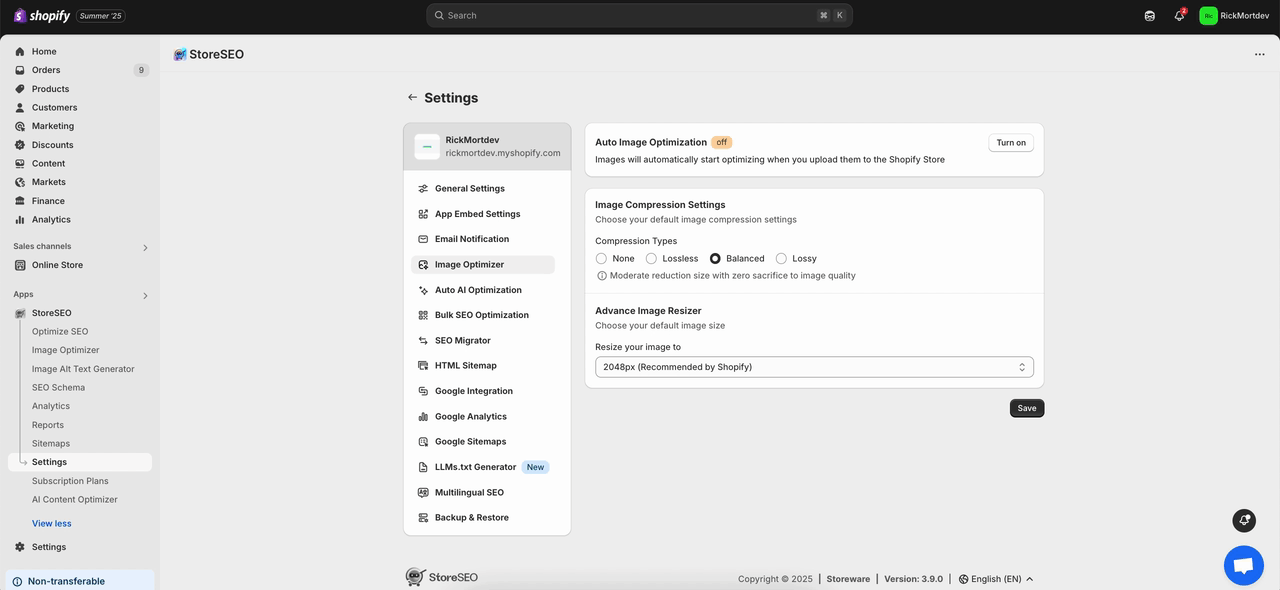
这就是您在 Shopify 商店中使用 StoreSEO 图像优化器的简单方法。
需要帮助?欢迎联系我们 专门的支持团队 对于任何类型的查询。









