NegozioSEO PRO è dotato di una fantastica funzionalità che ti aiuterà a collegare StoreSEO con Google Analytics. Utilizzando questa funzionalità puoi monitorare il traffico del tuo negozio e capire come le persone trovano e interagiscono con il tuo negozio.
Nota: devi avere un account Google Analytics per collegarlo a StoreSEO. Quindi, prima di seguire questa linea guida, crea il tuo Analisi di Google E Console di Google Cloud prima il conto.
Come collegare StoreSEO con Google Analytics #
Prima di iniziare, assicurati di avere aggiornato a qualsiasi StoreSEO Premium intendi collegare il tuo negozio Shopify a Google Analytics.
Passaggio 1: vai alla configurazione di Google Analytics #
Per prima cosa, dalla tua dashboard vai alla sezione 'Impostazioni' → 'Analisi di Google scheda. Ora, devi autenticare il tuo negozio con Google da lì.
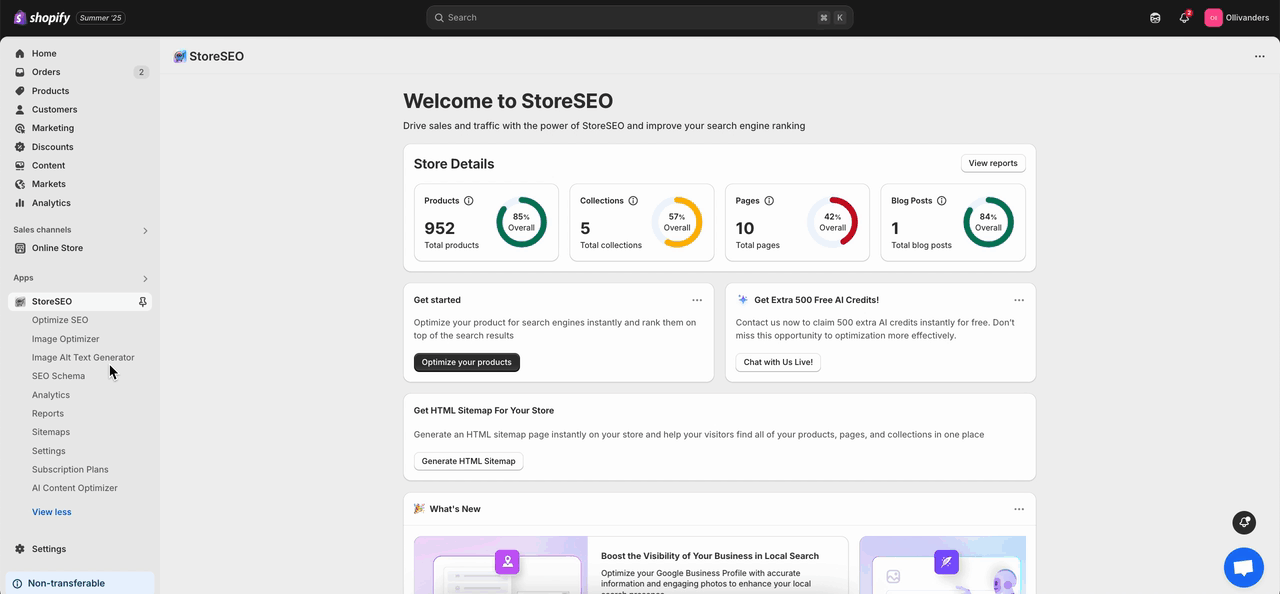
Passaggio 2: abilitare l'API Analytics #
Successivamente, fare clic su 'Abilita APIper abilitare l'API di analisi nel tuo progetto Google Cloud Console.
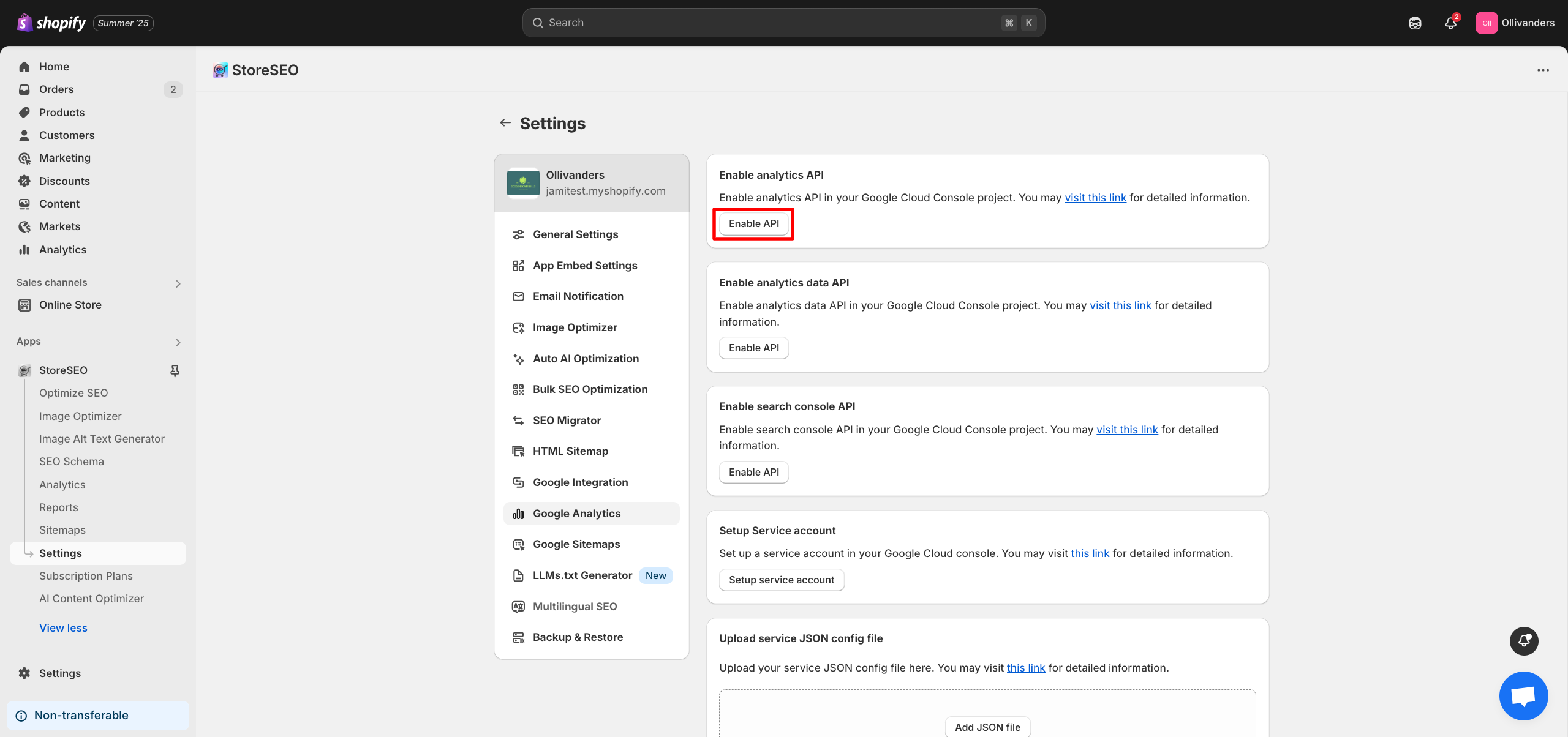
Ora troverai una finestra in cui dovrai effettuare l'accesso al tuo account Google Cloud Console. Accedi al tuo account da lì.
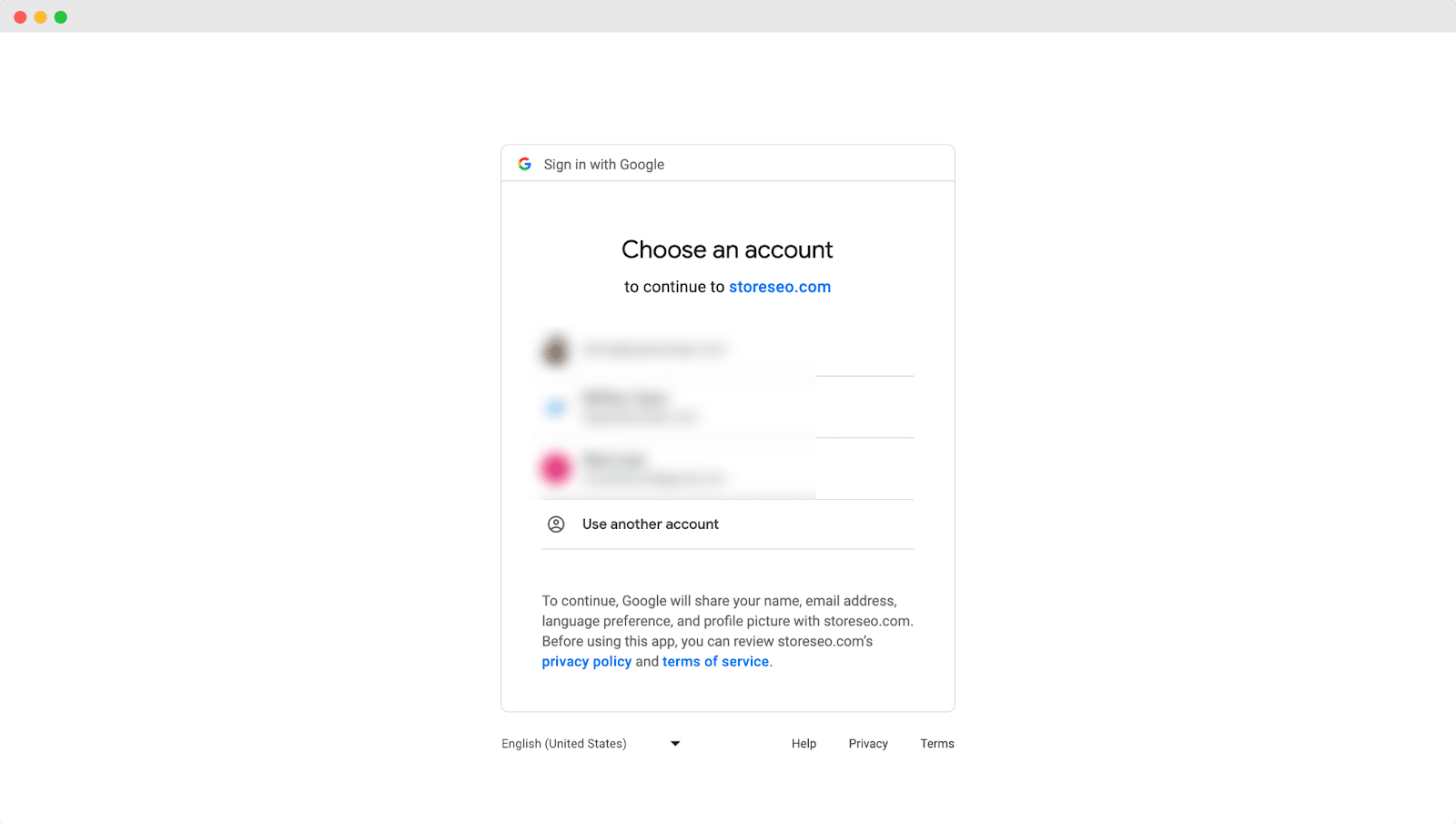
Ora, se hai già un progetto su Google Cloud Console, puoi saltare la parte seguente. Se non hai un progetto creato, fai clic su 'CREA PROGETTO' parte.
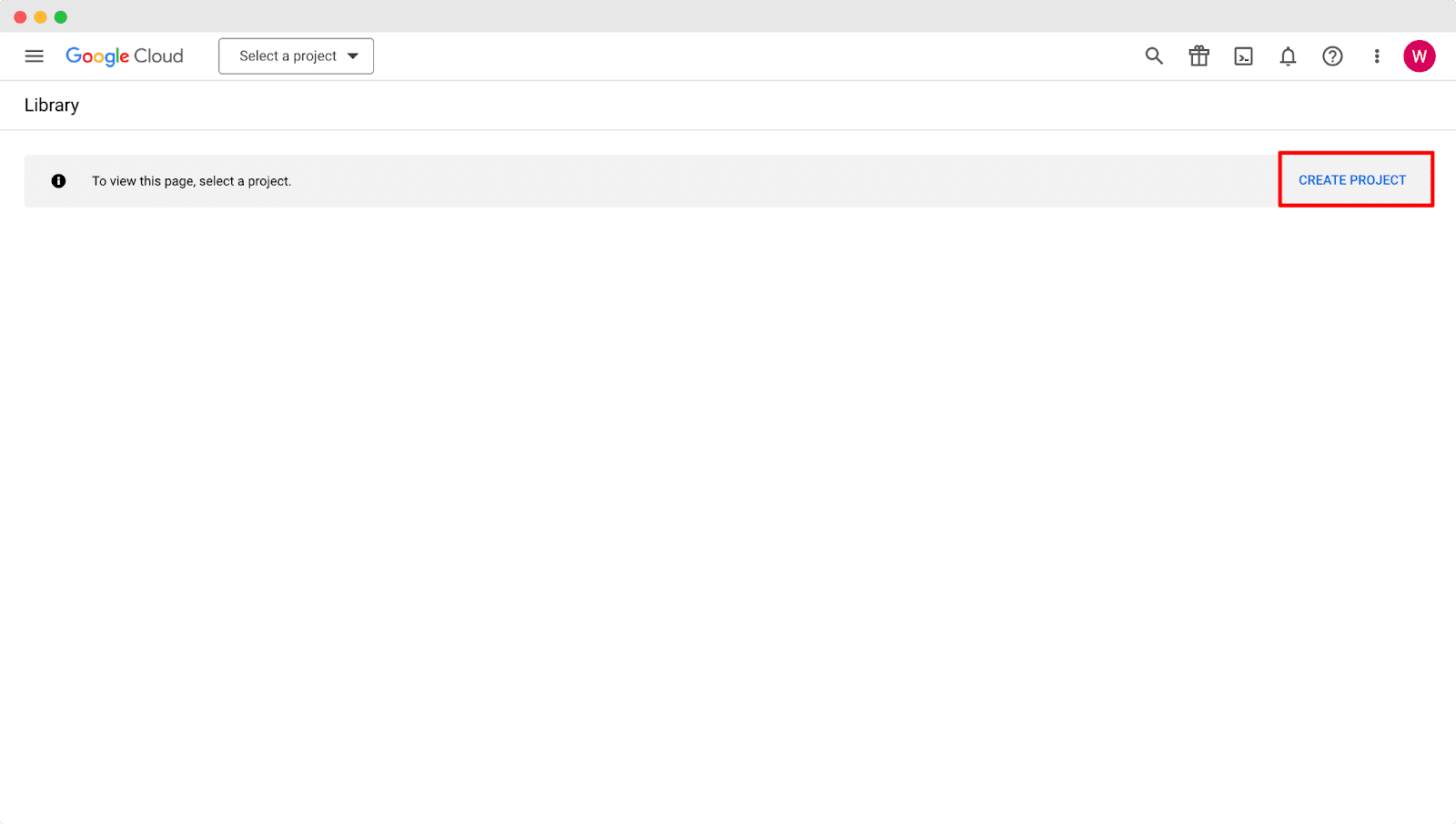
Inserisci il nome del progetto e poi clicca su 'CREARE' pulsante. Una volta creato il progetto, ora puoi abilitare facilmente l'API di analisi.
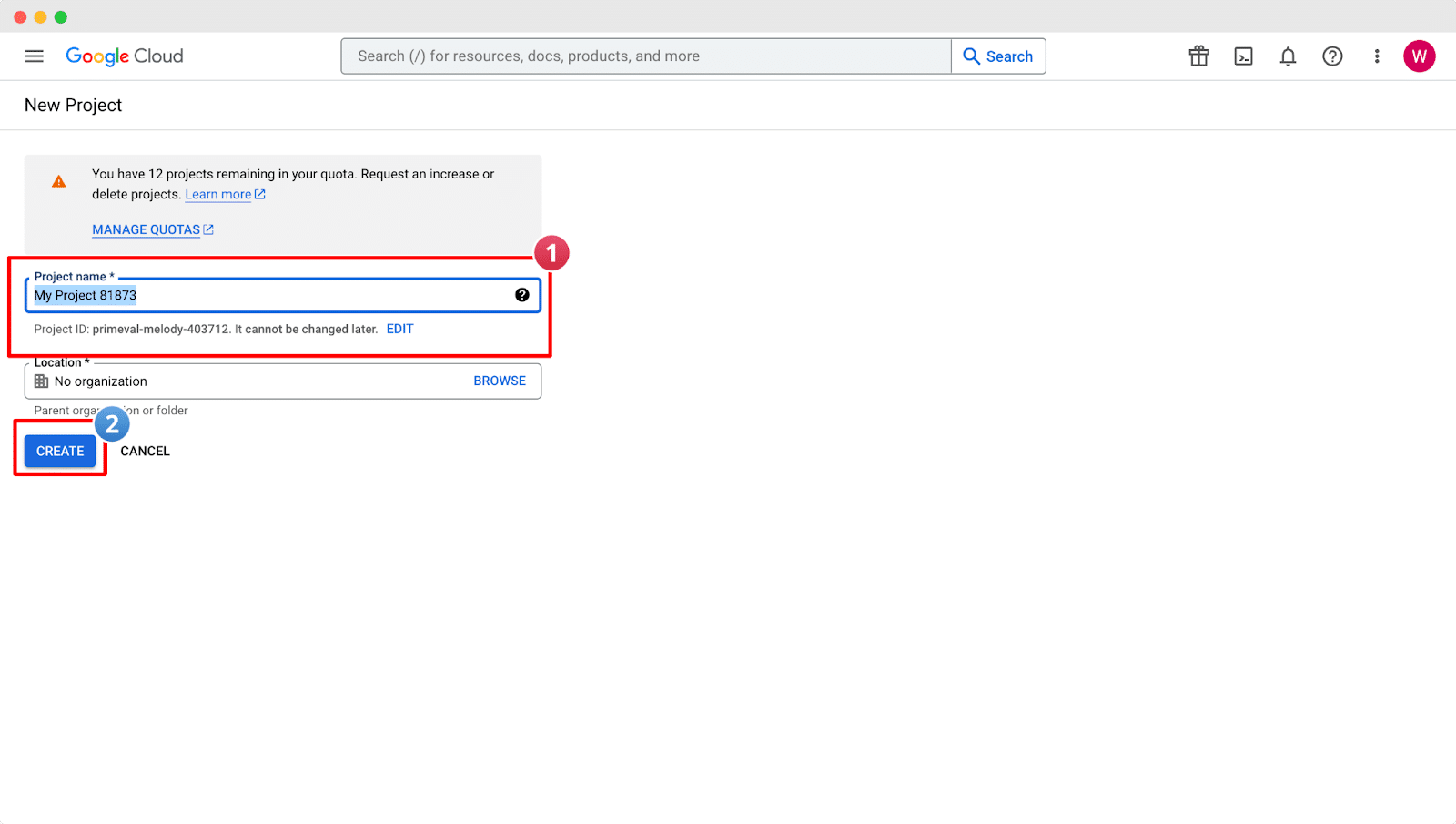
Fare clic su 'ABILITARE' per accedere alla configurazione di Analytics e ai dati del report.
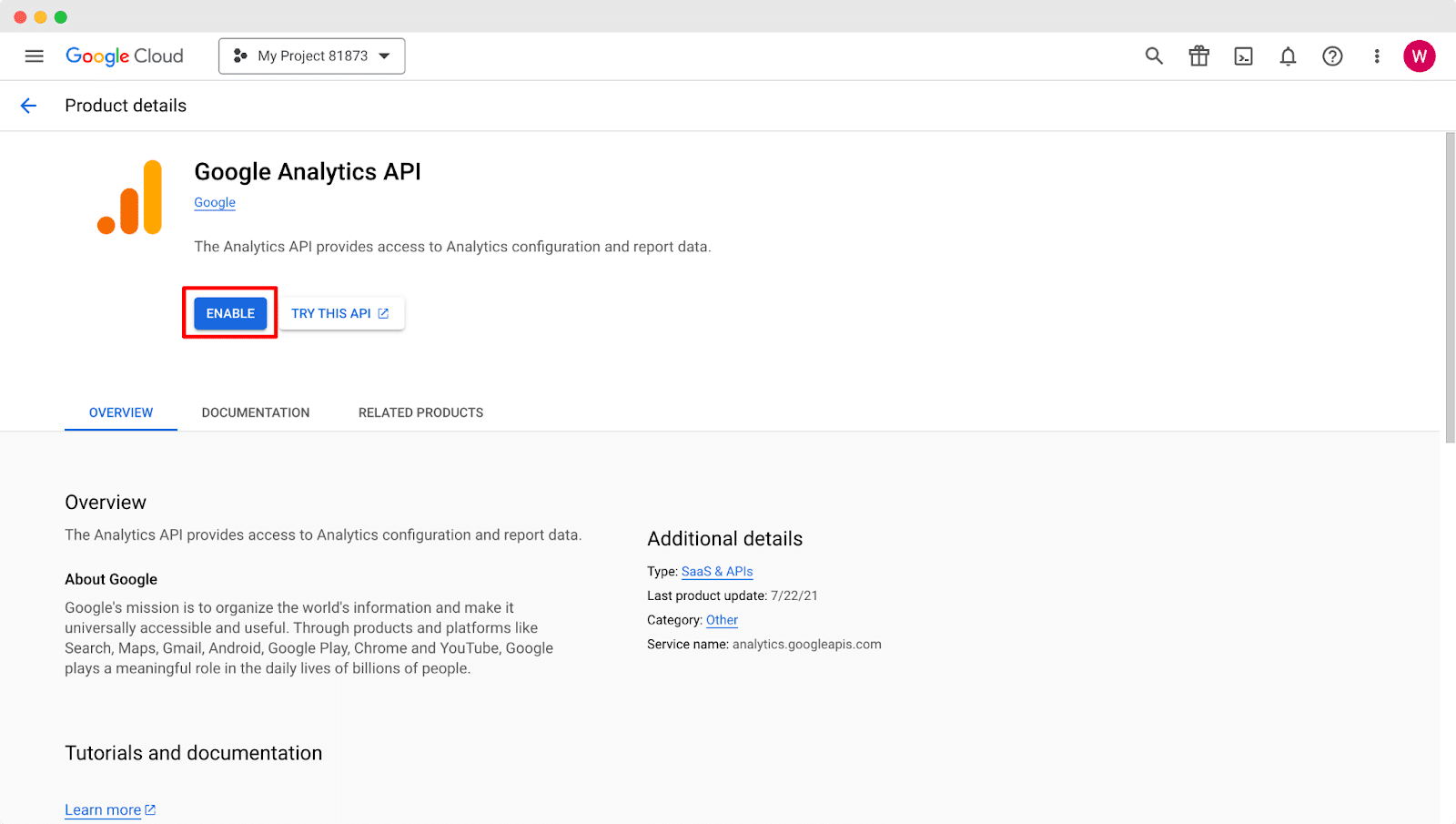
Passaggio 3: abilitare l'API Analytics Data #
Una volta abilitata l'API Analytics, ora devi abilitare l'API Analytics Data. Fai clic su 'Abilitare' e attendi che si apra la finestra successiva.
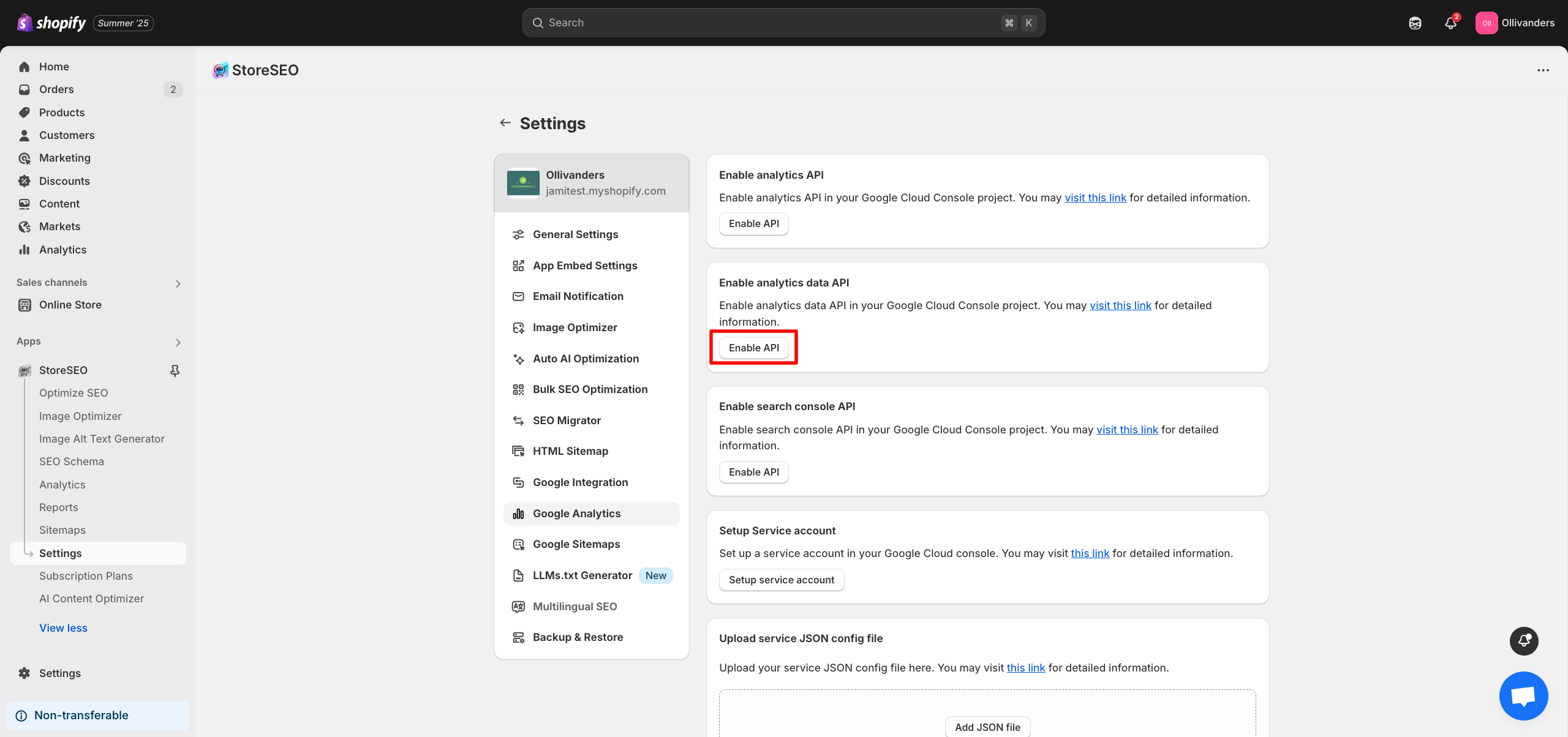
Verrai reindirizzato nuovamente a Google Cloud. Ora, fai clic sul pulsante "ABILITA" per fornire l'accesso necessario ai dati del report di Google Analytics.
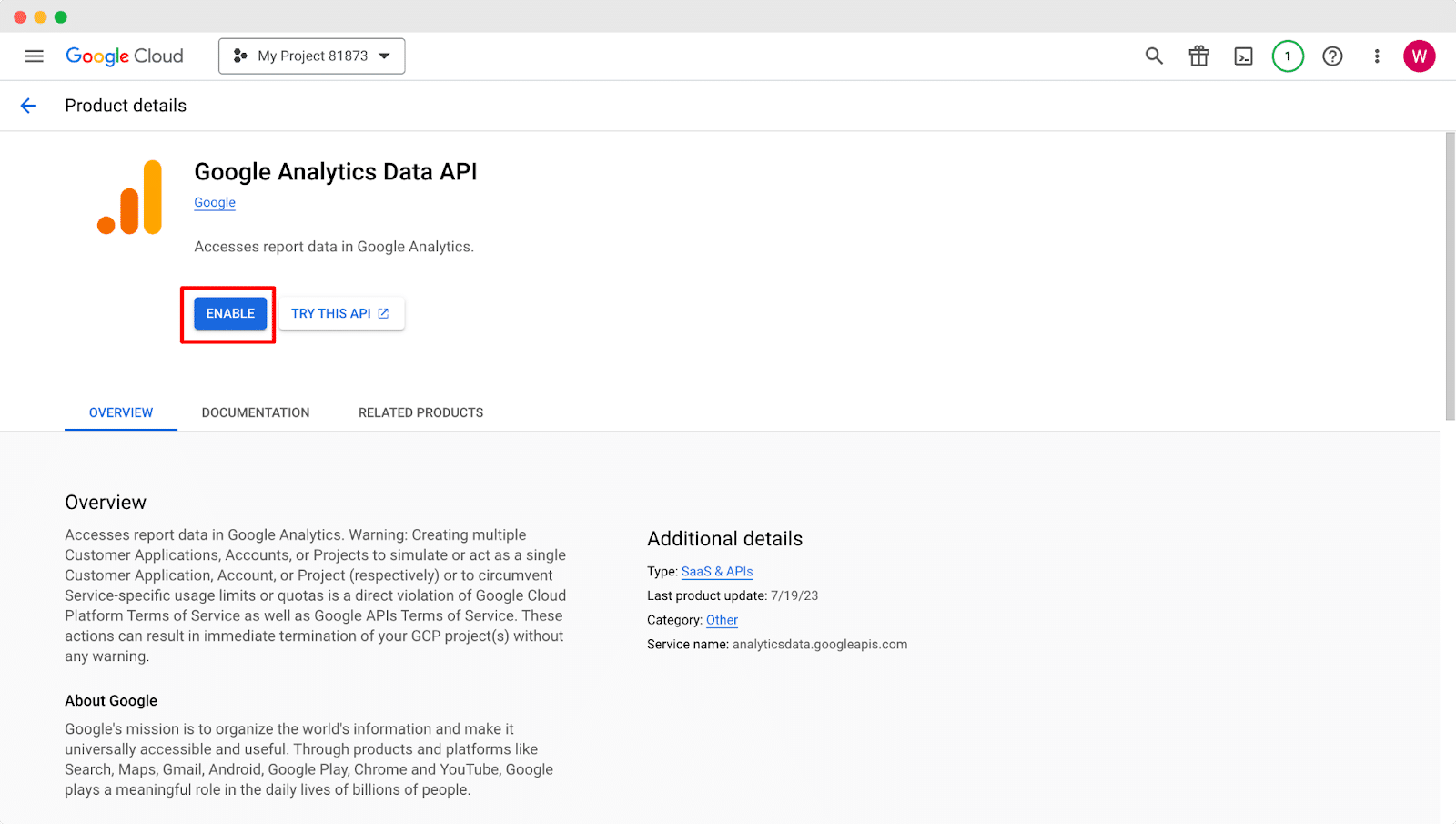
Passaggio 4: abilita l'API di Search Console #
Fare clic su 'Abilita API' per abilitare l'API della Search Console nel tuo progetto Google Cloud Console.
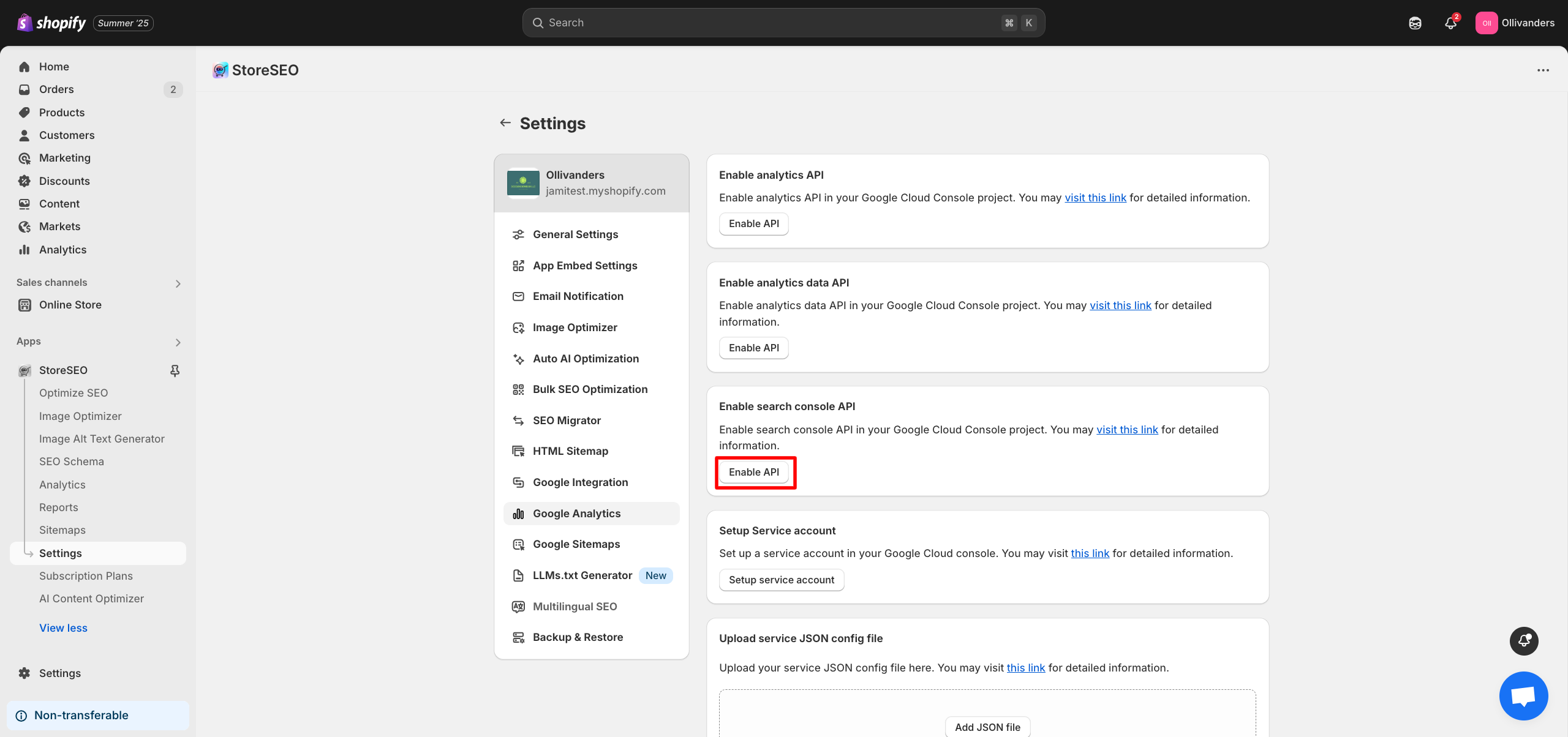
Ora clicca su 'ABILITARE' dalla finestra successiva. Fornirà l'accesso necessario per connettere StoreSEO con Google Analytics.
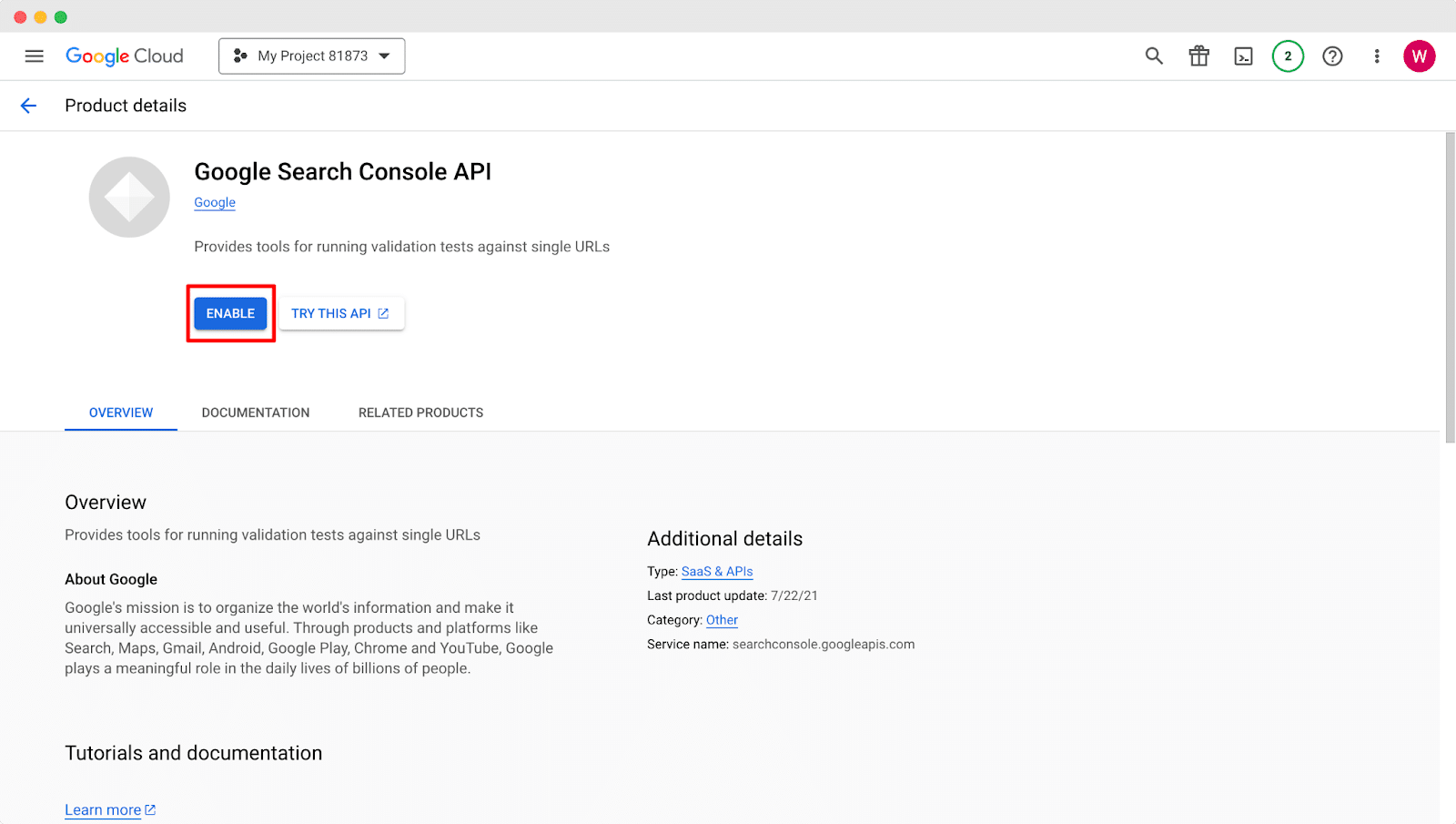
Passaggio 5: configurazione dell'account di servizio #
Dopodiché clicca su 'Imposta account di servizioper configurare il tuo account di servizio in Google Cloud Console.
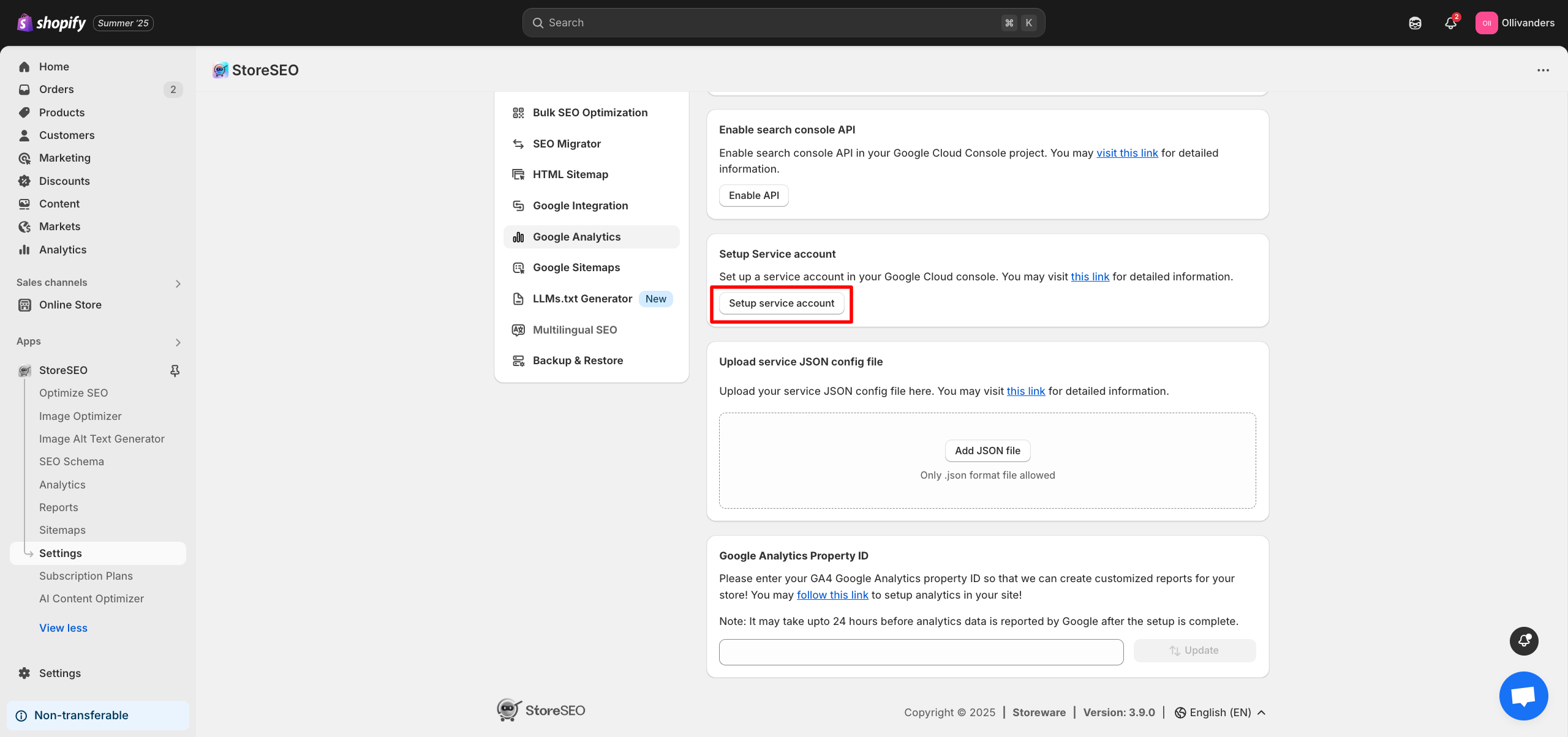
Ora, troverai una finestra in cui devi scegliere il tuo progetto. Scegli il progetto che hai creato e cliccaci sopra.
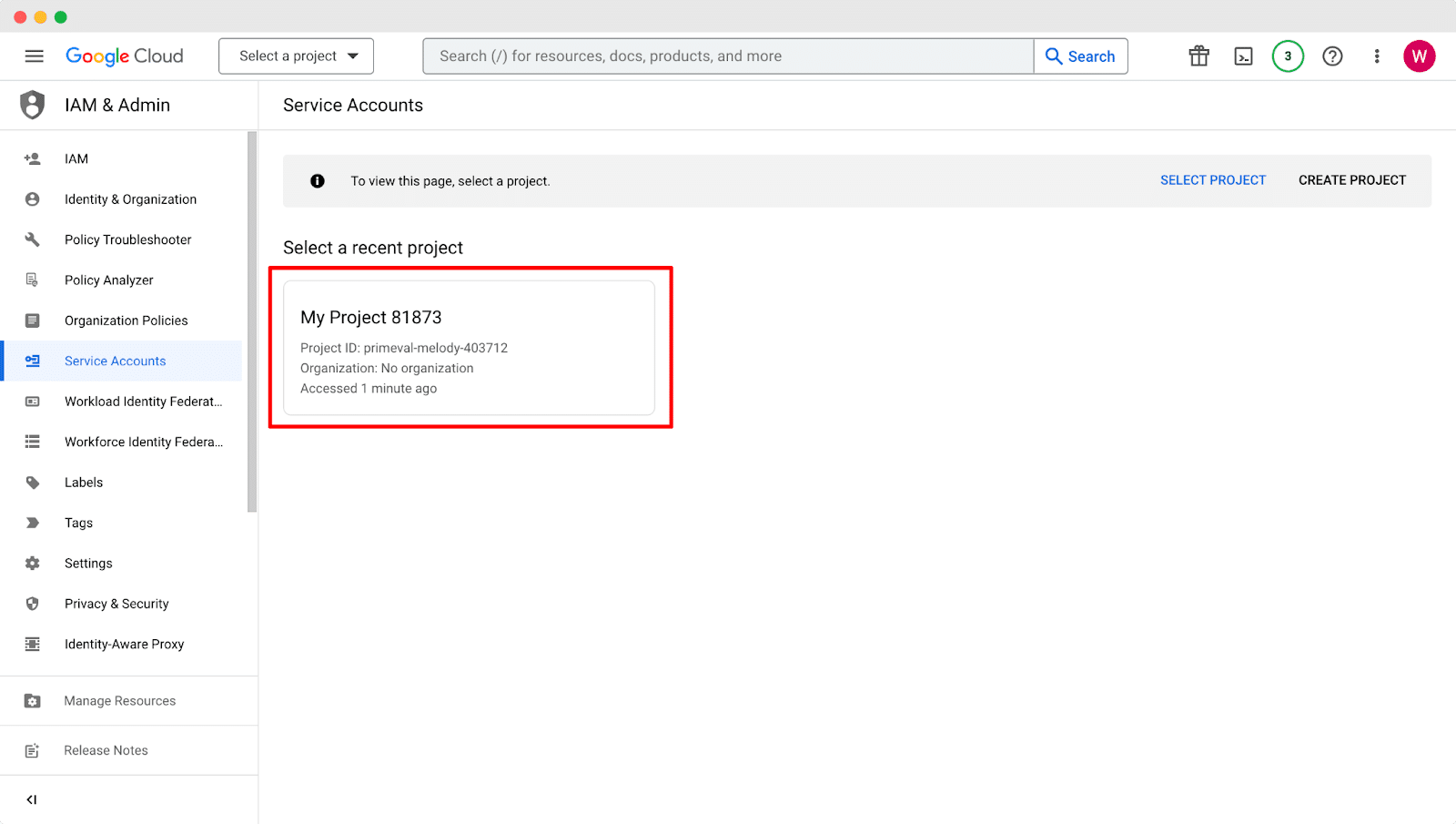
Nella finestra successiva, compila i dettagli necessari nel campo 'Dettagli dell'account di servizio' sezione e poi cliccare su 'Fatto' in seguito.
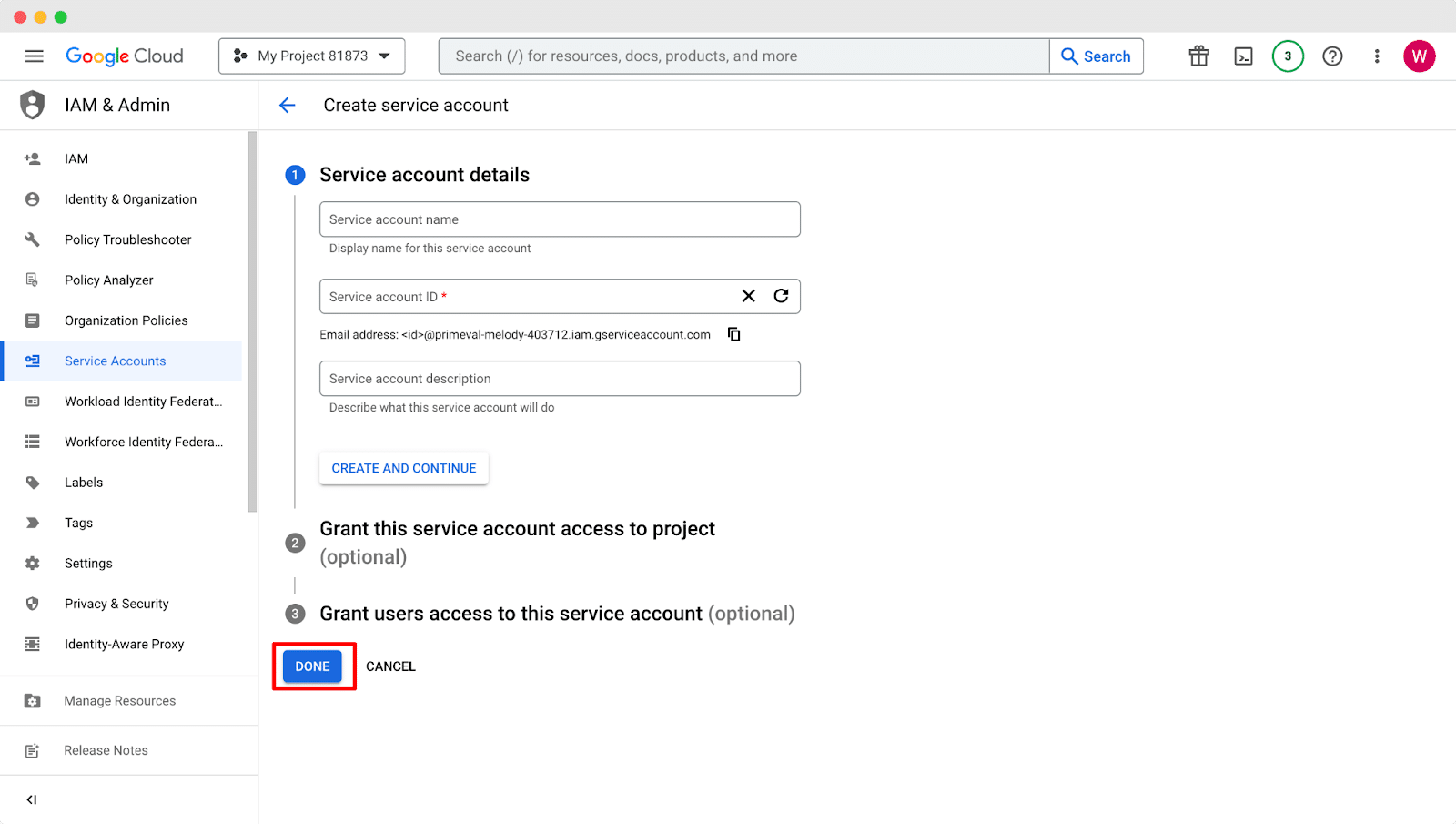
Ora, copia l'indirizzo email del servizio da lì. Dopodiché, devi visitare Google Analytics per fornire l'accesso alla proprietà.
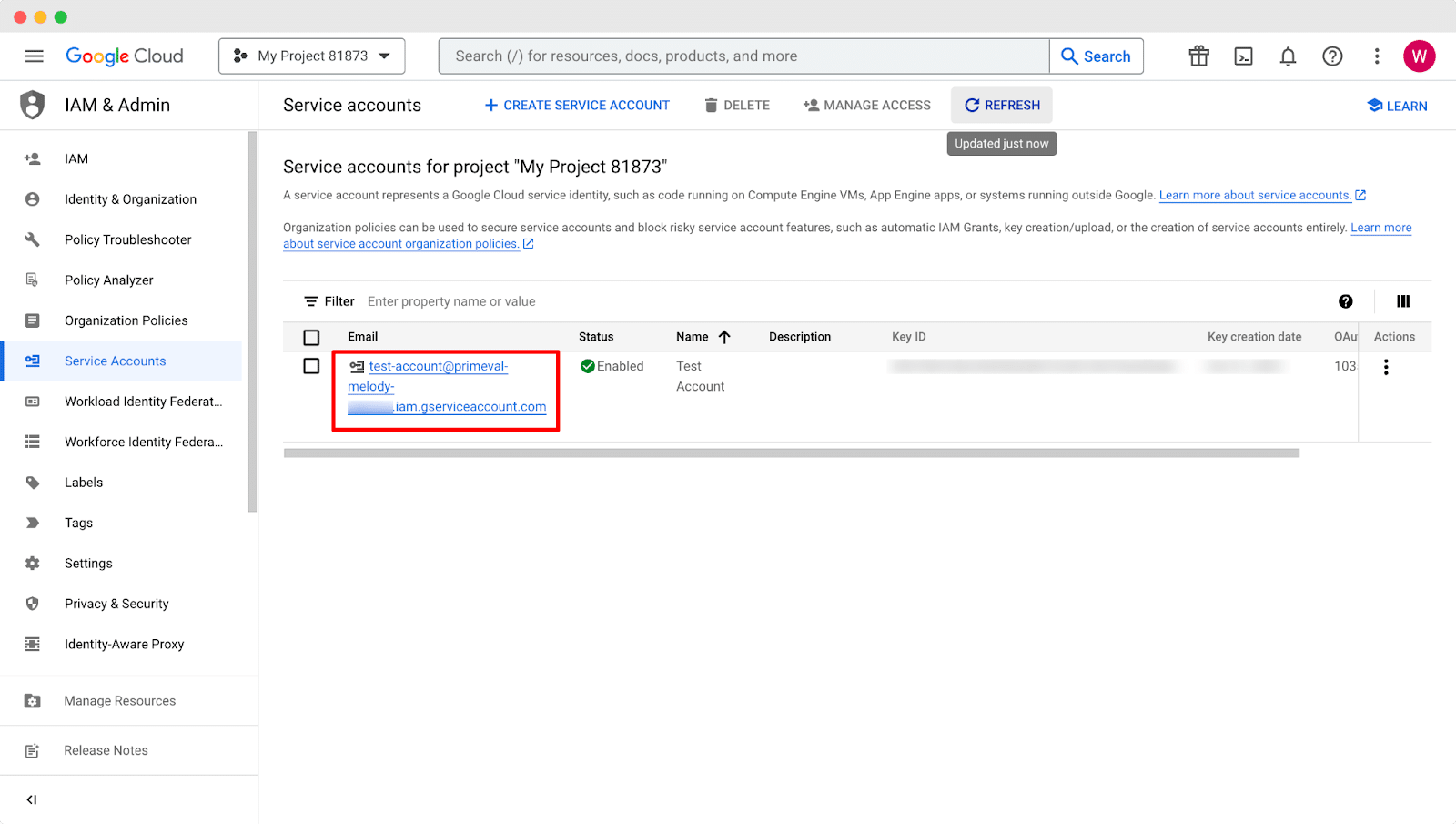
Vai al tuo Analisi di Google account e poi vai su 'Amministratore' → 'Gestione degli accessi alla proprietà' opzione.
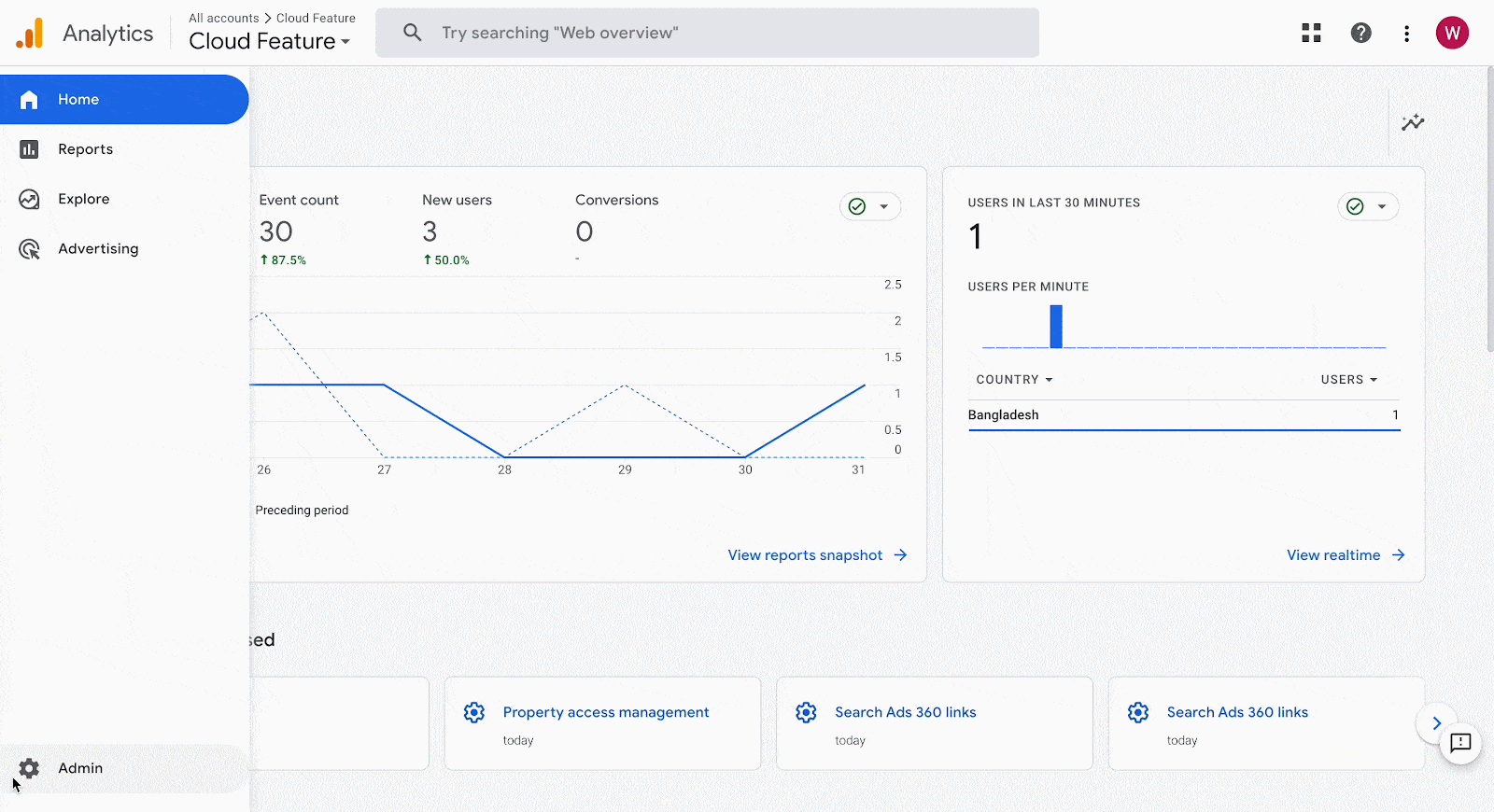
Ora clicca su '+' icona e premi 'Aggiungi utenti' pulsante. Si aprirà una nuova finestra in cui dovrai aggiungere il tuo indirizzo email di servizio.
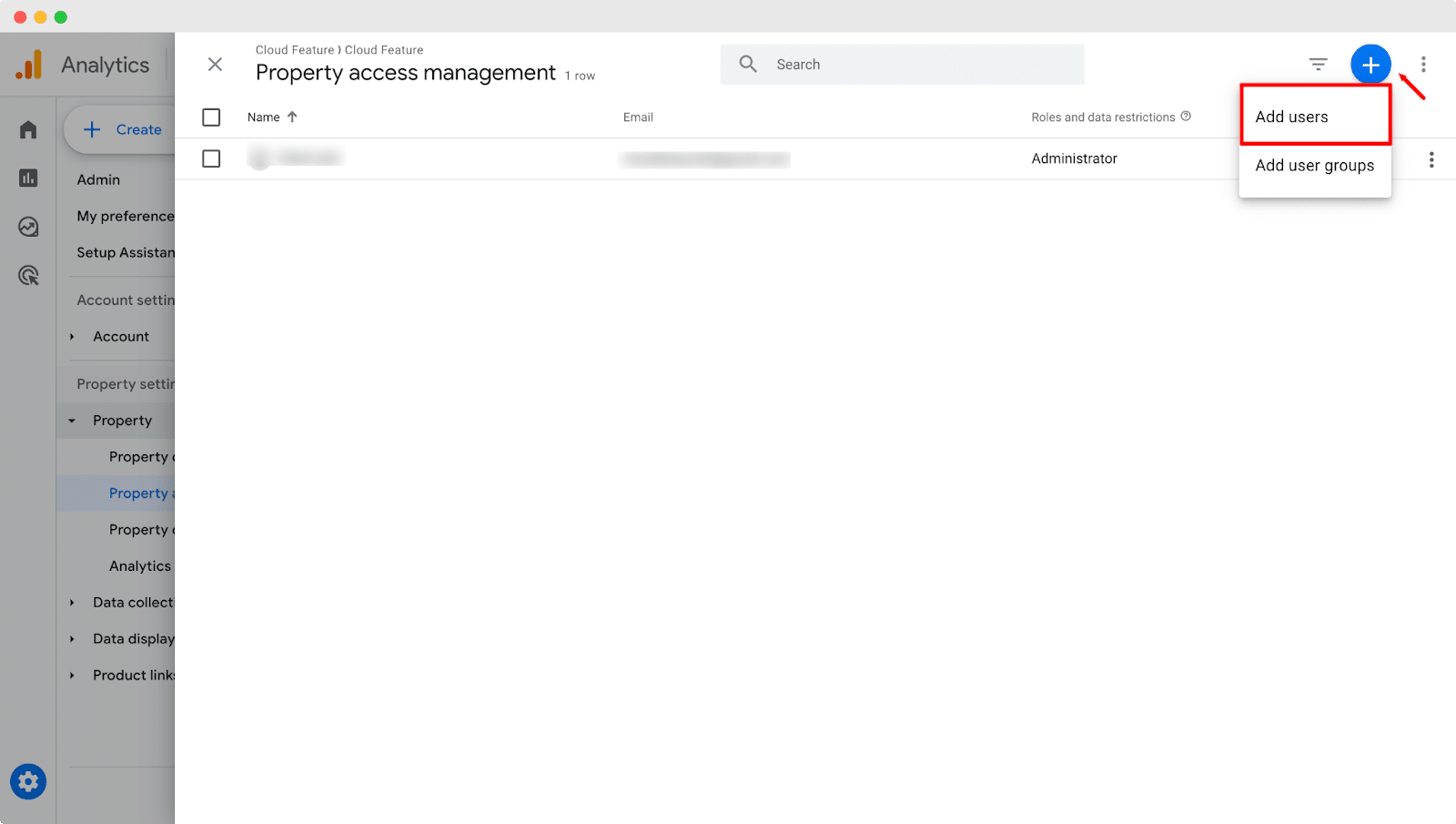
Inserisci il tuo indirizzo email di servizio su 'Indirizzi email' campo e mantieni i ruoli come 'Spettatore' prima di cliccare su 'Aggiungere' pulsante.
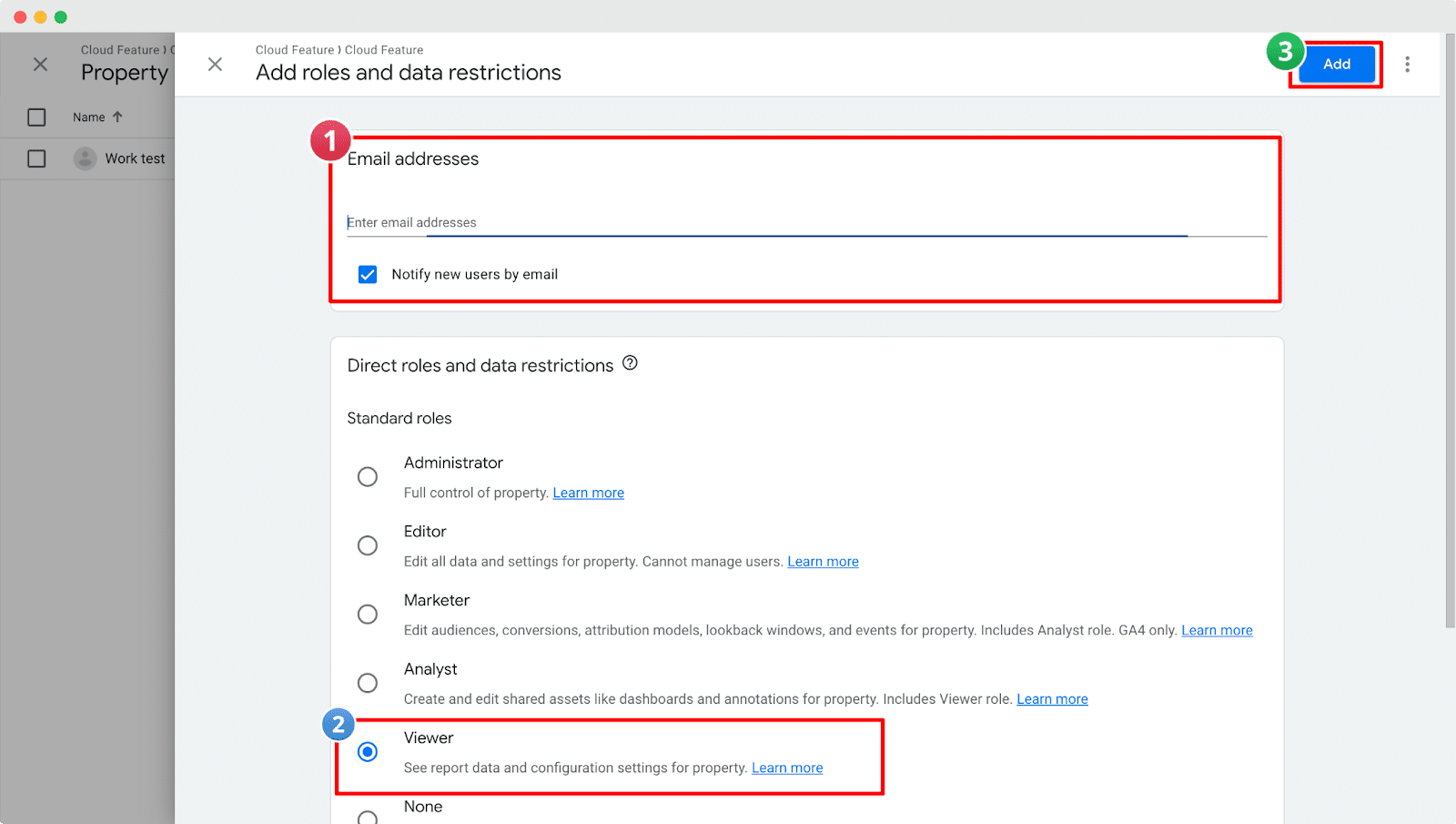
Passaggio 6: caricare il file di configurazione JSON del servizio #
Successivamente, torna al tuo account di servizio Google Cloud per scaricare il file di configurazione JSON del servizio. Fai clic su 'Azione' pulsante e premi il pulsante 'Gestisci le chiavi' opzione. Quindi fare clic su 'Aggiungi chiave' e seleziona il pulsante 'Crea una nuova chiave' opzione. Troverai una finestra in cui dovrai scegliere il tipo di chiave. Seleziona 'Formato JSON' e poi premi 'Creare' pulsante. Il file di configurazione JSON del tuo servizio verrà scaricato sul tuo dispositivo.
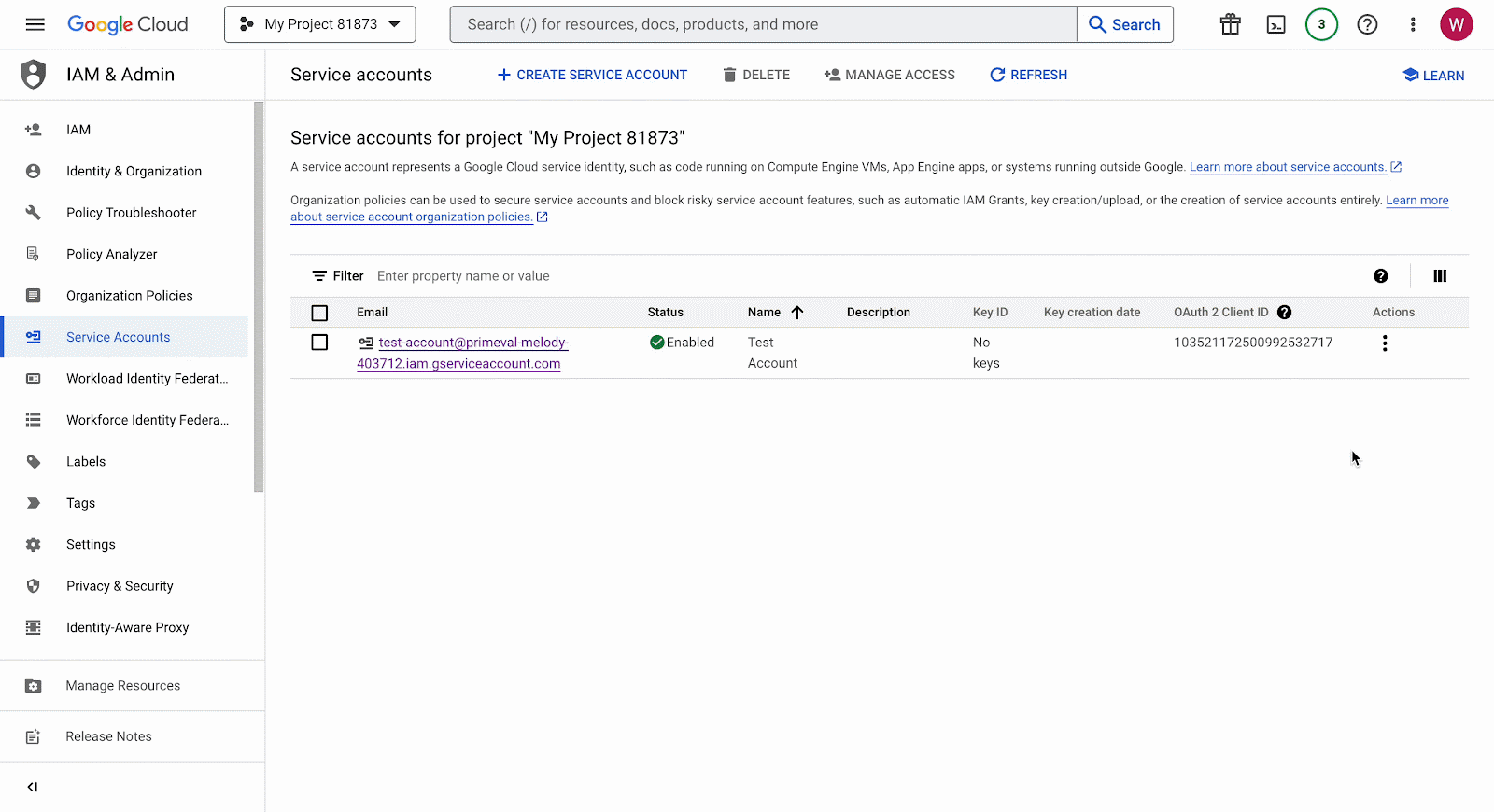
Ora, dalla dashboard di StoreSEO, clicca su 'Aggiungi file' pulsante dal 'Carica il file di configurazione JSON del servizio' sezione. Scegli il file JSON scaricato e caricalo.
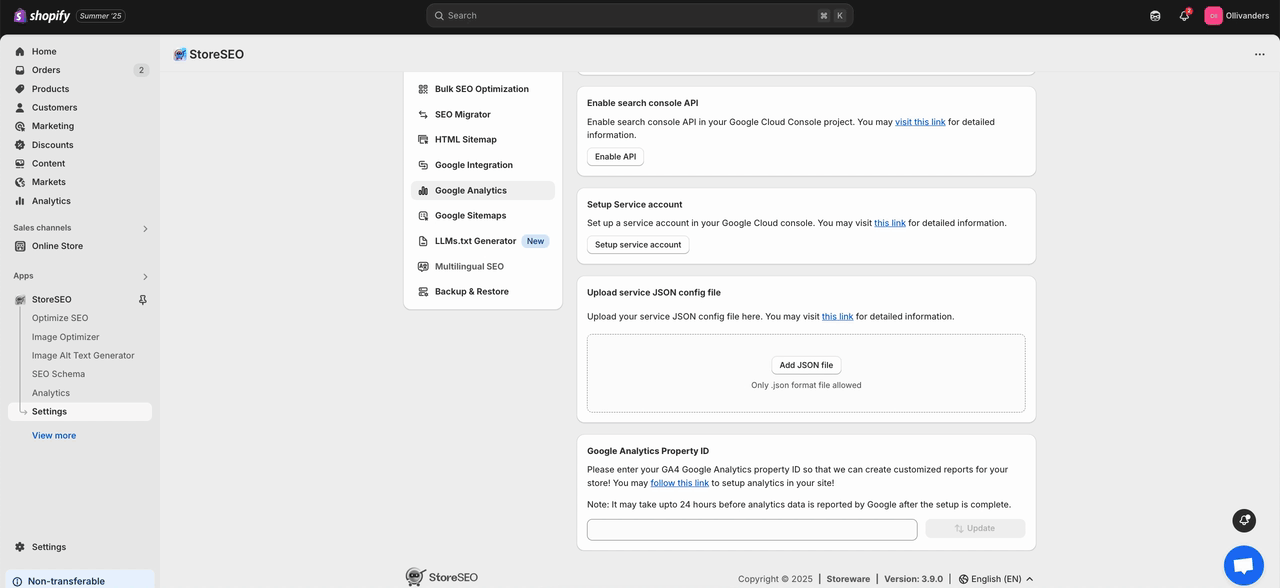
Passaggio 7: aggiungere l'ID proprietà di Google Analytics #
Dopodiché, fornisci il tuo ID proprietà di Google Analytics GA4 e poi clicca su 'Aggiornamento' per impostare l'analisi sul tuo negozio.
Nota: Seguire questa documentazione per raccogliere l'ID della tua proprietà GA4 di Google Analytics.
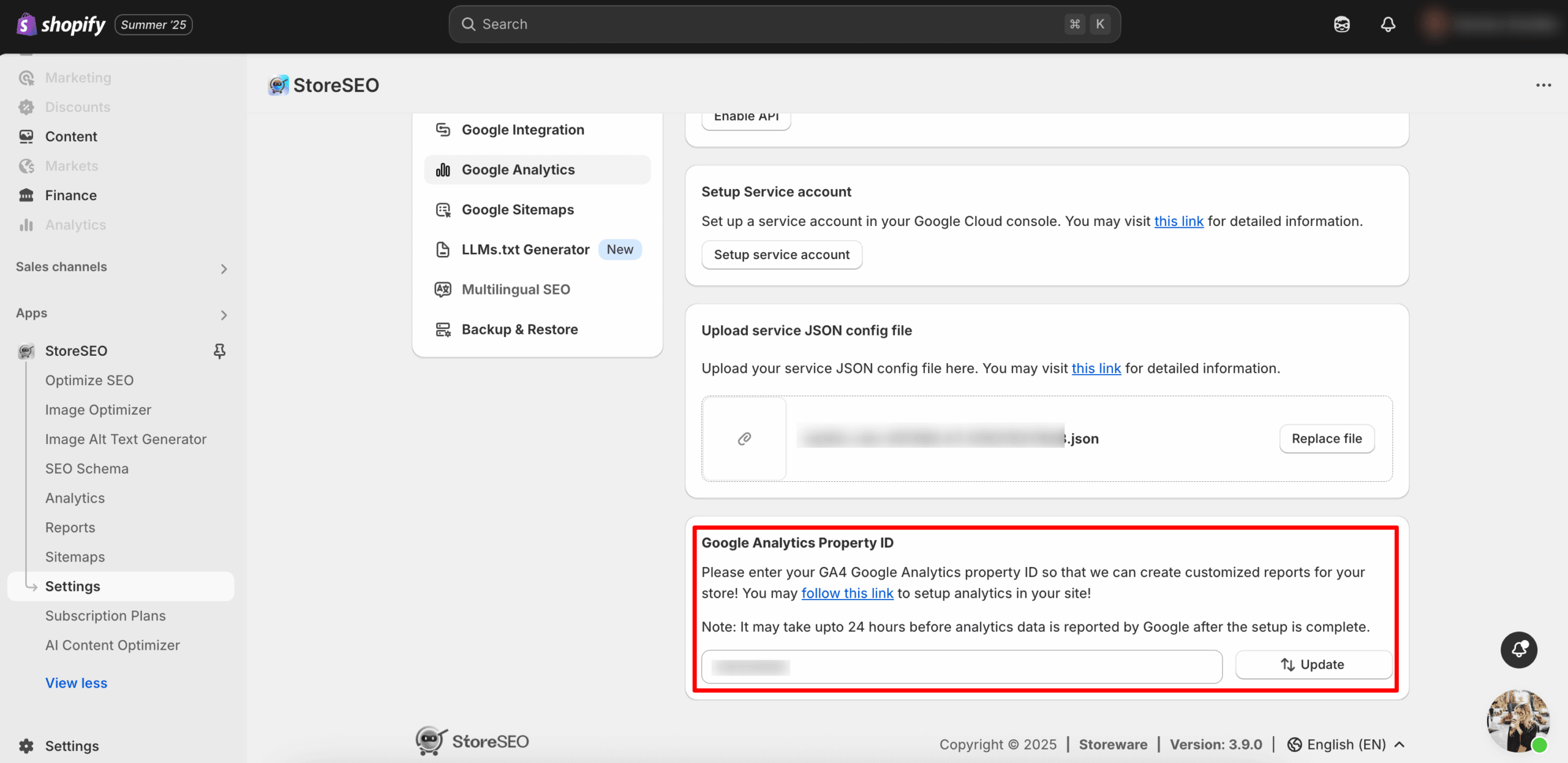
Risultato finale #
Dopo aver seguito con successo i passaggi precedenti, fare clic su 'Analisi' per tracciare i dati utente dal tuo negozio Shopify. Ecco quanto facilmente puoi integrare StoreSEO con Google Analytics sul tuo negozio Shopify.
Nota: potrebbero essere necessarie fino a 24 ore prima che i dati analitici vengano segnalati da Google una volta completata la configurazione.
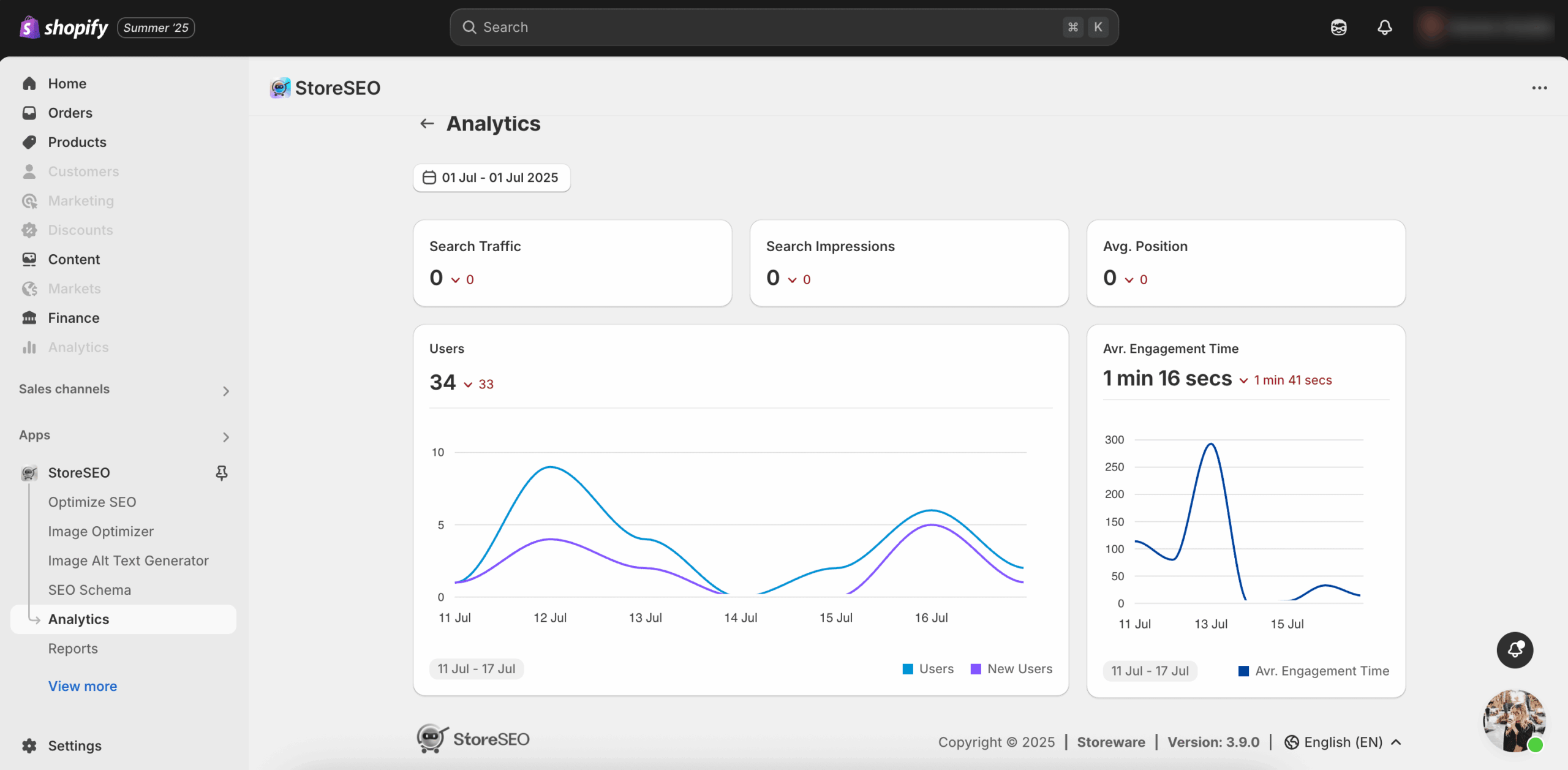
Hai bisogno di assistenza? Sentiti libero di contattare il nostro team di supporto dedicato per qualsiasi tipo di richiesta.









