StoreSEO è dotato di un componente aggiuntivo avanzato Image Optimizer per aiutarti a ottimizzare e ridimensionare l'immagine del tuo negozio senza problemi. Segui questa guida passo dopo passo per utilizzare la funzionalità di ottimizzazione delle immagini per il tuo negozio.
Nota: prima di tutto, devi abilitare il componente aggiuntivo Image Optimizer sul tuo negozio per ottenere questa funzionalità. Segui questa documentazione per aggiungere Image Optimizer al tuo piano di abbonamento prima di seguire le linee guida riportate di seguito.
Passaggio 1: configura le impostazioni predefinite dell'ottimizzatore delle immagini #
StoreSEO image optimizer ti consente di impostare le impostazioni predefinite di ottimizzazione delle immagini. Per configurare le impostazioni predefinite, vai su 'Impostazioni' dalla tua dashboard StoreSEO. Ora, vai a 'Ottimizzatore di immagini' dove troverai tutte le opzioni per configurare le impostazioni di ottimizzazione predefinite.
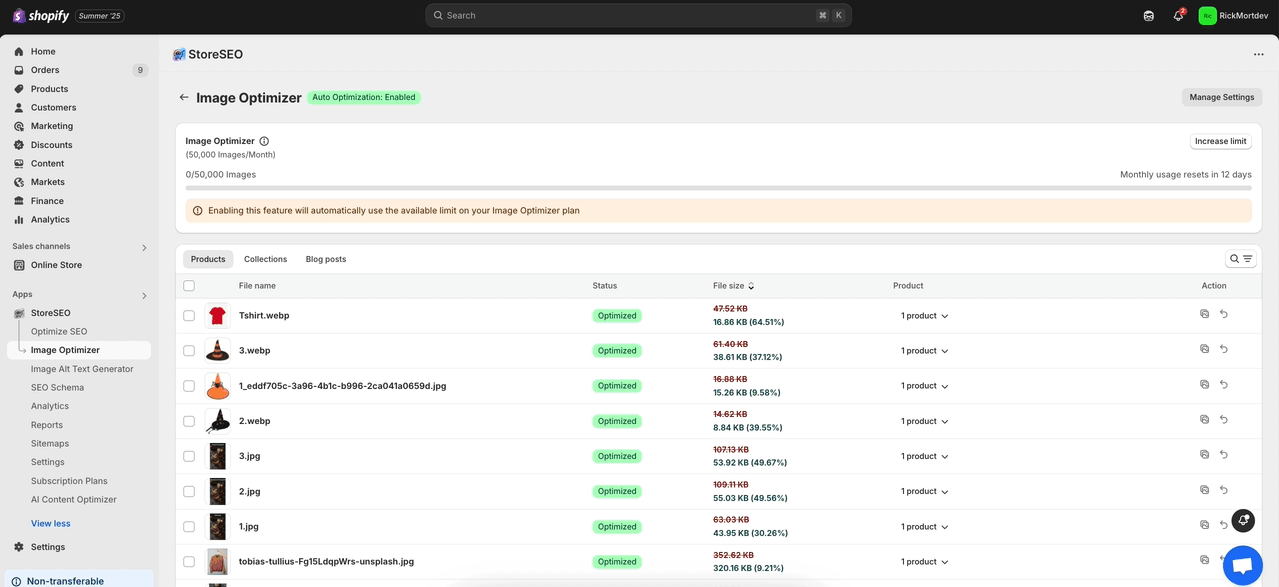
Ora, scegli le impostazioni predefinite per Compressione Immagine, Formato Immagine e Ridimensionamento Immagine come preferisci. Dopodiché, clicca su 'Salva' pulsante.
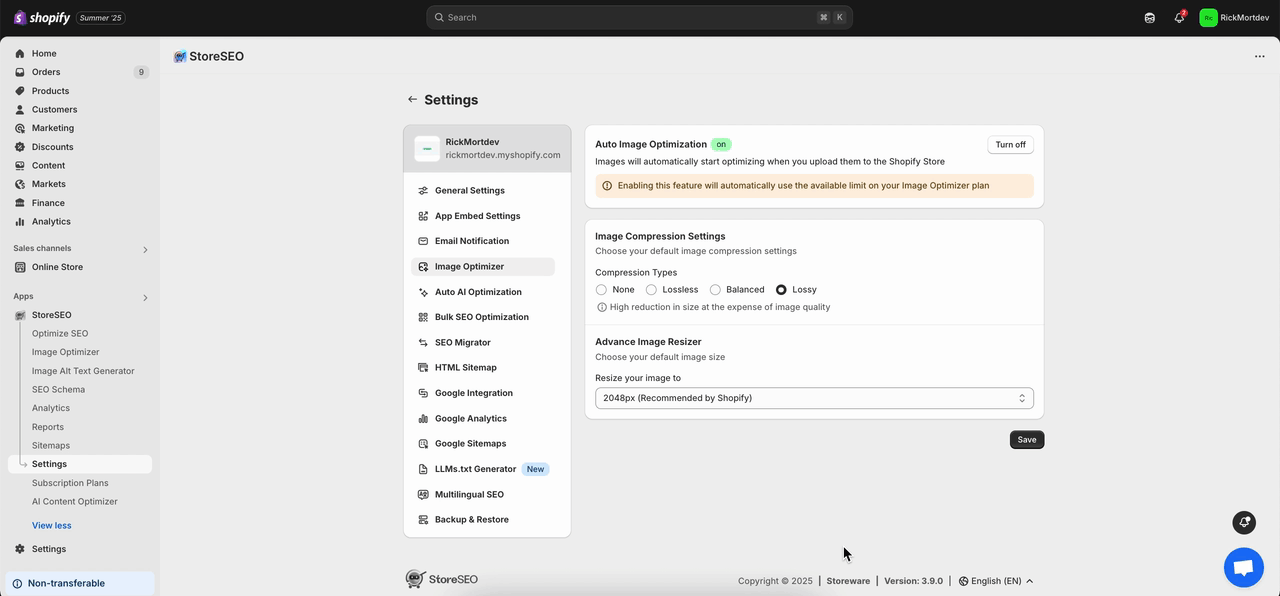
Passaggio 2: navigazione verso la scheda "Ottimizzatore immagini" #
Dalla dashboard di StoreSEO, clicca su 'Ottimizzatore di immagini scheda. Ora, vai all'immagine che vuoi ottimizzare e poi clicca su 'Ottimizzare' pulsante. Immediatamente la tua immagine verrà ottimizzata in base alle tue impostazioni di ottimizzazione predefinite.
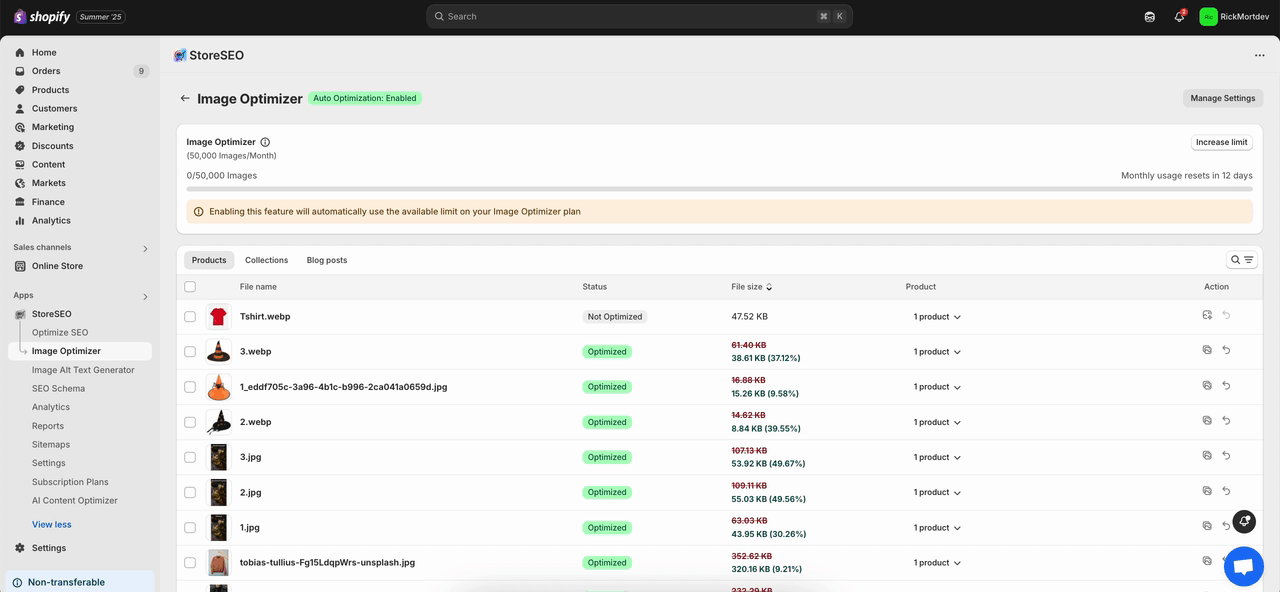
Qui, per confrontare le modifiche, clicca su 'Confrontare' pulsante. Se vuoi riottimizzare l'immagine, regola le impostazioni come preferisci e premi il pulsante 'Ri-ottimizzare' pulsante.
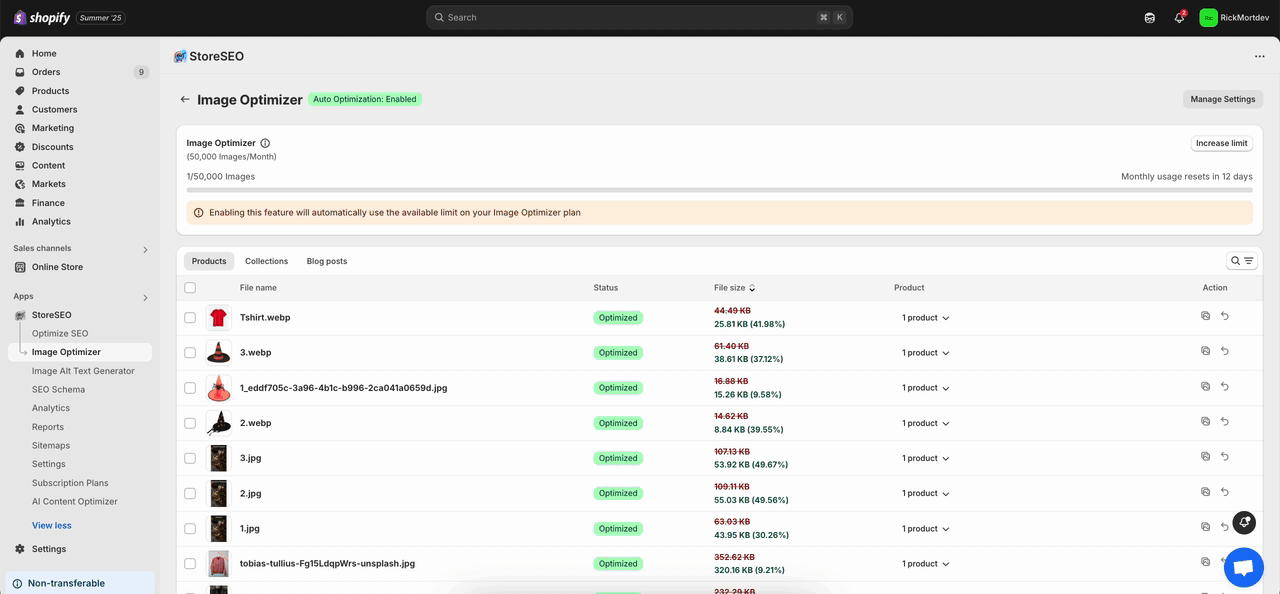
Ora, se vuoi ripristinare l'ottimizzazione dell'immagine, clicca semplicemente su 'Ripristinare' pulsante. Ritornerà immediatamente all'immagine originale.
Nota: Dopo aver ottimizzato un'immagine con StoreSEO, se sostituisci questa immagine e clicchi su 'Ripristinare' qui, StoreSEO ripristinerà l'immagine precedentemente sostituita che hai ottimizzato e la nuova immagine aggiunta verrà eliminata dal tuo negozio Shopify.
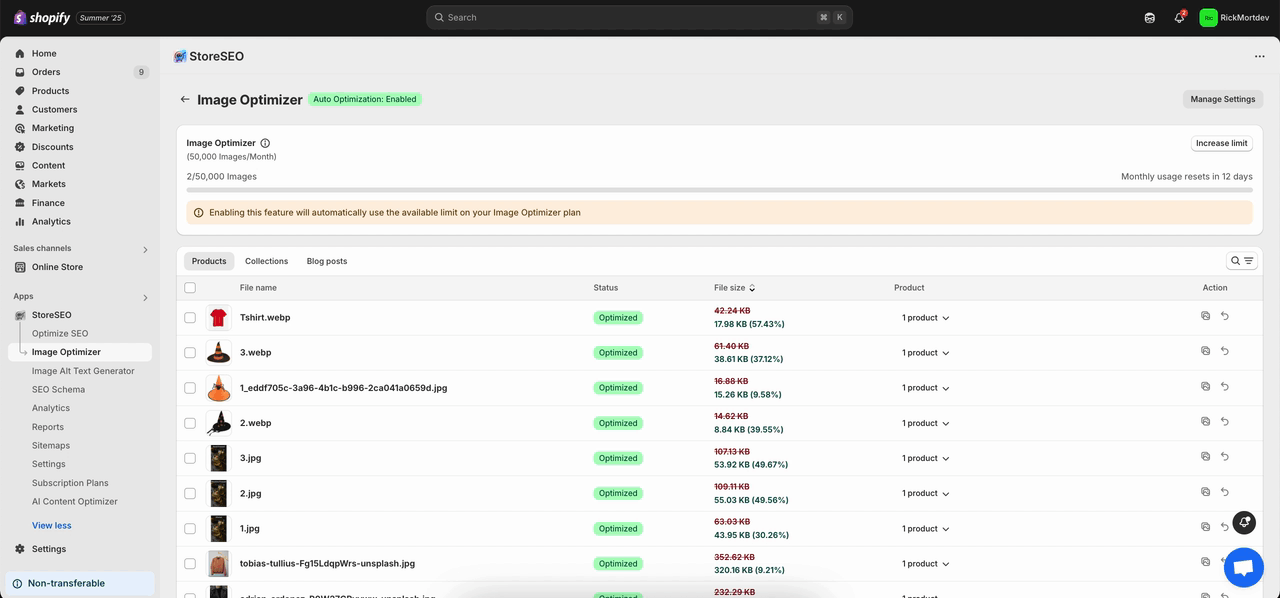
Passaggio 3: abilitare l'ottimizzazione automatica delle immagini #
Dal 'Ottimizzatore di immagini' nella barra laterale clicca su 'Gestisci impostazioni' pulsante. Una scheda delle impostazioni predefinite con 'Ottimizzazione automatica delle immagini' apparirà l'opzione.
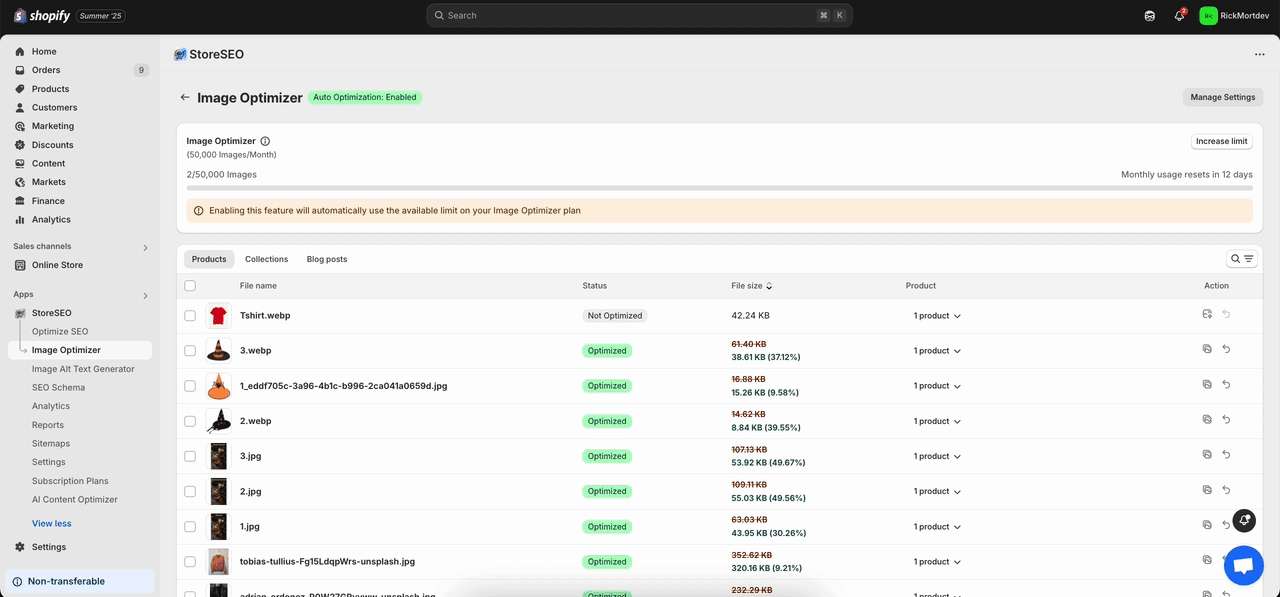
Ora clicca su 'Accendere' pulsante dal 'Ottimizzazione automatica delle immagini' sezione. Ciò abiliterà immediatamente l'ottimizzazione automatica delle immagini per il tuo negozio Shopify. Per saperne di più, segui questo documentazione.
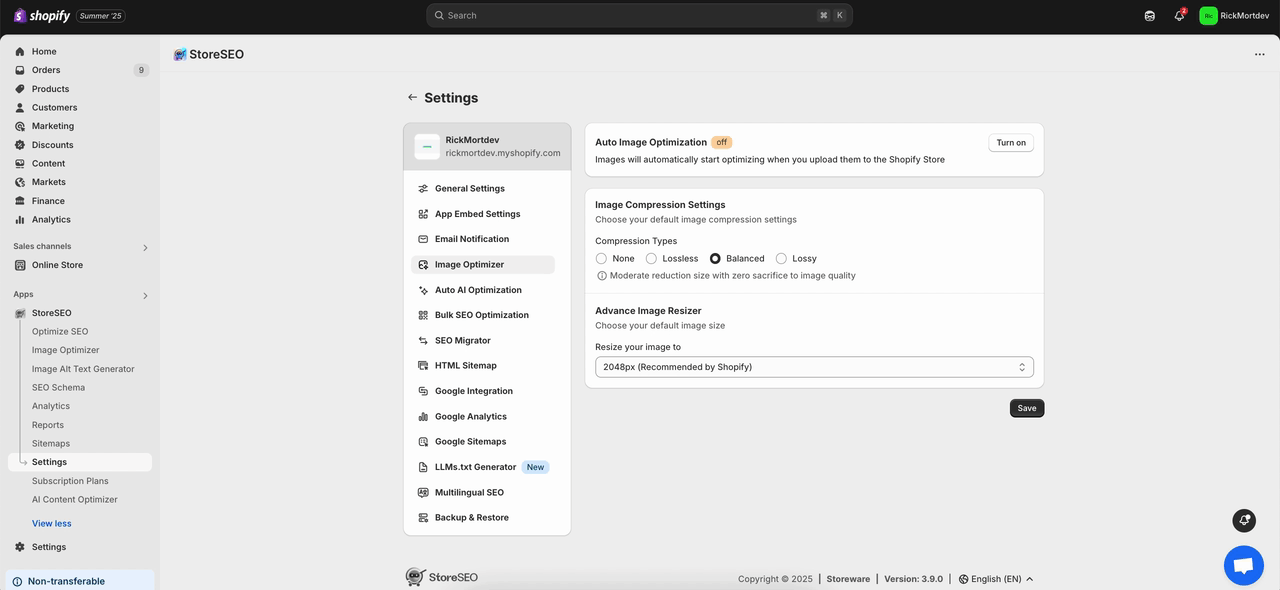
Ecco con quanta facilità puoi utilizzare StoreSEO Image Optimizer sul tuo negozio Shopify.
Hai bisogno di assistenza? Sentiti libero di contattare il nostro team di supporto dedicato per qualsiasi tipo di richiesta.









