WinkelSEO PRO wordt geleverd met een geweldige functie die u helpt StoreSEO te verbinden met Google Analytics. Met deze functie kunt u uw winkelverkeer volgen en begrijpen hoe mensen uw winkel vinden en ermee omgaan.
Let op: U moet een Google Analytics-account hebben om het te verbinden met StoreSEO. Dus voordat u deze richtlijn volgt, moet u uw Google Analytics En Google Cloud-console eerst rekening.
Hoe u StoreSEO kunt verbinden met Google Analytics #
Voordat u begint, moet u ervoor zorgen dat u: geüpgraded naar elke StoreSEO Premium van plan om uw Shopify-winkel te verbinden met Google Analytics.
Stap 1: Navigeer naar Google Analytics-instellingen #
Navigeer eerst vanuit uw dashboard naar 'Instellingen'→'Google Analytics tabblad. Nu moet u uw winkel vanaf daar verifiëren bij Google.
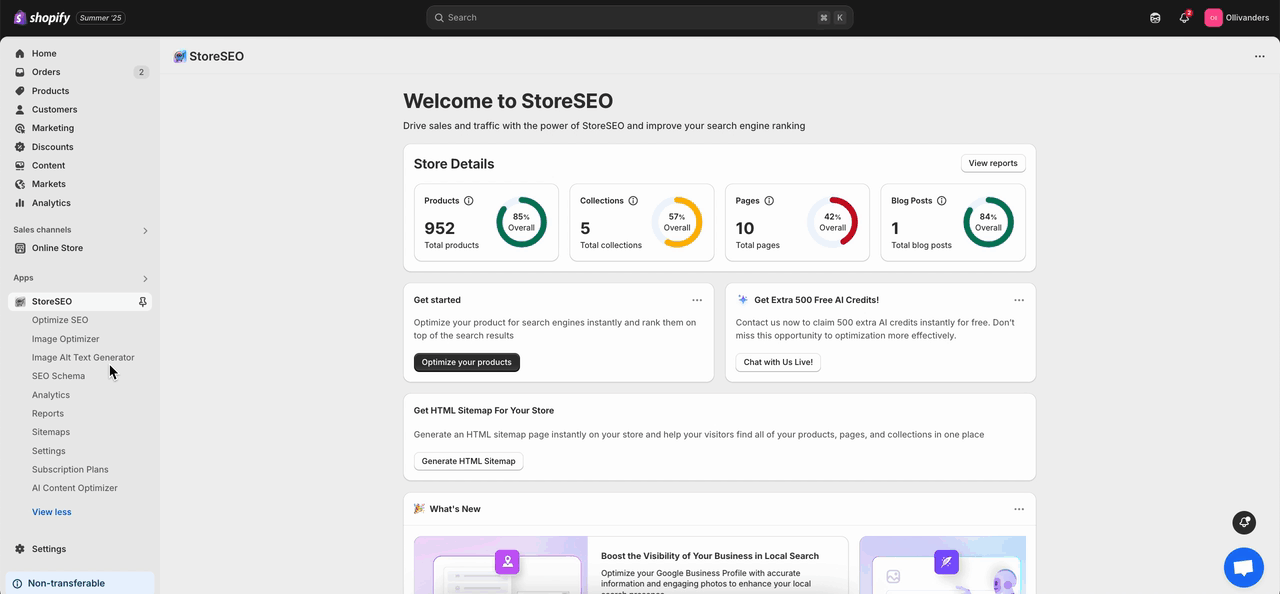
Stap 2: De Analytics API inschakelen #
Klik daarna op de 'API inschakelen' om de Analytics API in uw Google Cloud Console-project in te schakelen.
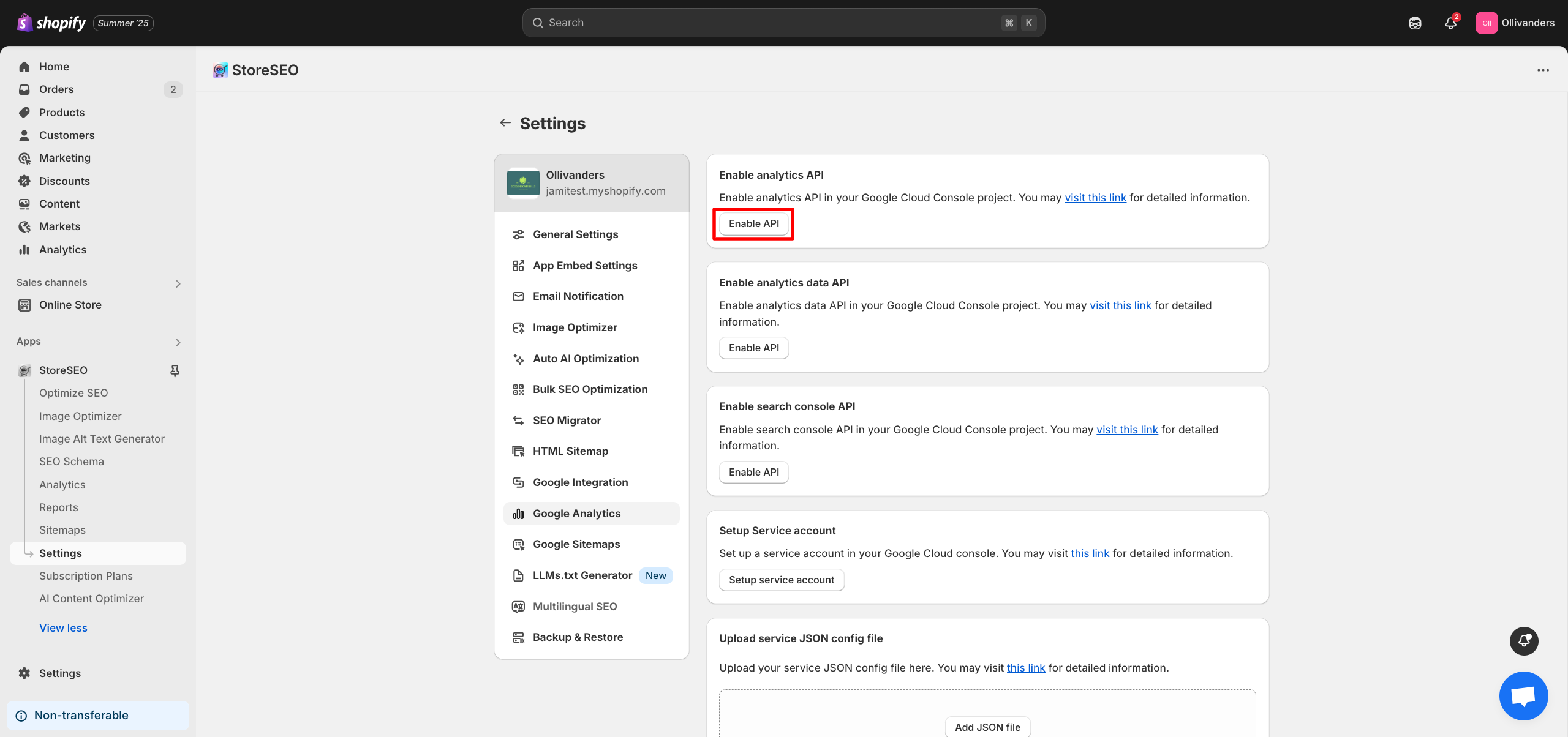
Nu vindt u een venster waarin u moet inloggen op uw Google Cloud Console-account. Meld u vanaf daar aan bij uw account.
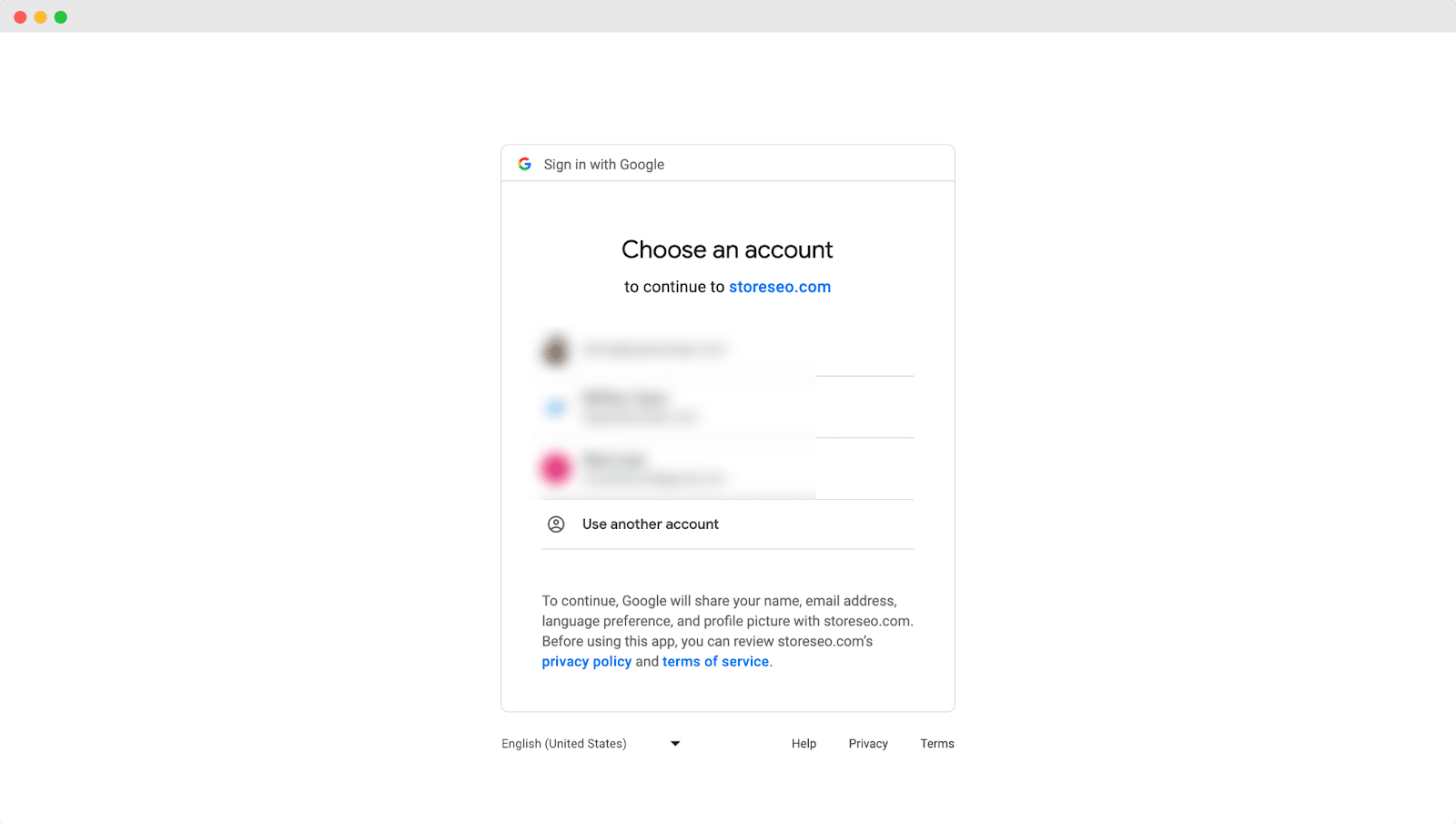
Als u al een project op Google Cloud Console hebt, kunt u het volgende gedeelte overslaan. Als u nog geen project hebt gemaakt, klikt u op 'PROJECT MAKEN' deel.
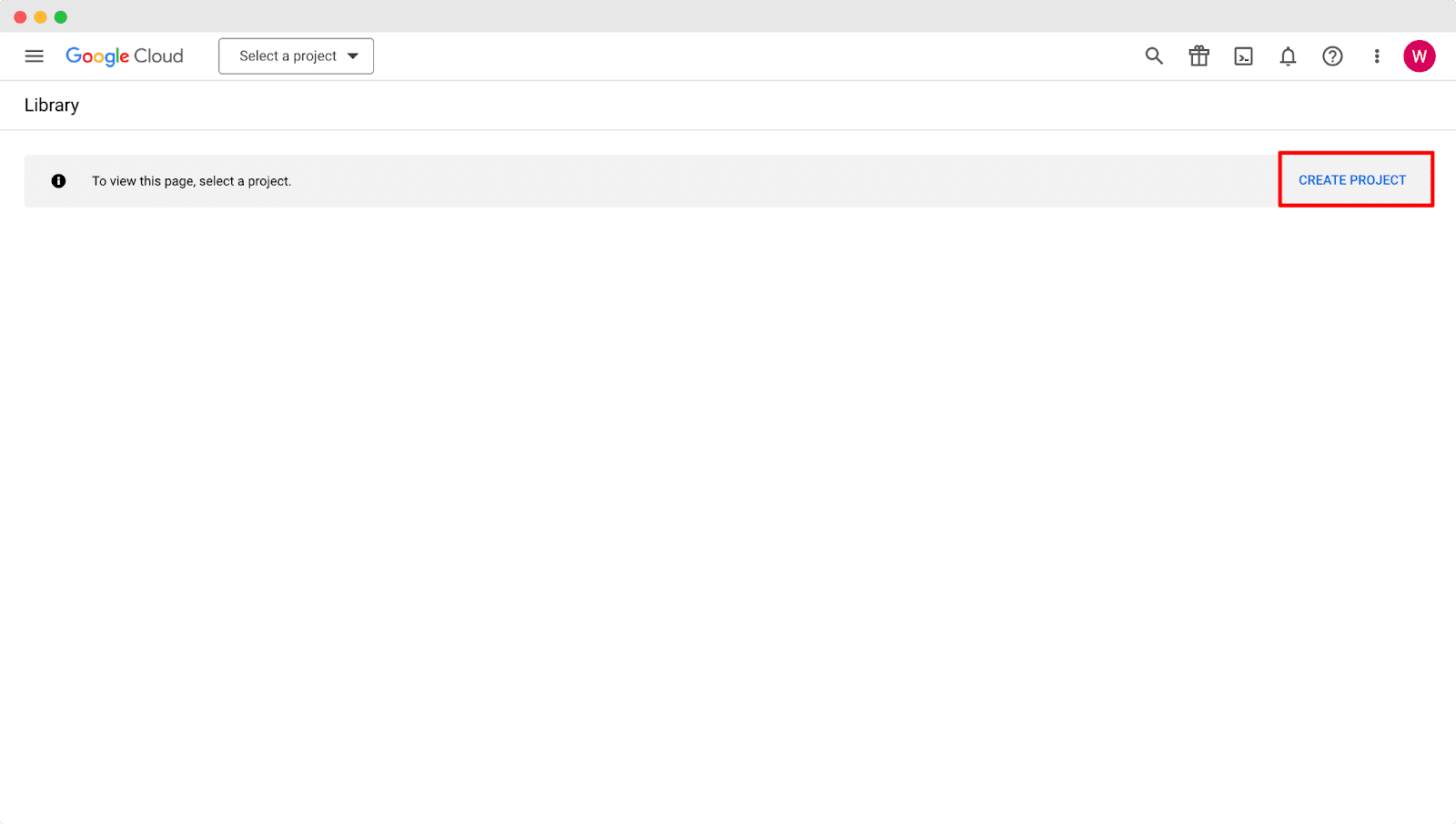
Geef de projectnaam op en klik vervolgens op 'CREËREN' knop. Zodra u het project hebt aangemaakt, kunt u de analytics API eenvoudig inschakelen.
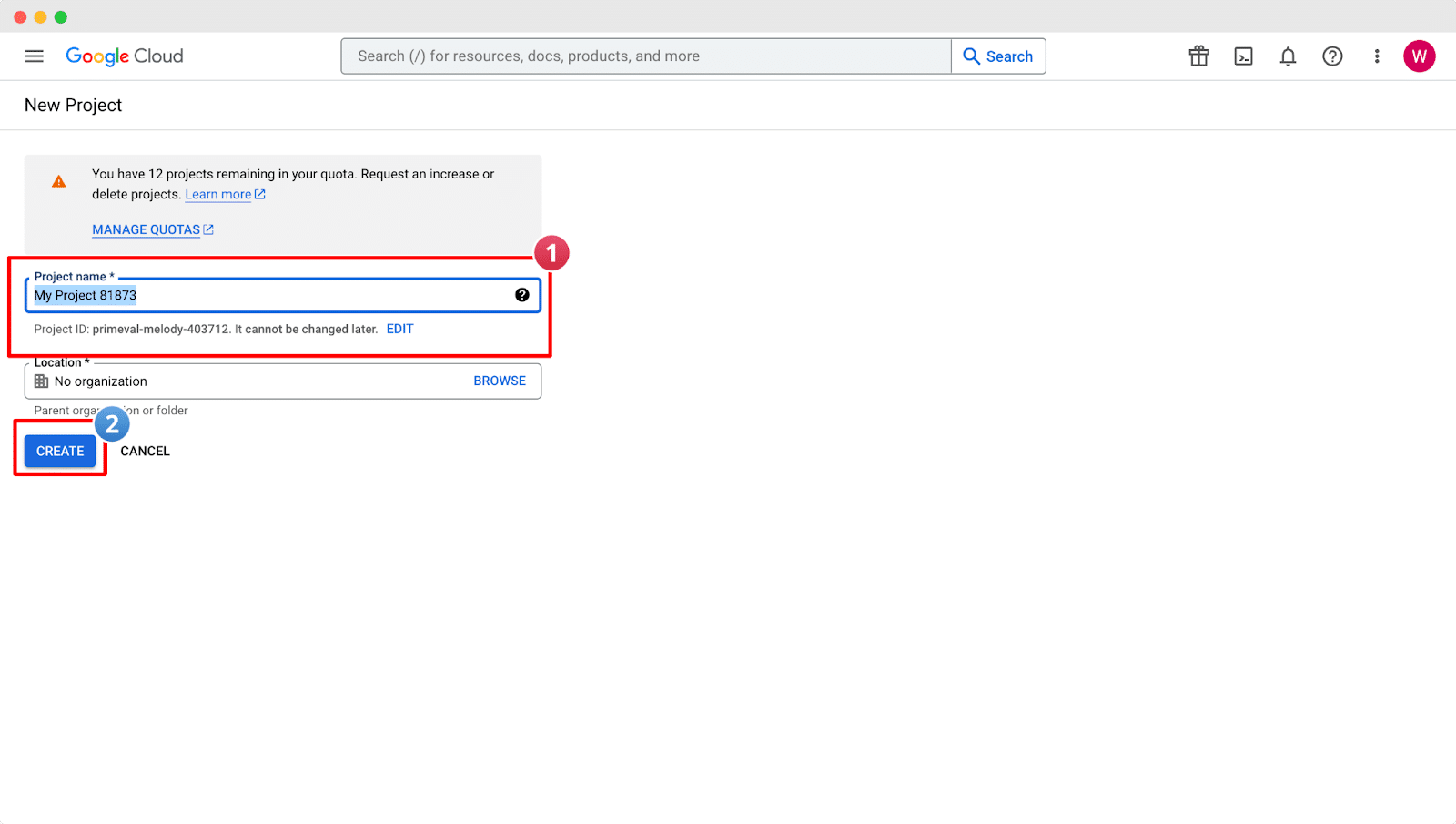
Klik op de 'INSCHAKELEN'-knop om toegang te krijgen tot de Analytics-configuratie en rapportgegevens.
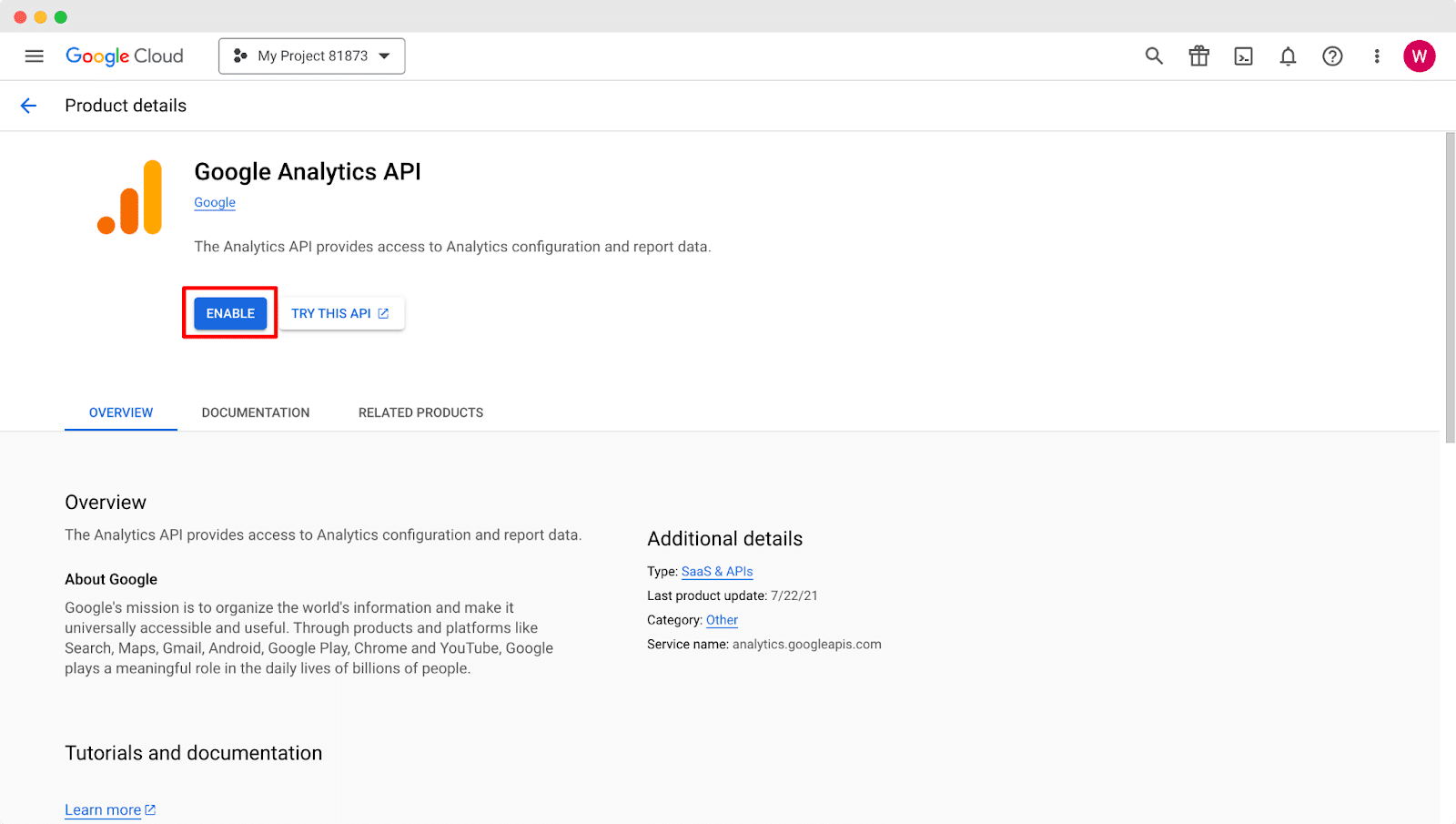
Stap 3: Analytics Data API inschakelen #
Nadat u Analytics API hebt ingeschakeld, moet u nu de Analytics Data API inschakelen. Klik op de 'Inschakelen' knop en wacht tot het volgende venster verschijnt.
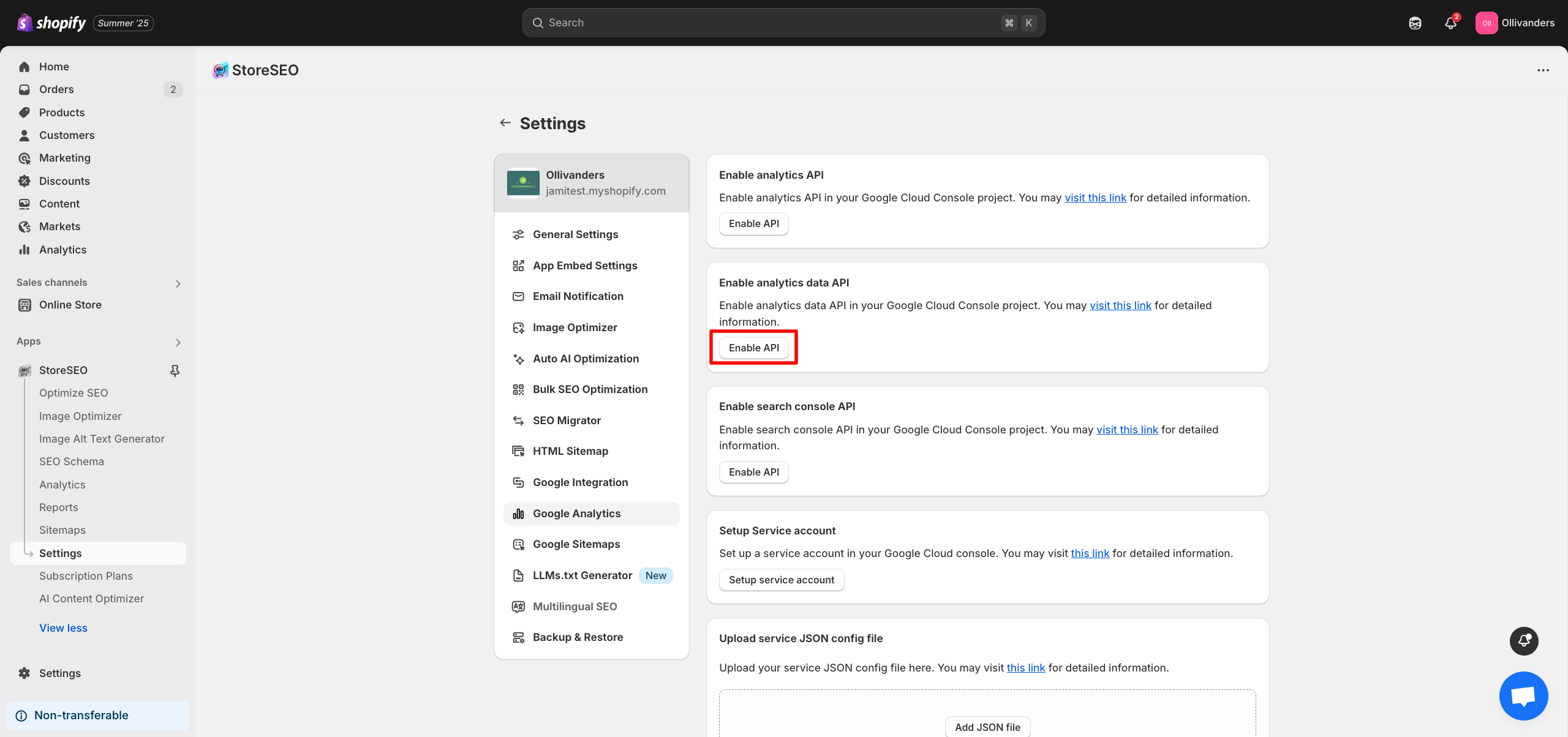
U wordt opnieuw doorgestuurd naar de Google Cloud. Klik nu op de knop 'INSCHAKELEN' om de benodigde toegang tot Google Analytics-rapportgegevens te verlenen.
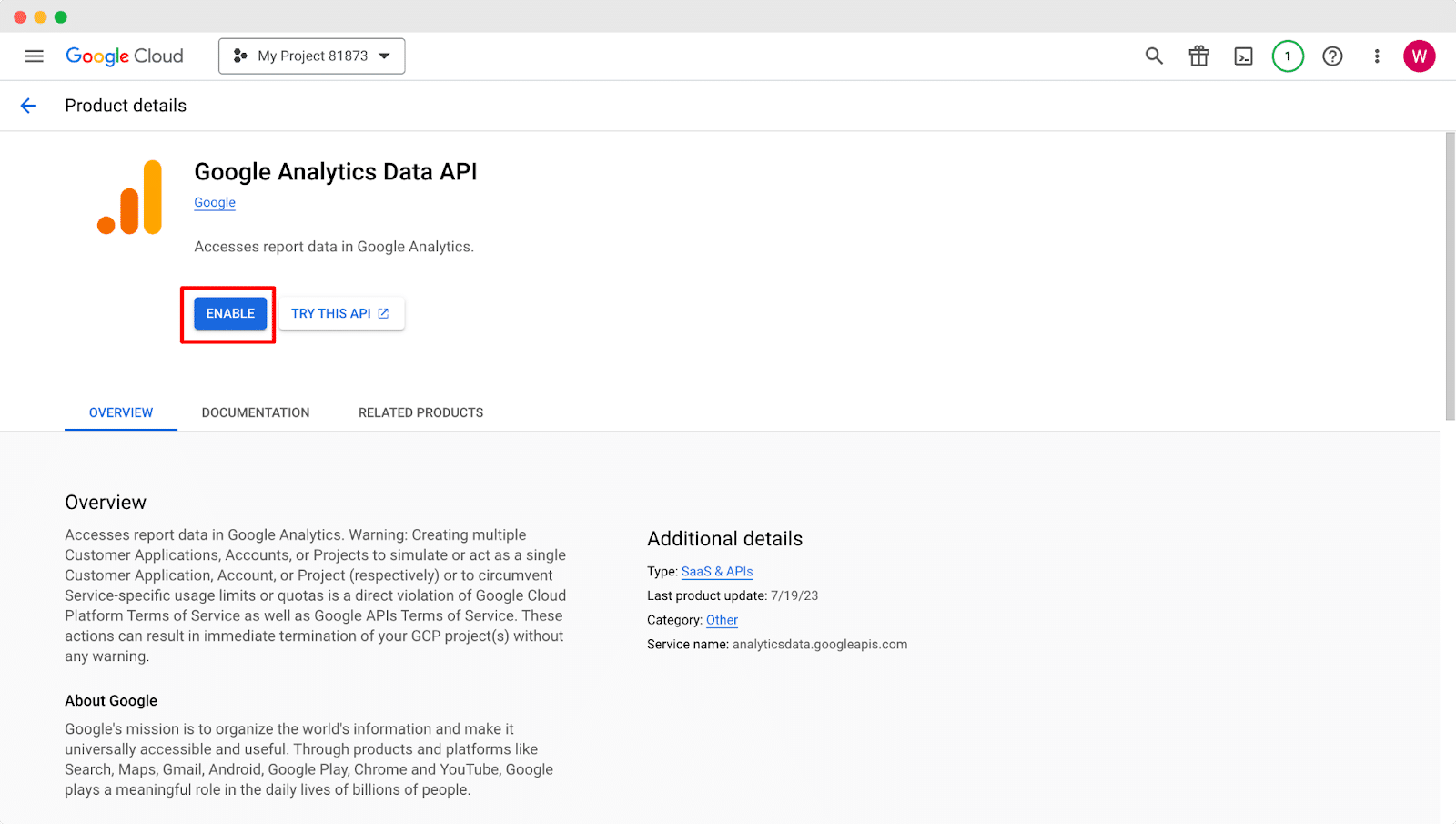
Stap 4: Search Console API inschakelen #
Klik op de 'API inschakelen' om de Search Console API in uw Google Cloud Console-project in te schakelen.
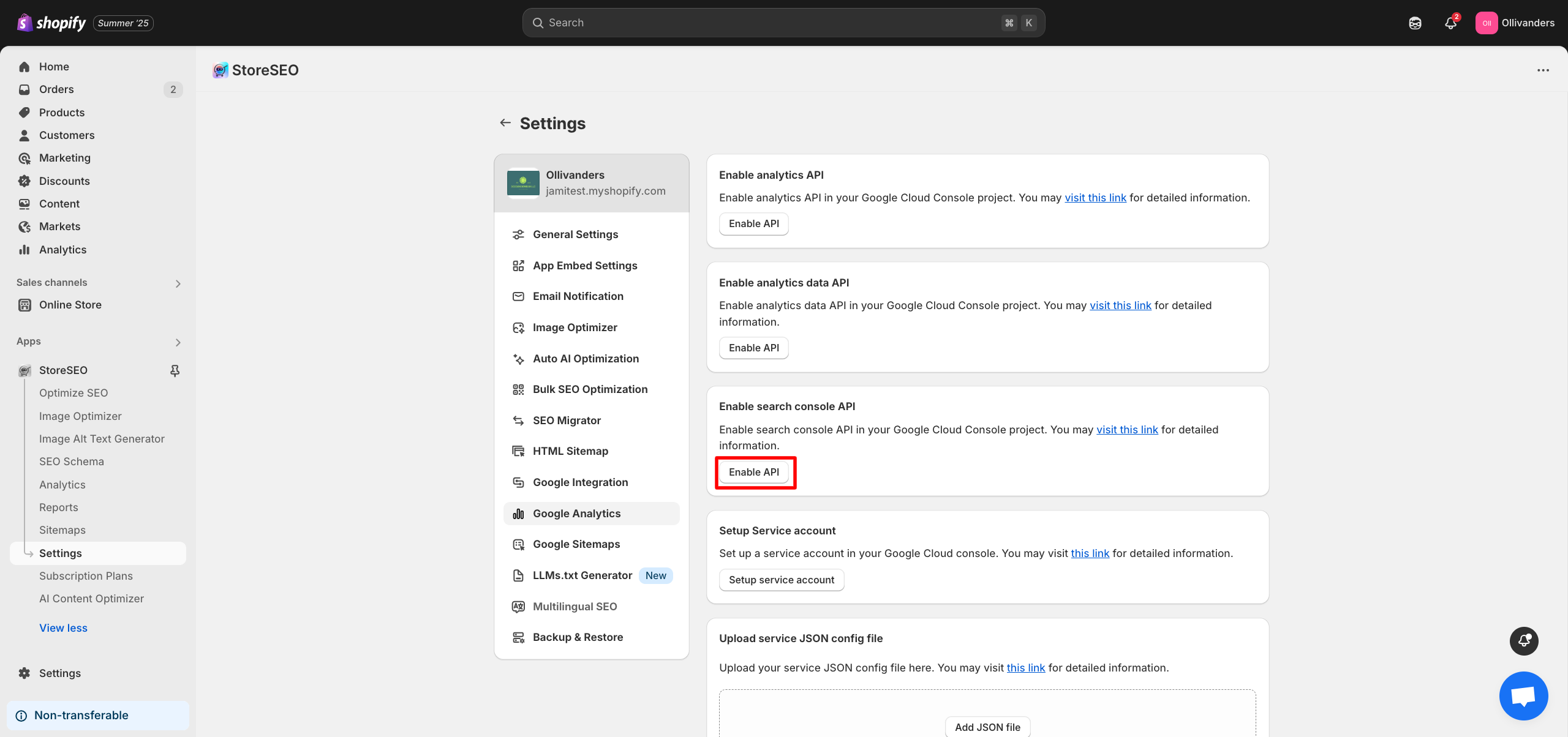
Klik nu op de 'INSCHAKELEN' knop in het volgende venster. Het zal de nodige toegang bieden om StoreSEO te verbinden met Google Analytics.
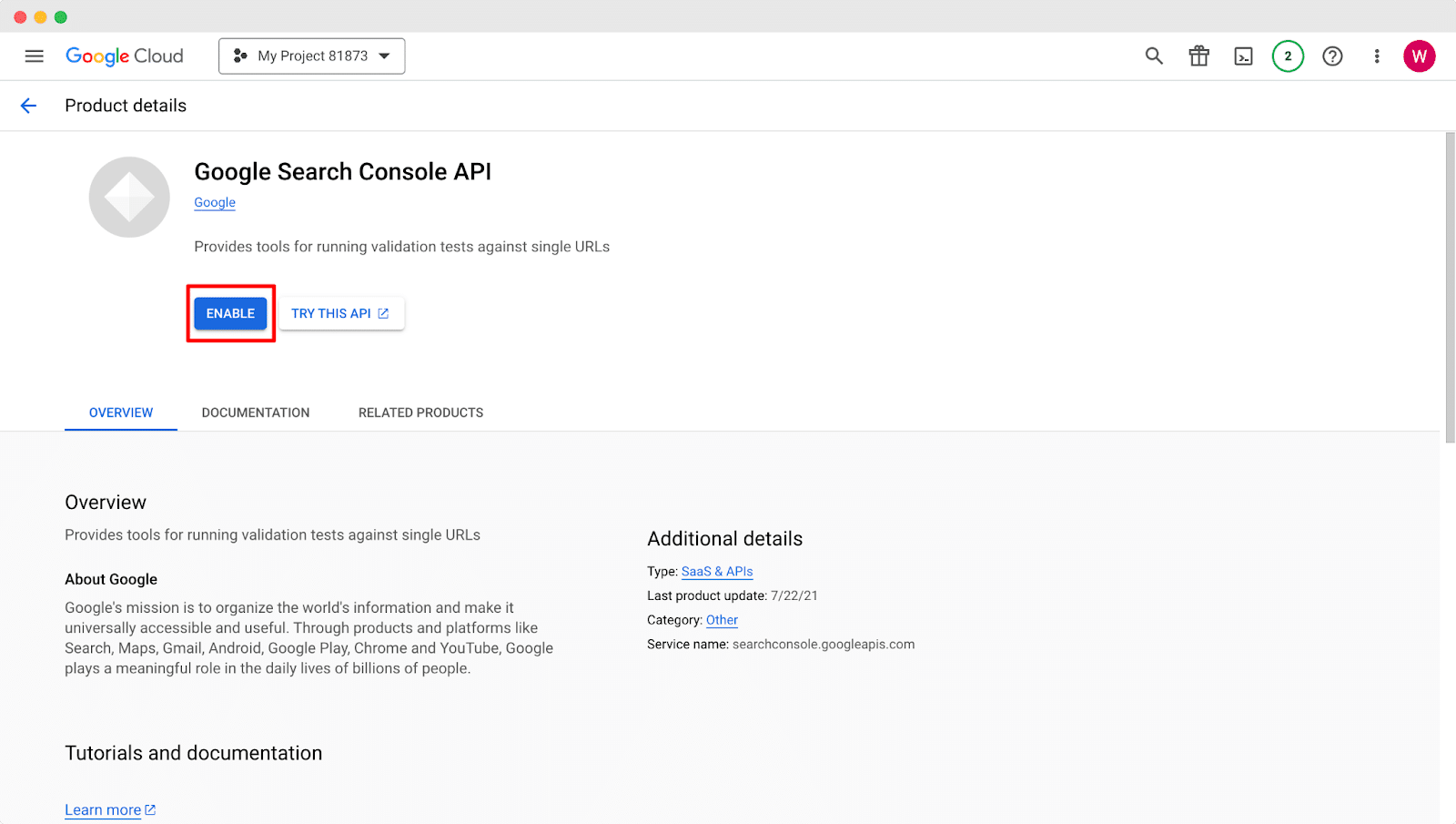
Stap 5: Serviceaccount instellen #
Klik daarna op de 'Serviceaccount instellen' om uw serviceaccount in Google Cloud Console in te stellen.
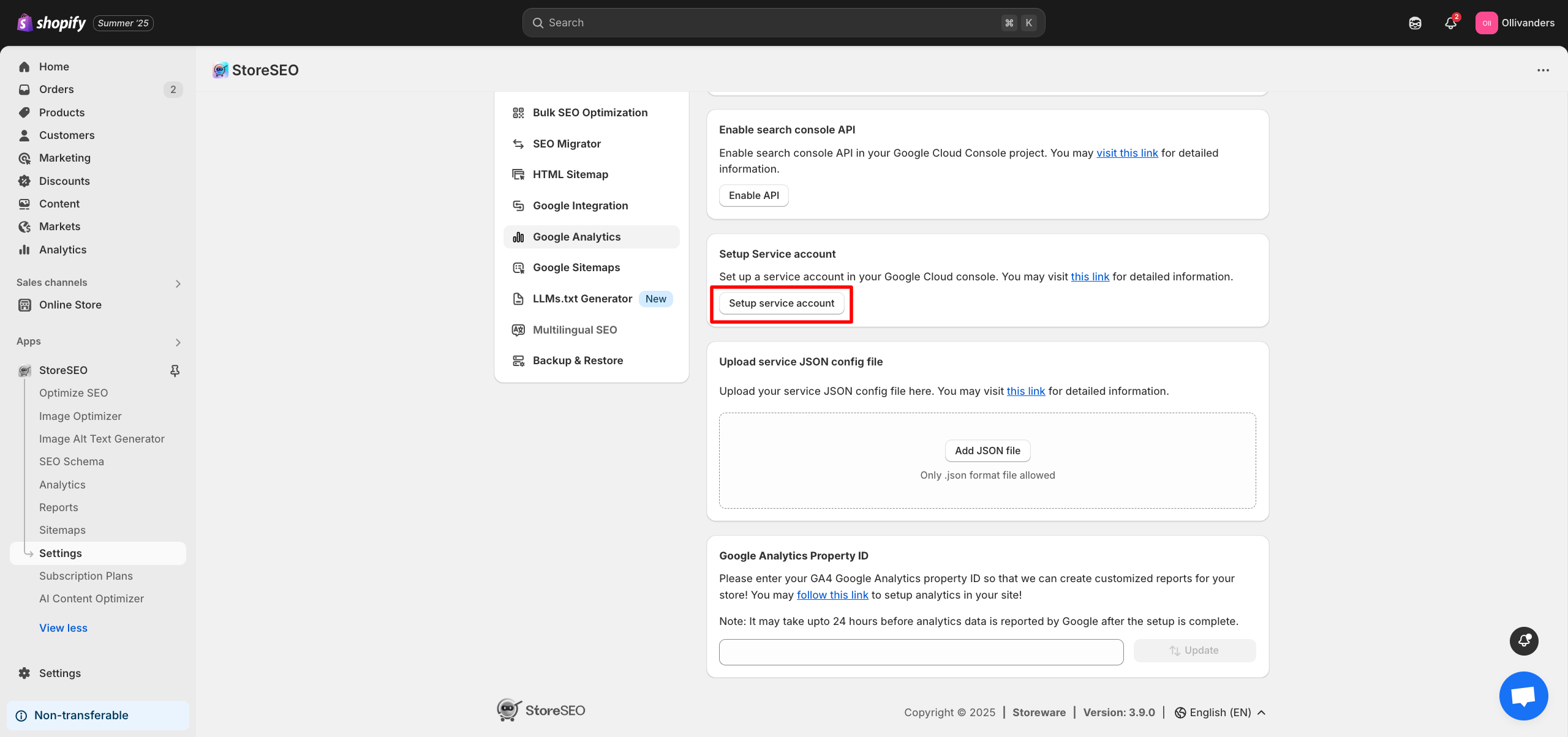
Nu vindt u een venster waarin u uw project moet kiezen. Kies uw gemaakte project en klik erop.
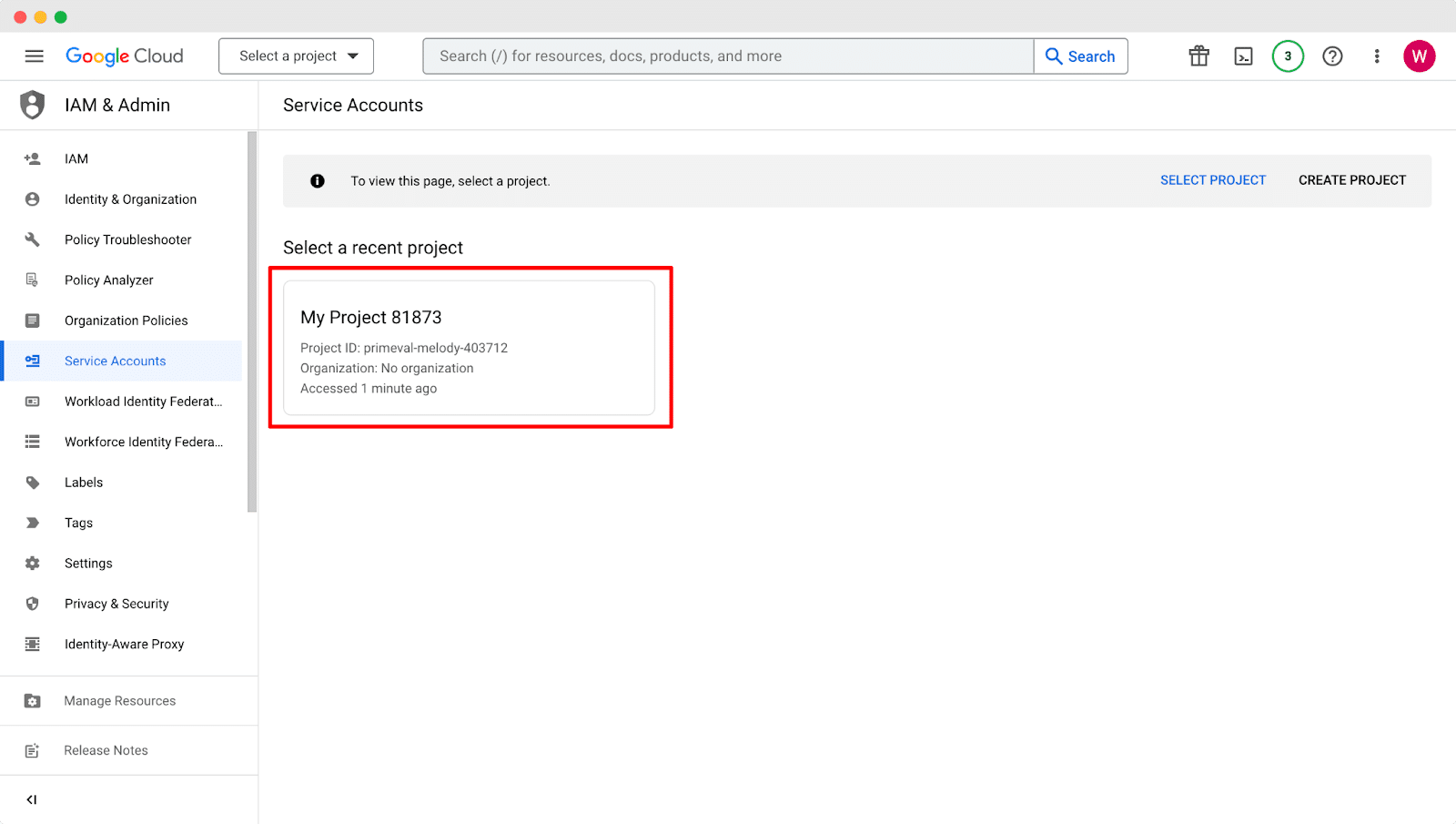
Vul in het volgende venster de benodigde gegevens in het veld 'Gegevens van serviceaccount' sectie en klik vervolgens op de 'Klaar' knop erna.
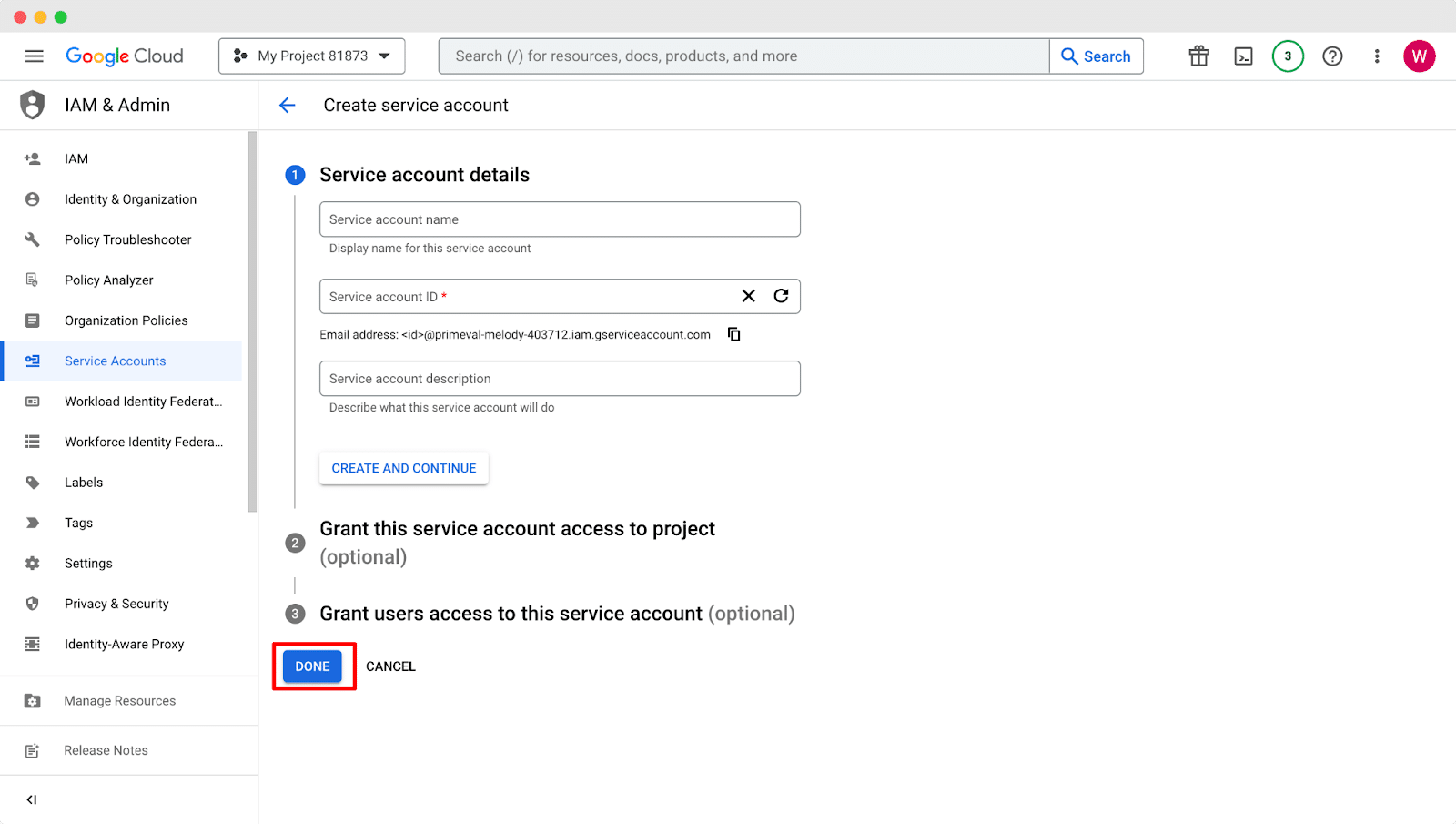
Kopieer nu het service-e-mailadres van daaruit. Daarna moet u Google Analytics bezoeken om toegang tot de property te verlenen.
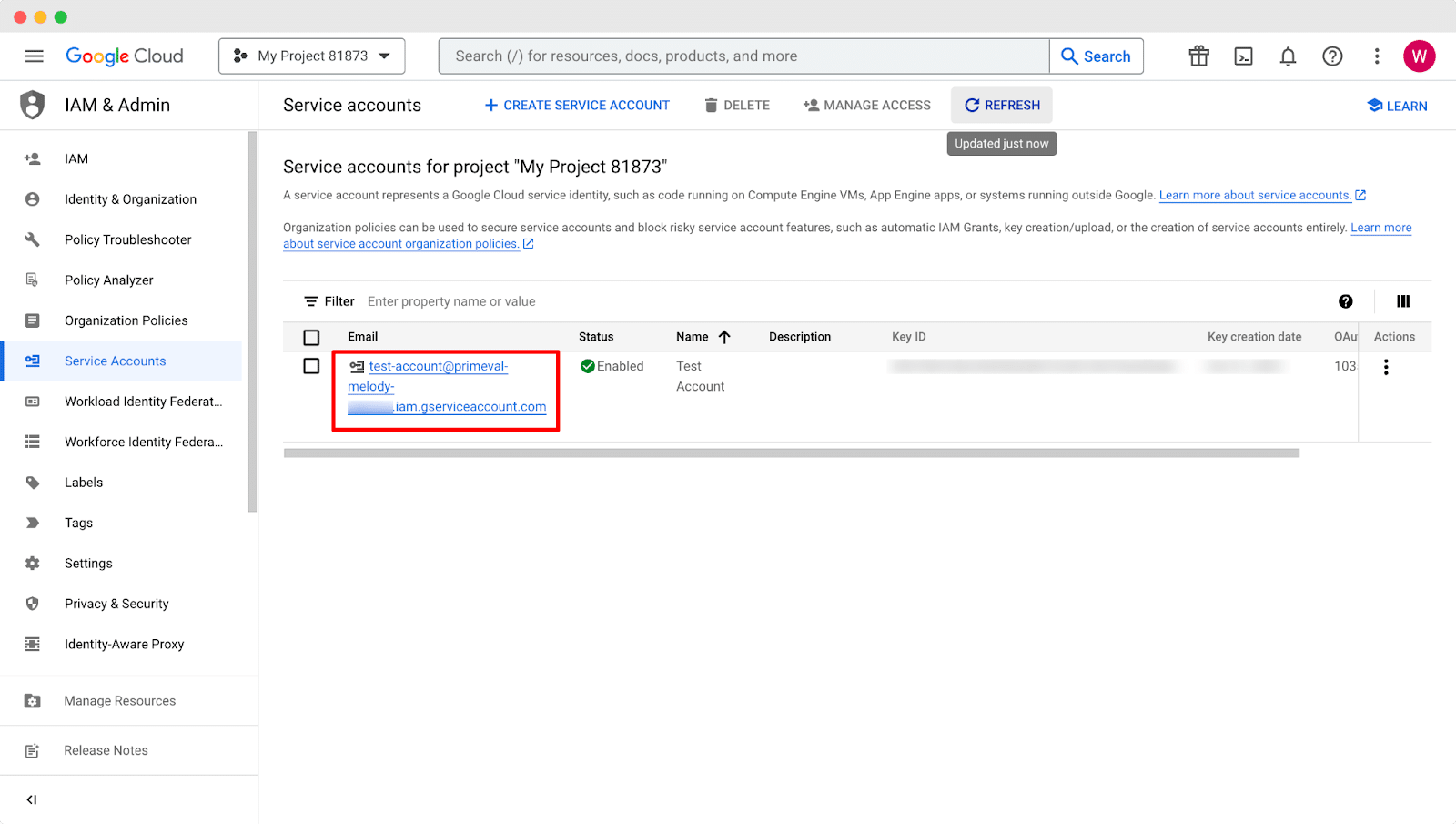
Ga naar je Google Analytics account en navigeer vervolgens naar de 'Beheerder'→'Toegangsbeheer van eigendommen' optie.
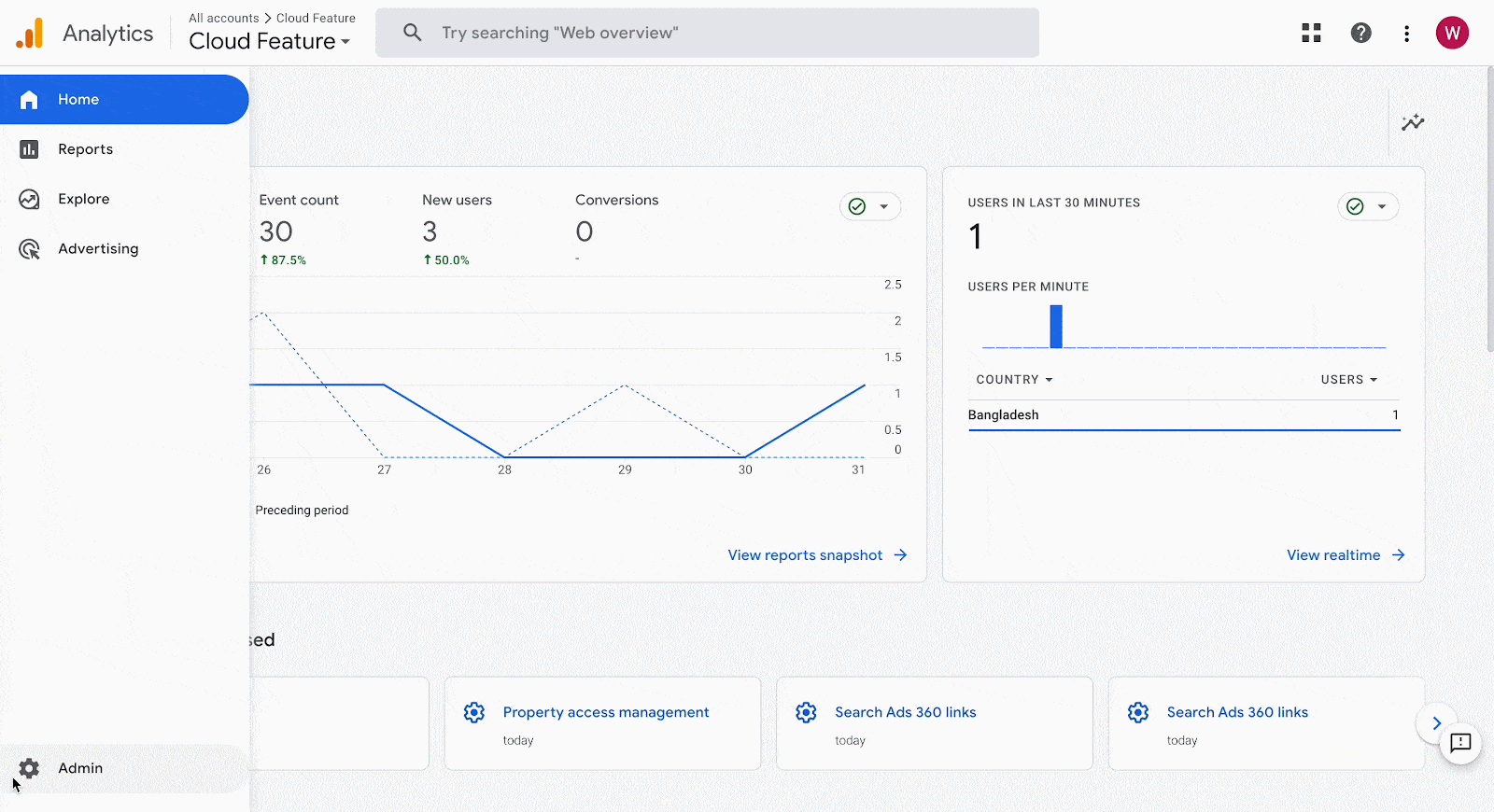
Klik nu op de '+' pictogram en druk op de 'Gebruikers toevoegen' knop. Dit opent een nieuw venster waar u uw service-e-mailadres moet toevoegen.
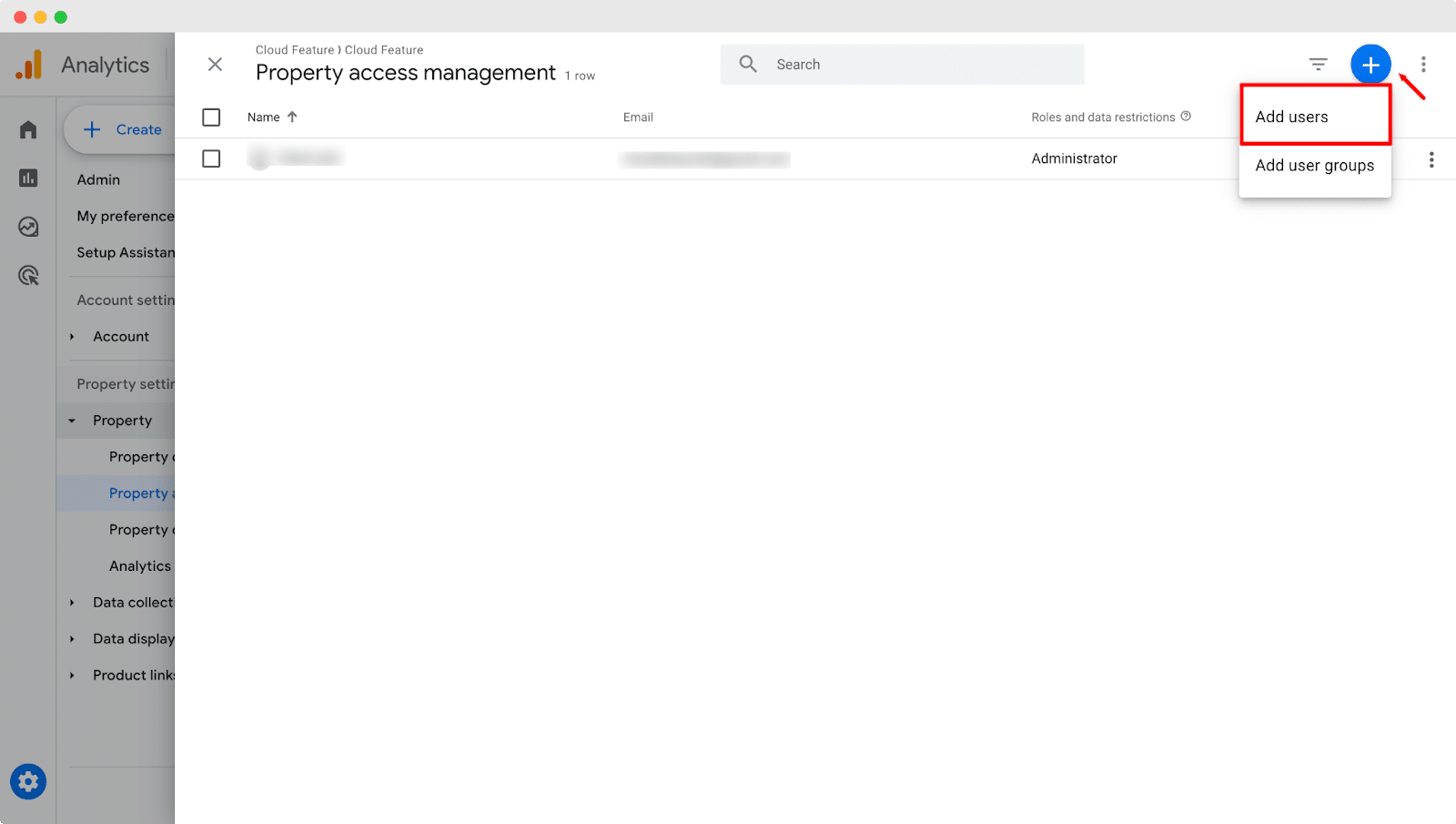
Voer uw service-e-mailadres in op de 'E-mailadressen' veld en behoud de rollen als 'kijker' voordat u op de ' kliktToevoegen' knop.
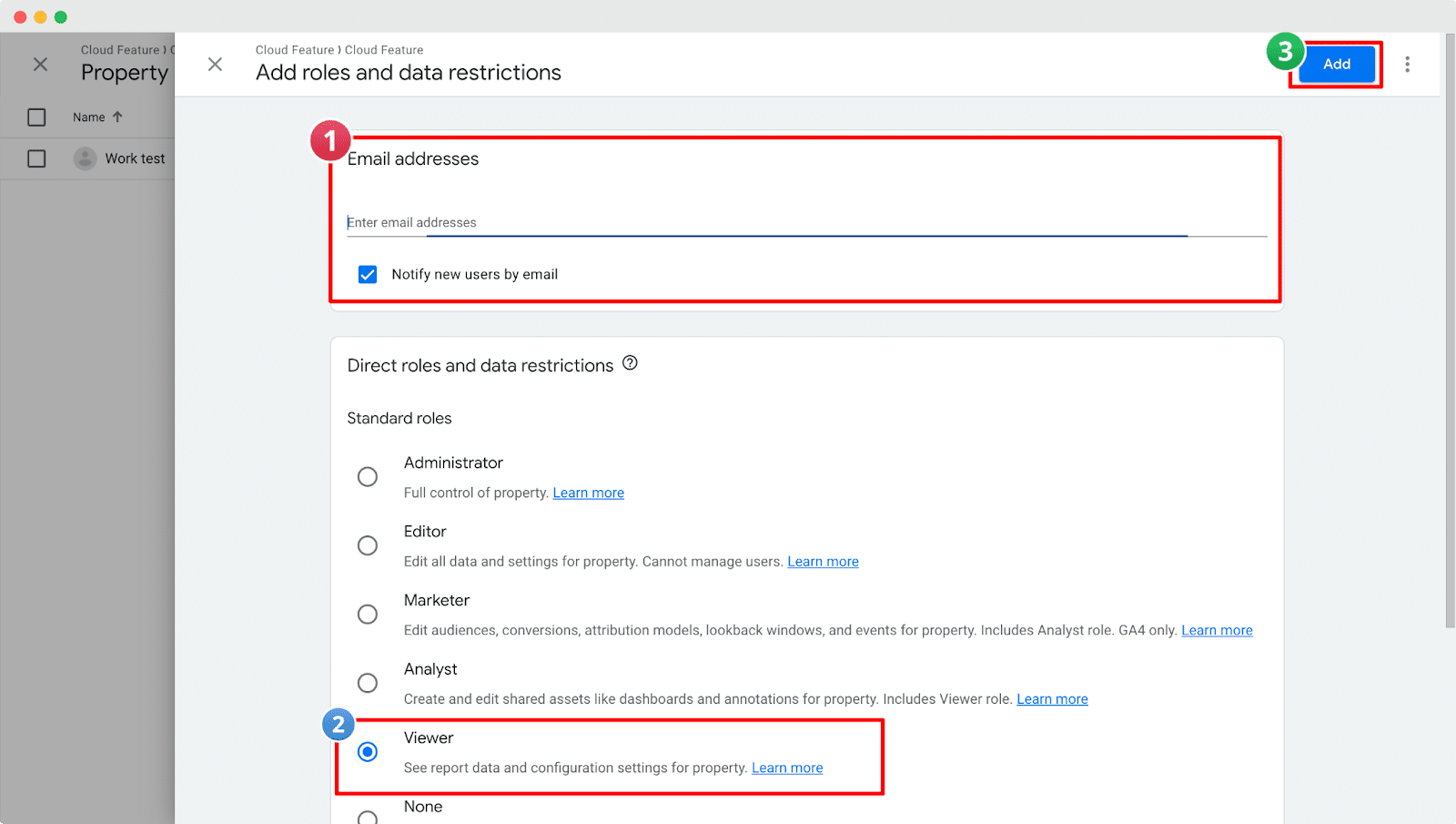
Stap 6: Upload service JSON-configuratiebestand #
Ga daarna terug naar uw Google Cloud-serviceaccount om het JSON-configuratiebestand van de service te downloaden. Klik op de 'Actie' knop en druk op de 'Beheer sleutels' optie. Klik vervolgens op de 'Sleutel toevoegen' knop en selecteer de 'Maak een nieuwe sleutel aan optie. U vindt een venster waarin u het sleuteltype moet kiezen. Selecteer 'JSON' en druk dan op de 'Creëren' knop. Uw service JSON-configuratiebestand wordt gedownload naar uw apparaat.
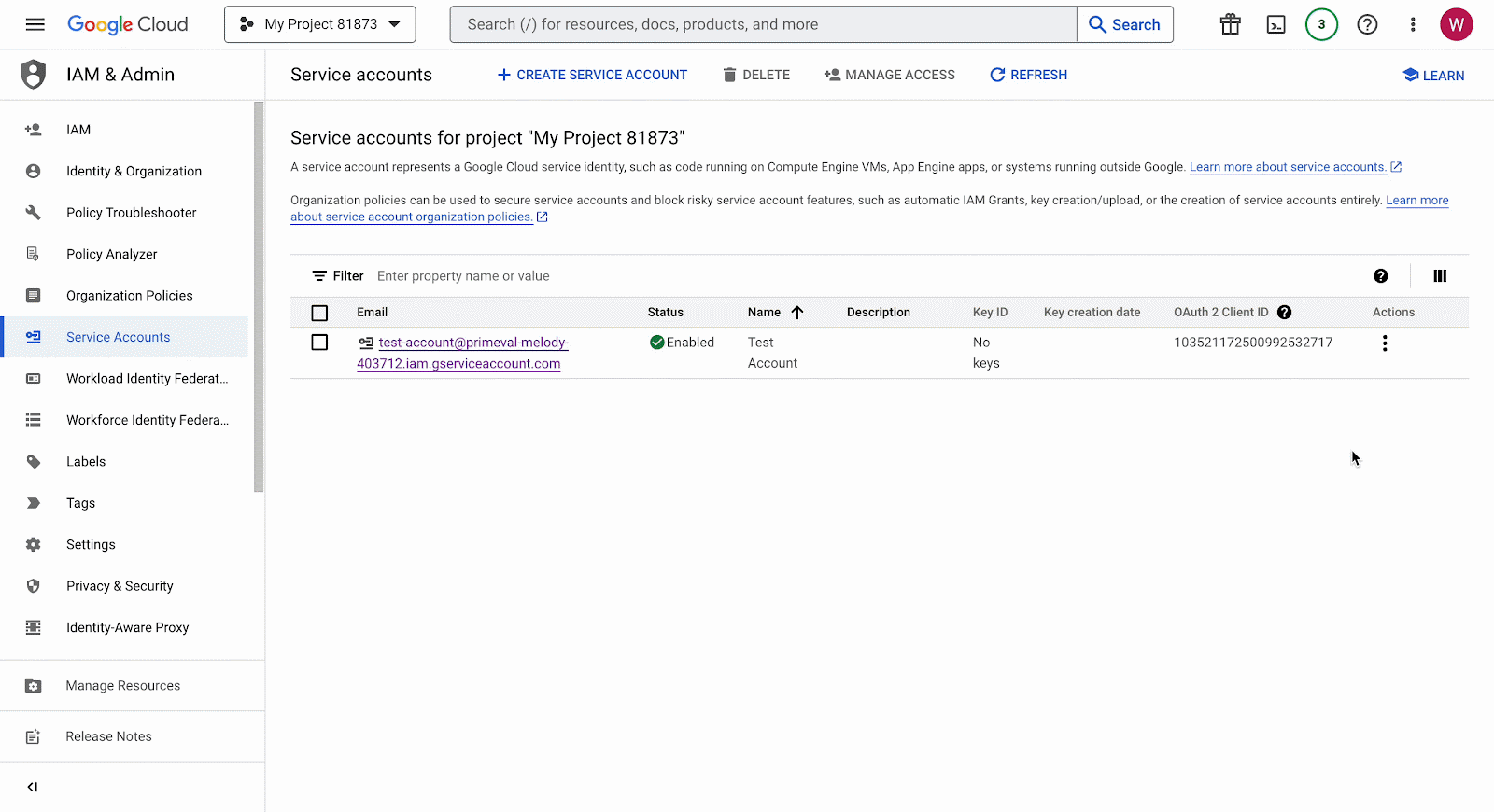
Klik nu vanuit het StoreSEO-dashboard op 'Bestand toevoegen' knop van de 'JSON-configuratiebestand voor uploadservice' sectie. Kies het gedownloade JSON-bestand en upload het.
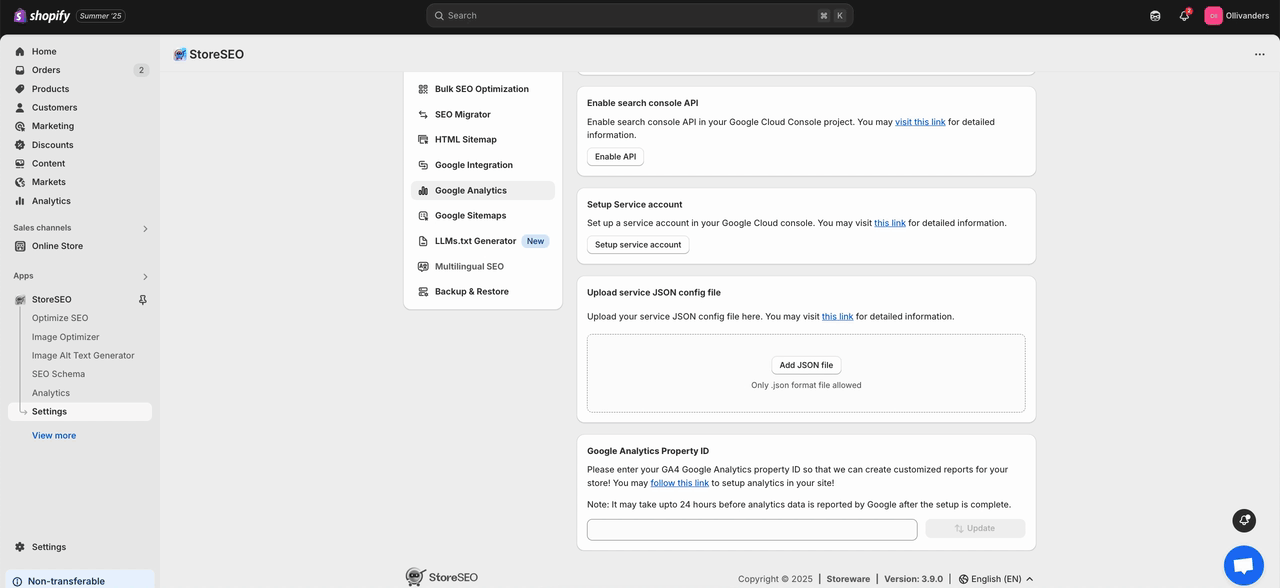
Stap 7: Google Analytics Property ID toevoegen #
Geef daarna uw GA4 Google Analytics-eigenschaps-ID en klik vervolgens op de 'Update' om analyses voor uw winkel in te stellen.
Let op: Volgen deze documentatie om uw GA4 Google Analytics-property-ID te verzamelen.
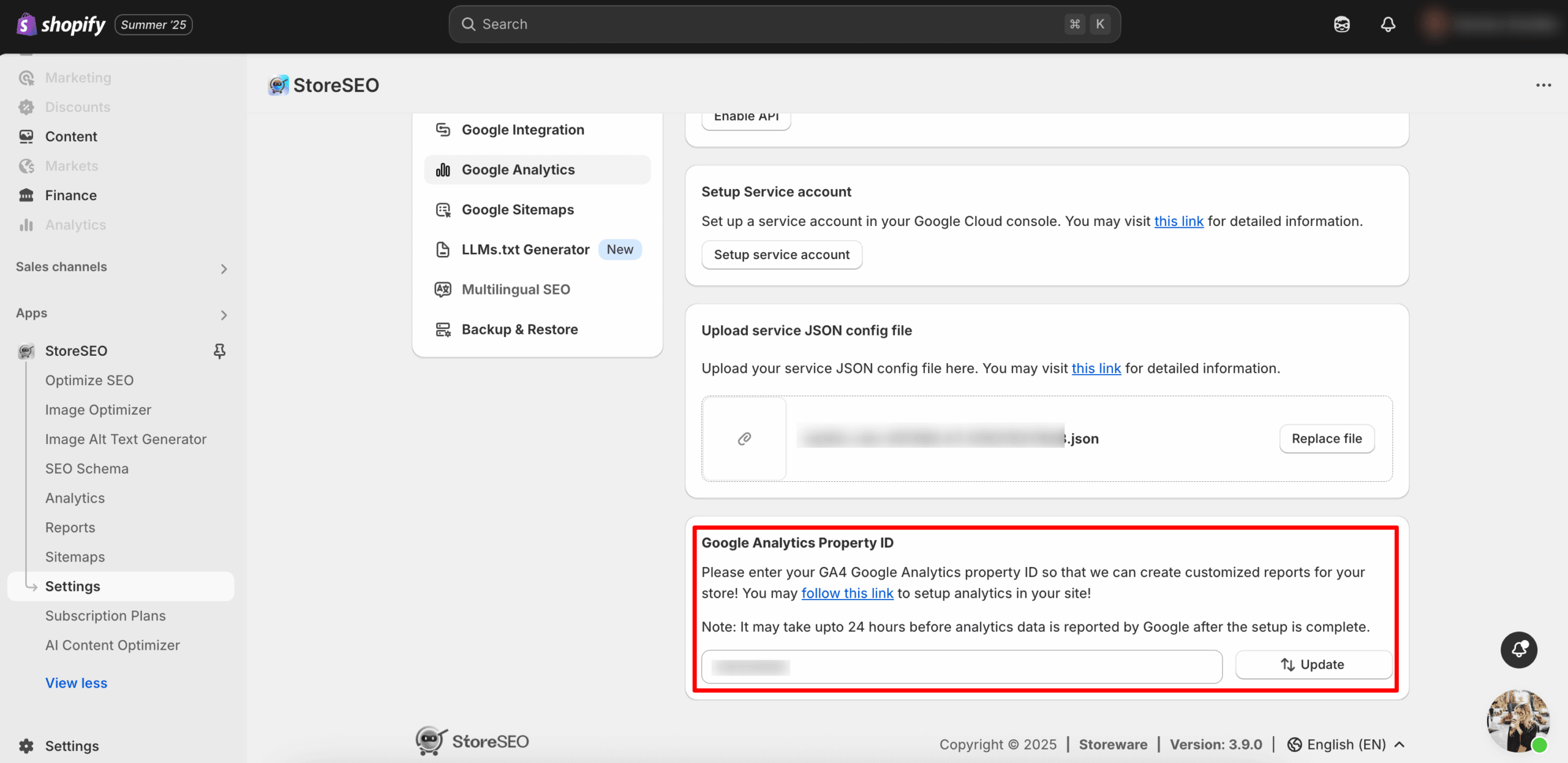
Eindresultaat #
Nadat u deze voorgaande stappen succesvol hebt doorlopen, klikt u op de 'Analyse' knop om uw gebruikersgegevens van uw Shopify-winkel bij te houden. Zo eenvoudig kunt u StoreSEO integreren met Google Analytics in uw Shopify-winkel.
Let op: nadat de installatie is voltooid, kan het tot 24 uur duren voordat de analysegegevens door Google worden gerapporteerd.
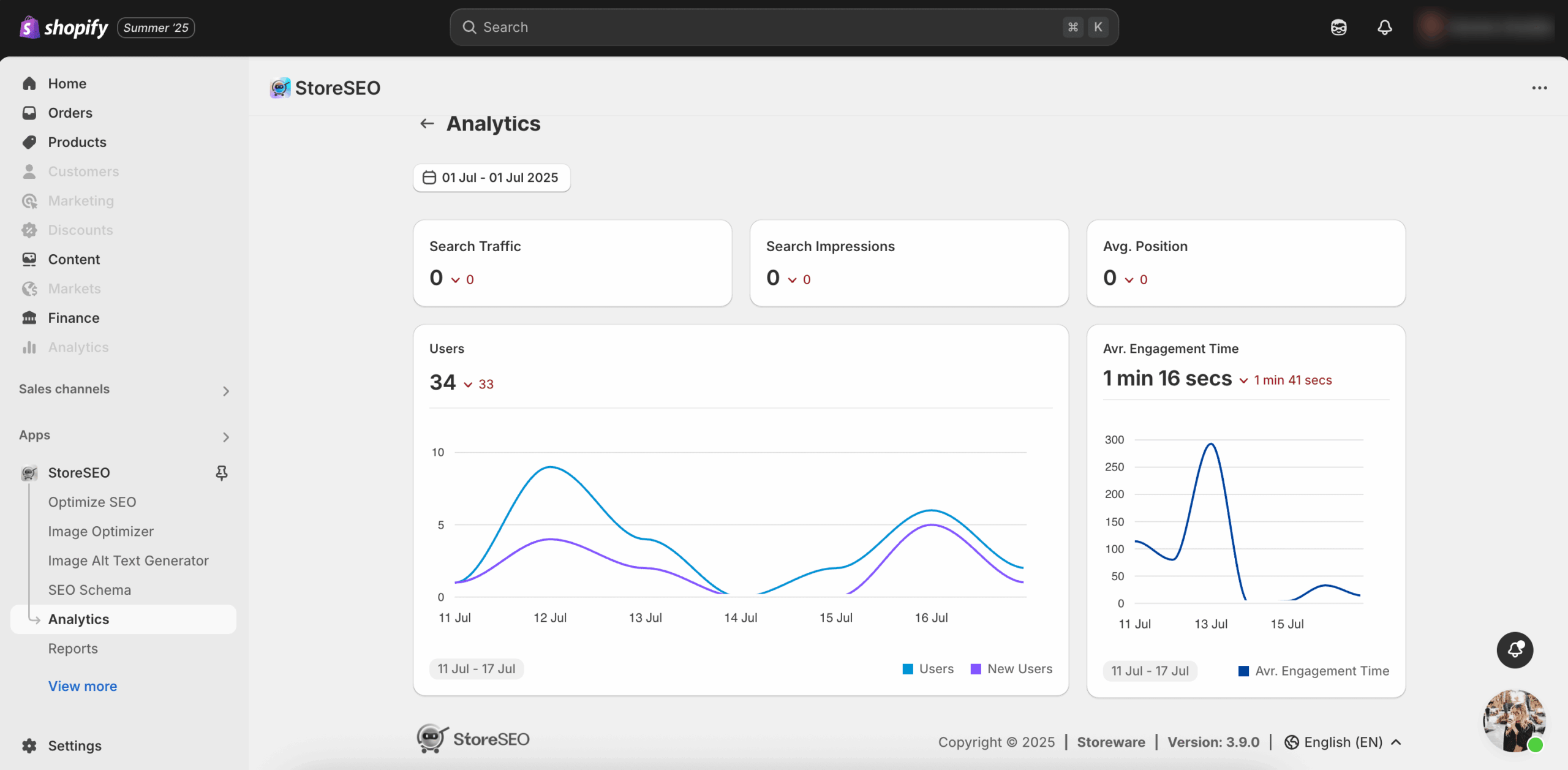
Hulp nodig? Neem gerust contact op met onze toegewijd ondersteuningsteam voor elk type vraag.









