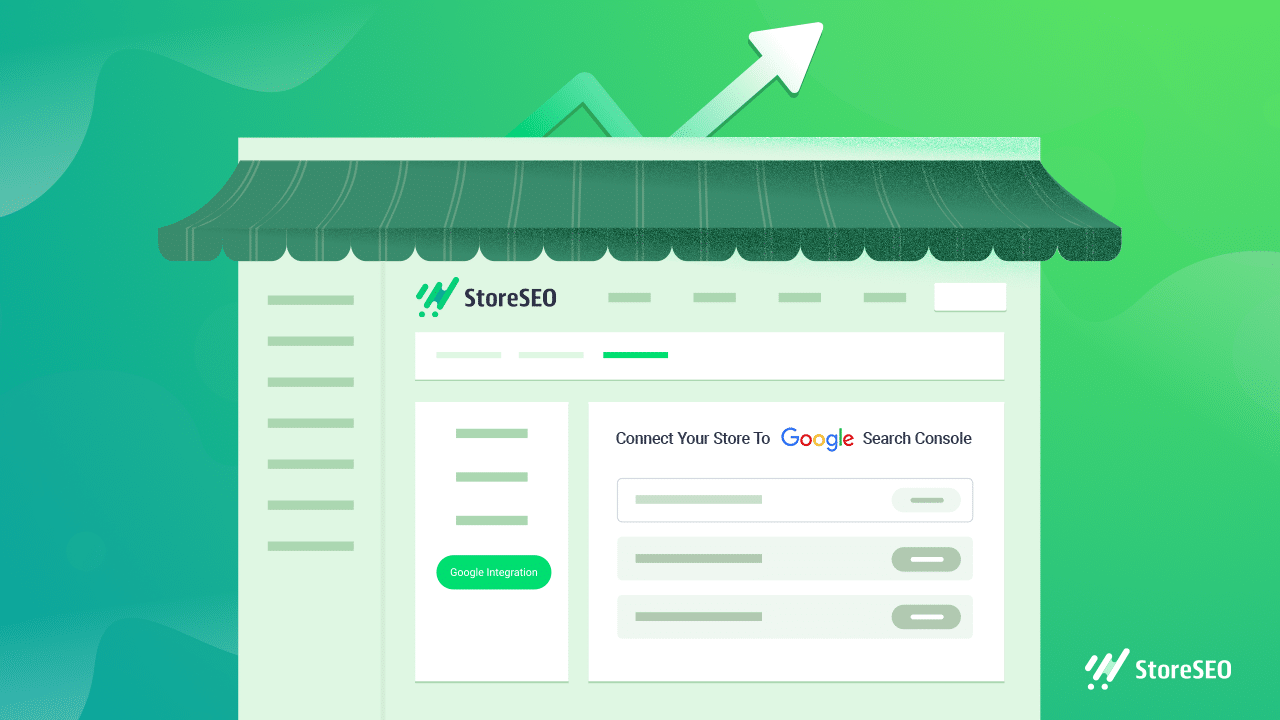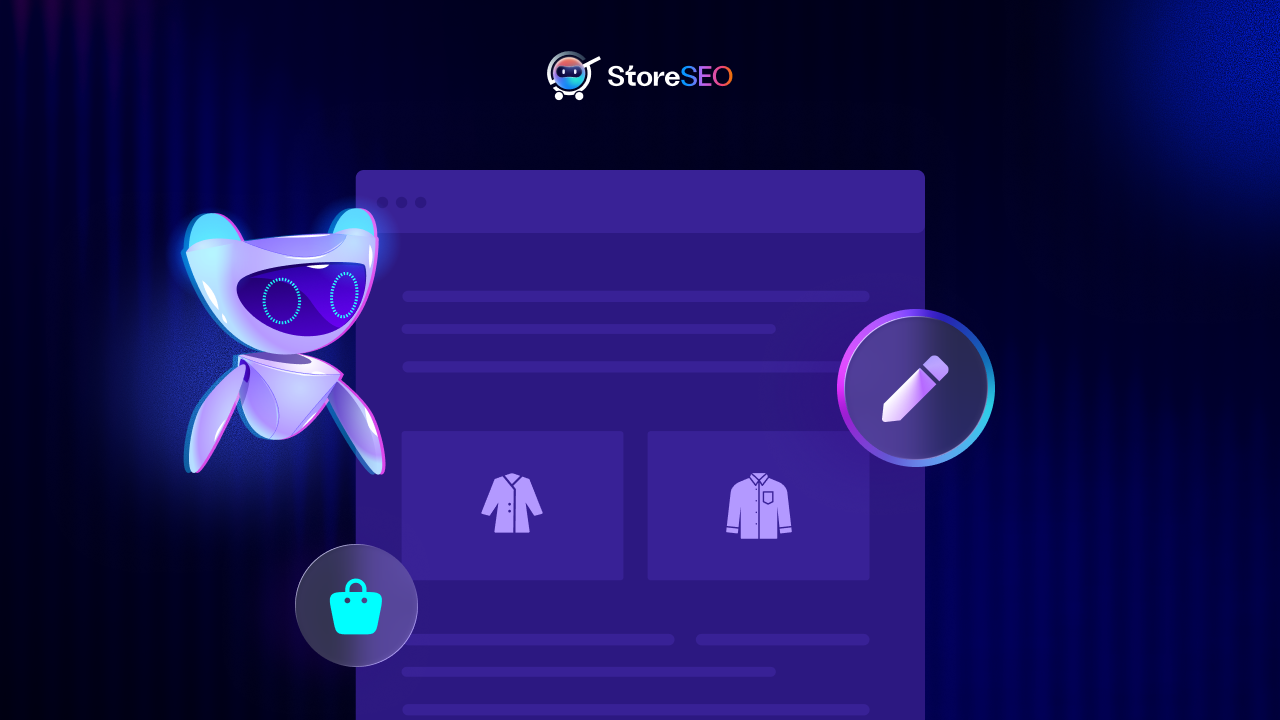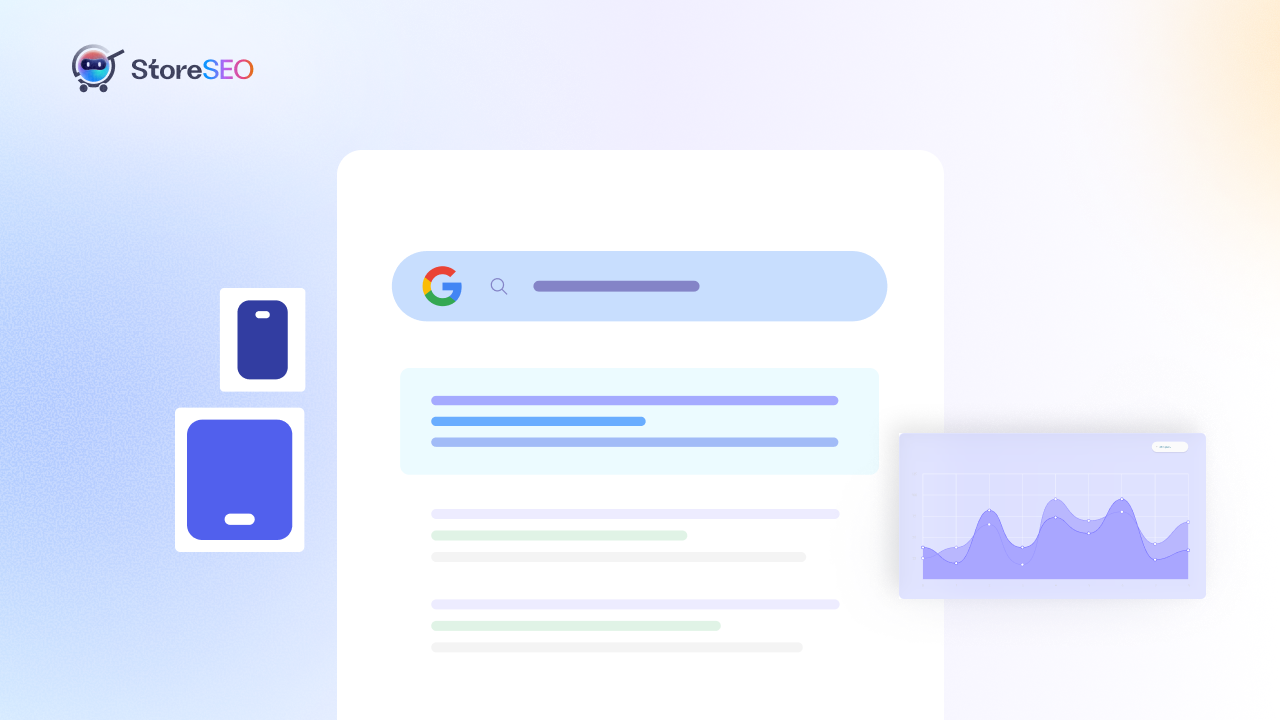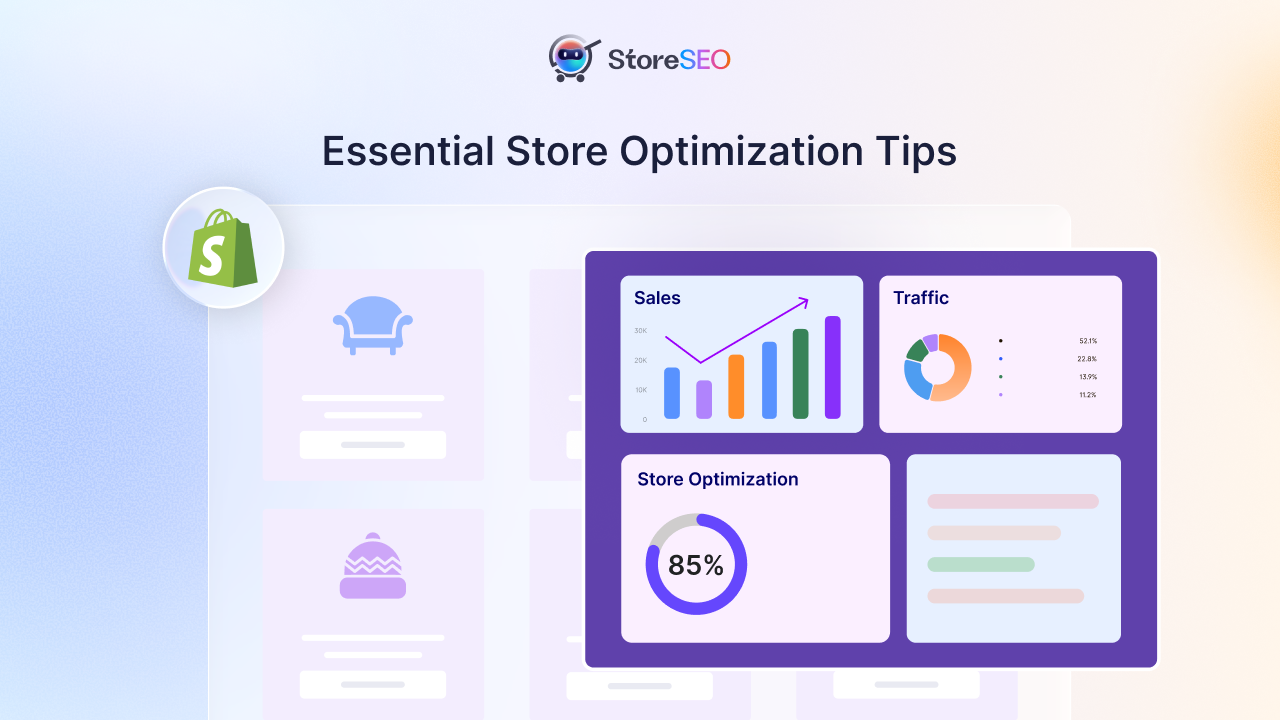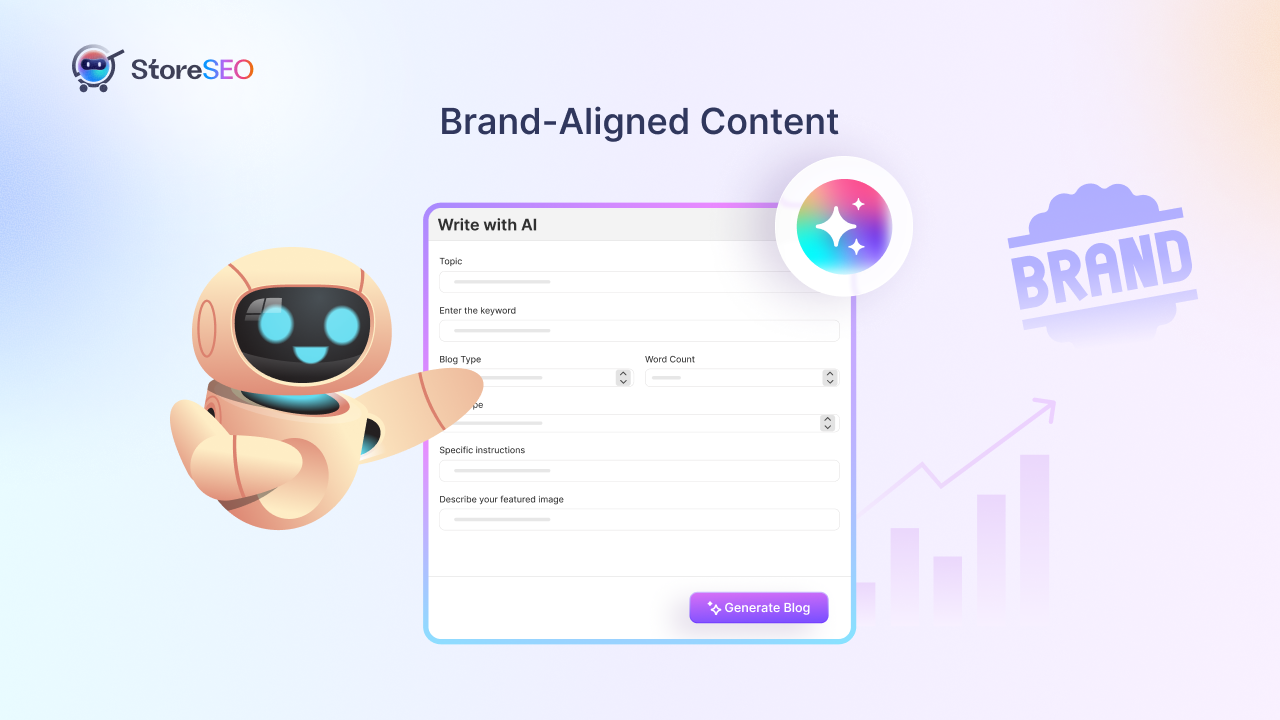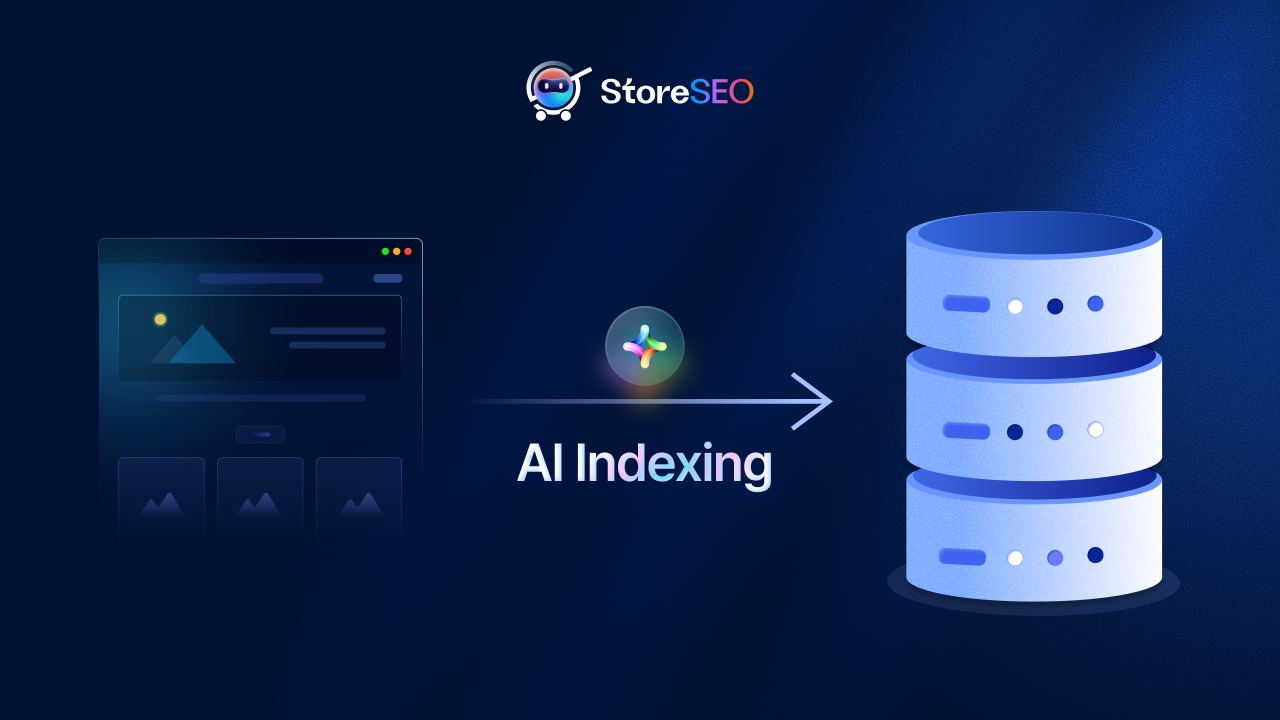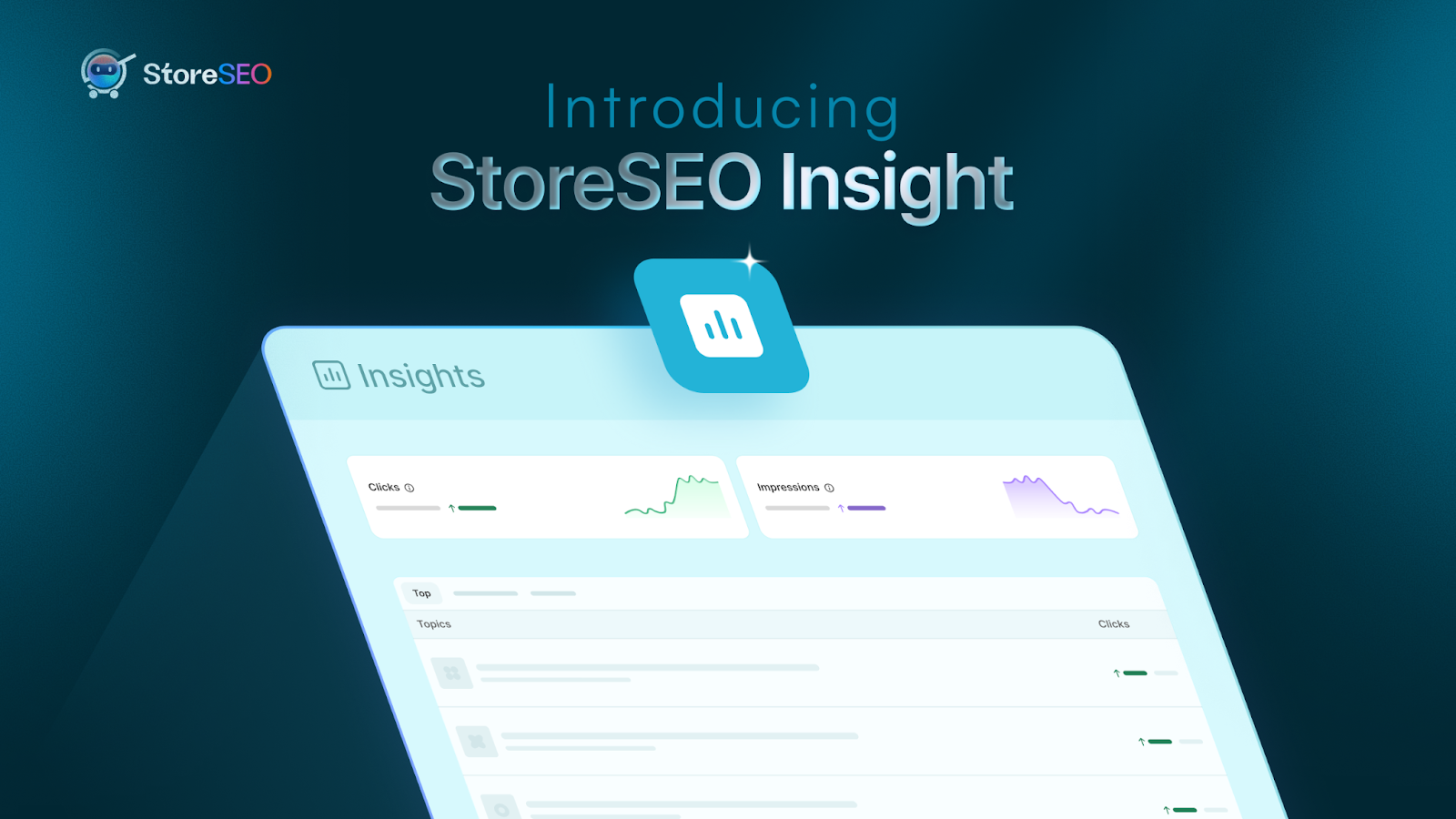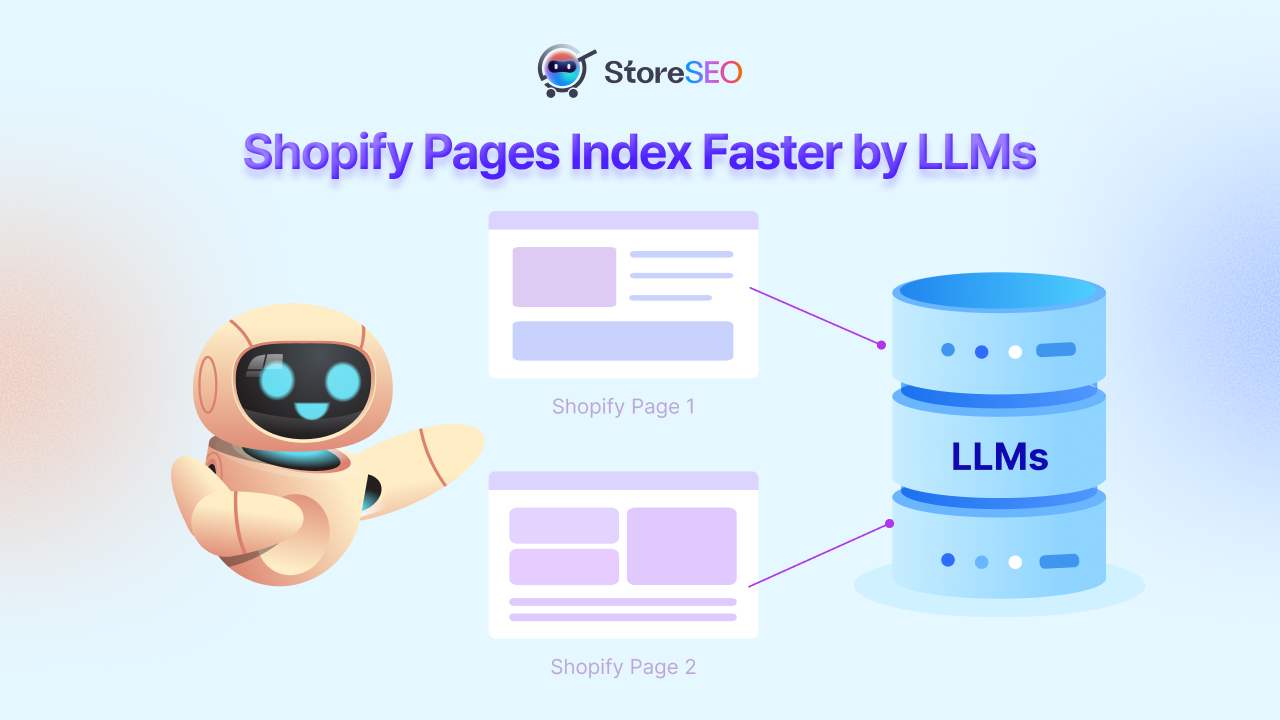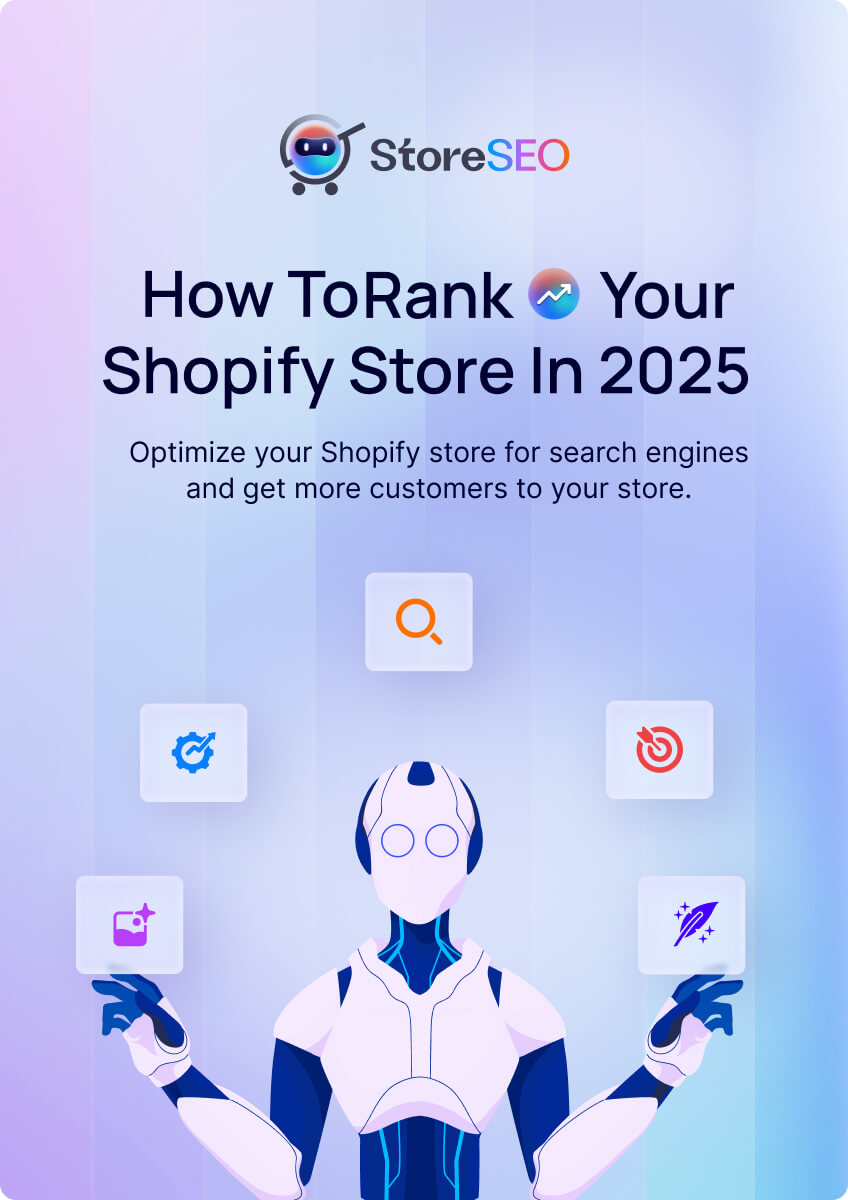Want to drive sure growth to your Shopify business in 2024? A tried and tested method to do so is to monitor powerful insights, understand which keywords are making the most difference, and where traffic is flowing from. But how do you do all these?
The answer is simple – connect your Shopify store to Google Search Console. You will not only be able to effectively track insightful data about your eCommerce store, but also be able to make the right decisions regarding SEO optimization strategies for your products and pages with the findings.
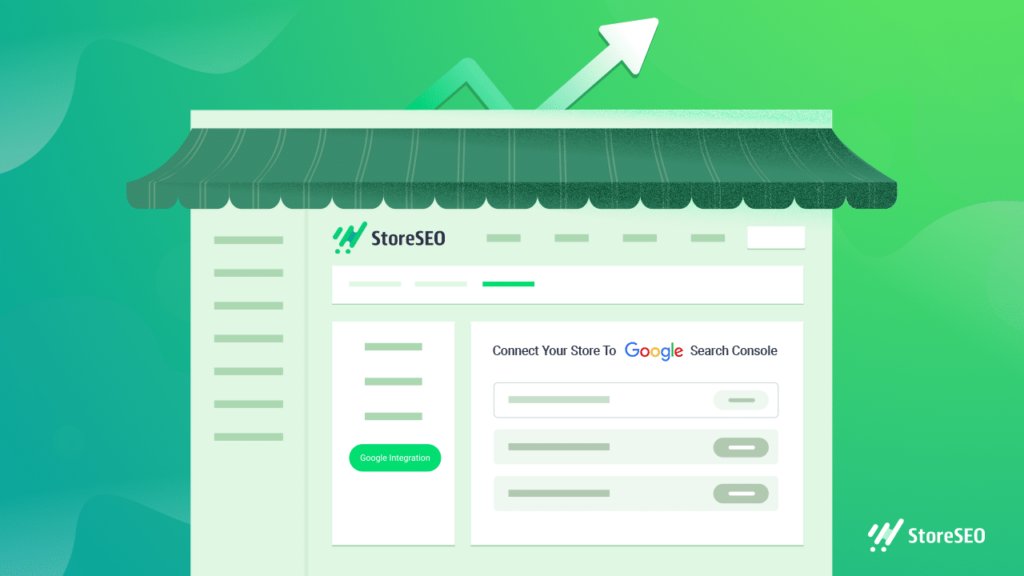
There are 2 easy methods that you can follow – work with an app that makes tasks seamless or use Shopify’s very own theme, Liquid. In this complete guide, we will walk you through how these are done and why it is essential for your business. So, without further ado, let’s dive in.
What Is Google Search Console?
Google Search Console, formerly known as Google Webmaster Tools, is a free platform that allows you to connect with your website and track how Google evaluates it.
The Search Console thoroughly looks through your referring domains, mobile site performance, rich search results, the queries and pages with the most traffic, and more. These, then, come up with an overall evaluation of your site’s or shop’s performance.
But why would you want to connect your Shopify store to the Google Search Console platform? Well, the answer is quite simple – in order to help optimize your site’s or store’s organic visibility in search results and boost SEO scores.
Why Connect Google Search Console with Shopify: Understanding it’s importance for your store
But before we get into the whole process of how you can connect your Shopify store to the Google Search Console, you need to have a clear idea of how the process works and how it can benefit you. To understand that, we need to start by taking a look at what eCommerce store structures and sitemaps are and how important they are in helping your business gain the right amount of visibility on search engines.
Raise SEO scores by submitting store structures
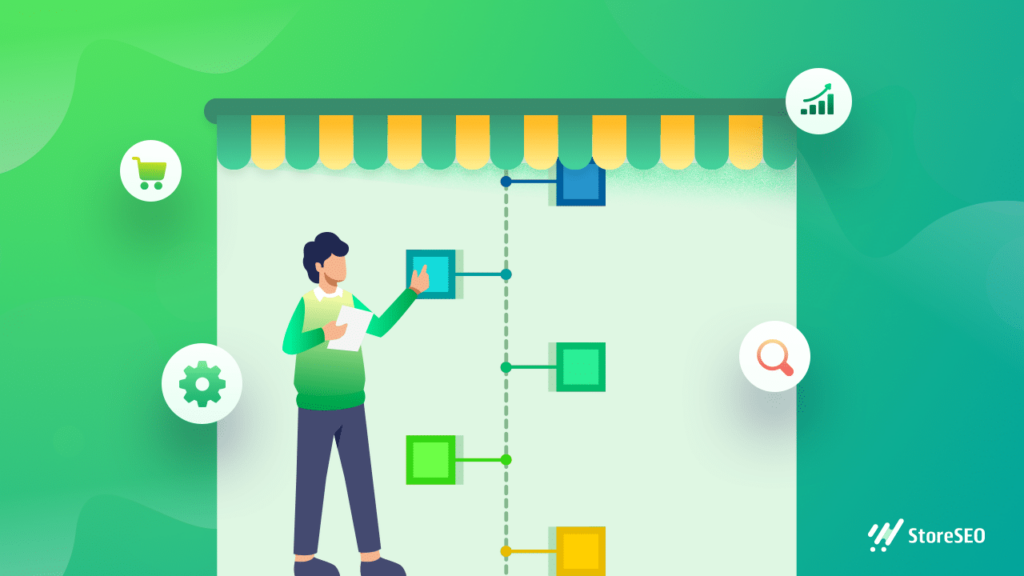
A store’s site structure describes how information is presented on your site, where the relevant content is, how it is designed, and how the pages relate to one another, allowing your store to be found more easily on SERPs. And it is this that helps you rank your business high on the search pages.
This is significantly important for optimizing your Shopify store’s SEO because search engines like Google rely on it to determine where the most high-quality content is located. Therefore, it’s a key factor in Google Search Console assessment of how search engines crawl and rank your store websites.
Submit, organize & keep Sitemaps up to date
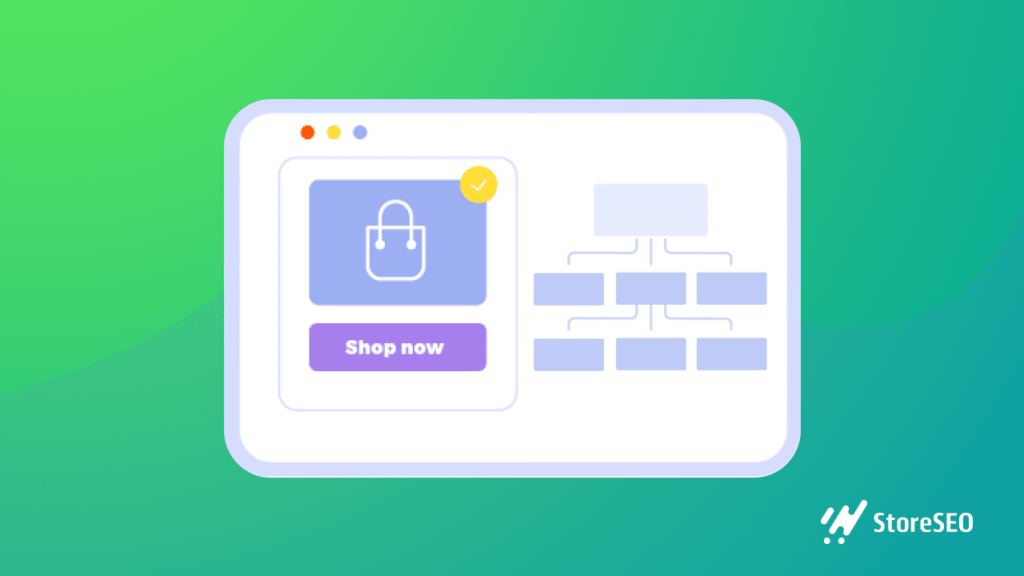
Once you are done creating a powerful structure for your store, the next essential step is to add sitemaps for Shopify. You can think of sitemaps as the very blueprint of your Shopify store, and similar to store structures, these help search engines like Google to find, crawl, and index all the important information and content on your store website for SEO.
When potential buyers submit search queries relating to your content or products, search engine crawlers can swiftly identify relevant content and pull the right information owing to this type of organized categorization. These sitemaps also include information about how updated your store is, which search engines consider when determining your website’s ranking in search results pages.
Now, the Google Search Console provides important information about the current status of your submitted sitemaps. This will help you organize and keep your sitemaps as up-to-date as possible.
Monitoring site performance
You can also understand site health using GSC. You will be easily able to check a complete overview of your overall statistics and rates of your Shopify store and whether Google has encountered any issues while crawling through it.
Individual Page Analysis on Shopify
While you can easily check and monitor your entire store site using GSC, you also get the flexibility to analyze each product page individually to understand which products are performing better and which need to be improved.
Taking Care of the Crawl Issues and Visibility of Your Shopify Store
It analyzes and confirms that Google can locate and crawl your store website easily. The GSc will also alert you if there are any crawl issues that you need to take care of. GSC also helps to fix indexing problems and re-index requests for new or updated content.
Maximizing SEO Impact
Google Search Console analyzes how often your site appears in Google Search, which search queries your site appears for, how often searchers click through to your website for those queries and more. It also gives you a clear report on how well your site’s keywords and tags are working.
Identify SEO Ranking Opportunities
Relating to keywords, you can also see which keywords you had initially overlooked but can still utilize to reap the best benefits. Similar GSC can help you find other SEO ranking opportunities that you might have overlooked initially.
Fixing The Mobile Usability Issues
Finally, as mentioned earlier, you will be able to easily understand how mobile usability is working for your business. You can follow this quick guide to fix any issues that may arise.
But not just these. The Google Search Console provides many other reports about security issues, links, migrations, redirects, mobile usability, troubleshooting various issues, and much more – ensuring you can take your business to the next level on SERPs effortlessly.
Simply put, using the valuable data that this Google-powered SEO platform provides, you can easily optimize your store for better SEO ranking and make data-driven decisions about the search engine appearance of your site.
First thing First, Add Your Store to GSC (If You Haven’t)
Once you have created a site structure and sitemap for your store, you need to add your store to the Google Search Console (GCS).
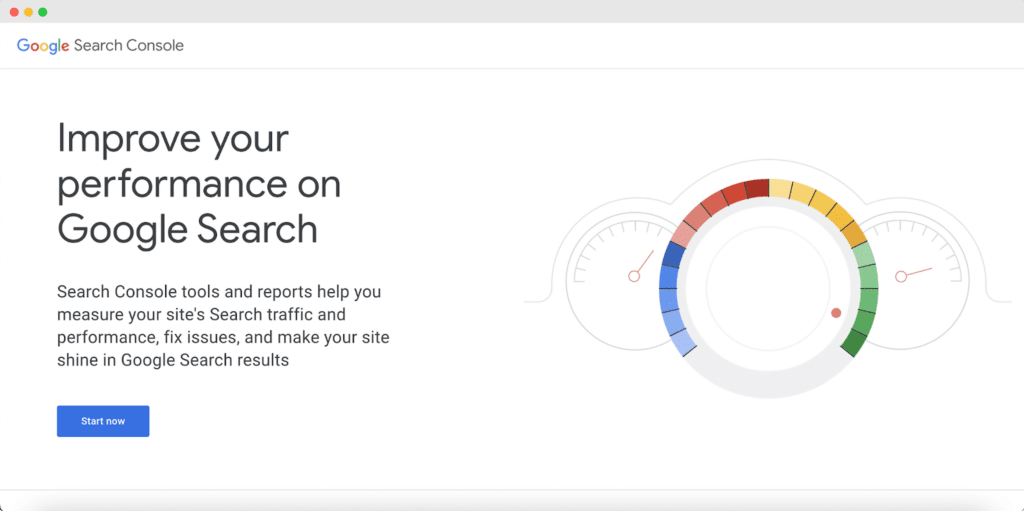
One thing to remember is that websites (all your store pages that share a common domain name) are usually referred to as website property in GCS. So, when you head over to GCS, you need to either add your property or simply enter the property URLs into the input fields that come after you click on the ‘Start now’ button.
Data collection to the GSC starts immediately, but you will still need to verify your ownership of the property – the steps are easy and will be shown as you go. And that’s it – you have successfully configured GSC for your store.
2 Methods to Add Google Search Console to Shopify
In this section, we’ll take you through two methods of connecting GSC to your Shopify store. The recommended method does it in a semi-automatic way and helps you to submit your sitemap afterward. While the manual method might require some technical effort.
Method 1: Using StoreSEO App (Recommended)
For any looking for the easiest way to connect your Shopify store to Google Search Console (GSC), we bring you StoreSEO – the best SEO app that’s known for being titled ‘Built for Shopify’. It doesn’t require any technical literacy and takes less amount of time compared to the other method we will discuss in just a bit.
This process only requires 4 quick and easy steps, and here’s what you need to do:
Step 1: Install StoreSEO Shopify App
If you have already opened up a Shopify store and created a product list, simply install the StoreSEO app. You can do so from the Shopify App Store or by searching for the app directly from your store’s dashboard side panel.
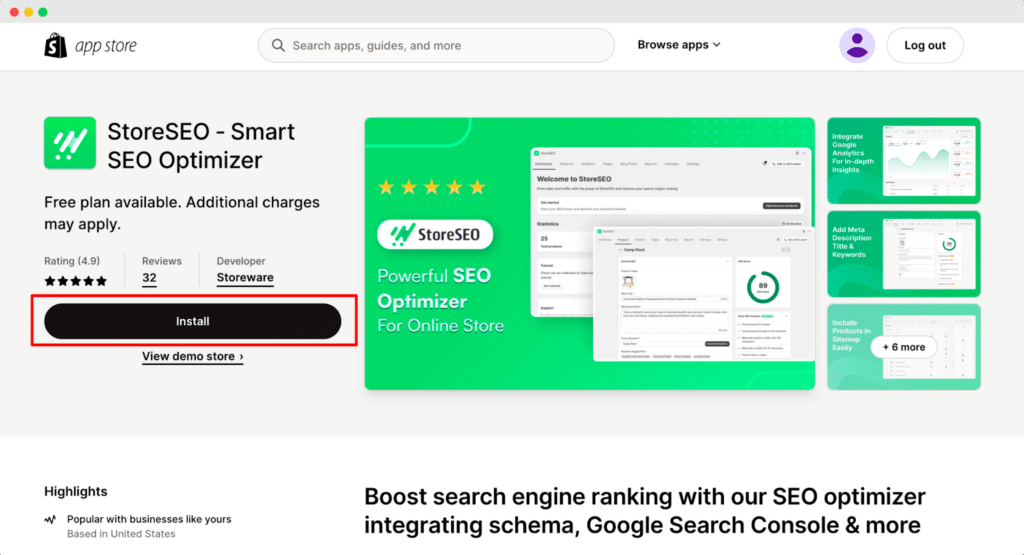
Step 2: Authenticate Your Store with Google
Then, navigate to the StoreSEO Settings → Google Integration tab. Once there, you will need to sign in to your preferred Google Account (the one which you have connected to the GSC and have already added your store). A pop-up window will appear, allowing you to easily sign in as needed.
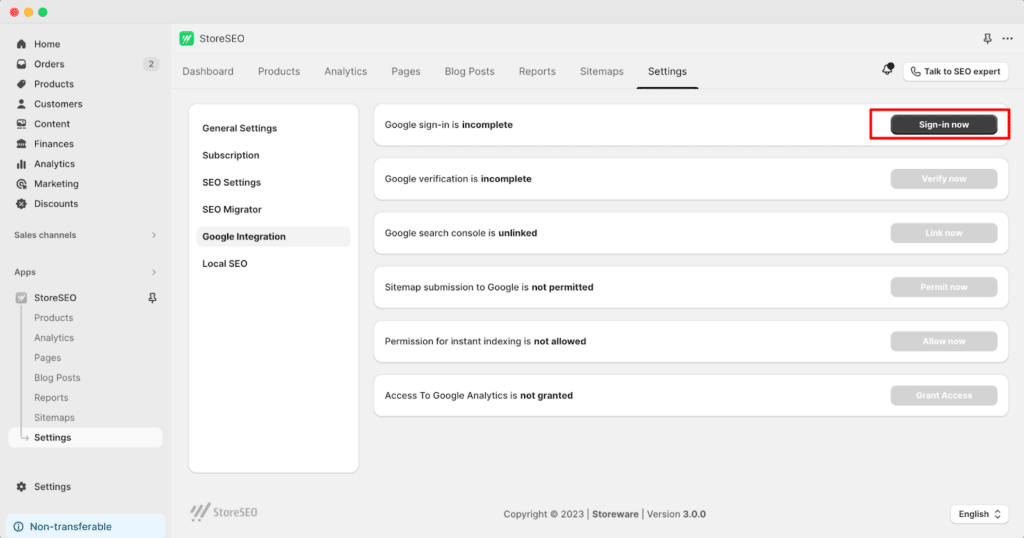
Step 3: Verify Your Store with Google
Following sign-in, you will need to verify your store or site with Google. You will find the next step on the screen comes with the ‘Verify Now’ button. Simply click on it and complete the authentication process.
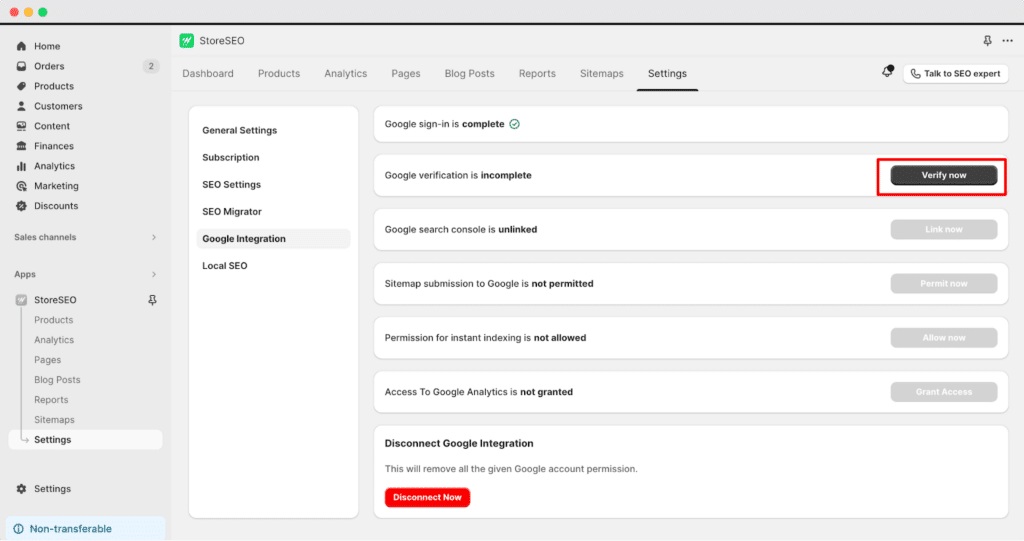
Step 4: Add Site to Google Search Console
After verifying your site with Google, you can easily link StoreSEO to Google Search Console. Again, all you have to do is click on the button that says ‘Link Now’.
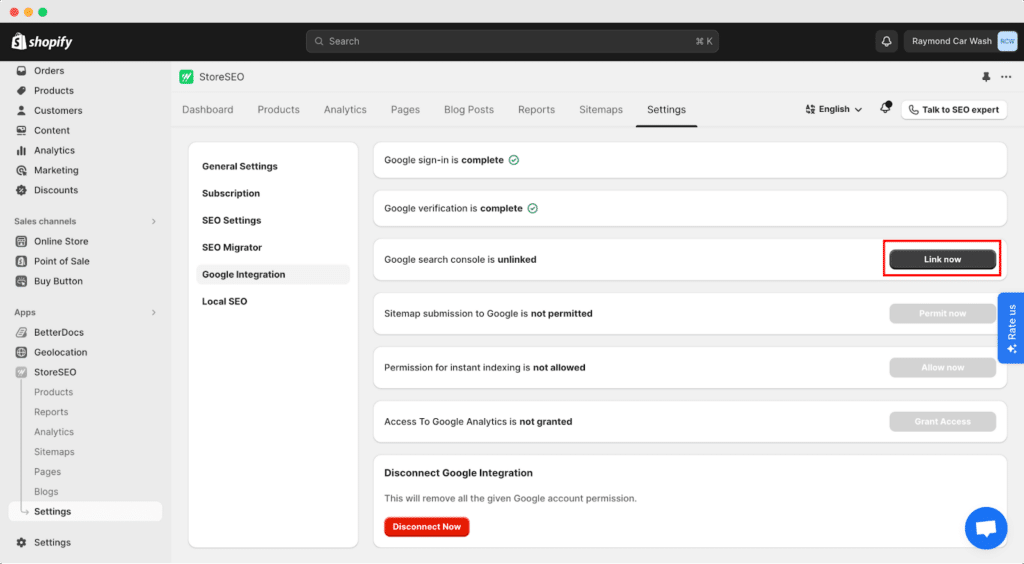
Bonus Step: Permit For Google Sitemap Submission
Finally, to finish up, you will need to submit your Shopify store’s sitemap to Google, and as you can already tell, there is a quick step to doing this, too. StoreSEO brings you a ‘permit now’ button to easily submit a sitemap in a single click.
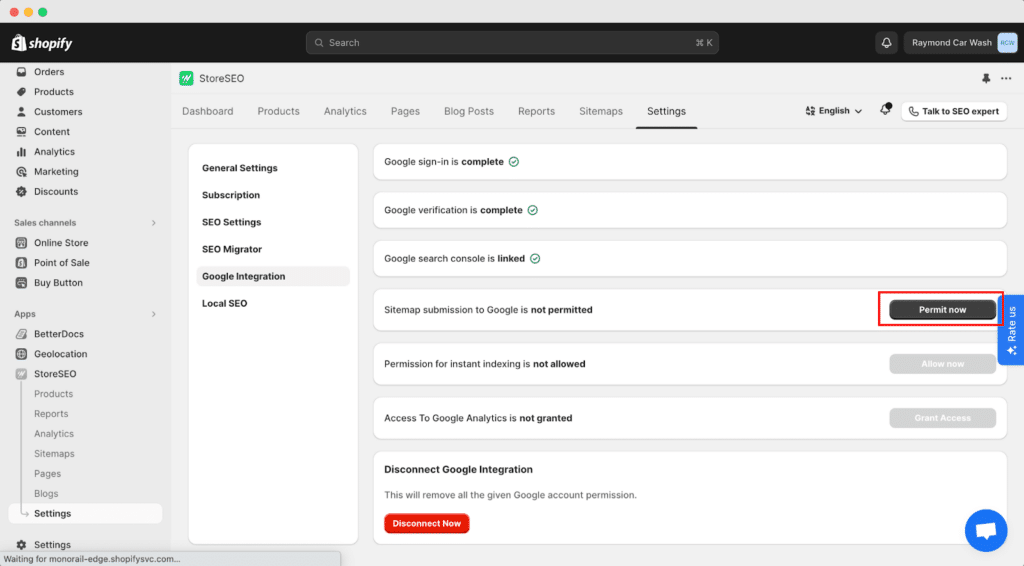
And that’s it. This is how effortlessly, without any codes, you can connect your Shopify store to Google Search Console with StoreSEO and submit your sitemap.
Method 2: By Editing Theme.liquid File
You can also connect your Shopify store to GSC using Theme.liquid. Even though this process might be friendlier for users who understand coding, this method is super easy, too.
Step 1: Verify Your Store(property) Ownership on GSC
As we have discussed earlier, when connecting to GSC, you need to verify your site or store (property), and there are several ways of doing so. Google Search Console recommends that upload an HTML file provided by them to your store, but you can also use HTML tags, Google Analytics, or Tag Manager, among other options.
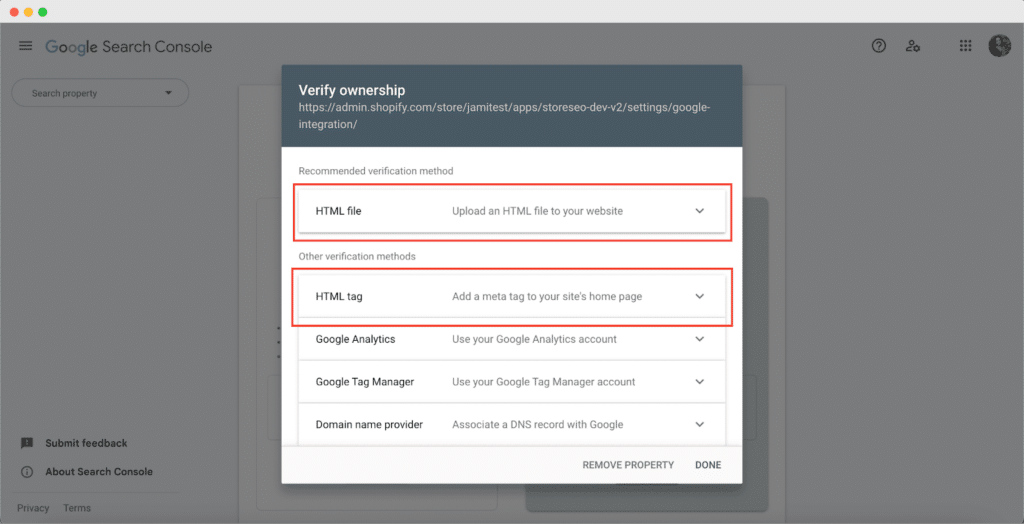
For this tutorial, we will be using the HTML tag – the second option provided by Google Search Console.
Step 2: Find The Settings to Edit Theme on Shopify
Up next, you need to understand where to add the HTML tag. For this, you need to edit the Shopify store theme.
Navigate to the option ‘Sales Channel’ from your store’s side panel. A drop-down menu will appear where the first option or ‘Installed Sales Channel’ option will be ‘Online Store’; click on it. And you will be redirected to the Themes page of your store.
Here, click on the 3-dots option next to the ‘Customize’ button and head over to the ‘Edit Code’ option, as shown below.
Step 3: Add The Tag to Theme.liquid File
Next, you need to add the HTML tag that you have retrieved from the Google Search Console. A new window will appear where you can edit your existing store theme. Navigate to the side panel side ‘</> theme.liquid’ and simply add your code to the editor.
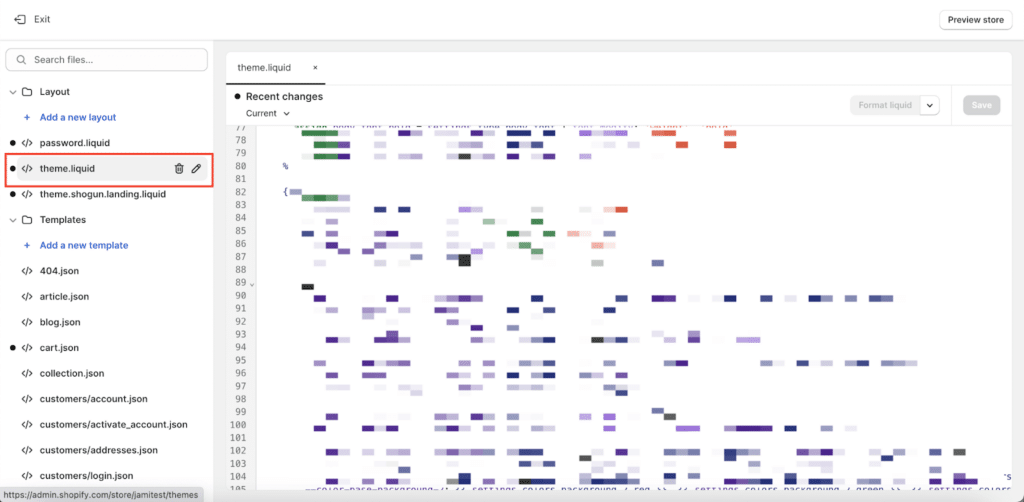
But a quick tip – before you do any of this, do not forget to back up your theme and all its current settings for better precaution and a safer return in case of an emergency.
Step 4: Save The Changes and Check on GSC
Finally, once the changes have been made, click on the ‘Save’ button on the top right side of the editor. And that’s it. Now, it’s time to head over to GSC to check if your store has been successfully connected to the Google Search Console or not.
Step 5: Find and Add the Sitemap to Google Search Console
But we are not done till you have also added your store’s sitemap to the Google Search Console for the best results. To do so, click Sitemaps from the Indexing section, enter your domain URL, and simply click submit.
What’s Next If Your Search Console Is Connected to Shopify?
Regardless of the method you choose from above, if you have correctly followed the steps mentioned above, you have already successfully connected your Shopify store to the Google Search Console (GSC). Congratulations!
But your journey to achieving greater SEO scores and a better understanding of your store’s performance does not just end there. Let’s take a look at the follow-up steps that you need to do afterward.
Change International Targeting Settings
While you can always target your local audience – there is always a much bigger chance of growing your business and gaining more visibility when you target international markets as well. But to do so, you need to change the Internation Market Targeting settings for your Shopify store. You can easily find the steps to do this in this detailed guide from Shopify itself, written both for beginners and seasoned entrepreneurs.
Connect GSC to Google Analytics 4
For an even better understanding of how well your store is performing and for tracking more detailed data, connect your Google Search Console to Google Analytics 4. It only requires 4 simple steps, or even less if you have already created a Google Analytics account for yourself. Learn more from this detailed guide.
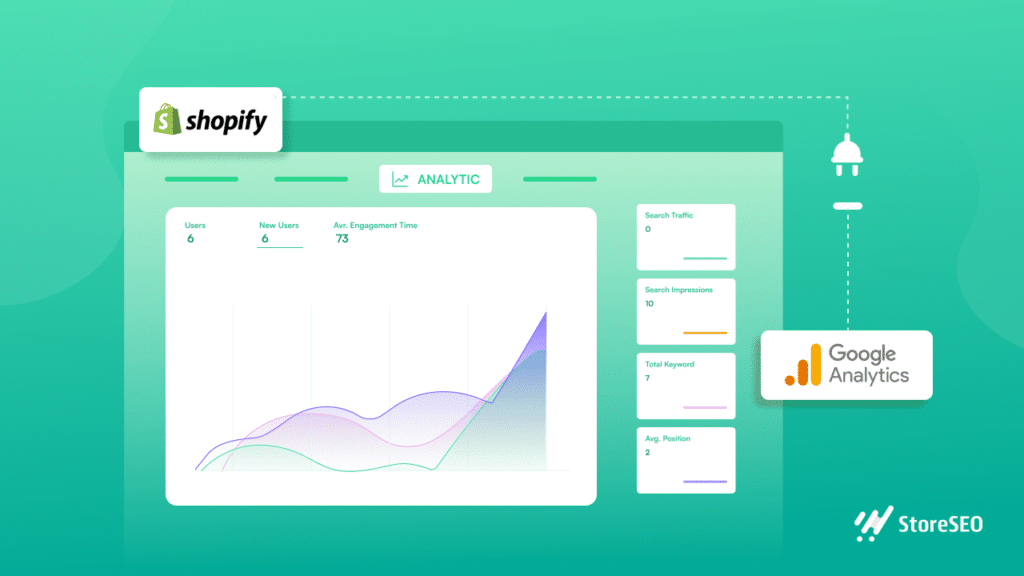
Constantly Check Performance
Create a weekly plan (or as per your preferred timing) to continuously monitor the performance of your store and check which aspects are bringing in more traffic and visibility. Collect the necessary data from both Google Search Console and Google Analytics and analyze them to improve your SEO strategies.
Overview Mobile Visibility
Keep in mind that for most customers and store visitors these days, devices such as mobiles come first as everyone would prefer to shop from anywhere at any time. As a result, it is important that you optimize your website/store for mobile visibility too. If you want to know if your Shopify store is doing well on mobile screens, follow the steps described in this guide.
Analyze Seasonality
Once you have gotten enough traffic to your Shopify website, you can use data from your GSC account to understand when your customers or store visitors are most actively and more likely to make a purchase. This will help you understand which occasions and seasons to focus your marketing efforts on and create campaigns accordingly.
Cannibalization Issues
Finally, connecting your store to the GSC can help you understand how your keywords are performing, too. It will help you figure out and solve cannibalization issues if there are any and take the necessary steps to prevent it from happening, as it might impact the way your store performs on search engines otherwise.
Bonus Tip 1: Find Underperforming Pages with GSC
Now that you are tracking your store’s performance, a question arises – how do you find underperforming pages? With GSC, it is quite easy. From the side panel, you will find an option named ‘Search Results’. Navigate to the ‘Pages’ tab here and filter with ‘Top Pages’. This will help you determine which pages and content need more focus and improvement.
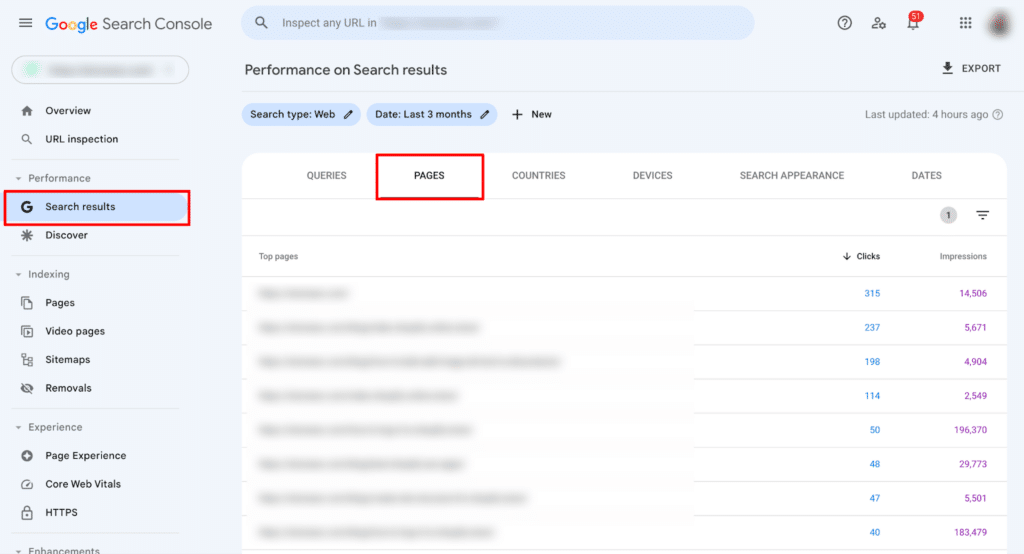
Bonus Tip 2: Common Shopify to GSC Issues with Solutions
And with that, we’re almost at the end of our complete guide. But this guide will not be complete if we do not inform you of which common mistakes you should look out for.
Updating or Changing Shopify Theme
By now, you already know how to customize your Shopify theme. We have already done so when adding the HTML tag to theme.liquid file in method 2 above. But sometimes, your update (manual or automated) will not take place smoothly. Try updating again or get in touch with Shopify support.
You’ve Verified The Wrong URL of Your Shopify Property
When you have multiple stores online, a common mistake you might make is verifying the wrong URL of your Shopify property. Simply go back to GSC, remove the wrong properly, and follow the process of authenticating the correct URL.
You might also mistakenly retrieve HTML tags or files from the wrong property if you have too many properties in your CGS account. Simply follow method 2 that we have mentioned above and connect your Shopify store to Google Search Console again.
Monitoring Indexing Issues
To check if you have indexing issues for store pages and posts, click on the URL inspection option, as shown below. This will give you a report of which pages are indexed and which are not.
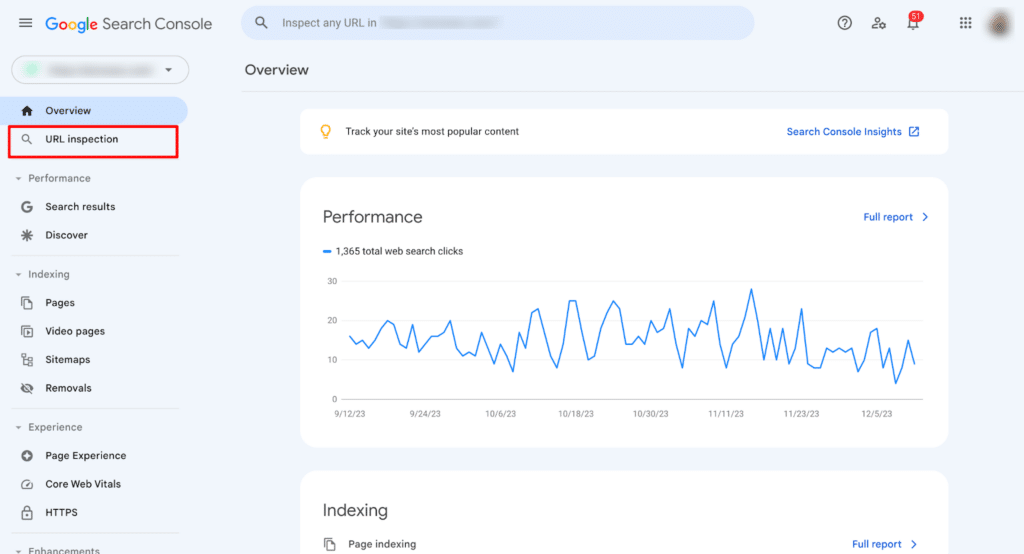
Once you identify the pages causing trouble, you can easily submit them for indexing manually or try to find the root cause of the underperformance.
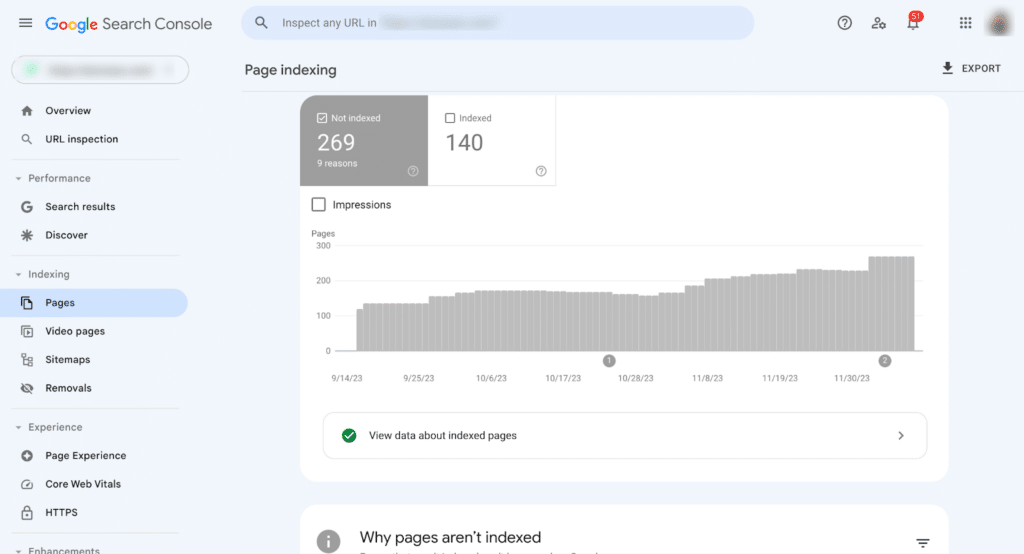
Monitoring Redirect Errors
And finally, you need to check your redirect URLs and make sure that all of your redirect URLs are correct and accessible. One of the things that gives users the worst experience on an eCommerce site is broken links.
To fix redirect chains, check if they are too lengthy and try to shorten them if necessary. On the other hand, if you have issues with redirect loops, simply remove them, and your redirection will work perfectly.
Parting Advice: Keep Up with Your Store’s SEO
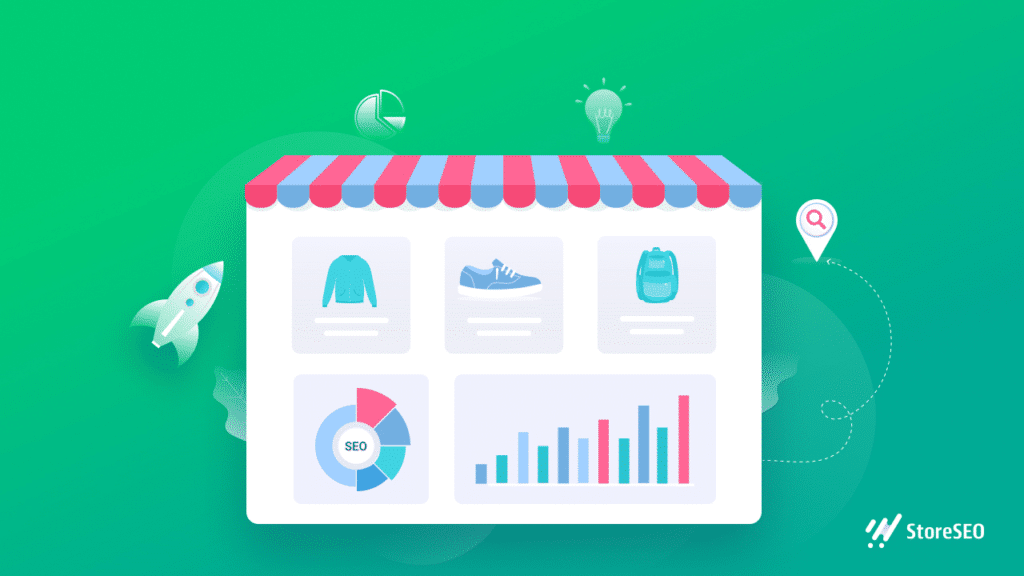
With that, we come to the very end of our complete guide. But it doesn’t end there. You need to constantly keep an eye on Google Search Console to fix any issue that may come to perform better in search research. And don’t forget to check out and sign up for our blogs to get many more useful articles and news just like this!