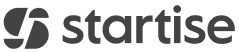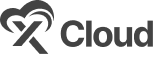StoreSEO brings you an Auto Image Optimization feature with the Image Optimizer add-on. You no longer have to manually optimize your product images; once enabled, this feature will help you optimize and resize your images automatically when you upload them to your Shopify store.
Follow this step-by-step guide to enable the Auto Image Optimization feature for your store.
Note: The Auto Image Optimization feature is only available on the premium Image Optimizer subscription plans. Before going to the guidelines below, you need to add the Image Optimizer add-on to your subscription plan by following this documentation.
Step 1: Navigate To Auto Image Optimization Settings #
From the StoreSEO app dashboard, navigate to the ‘Image Optimizer’ → ‘Manage Settings’ option.
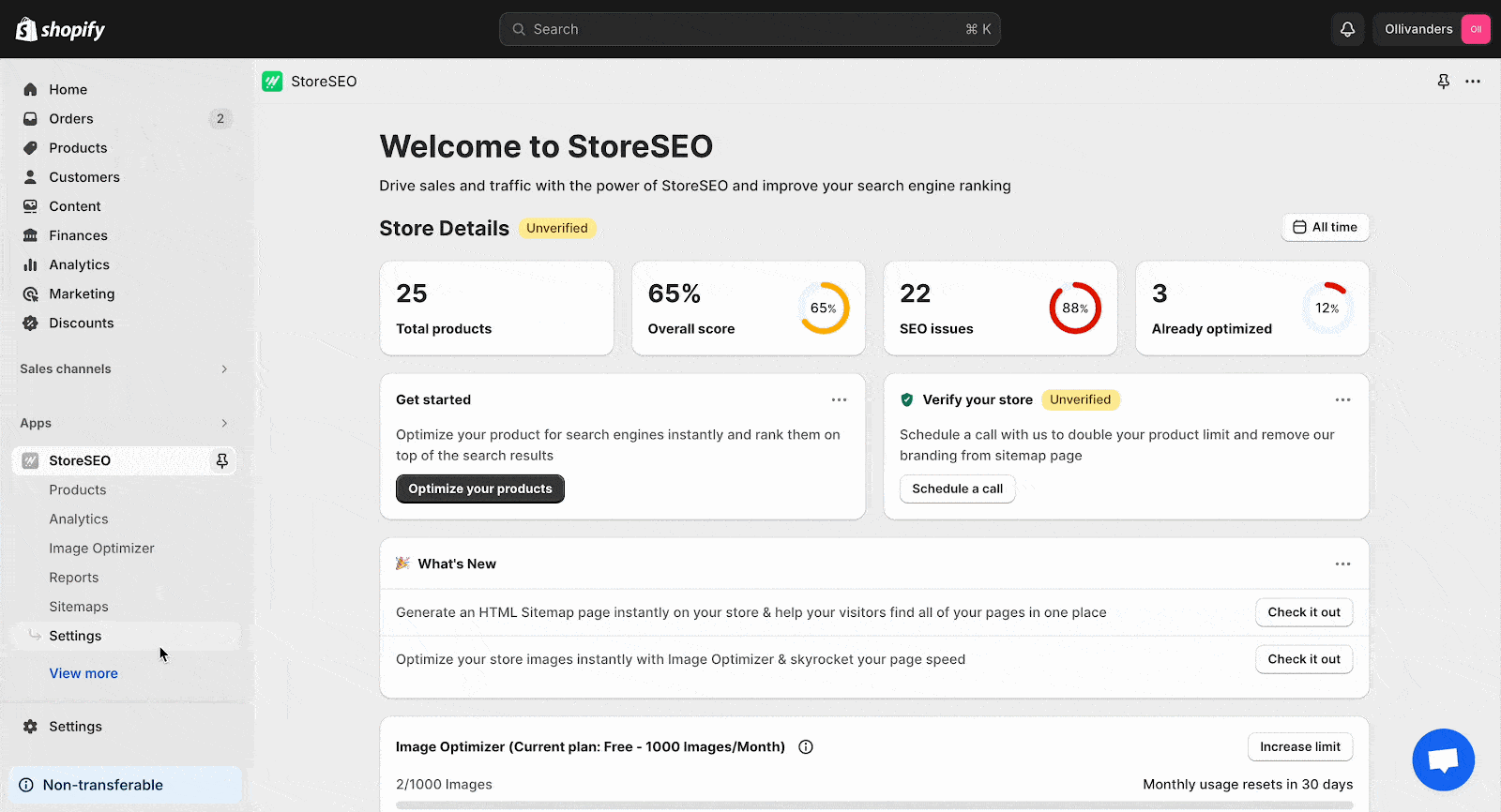
Alternatively, you can go to the ‘Settings’ tab from your StoreSEO dashboard and navigate to the ‘Image Optimizer’ option.
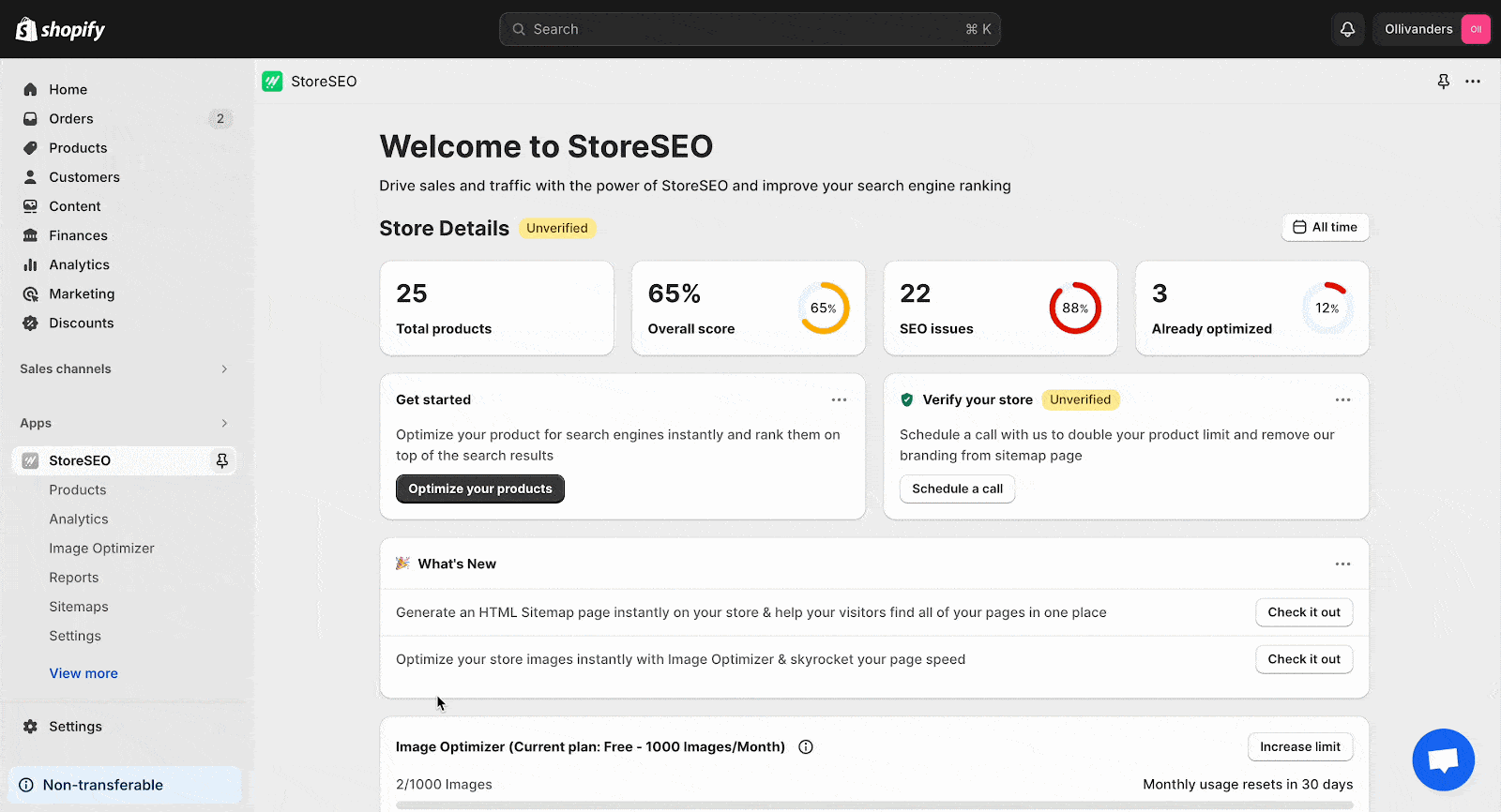
Step 2: Enable Auto Image Optimization On Your Store #
Choose the default settings for Image Compression, Image Format, and Image Resizer as you want. Afterward, click on the ‘Save’ button.
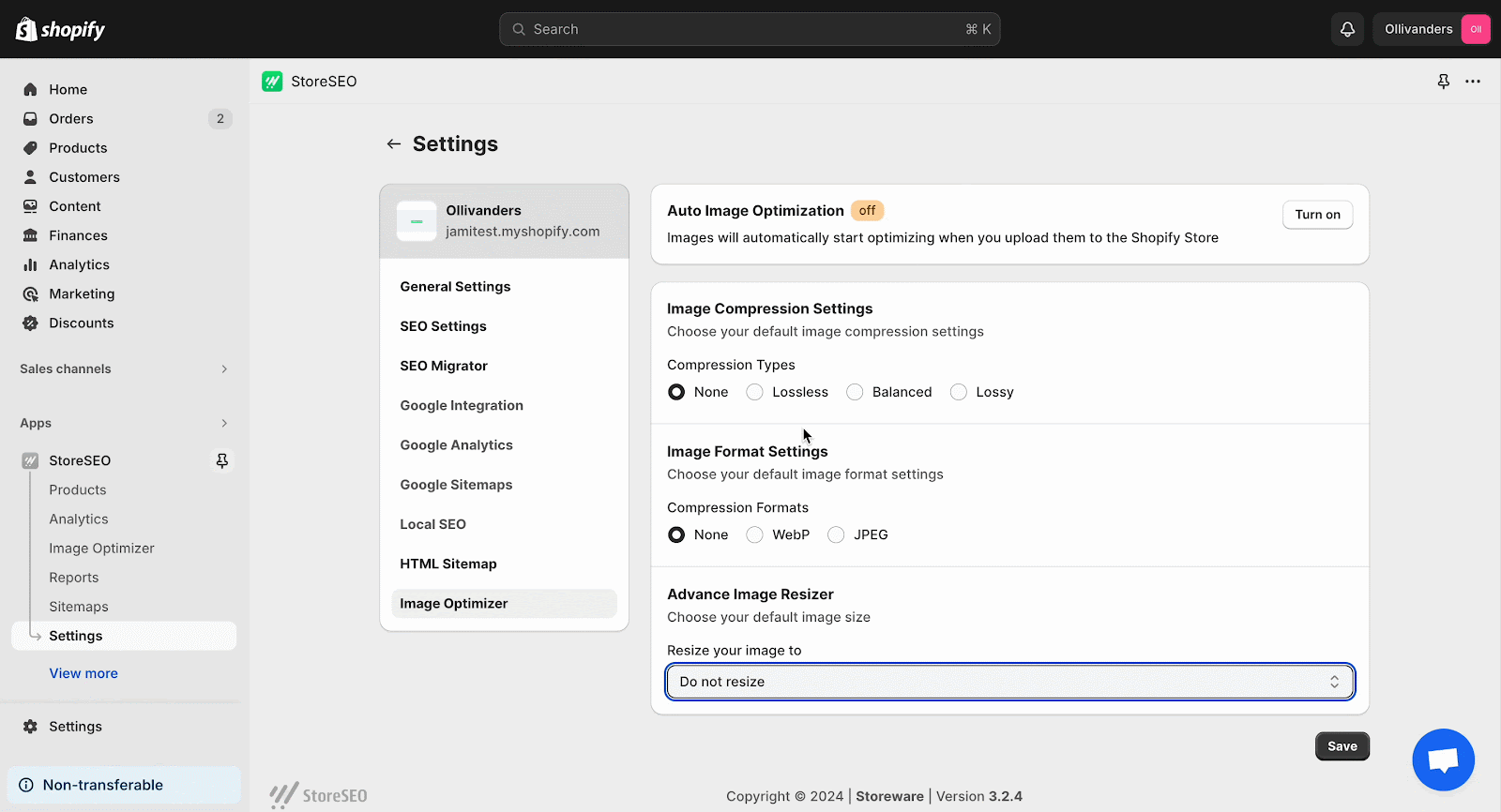
Now, click on the ‘Turn on’ button from the ‘Auto Image Optimization’ section. This will instantly enable auto image optimization for your store.
Note: After optimizing an image with StoreSEO, if you replace this image and then restore it, StoreSEO will restore the previously replaced image that you optimized and your newly added image will be deleted from your Shopify store.
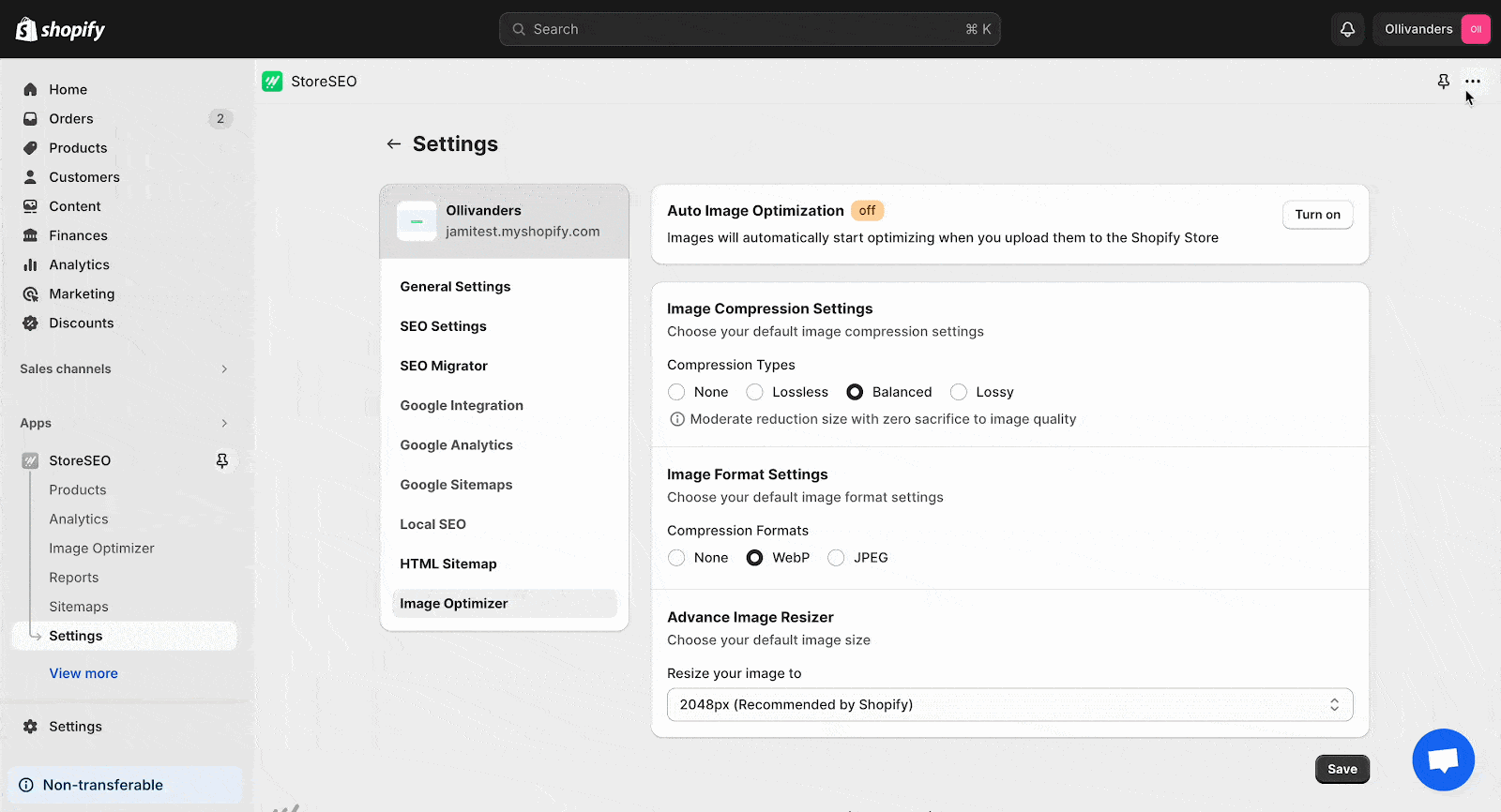
This is how easily you can enable Auto Image Optimization on Shopify stores.
Need assistance? Feel free to reach out to our dedicated support team for any type of query.