You can integrate Google Analytics with StoreSEO to easily track your store traffic and activities.
To integrate StoreSEO with Google Analytics, you need to collect the GA4 Google Analytics Property ID first. Follow this documentation to learn how to collect the Property ID following the simple step-by-step.
Note: Before following this guide, please complete the first 6 steps from this documentation to smoothen the whole process.
How To Collect GA4 Google Analytics Property ID #
First of all, you need to have a Google Analytics account to collect your property ID. Follow this documentation to open your GA4 Google Analytics and retrieve the Property ID.
Step 1: Set Up Your Google Analytics Account #
First, go to Google Analytics and log in with your Gmail account. After that, Click on the ‘Start measuring’ button.
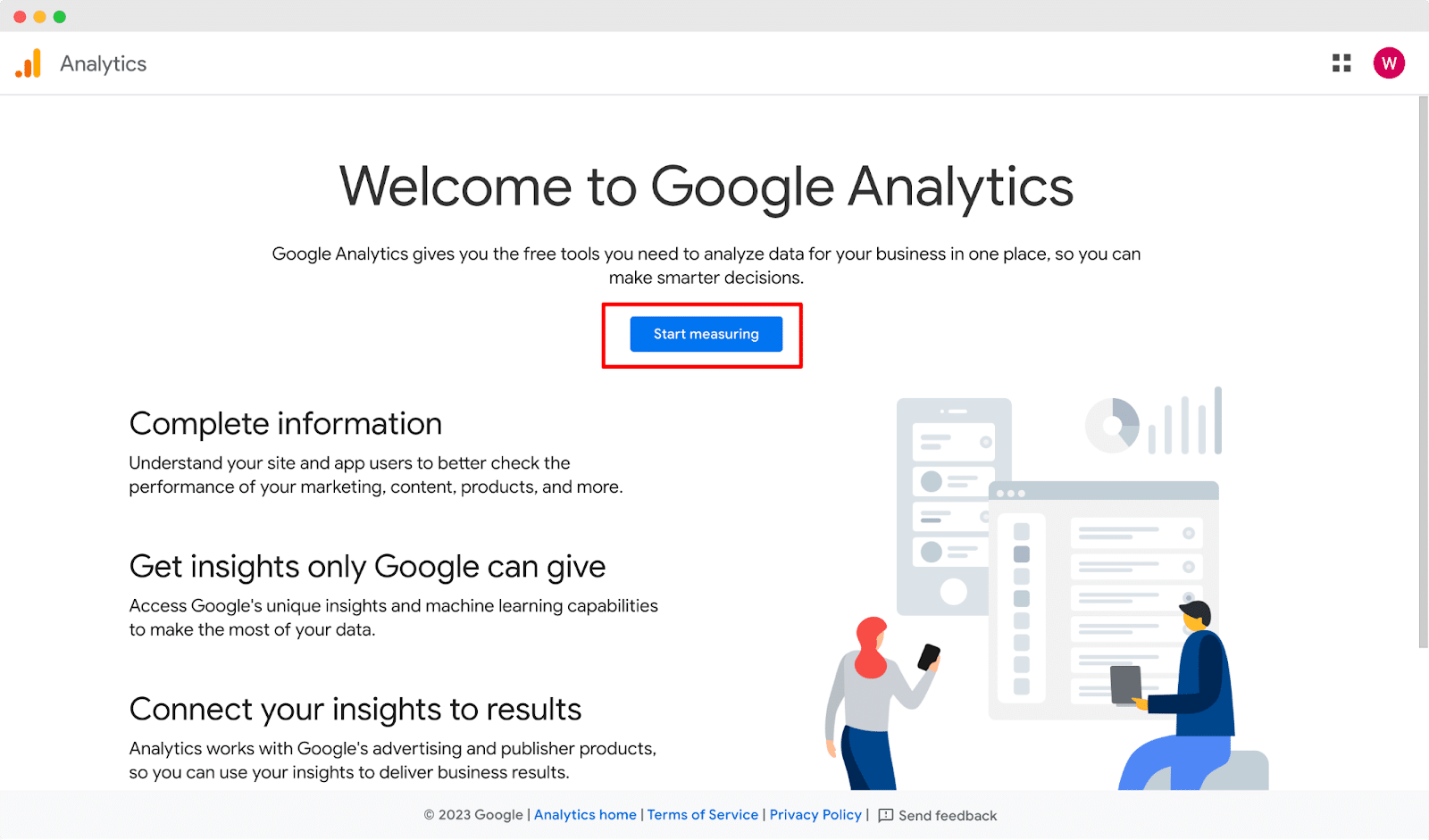
Now, provide your account name there and check the ‘Google products & services’ option before clicking on the ‘Next’ button.
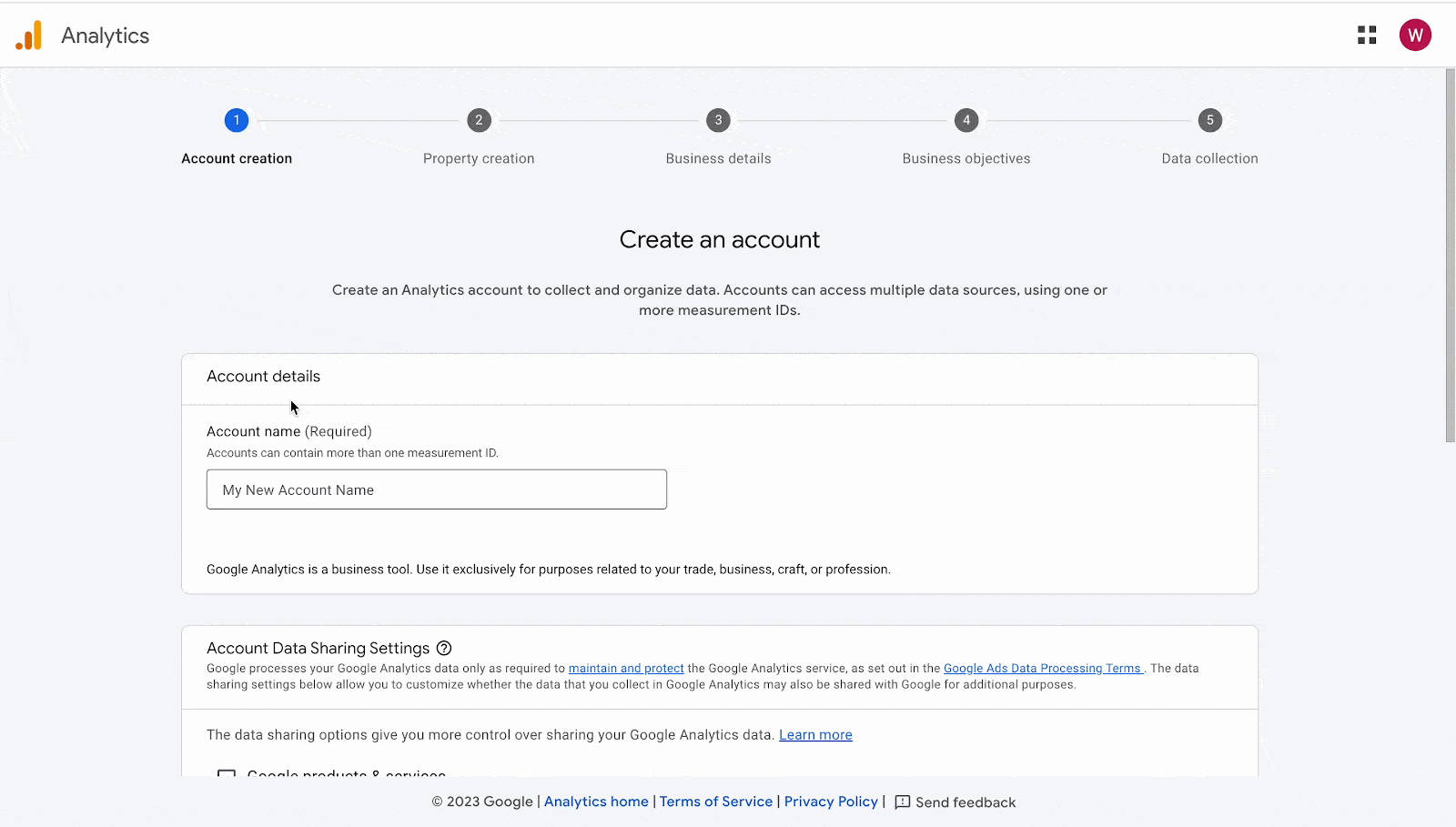
From the ‘Property Creation’ section provide the ‘Property name’ and then click on the ‘Next’ button.
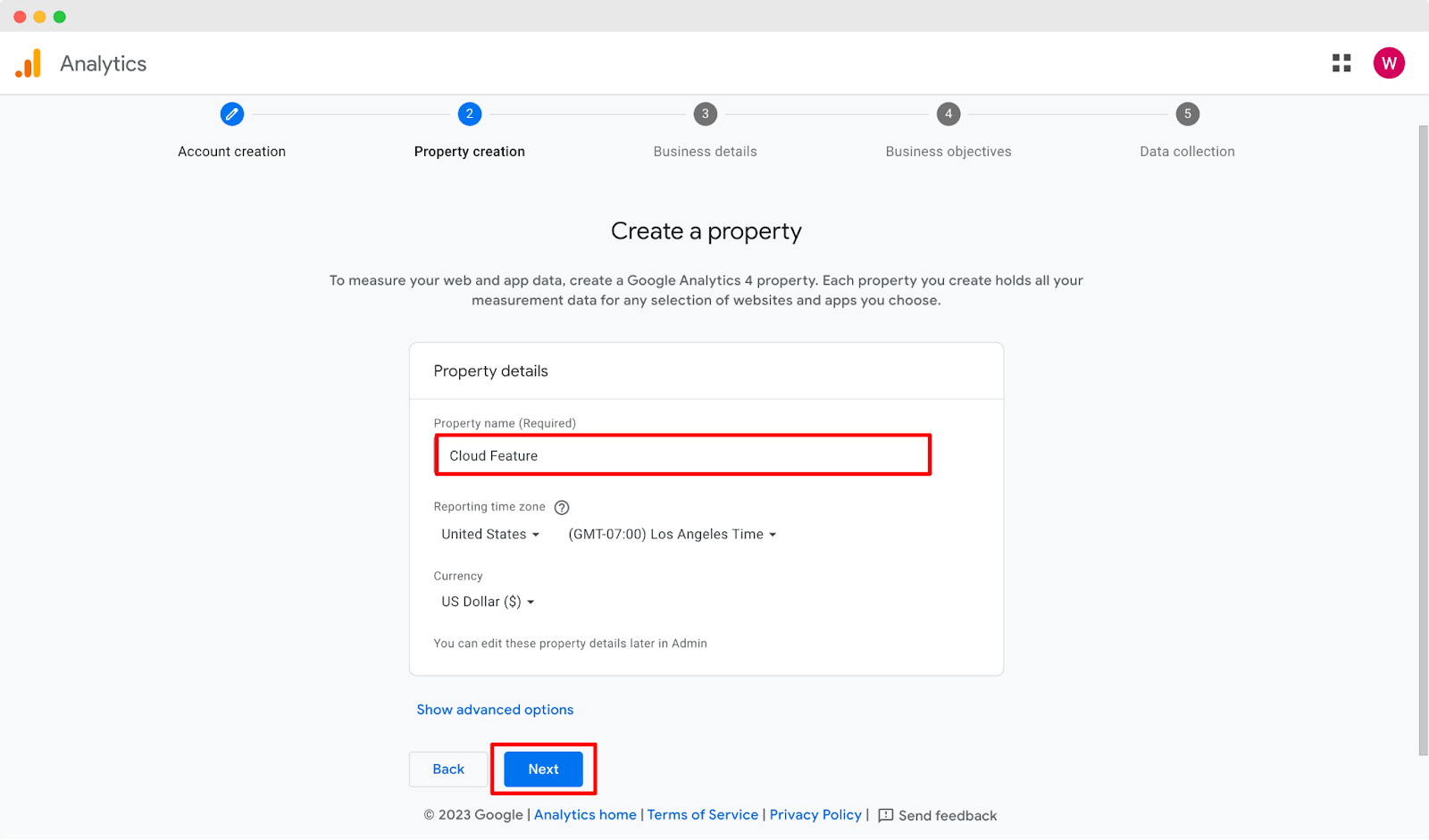
From the next step, provide your business details before hitting the ‘Next’ button as shown below.
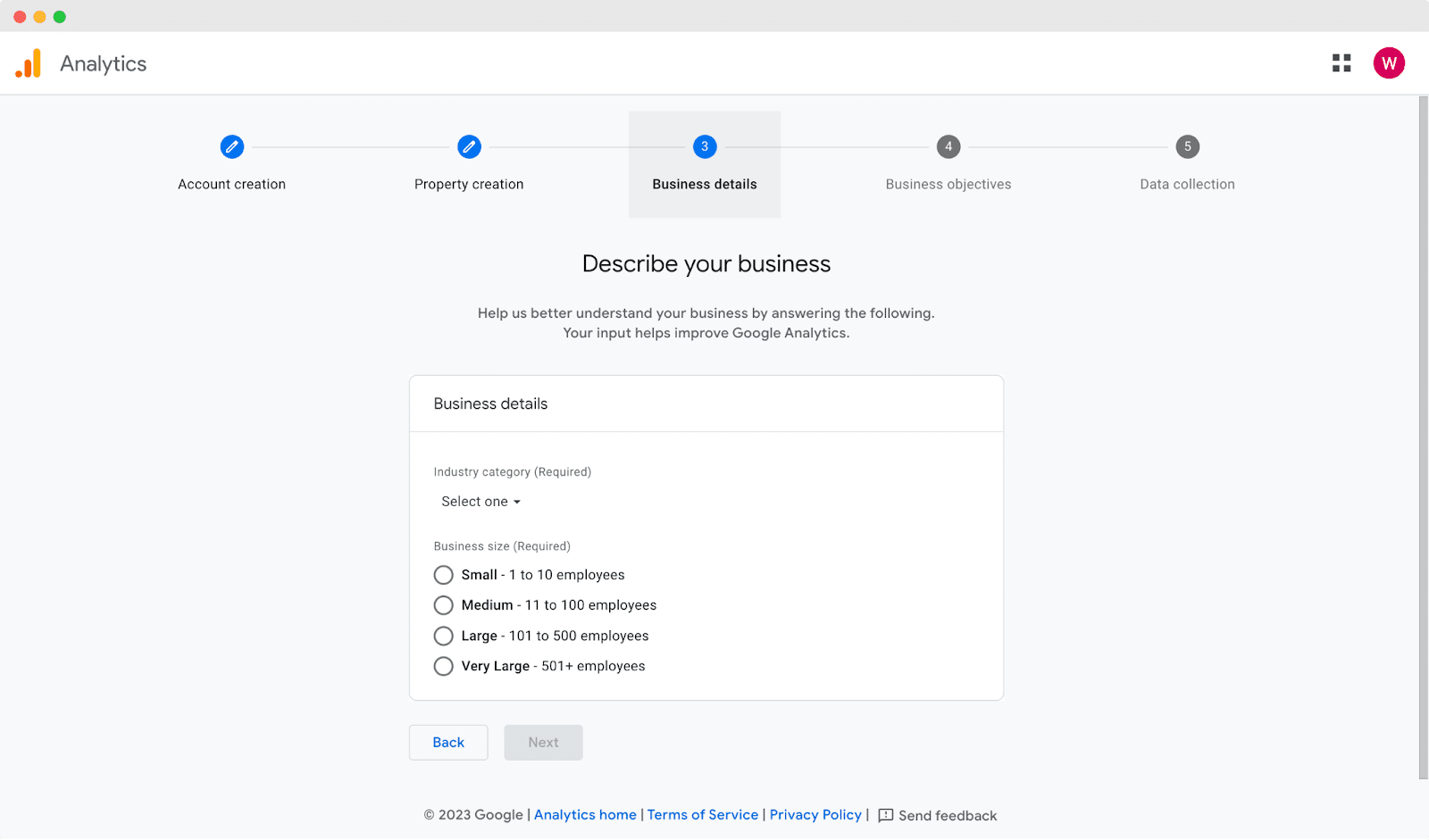
Now, you need to provide your objectives for using Google Analytics. Check all the options that are relevant to your business and click on the ‘Create’ button. After that, from the popup window, checkmark all the terms and conditions before clicking on the ‘I Agree’ button.
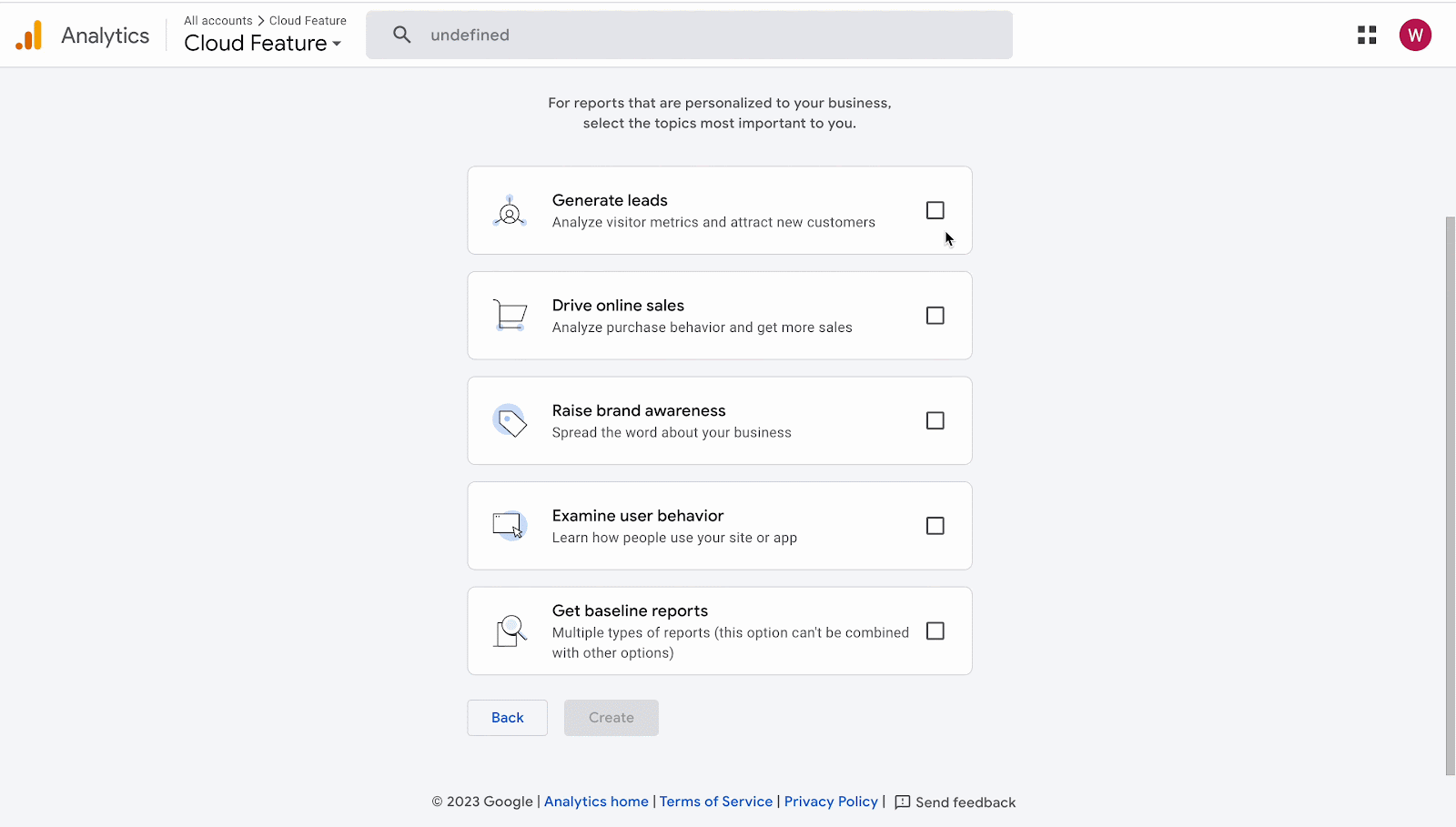
After that, click on the ‘Web’ button from the next tab and provide your website URL and a Stream Name before hitting the ‘Create stream’ button.
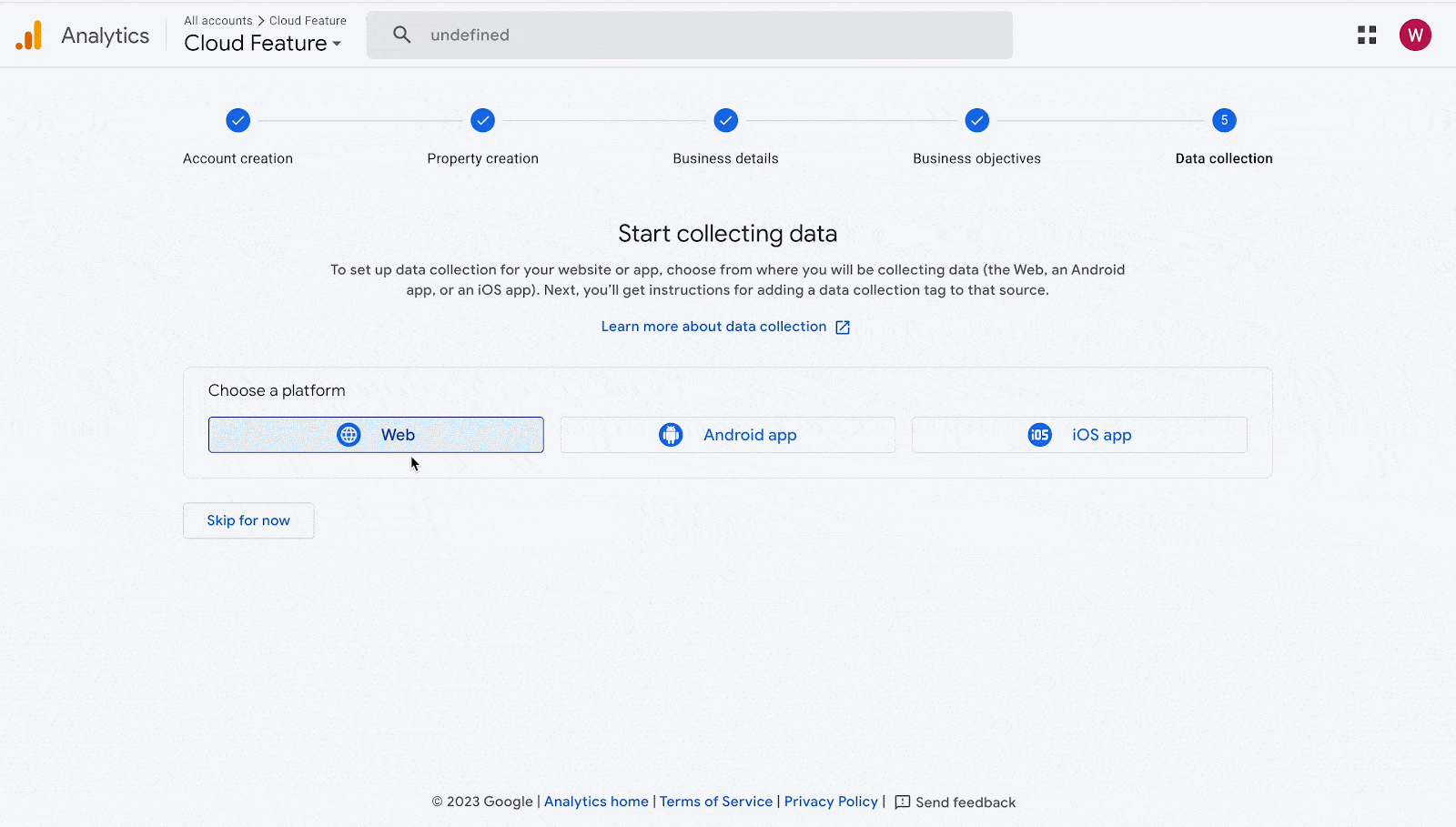
Now, navigate to the ‘Google tag’ and click the ‘View tag instruction’ button to connect your website with Google Analytics.
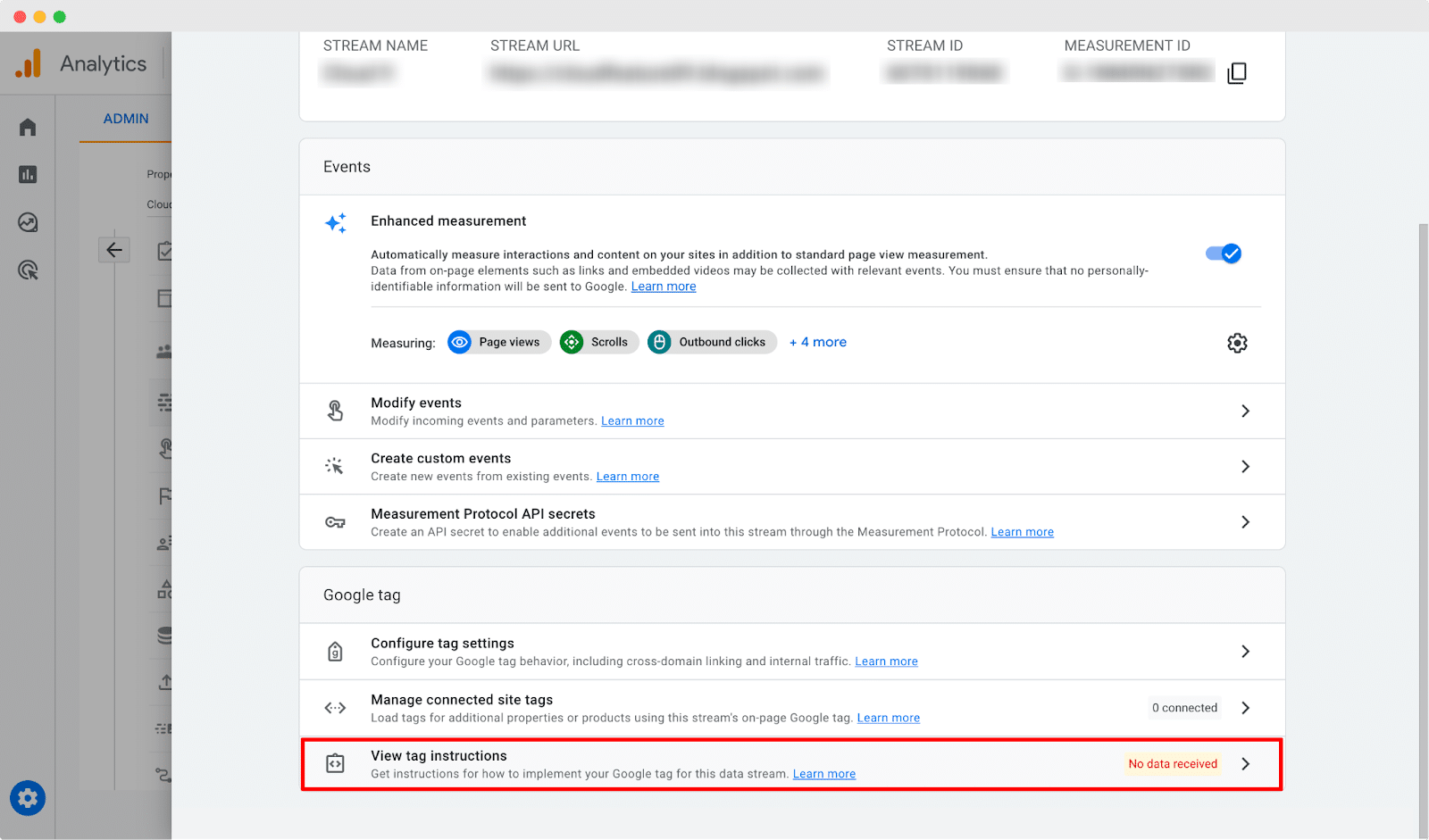
From the ‘Install manually’ option copy the Google tag that you have to paste in the code of every page of your website, right after the <head> element.
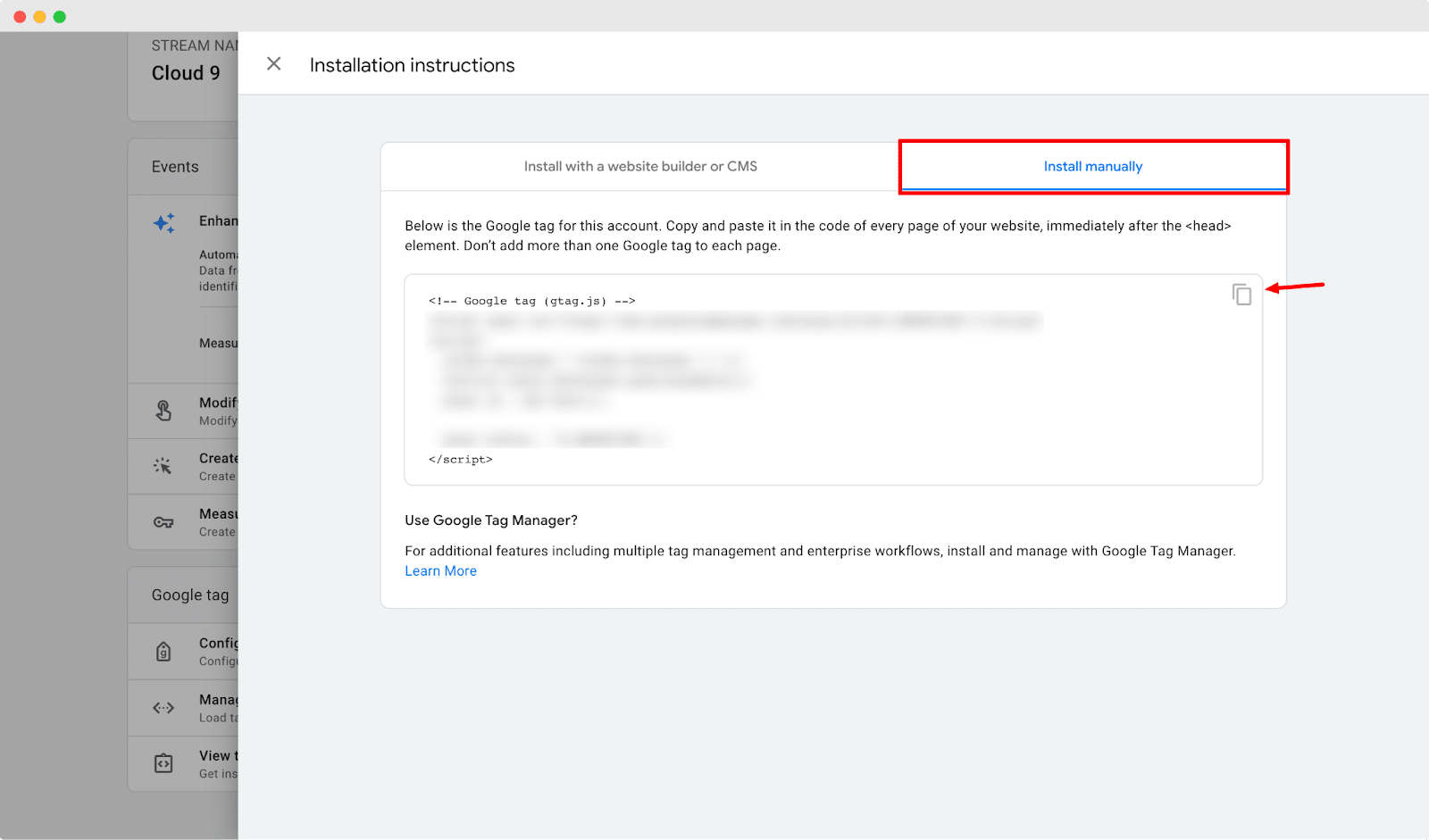
Step 2: Paste The Google Tag In Theme Liquid #
Now, log in to your Shopify account dashboard. From the ‘Sale Channel’ section, go to the ‘Online Store’ → ‘Themes’ and then click on the 3 dot button at the top right corner of the screen. Now, click on the ‘Edit Code’ which will open your Shopify site code editor.
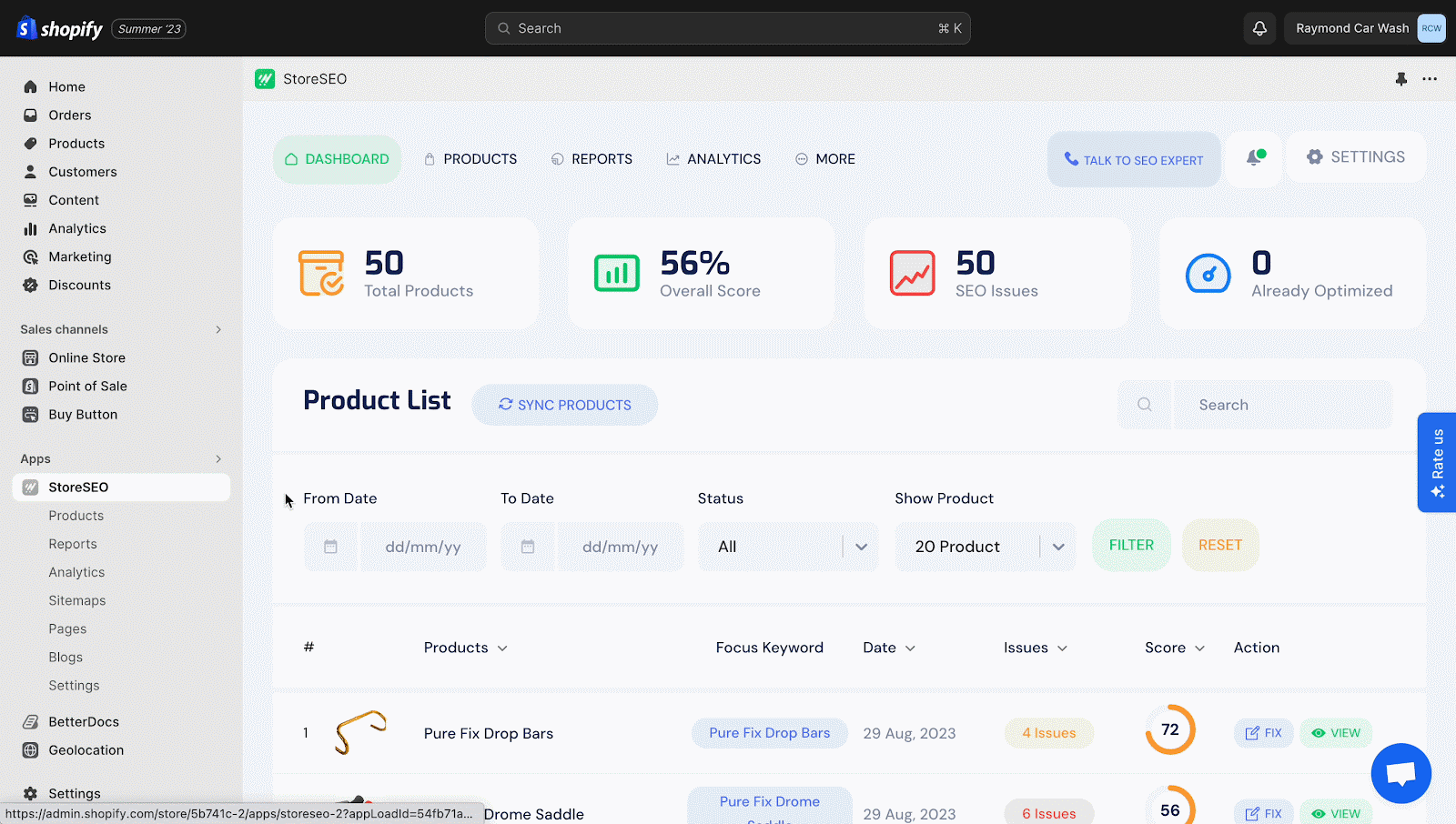
Now, paste the code that you have copied previously, right after the <head> element. Then click on the ‘Save’ button.
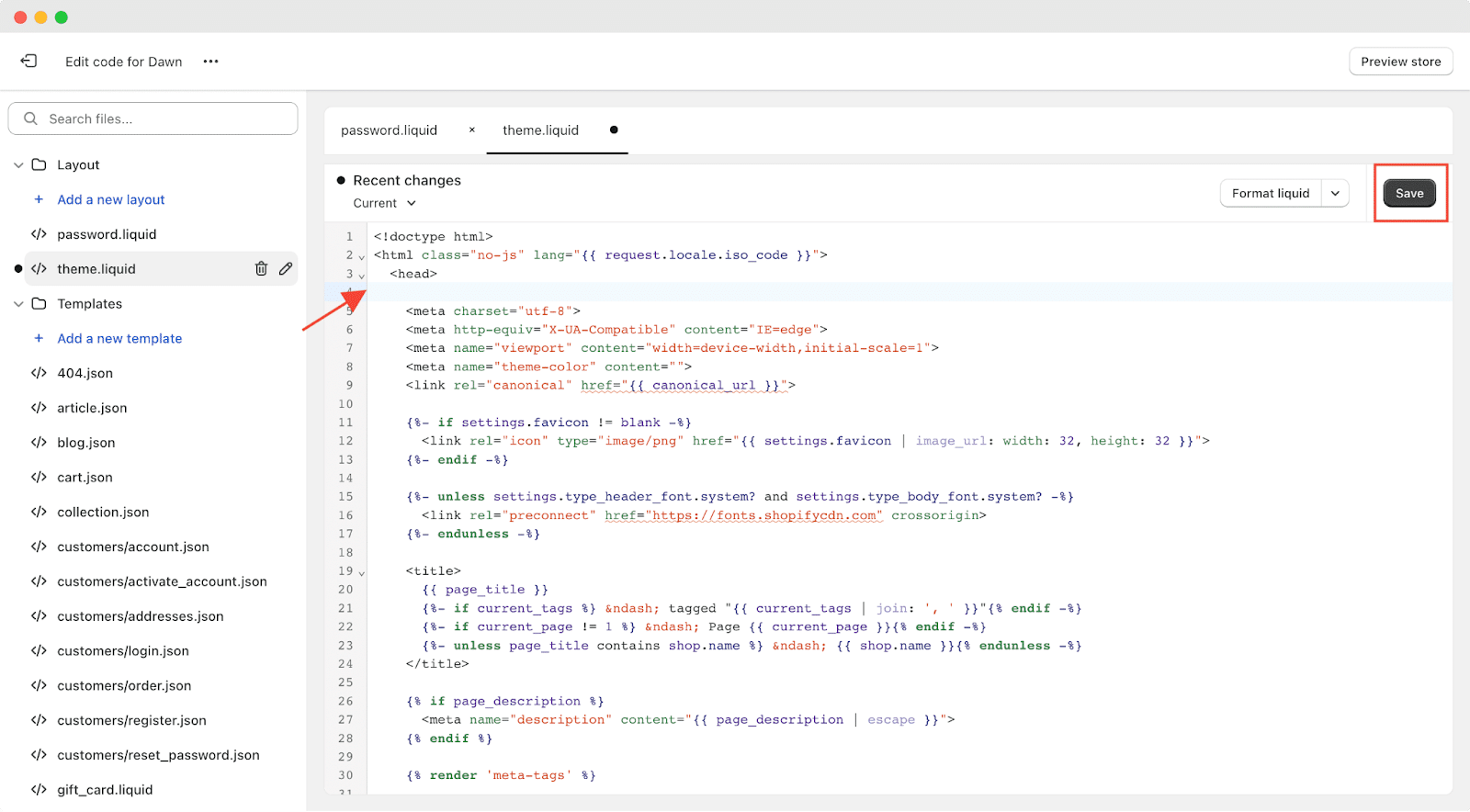
Step 3: Add Your Search Console Links #
Now, you have to go back to the Google Analytics dashboard. Click on the Gear icon to open the admin section. After that, navigate to the ’Search Console Links’ option.
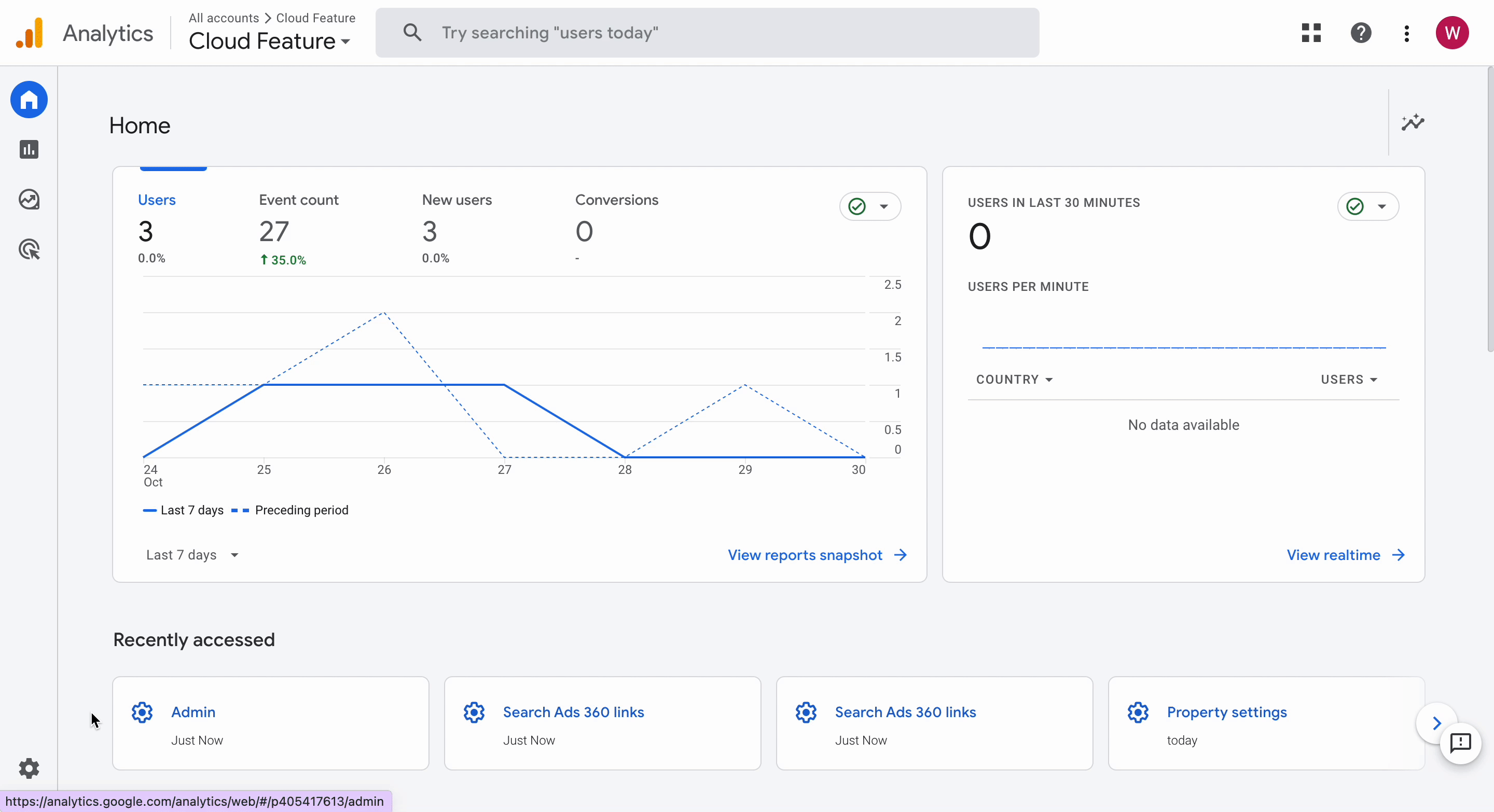
Now, click on the ‘Link’ button and then hit the ‘Choose account’ button. This will open a new window for you.
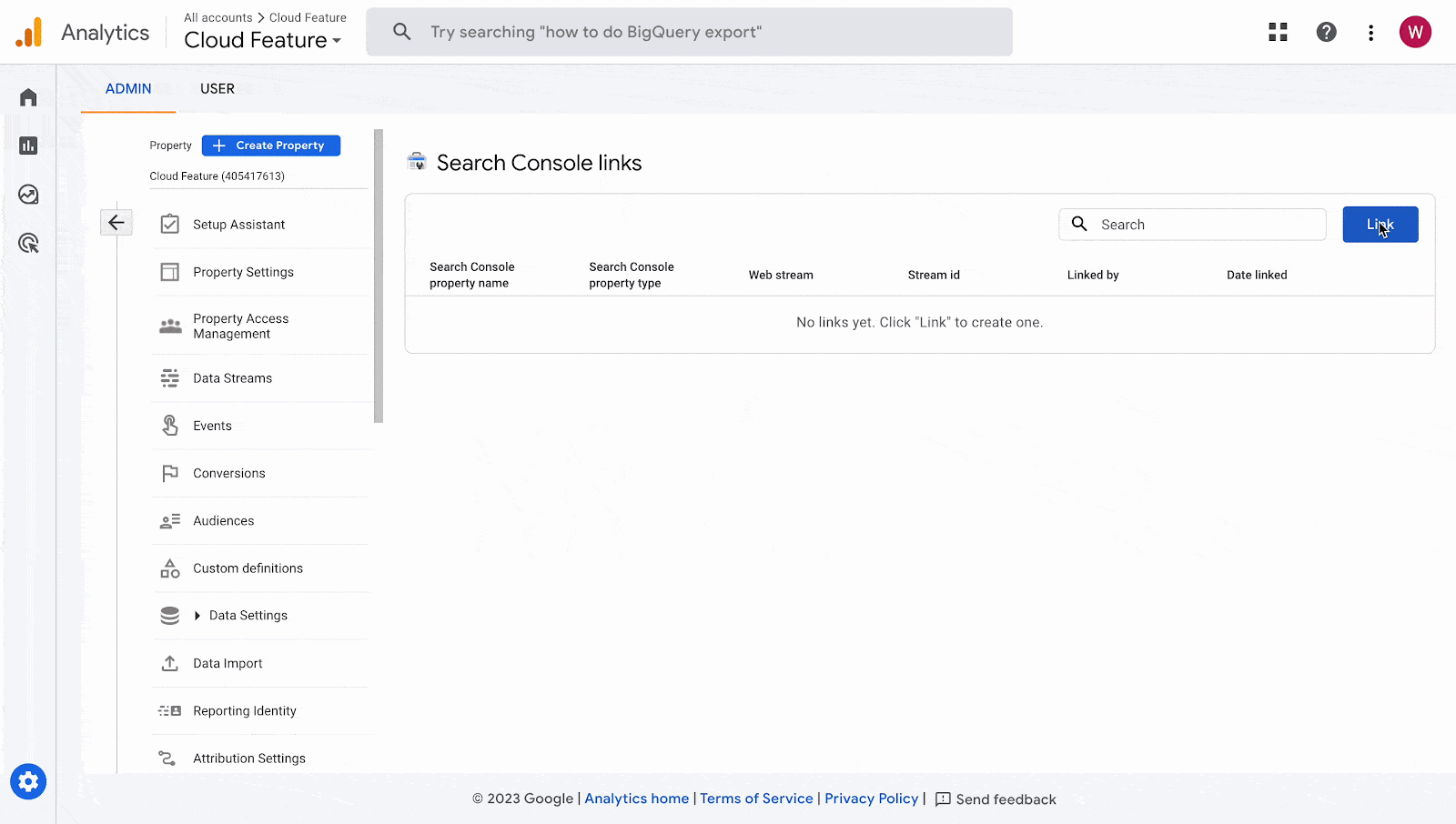
Now, check the mark before the Property Name to link with Google Analytics. Afterward, simply, click on the ‘Confirm’ button.
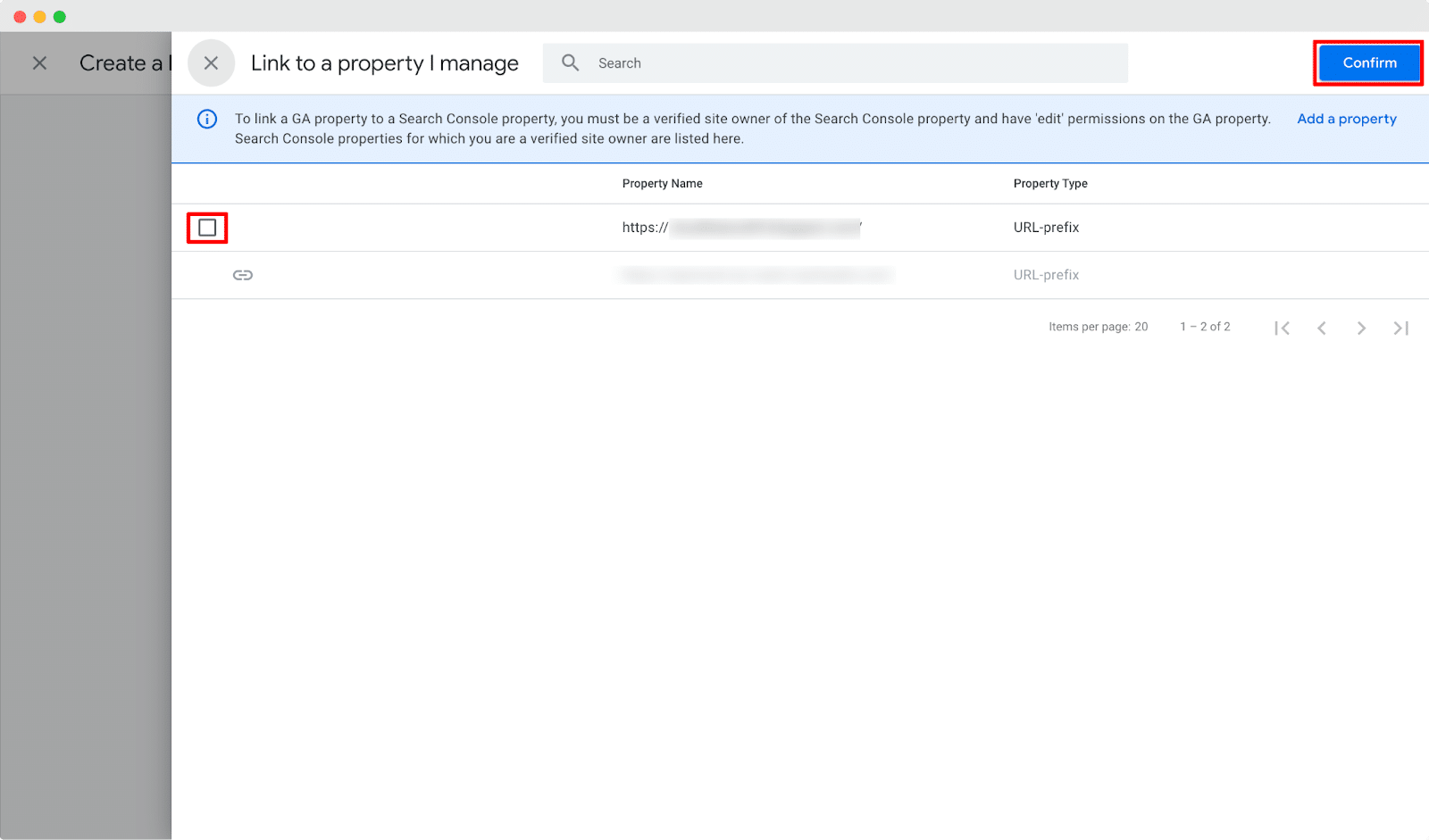
Step 4: Collect GA4 Google Analytics Property ID #
Now, click on the Gear icon to open the admin section. After that, navigate to the ’Property Settings’ option. Copy the ‘PROPERTY ID’ from there to add to the StoreSEO app.
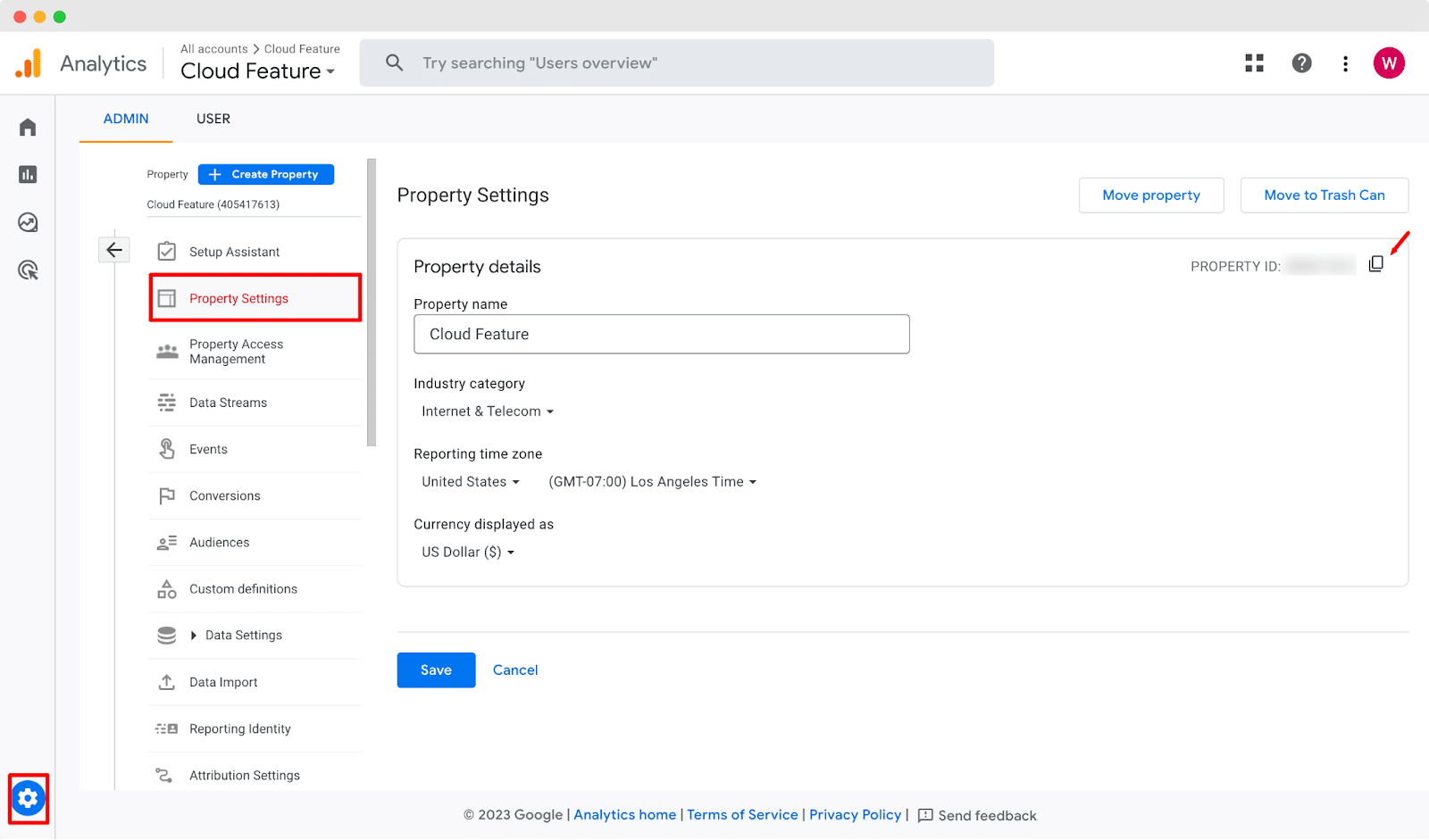
Alternatively, you can search for the property ID from the search bar and copy it from there without any hassle.
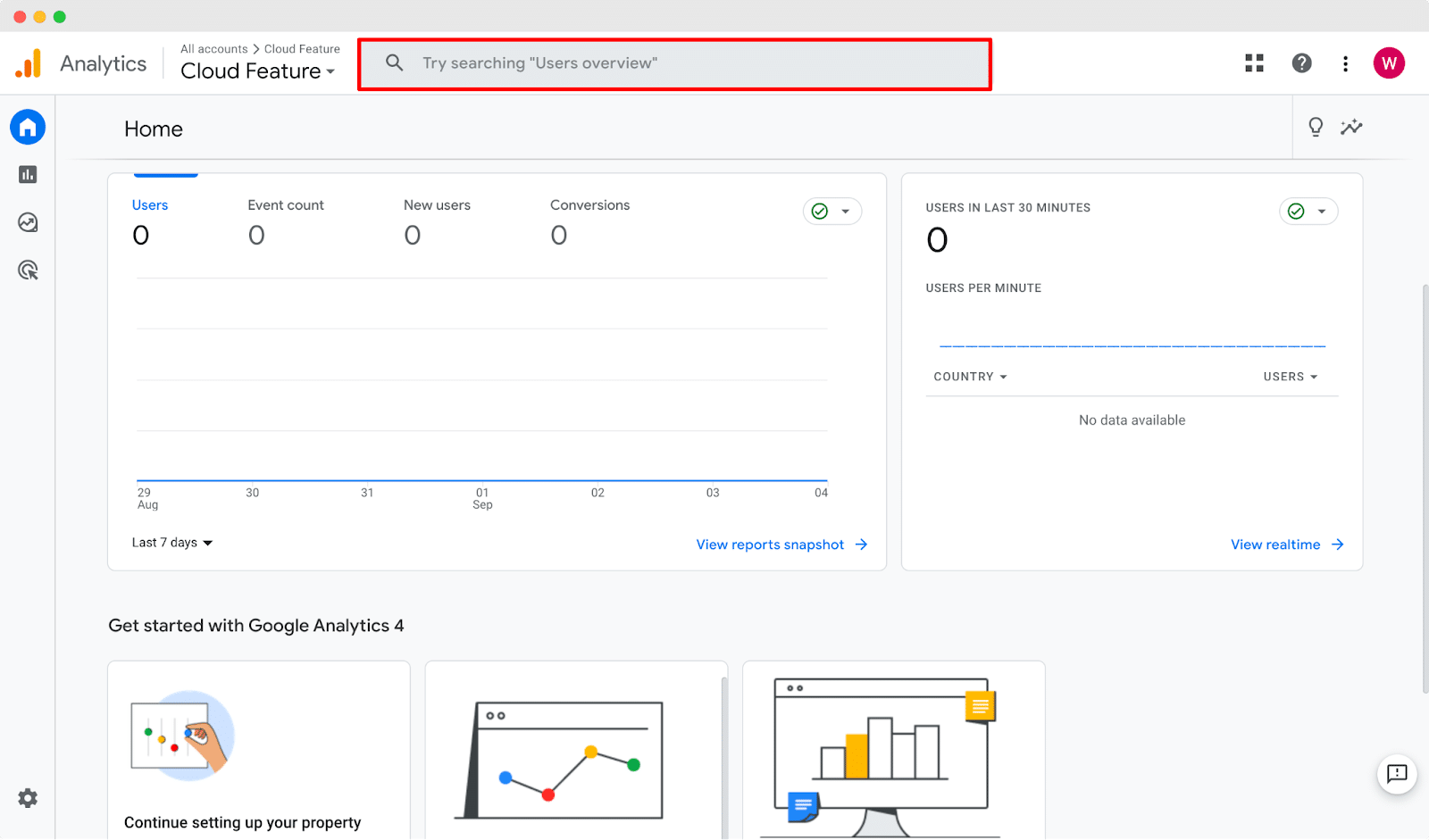
Now, come back to your StoreSEO dashboard. Navigate to ‘Settings‘ → ‘Google Analytics‘ tab. Paste your GA4 Google Analytics property ID on the blank field and then click on the ‘Update’ button to set up analytics on your store.
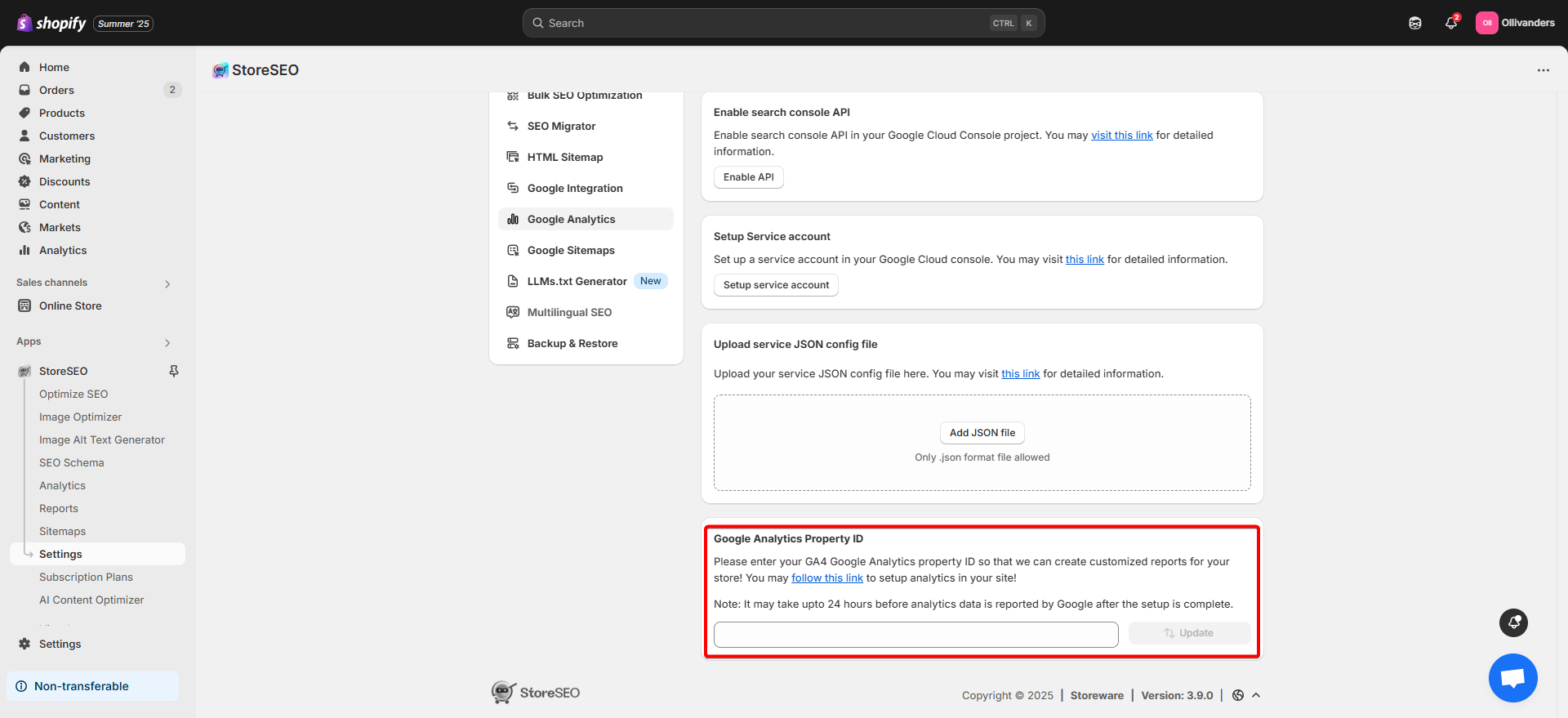
This is how you can collect your GA4 Google Analytics Property ID and add it to the StoreSEO app to track your data from your Shopify dashboard.
Need assistance? Feel free to reach out to our dedicated support team for any type of query.









