StoreSEO PRO comes with an amazing feature that lets you integrate StoreSEO with Google Analytics so that you can track your store traffic and understand how people find and interact with your store.
Note: You need to have a Google Analytics account to connect it with StoreSEO. So, before following this guideline, create your Google Analytics account first.
How To Integrate StoreSEO With Google Analytics #
Before you start, make sure you have upgraded to any StoreSEO Premium plan to connect your Shopify store with Google Analytics.
Step 1: Authenticate Your Store With Google #
First, from your dashboard, navigate to the ‘Settings’ → ‘Google Integrations’ tab. Now, you need to authenticate your store with Google by hitting on the ‘Sign-in Now’ button.
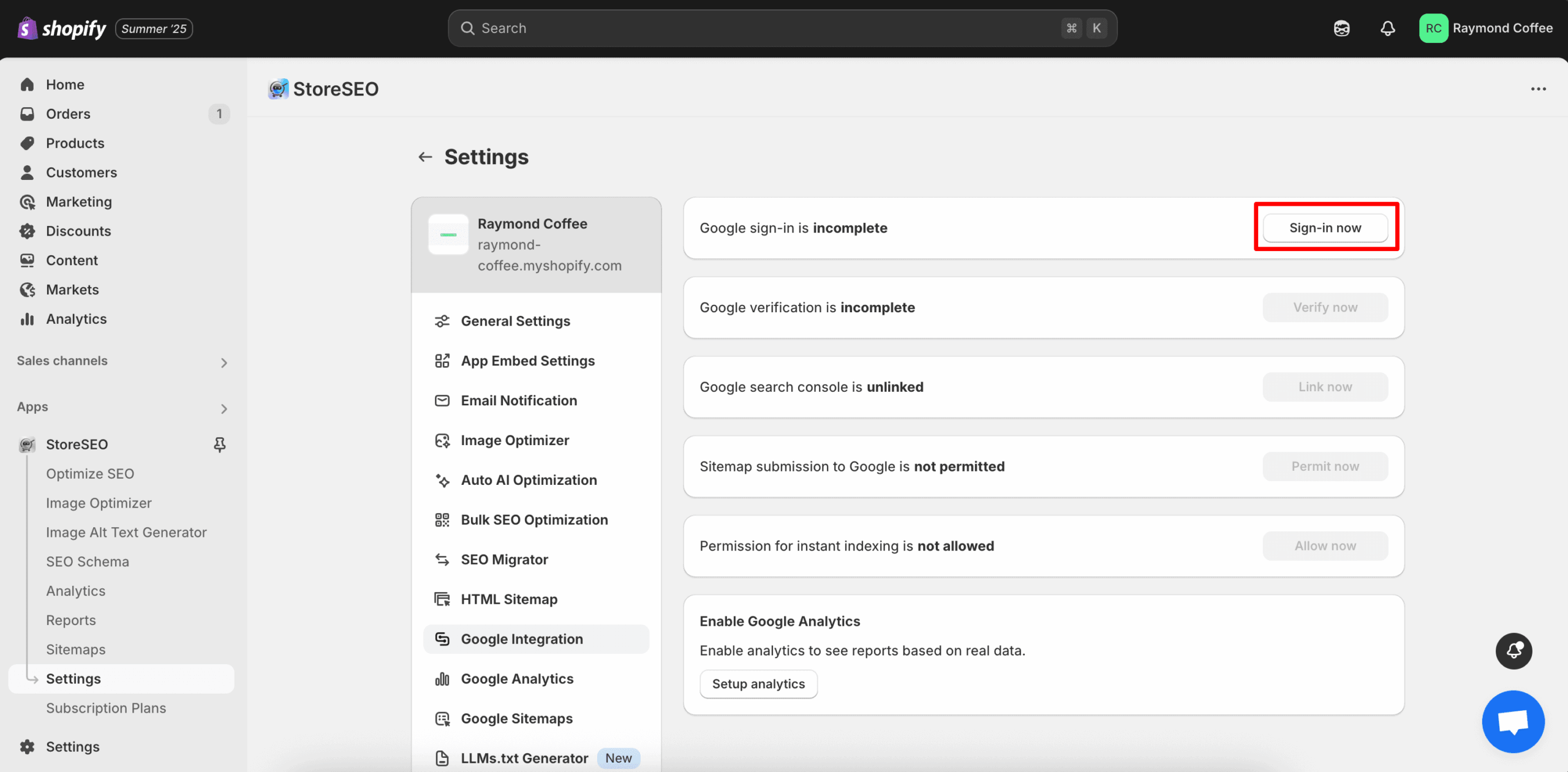
Now, select the Google account that is configured with your Google Analytics account from the next window to connect with your store. After logging in, the authentication will be done immediately.
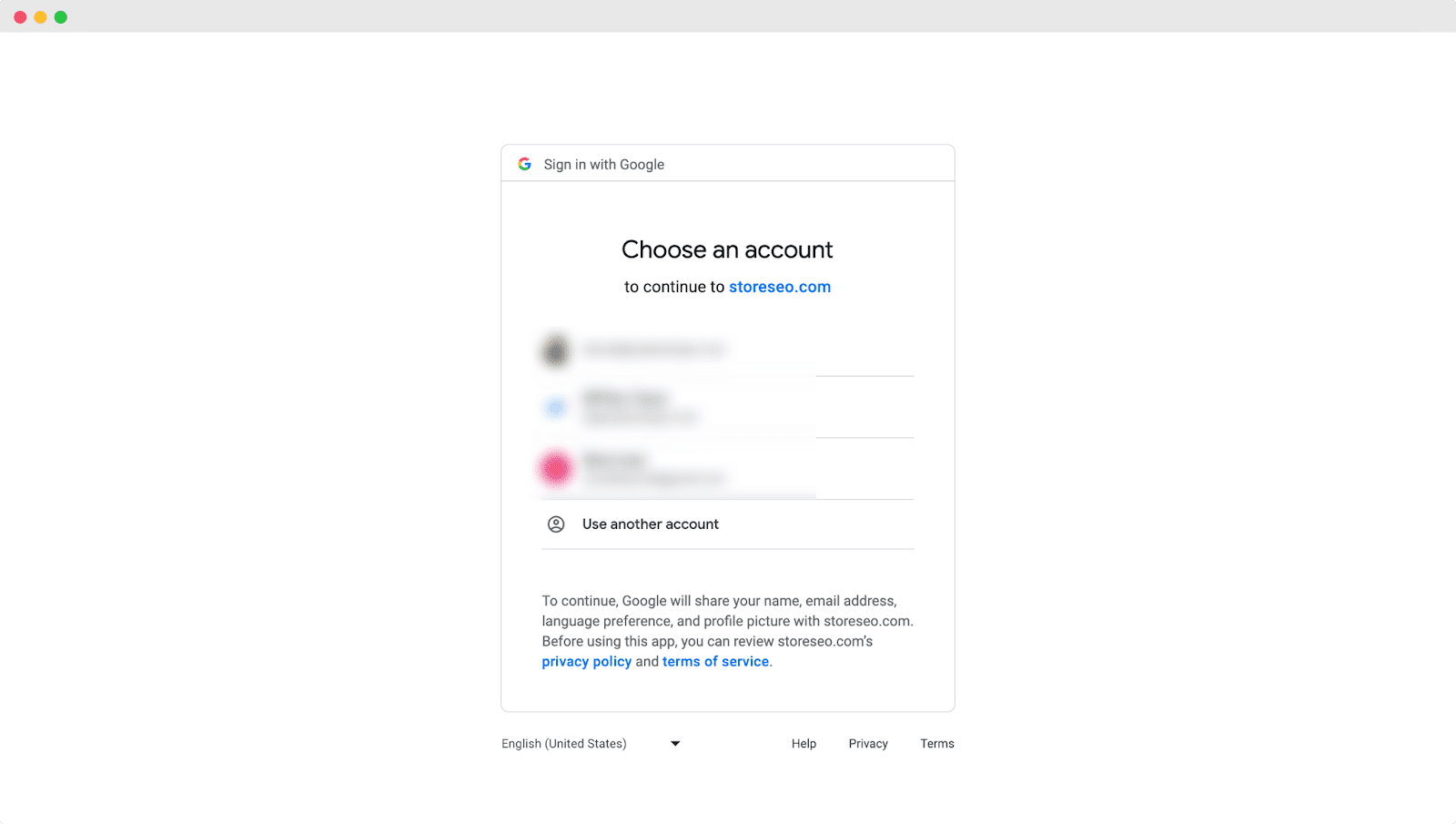
Step 2: Verify Site With Google #
Afterward, click on the ‘Verify Now’ button to verify your Shopify store website.
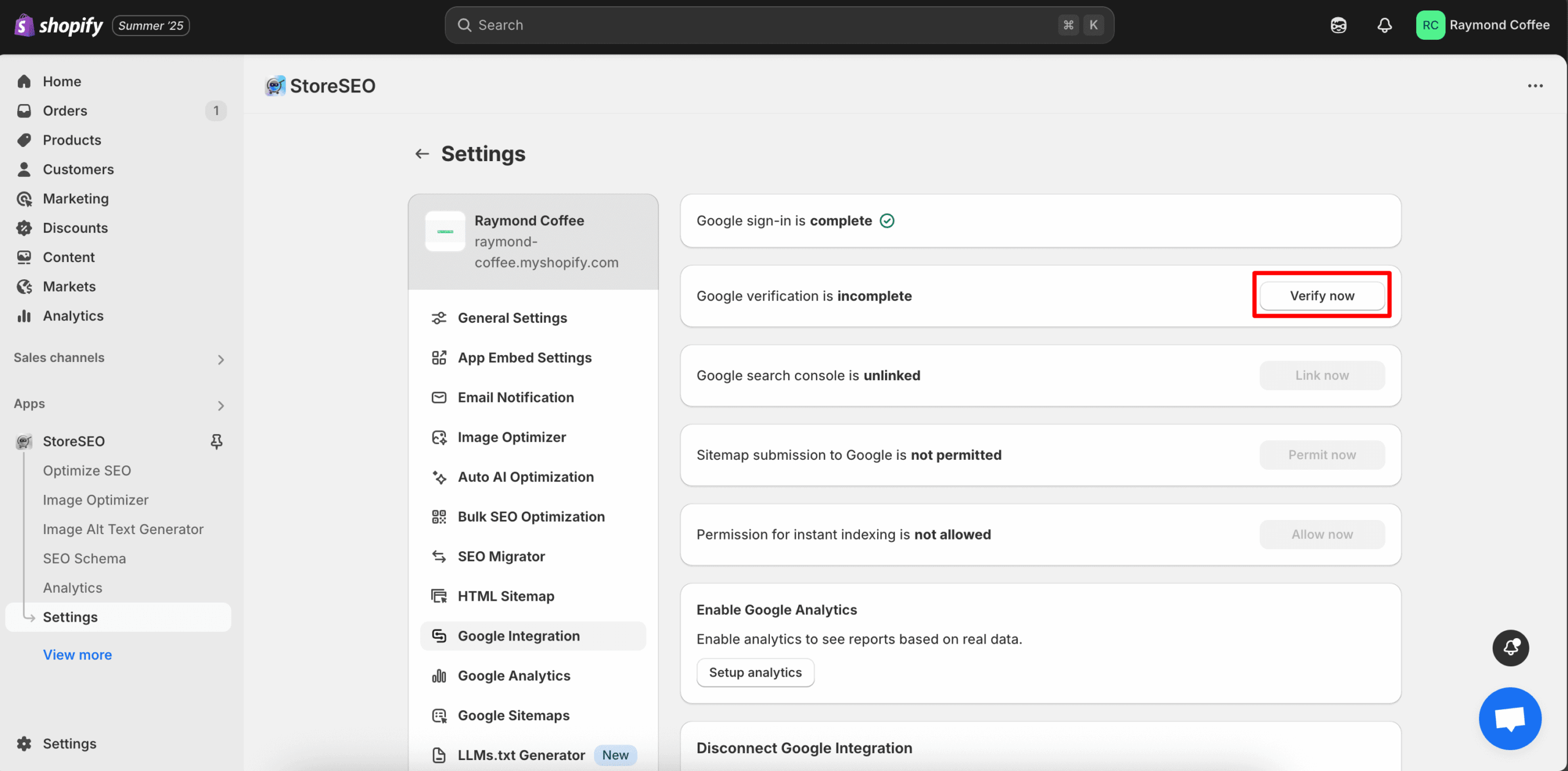
Now, you will find a window where you have to log in to your same Gmail account again. Once you log in to your Gmail, your store verification will be done.
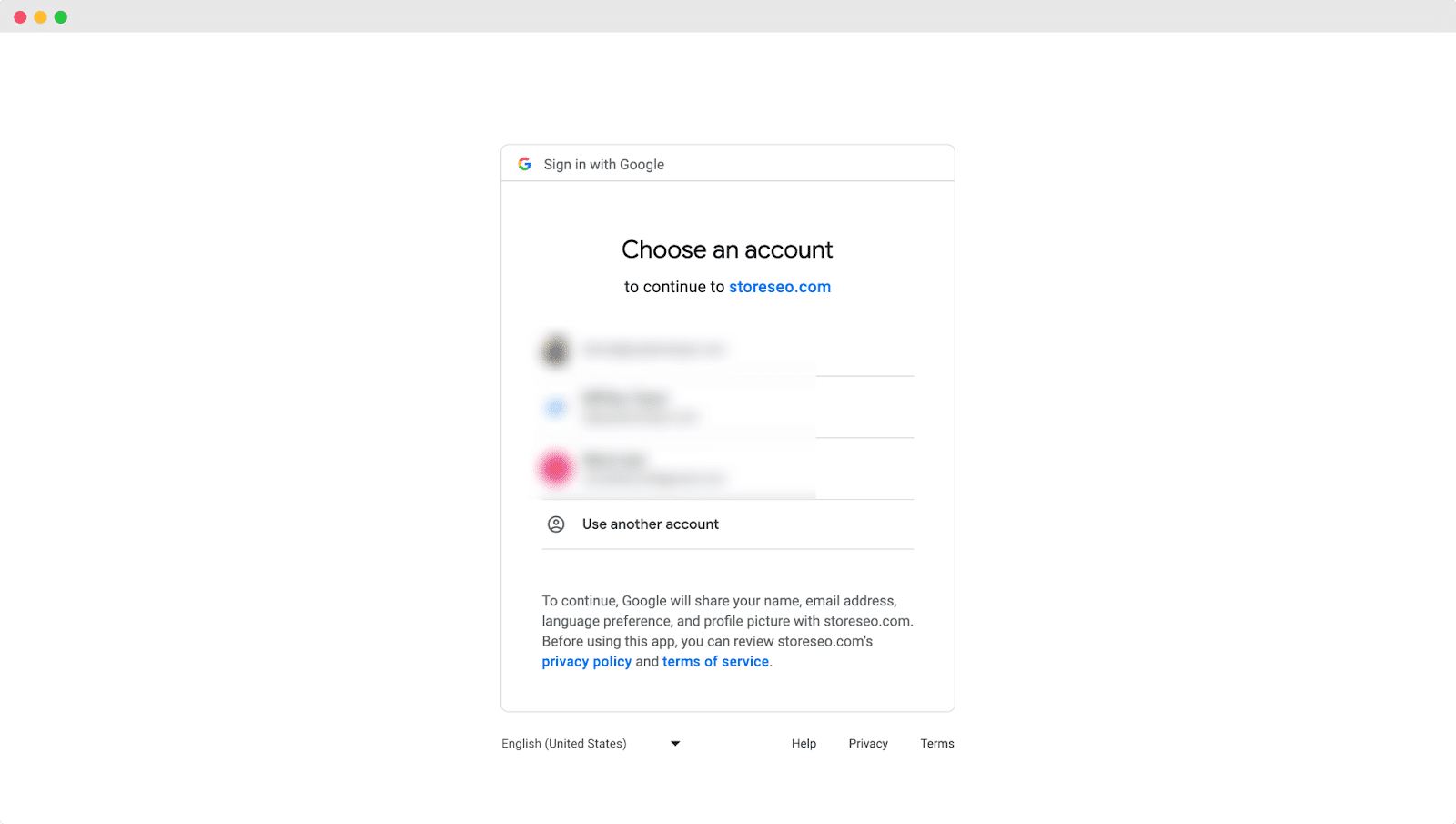
Step 3: Add Site To Google Search Console #
After verifying your site with Google, click on the ‘Link Now’ button to integrate StoreSEO with Google Search Console. Now, wait for the next window to come up.
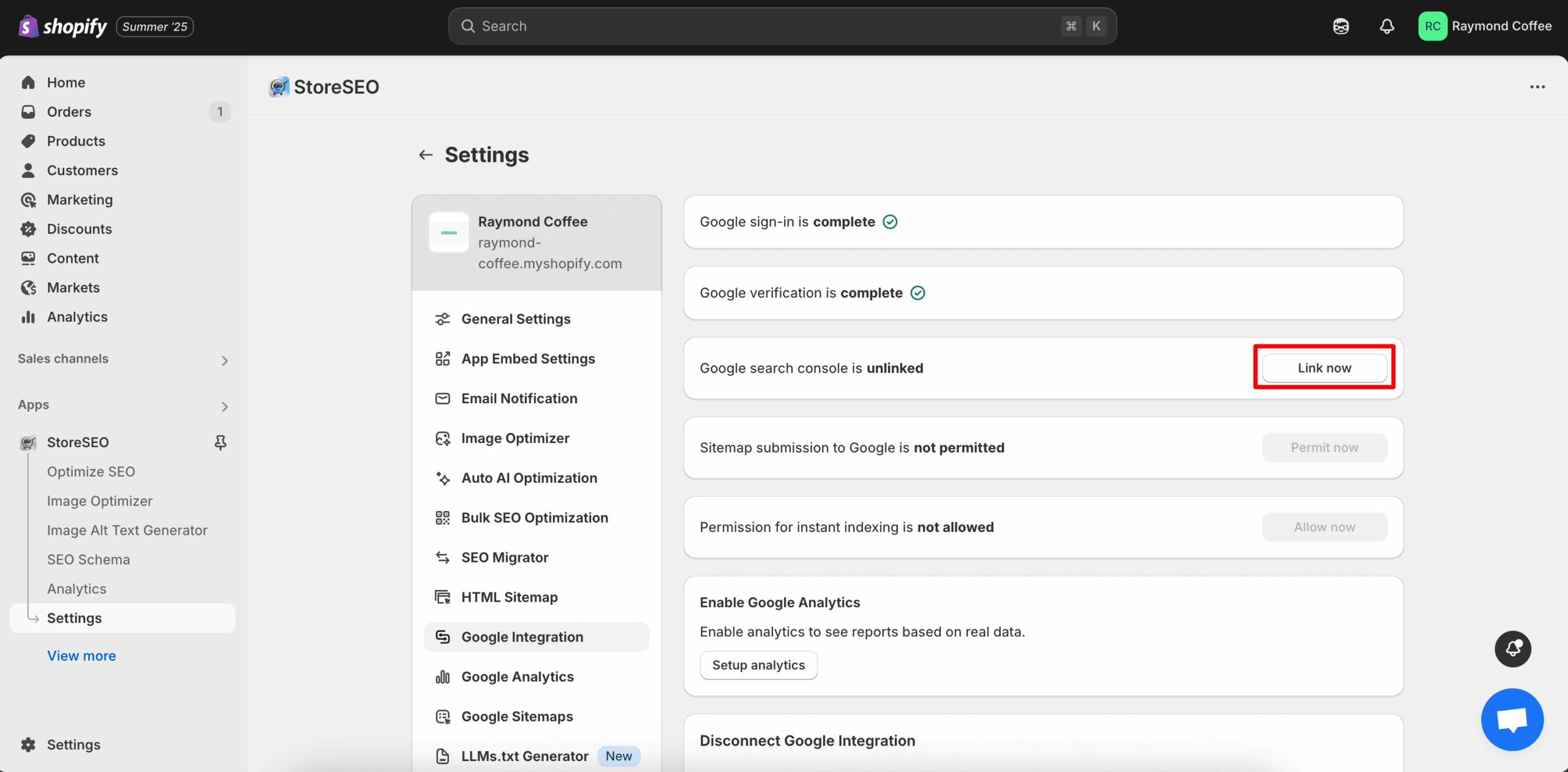
Now, you will find a window where you have to log in to your same Gmail account again. Login to your Gmail, then click on the ‘Allow’ button.
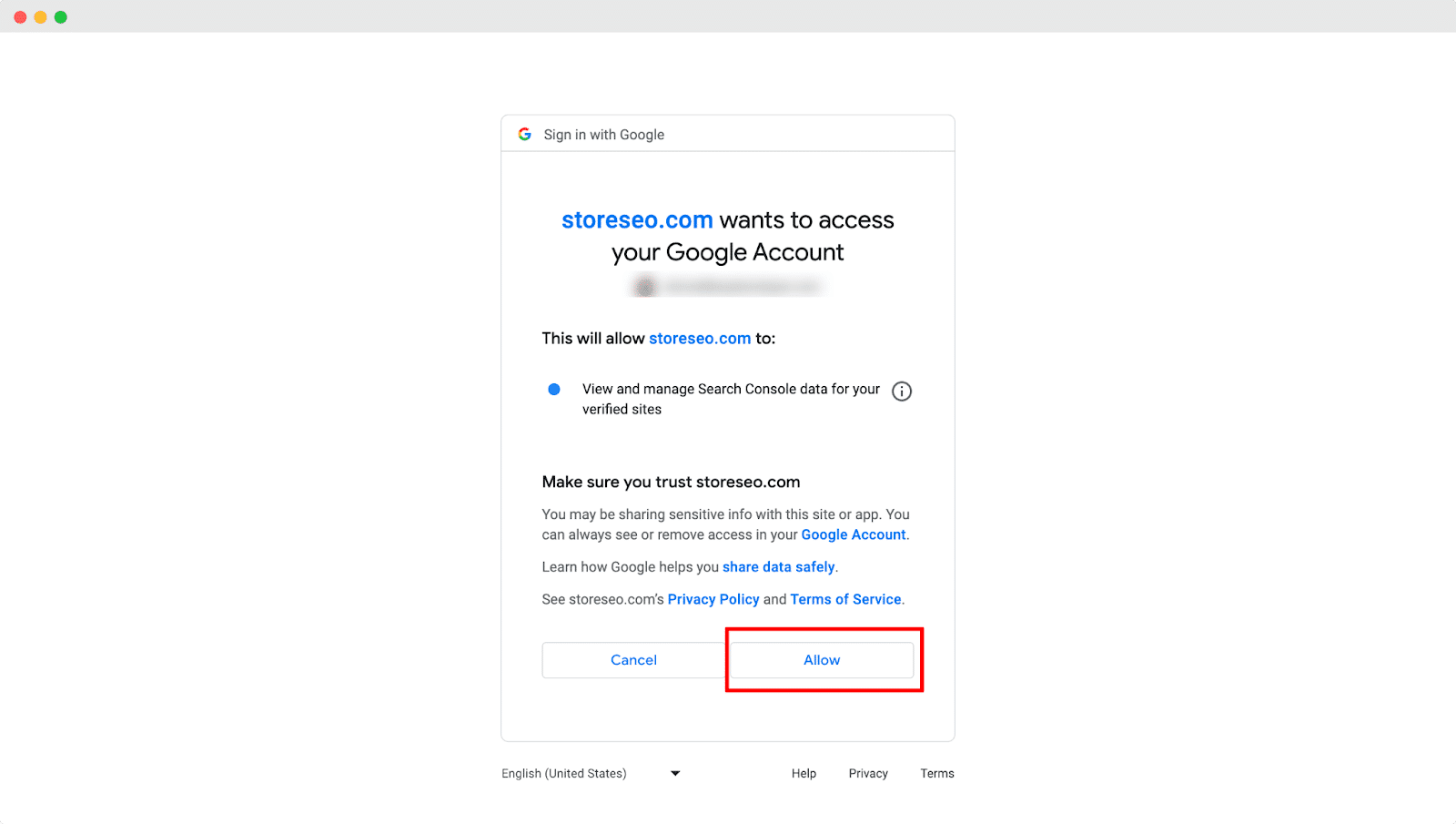
Step 4: Submit Sitemap To Google #
Click on the ‘Permit Now’ button to submit your Shopify Store sitemap to Google. Once you hit the ‘Permit Now’ button, your store sitemap will be automatically submitted to Google.
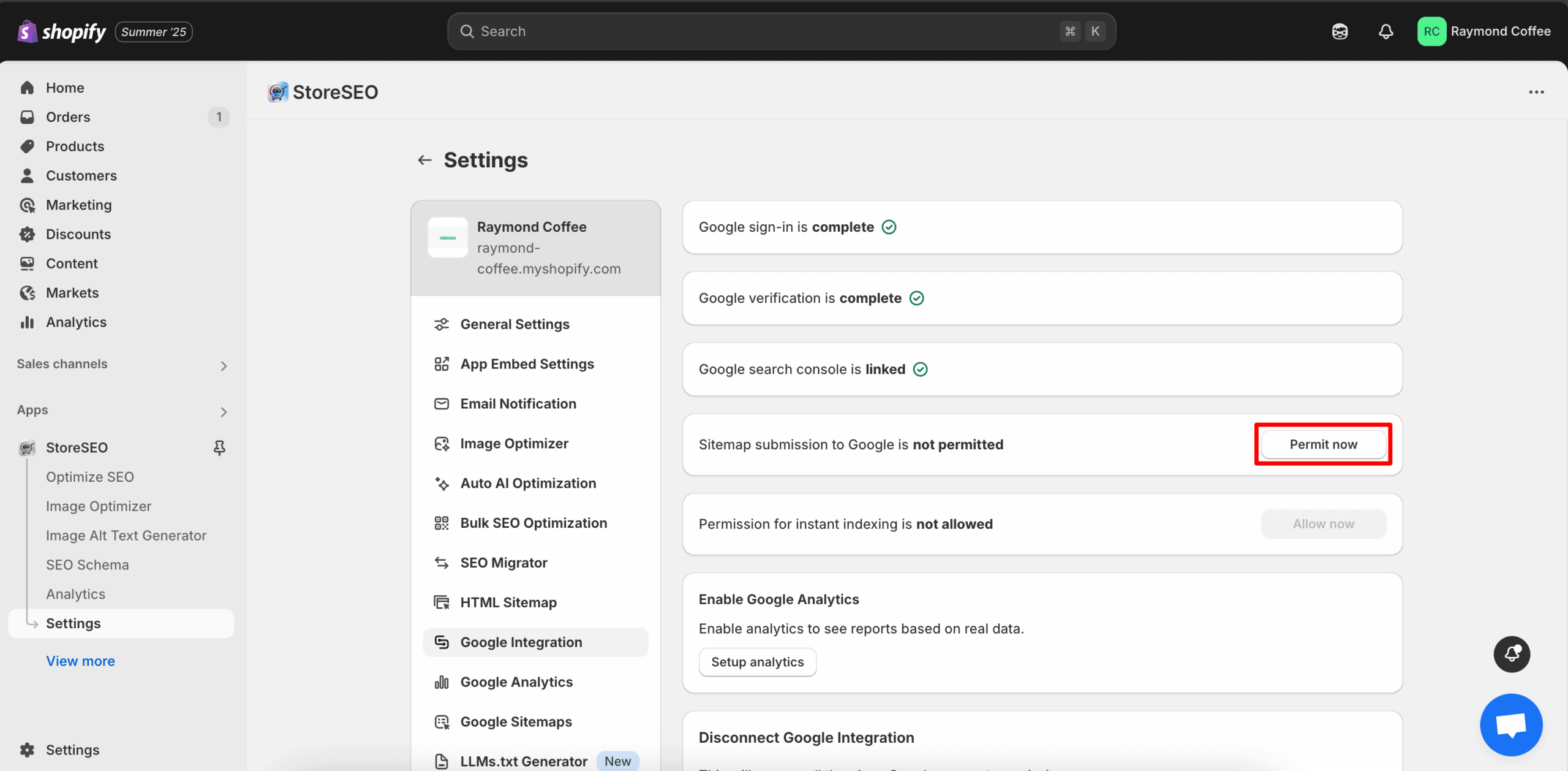
Now, you will find a window where you have to log in to your same Gmail account again. Once you login to your Gmail account, your store sitemap will be automatically submitted to Google.
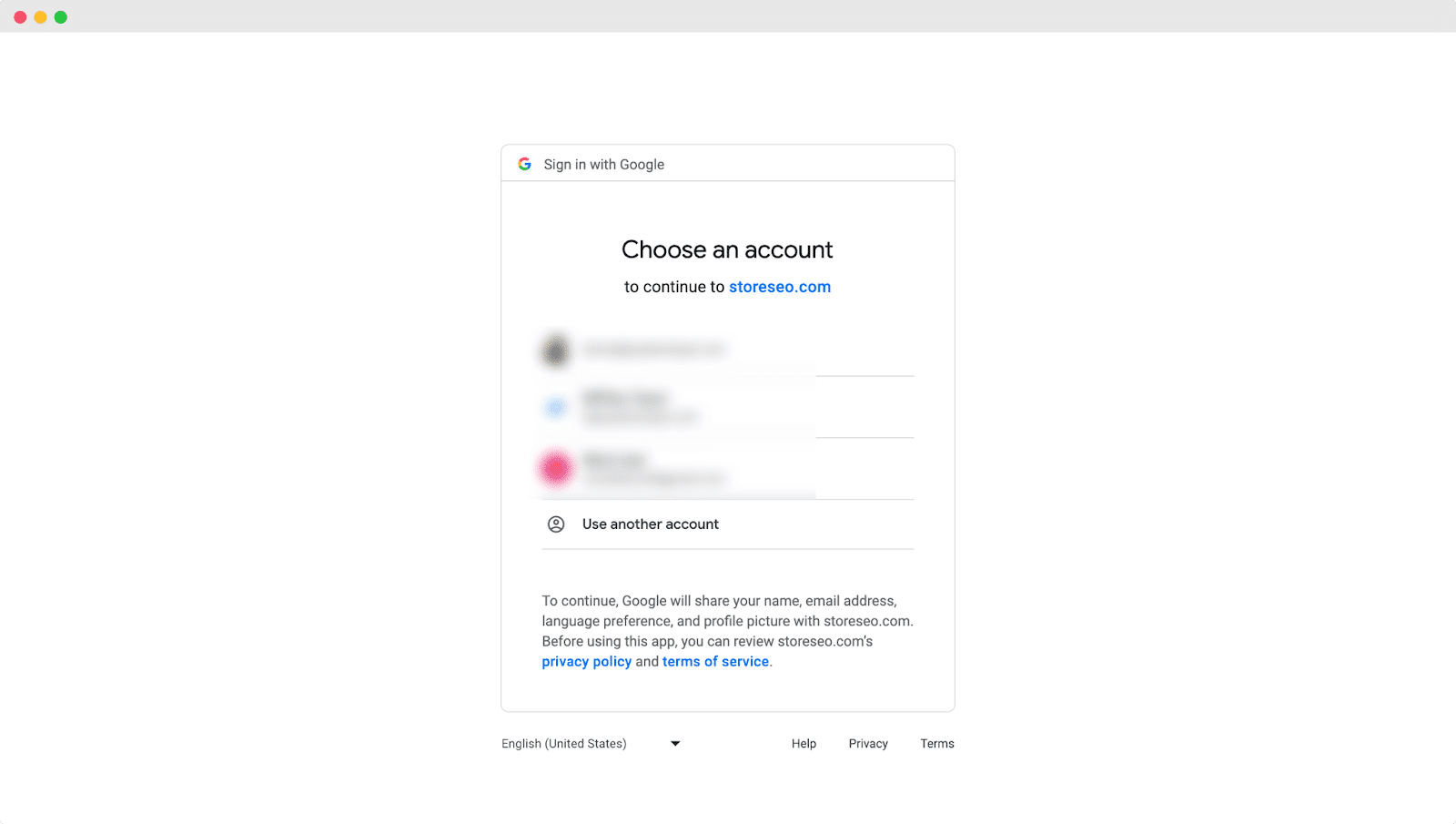
Step 5: Grant Permission For Instant Indexing #
After that, click on the ‘Allow Now’ button to provide the necessary permissions to index your store instantly.
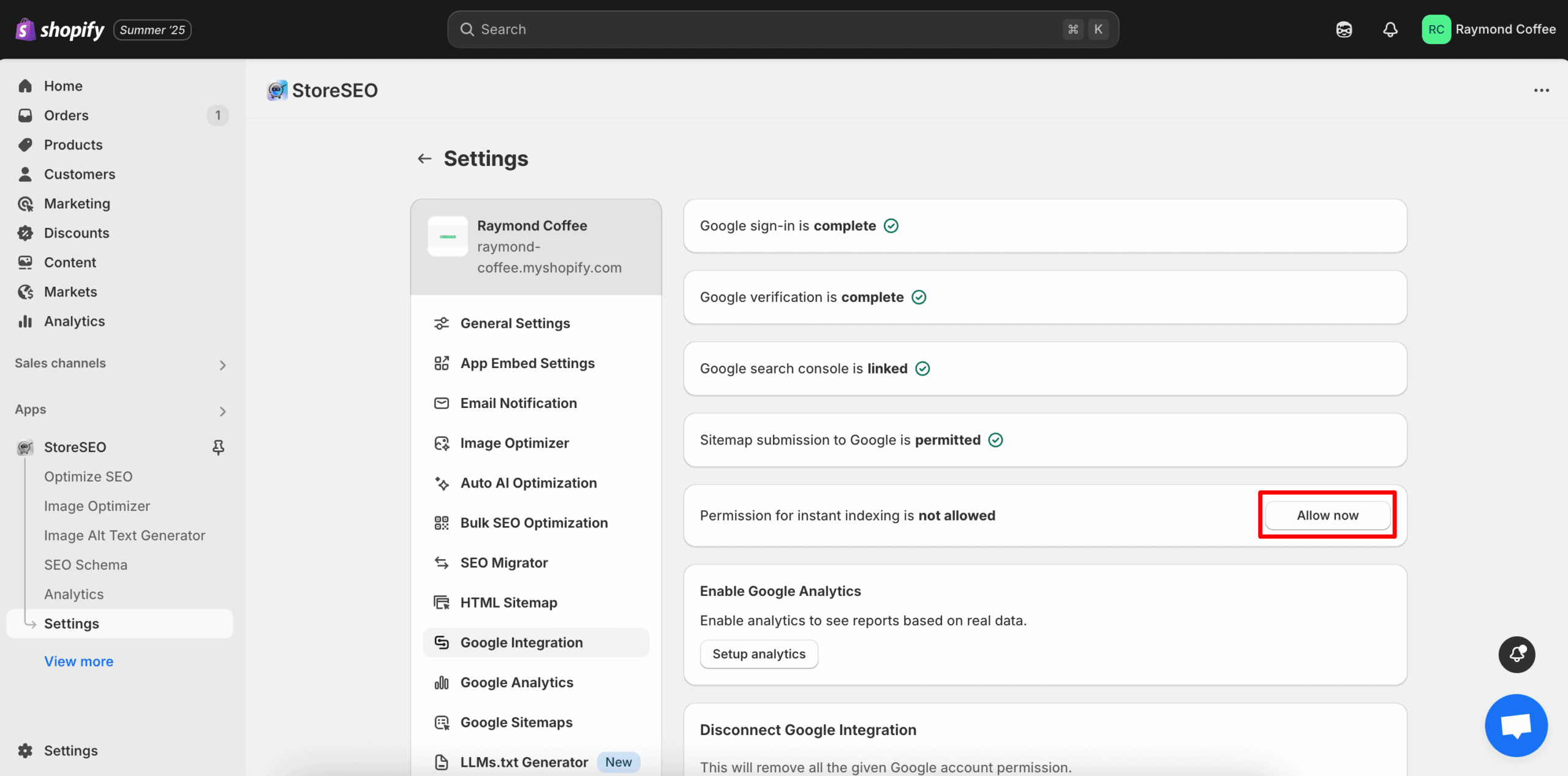
Now, you will find a window where you have to log in to your same Gmail account again. Login to your Gmail, then click on the ‘Allow’ button.
Step 6: Enable Google Analytics #
After allowing for instant indexing, click on the ‘Setup analytics‘ button to enable Google Analytics for your store.
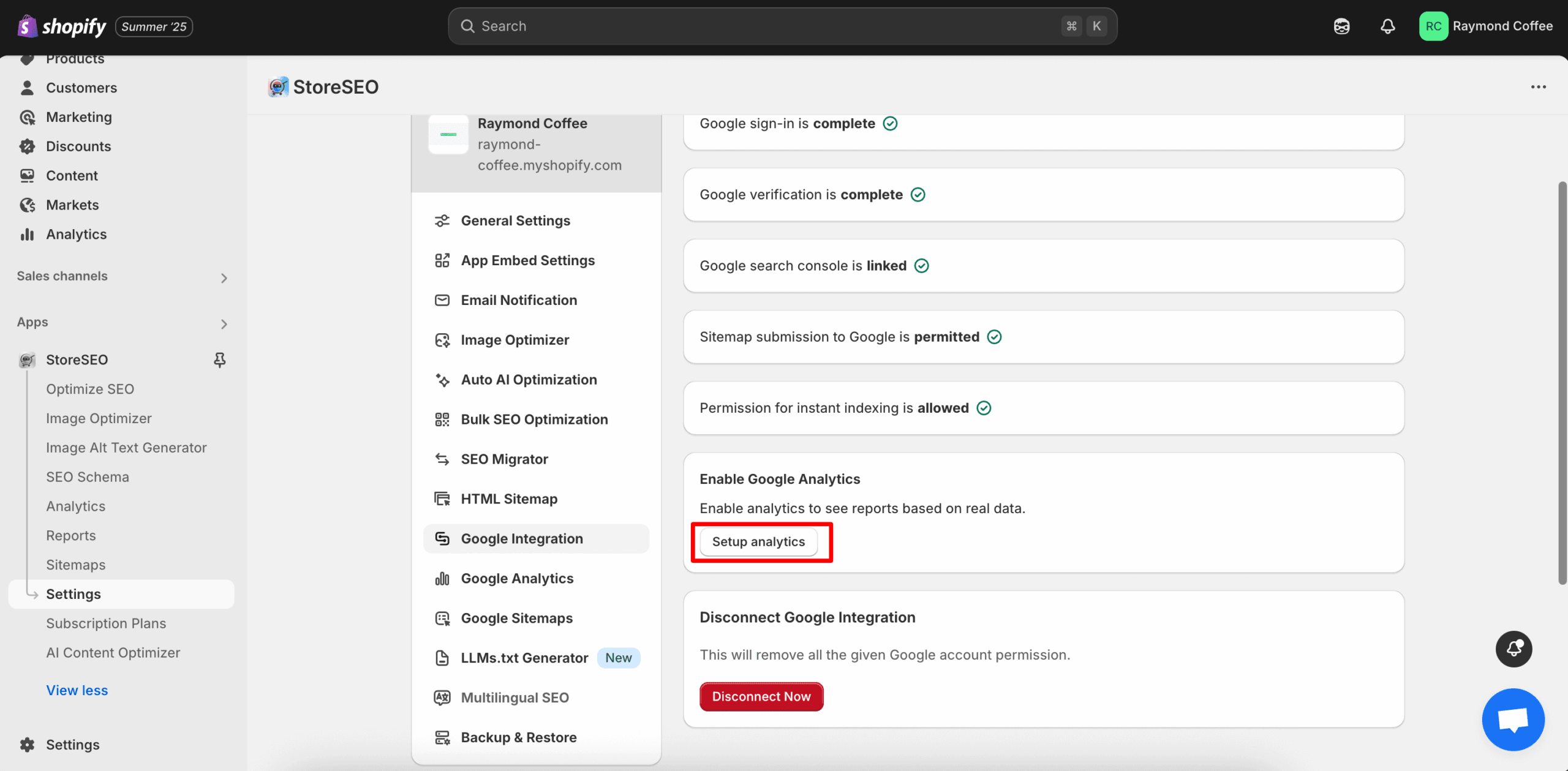
Step 7: Google Analytics Property ID #
After that, provide your GA4 Google Analytics property ID and then click on the ‘Update’ button to set up analytics on your store.
Note: Follow this documentation to collect your GA4 Google Analytics property ID.
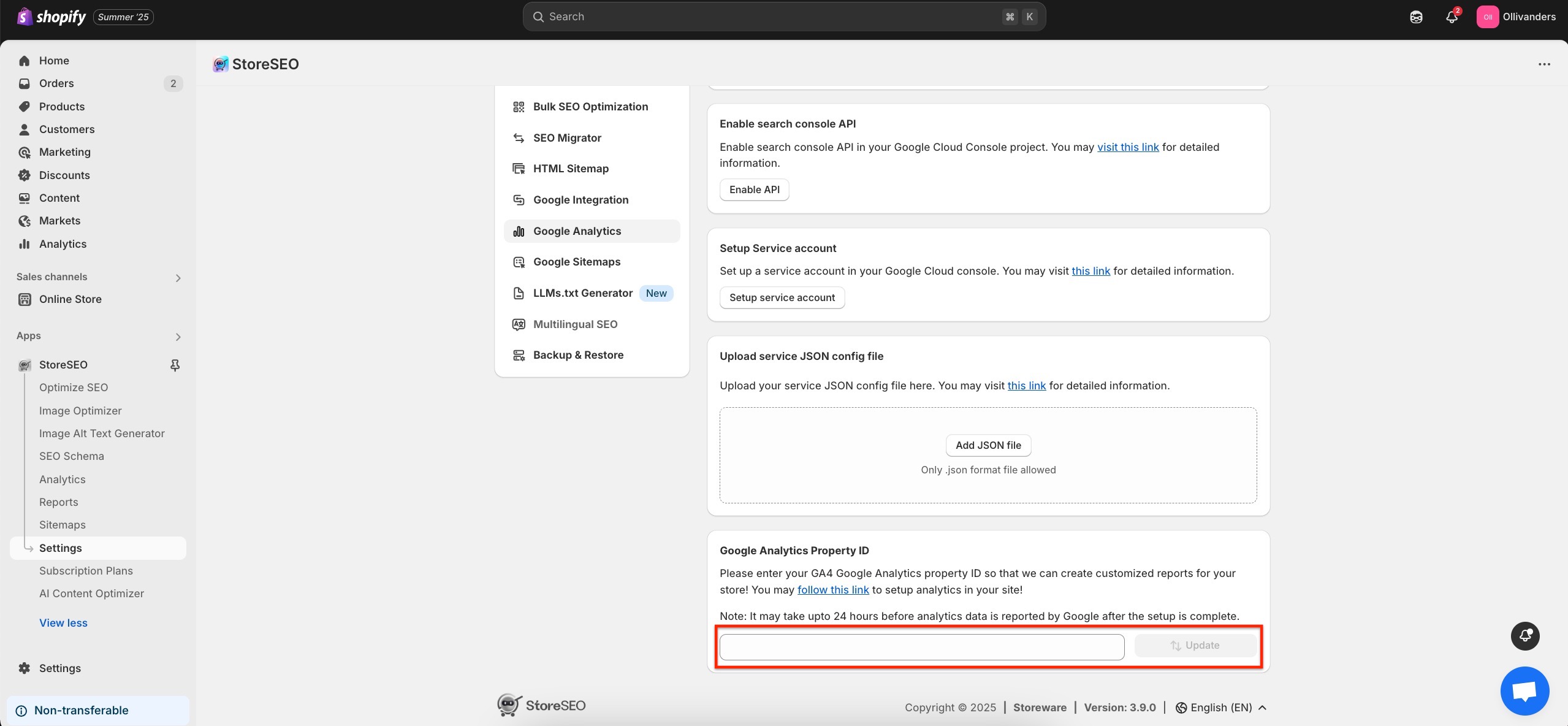
Final Outcome #
After successfully following these previous steps, click on the ‘Analytics’ button to track your user data from your Shopify store. This is how easily you can integrate StoreSEO with Google Analytics on your Shopify store.
Note: It may take up to 24 hours before analytics data is reported by Google after the setup is complete.
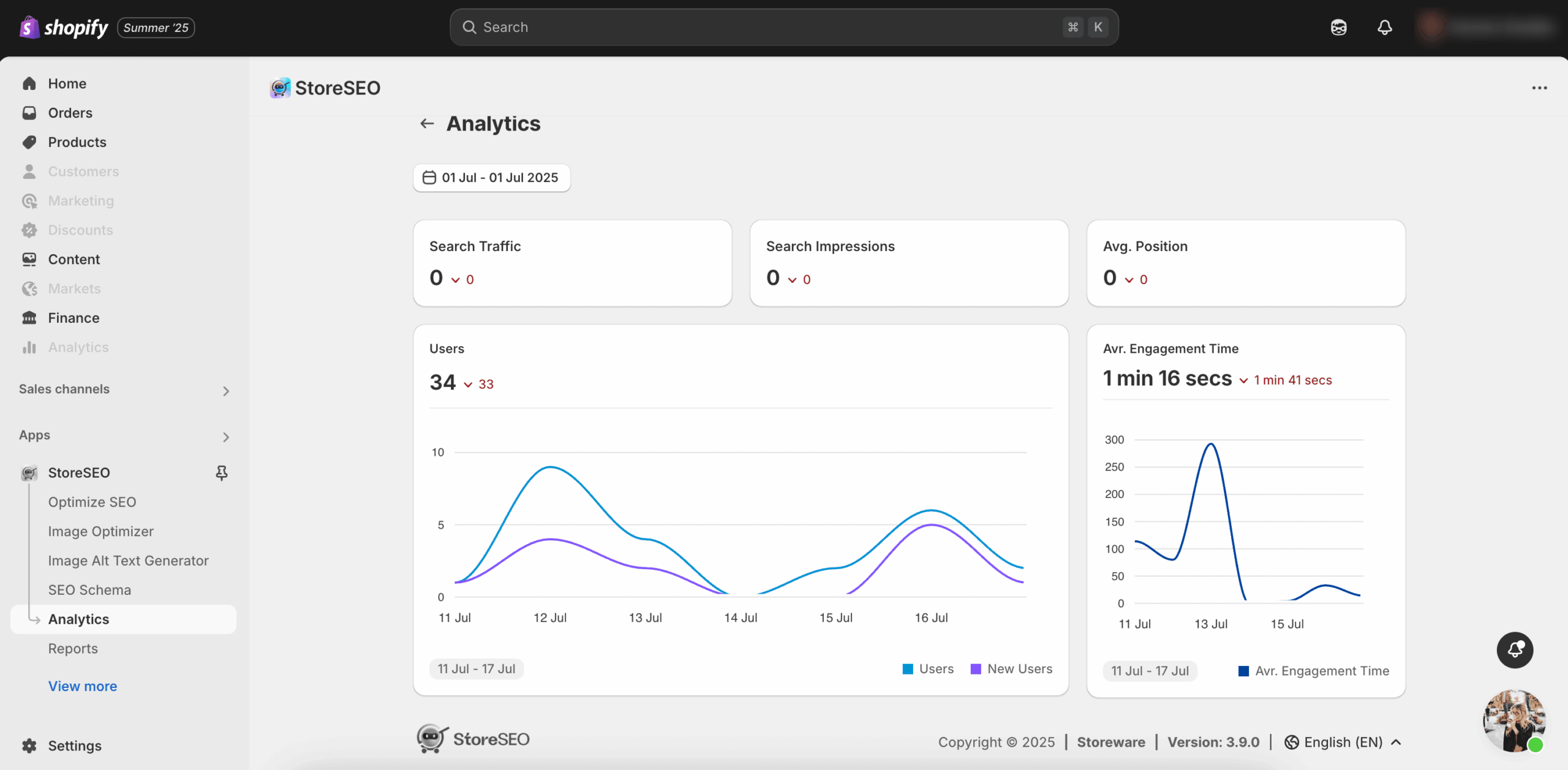
Need assistance? Feel free to reach out to our dedicated support team for any type of query.









